Excel(エクセル)で縦書きにする方法は?縦横の入れ替えや数字・かっこ・ハイフンの縦書きを解説
更新日時 : 2021-10-01 10:35

Excel(エクセル)で表のスペースを節約するために、項目名に縦書きを使いたくなることがないでしょうか?
エクセルのデフォルトは横書きですが、縦書きもできれば便利ですよね。
エクセルの縦書きは、使い方さえ知っていれば簡単にできます!
しかし、エクセルでいざ縦書きにしてみたら、数字まで縦一列に並んでしまったり、カッコやハイフンの表示がおかしかったり、困ってしまうこともあります。
この記事では、エクセルで縦書きにする方法だけではなく、縦書きを横書きに戻す方法や、数字・かっこ・ハイフン・文字間を調整して、縦書きにしても見栄えが良くなる方法を解説していきます。
また、縦書きで左から右へ改行する方法や、縦書き・横書きを混在する方法、表の縦横の入れ替えについても解説していくので、この記事を読んで、エクセルの縦書きを使いこなしましょう!
目次
Excel(エクセル)で縦書きにする方法
エクセルの縦書きは、3種類の方法で変更できます。
リボンから縦書きに変更する方法
エクセルの上のメニューの部分を「リボン」と呼びます。
エクセルには縦書き機能が備わっているので、リボンから縦書きに変更する方法が一番簡単です。
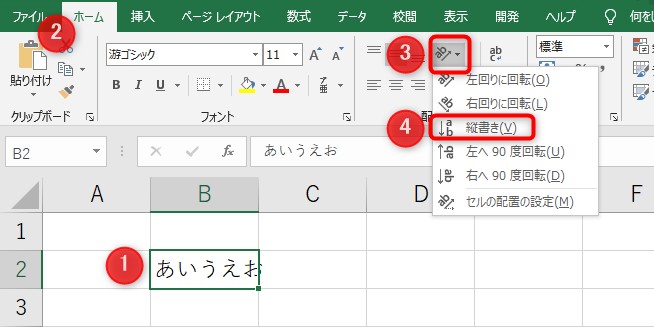
①縦書きに変えたいセルをクリックで選択
②ホームタブを選択
③方向アイコンをクリック
④方向メニューから、縦書きをクリック
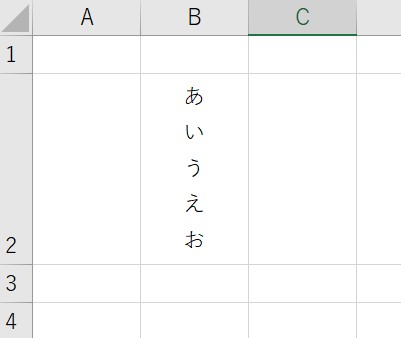
これで、選択したセルを縦書きにできます。
セルの書式設定から縦書きに変更する方法
エクセルの縦書きへの変更は、書式設定からも行えます。
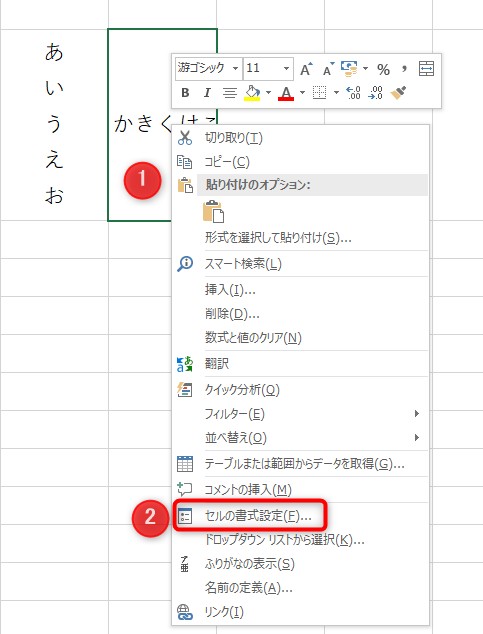
①縦書きにしたいセルで右クリック
②セルの書式設定をクリック
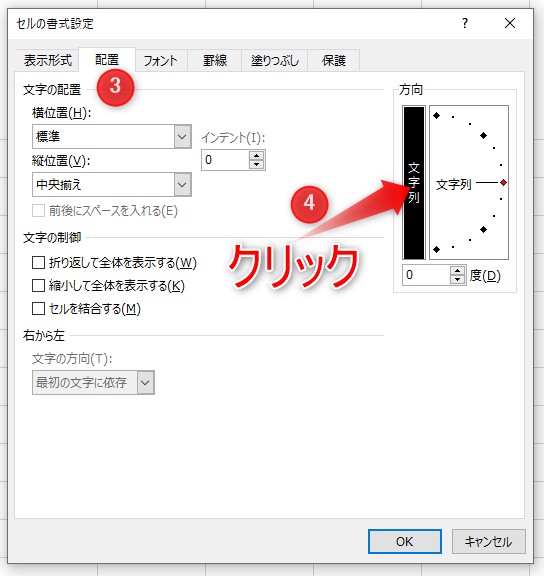
③セルの書式設定が開いたら、配置をクリック
④方向の欄にある「縦の文字列」をクリック
縦の文字列をクリックして、画像のように背景が白から黒く変わったら、OKをクリック。
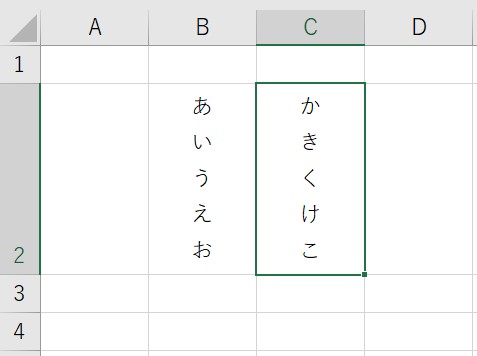
これで、文字を縦書きに変更できます。
基本的にリボンから縦書きにする方が簡単です。
しかし、エクセルのバージョンによってはリボンから縦書きが利用できないので、その場合はセルの書式設定から縦書きにしましょう。
改行(「Alt」+「Enter」キー)を使って縦書きに変更する方法
やや面倒ではありますが、1文字ずつ改行を入れることでも、セルの見た目を縦書きに変更できます。
エクセルの改行は、「Alt」+「Enter」キーです。
長文を縦書きにするときに改行で縦書きにするのは、明らかに向いていませんが、「Alt」+「Enter」キーでの改行は、縦書きの一部を横書きにするときに使うので、やり方は覚えておく必要があります。
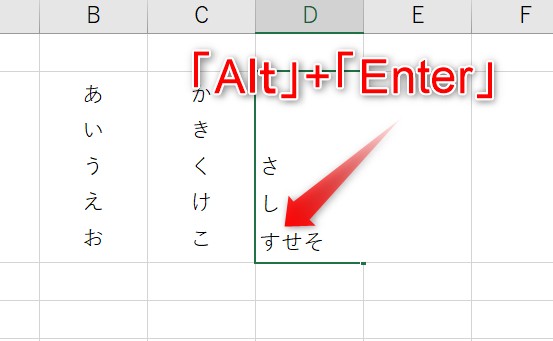
改行で縦方向の文字列を作るやり方は単純で、一文字ごとに「Alt」+「Enter」キーで改行してくだけです。
画像の例なら、「さ」の後に「Alt」+「Enter」キーで改行。
「し」の後に「Alt」+「Enter」キーで改行。
「す」の後に「Alt」+「Enter」キーで改行。
これの繰り返しです。
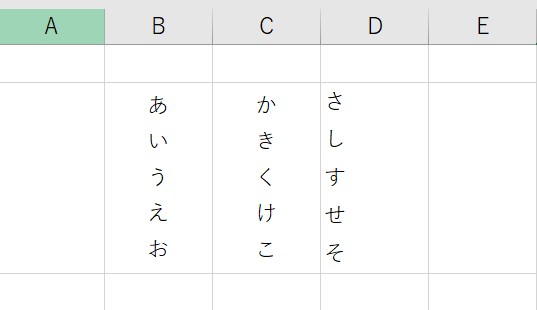
改行で縦書きにすると、画像のように文字が左に寄ってしまいます。
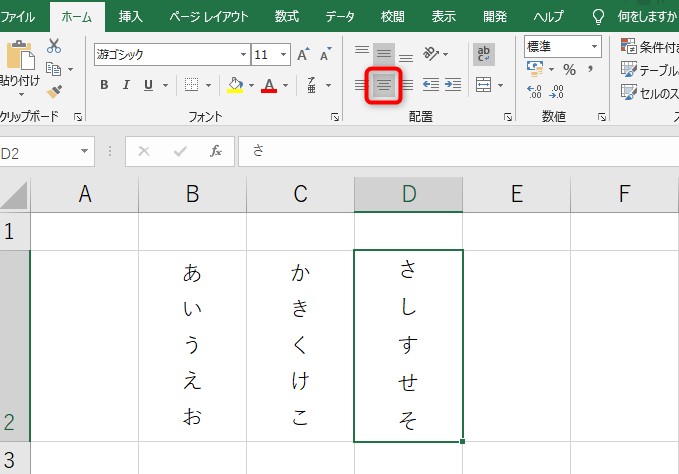
改行が終わったら、ホームタブにある中央揃えをクリックして、文字をセルの真ん中に持ってきましょう。
これで、改行での縦書きが完了です。
見た目上は、縦書き機能で改行したのと変わりありません。
Excel(エクセル)で縦書きから横書きに戻す方法
エクセルで縦書きを横書きに戻す操作は、縦書きにした操作と同じです。
リボンから縦書きを横書きに戻す方法
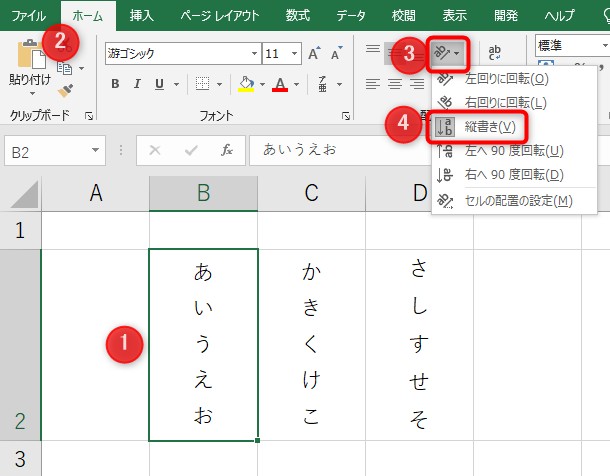
①横書きに戻したいセルをクリックして選択
②ホームタブを選択
③方向アイコンをクリック
④方向メニューから、縦書きをクリック
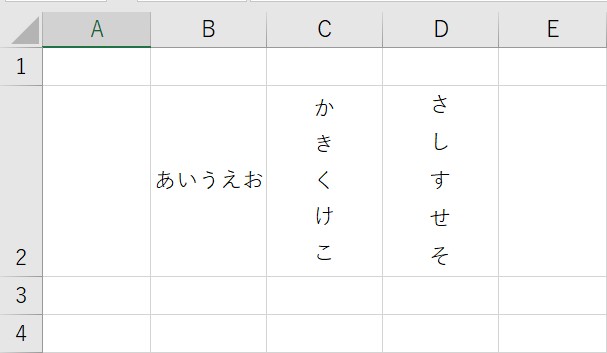
これで、縦書きを横書きに戻せます。
注意点としては、方向メニューに横書きがあるわけではないので、縦書きを横書きに戻すには、もう一度縦書きをクリックするという点です。
縦書きにしていると、リボンにある縦書きの部分が薄いグレイになっているので、そのチェックを外せば、横書きに戻ると覚えておきましょう。
セルの書式設定から縦書きを横書きに戻す方法
セルの書式設定から縦書きを横書きに戻すには、横書きに戻したいセルの上で右クリックし、セルの書式設定をクリックします。
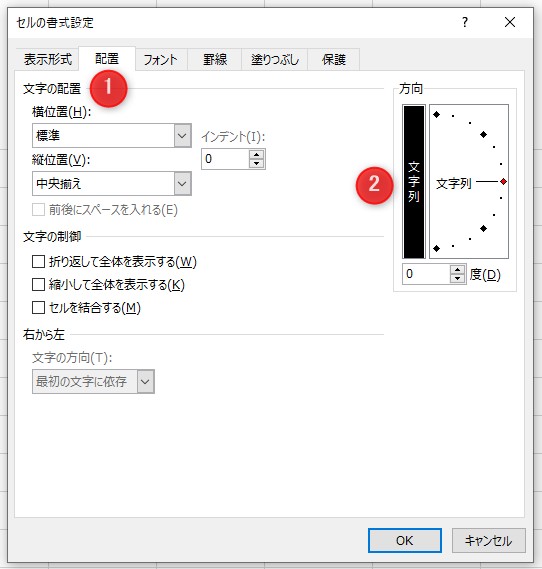
①配置をクリック
②縦書きの文字列をクリック
背景が白に戻るので、それを確認したらOKをクリックします。
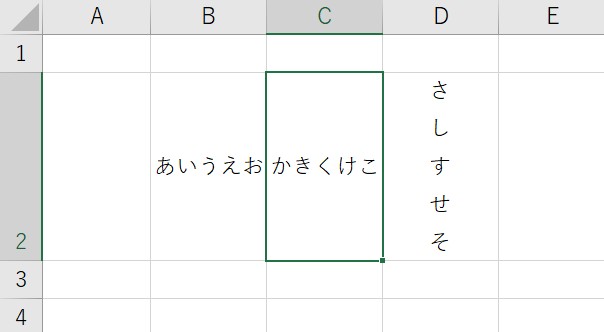
これで、縦書きを横書きに戻せます。
改行で縦書きにしたセルを横書きに戻す方法
改行で縦書きにした文章を横書きに戻すには、「Delete」・「Backspace」キーを使って、一つずつ改行を削除していきます。
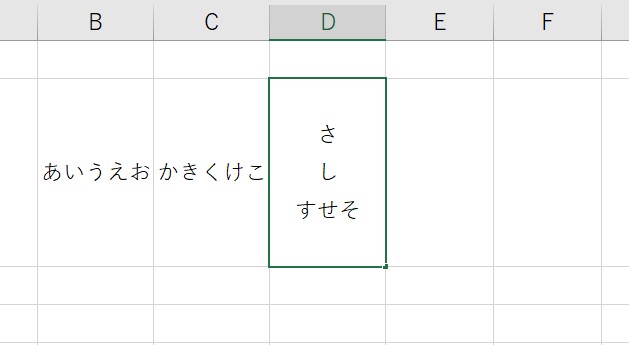
少し手間ですが、改行で縦書きにした文章を横書きに戻すには、この方法しかありません。
Excel(エクセル)で縦書き・横書きを混在させる方法
残念ですが、エクセルにはセル中の一部分だけを横書き・縦書きにするという機能はありません。
縦書きの中の一部分を横書きにするには、一工夫が必要です。
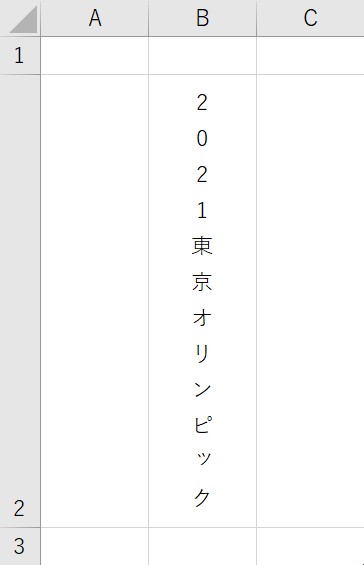
エクセルで縦書きにすると、画像のように数字も一文字ずつの縦書きになってしまいます。
これだと、あまり見栄えがよくないので、数字のところ「2021」だけを横書きにしたいところです。
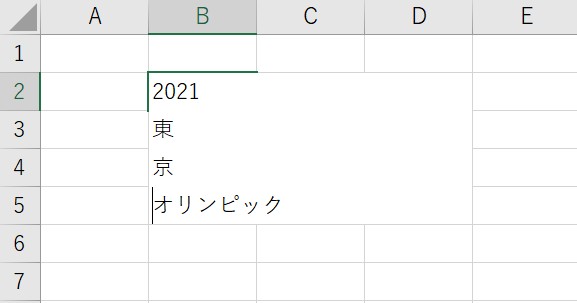
縦書きで数字の部分だけを横書きにするには、「Alt」+「Enter」キーの改行を使います。
「2021」の後に、「Alt」+「Enter」キーで改行。
「東」のあとに「Alt」+「Enter」キーで改行。
「京」のあとに「Alt」+「Enter」キーで改行。
このように繰り返してしていくことで、縦書きの一部分を横書きにすることができます。
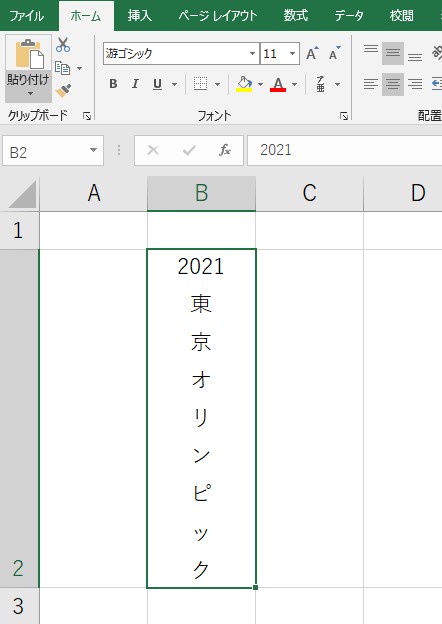
改行が終わったら、中央揃えをして完成です。
これで、数字の部分だけを横書きにできます。
縦書きの「かっこ()」を見やすくする方法
記号の「かっこ」も数字と同様に、横書きにした方が見栄えが良い場合があります。
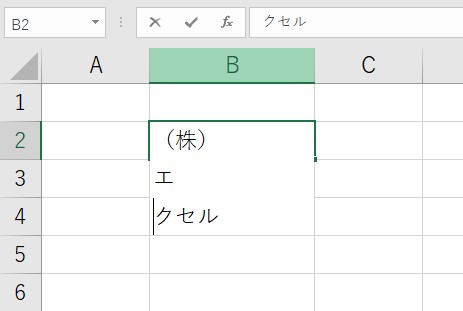
株式会社の表記(株)の場合がそれで、縦に「かっこ」をつけるよりは、横書きの方がしっくりきます。
「かっこ」を横書きにしたい、そういう場合は、数字の時と同じように「Alt」+「Enter」キーを使って、改行しましょう。
(株)の後に、「Alt」+「Enter」キーで改行。
「エ」の後に、「Alt」+「Enter」キーで改行。
このように改行していくと、株の部分の「かっこ」を横書きにしつつ、全体を縦書きにできます。
縦書きにした「かっこ」が正しく表示されない場合はフォントを変更
エクセルのバージョンが低いと、縦書きにした「かっこ」が正しく表示されないケースがあります。
その場合、「かっこ」が正しく表示されないのはフォントが原因なので、文字のフォントを変更してみてください。
MSPゴシック・明朝やメイリオなど、かっこが正しく表示されるフォントがあるので、フォントを変えて試してみましょう。
縦書きにした数字・アルファベットの角度を変える方法
リボンから数字・アルファベットの方向を変更する方法
数字・アルファベットだけで構成されたセルを縦書きにすると、見た目が微妙になってしまいます。
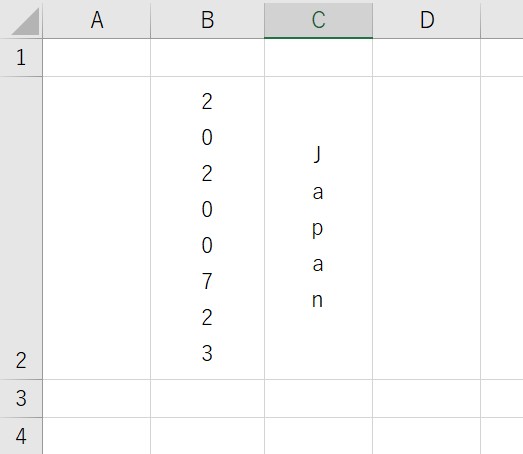
こういう時は、方向を変えて見た目を整えます。
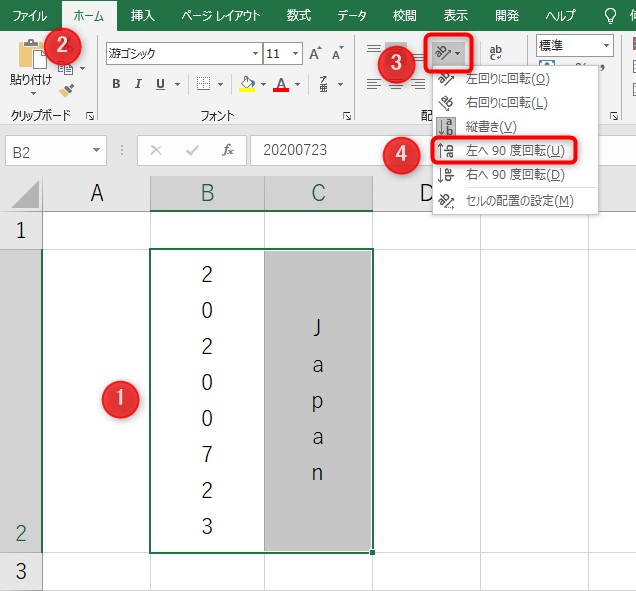
①方向を変えたいセルをクリックして選択
②ホームタブから
③方向をクリック
④左へ90度回転をクリック
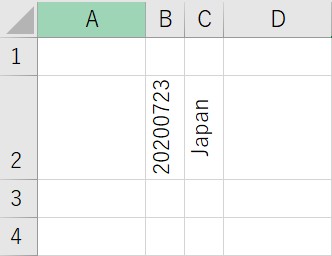
画像のように変更できます。
セルの余白が多いと見苦しいので、幅は調整しておきましょう。
セルの書式設定から数字・アルファベットの方向を変更する方法
セルの書式設定からも数字・アルファベットの方向の変更が可能で、まず方向を変えたいセルの上で右クリックし、セルの書式設定を開きます。
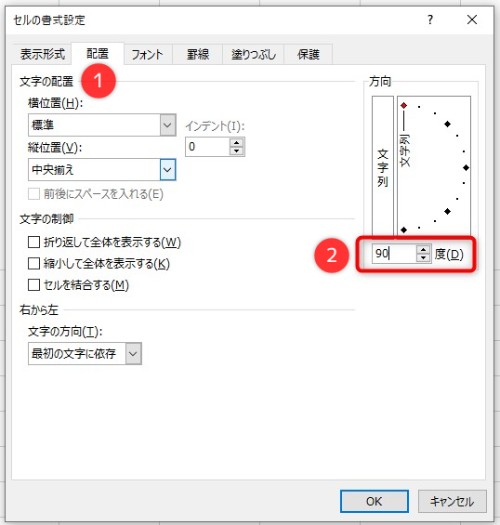
①セルの書式設定が開いたら、配置をクリック
②方向の下にある欄の角度を、90度に変更
最後にOKをクリックすれば、セルの書式設定から方向を変更できます。
ハイフンを縦書きにする方法
エクセルの縦書きにハイフン(-)もしくはダッシュ(―)などの縦棒を入力すると、画像のように横になっていたり、位置がずれていたりで、正しく表示されないケースがあります。
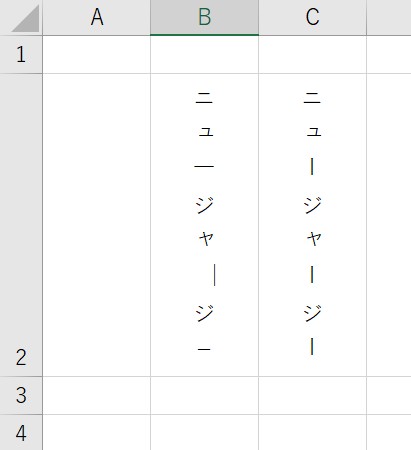
そんな時は、全角のハイフンを使ってみましょう。
半角ハイフンや、他の縦線を入力すると、縦書きの表示がおかしくなるようです。
全角ハイフンなら、画像の右の文字のように、エクセルで縦書きにしても正しく表示されます。
縦書きの文字間を調整する方法
縦書きにした場合、文字間を調整することでより見た目を整えることが可能です。
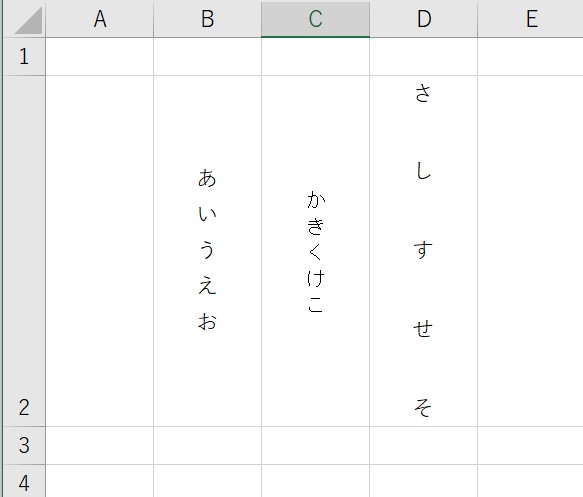
文字間の縮め方・広め方で、3種類の方法をご紹介します。
全角「@」を使って文字間を縮める方法
まずは、文字間の縮め方から解説していきます。
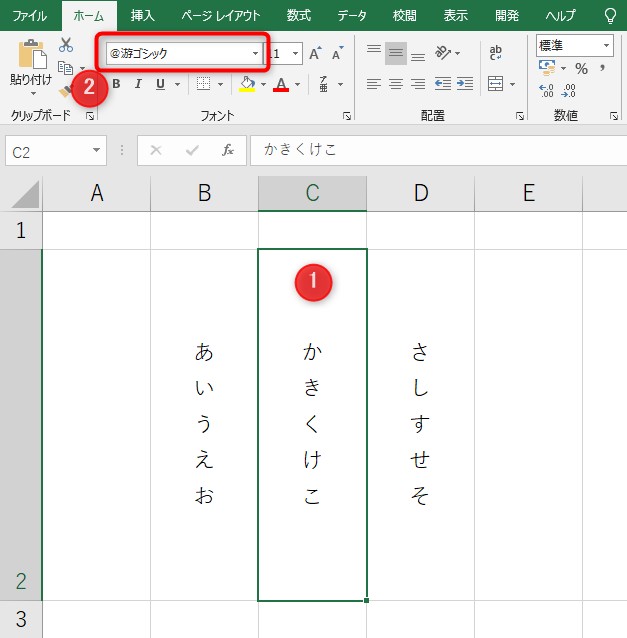
①縦書きにした文字間を縮めたいセルをクリック
②ワークシート左上のフォントの前に全角「@」を入力
游ゴシックの場合は「@游ゴシック」、MSPゴシックの場合は「@MSPゴシック」というように、頭に全角「@」を入力です。
フォントの前に全角「@」を入力したら、Enterキーで確定。
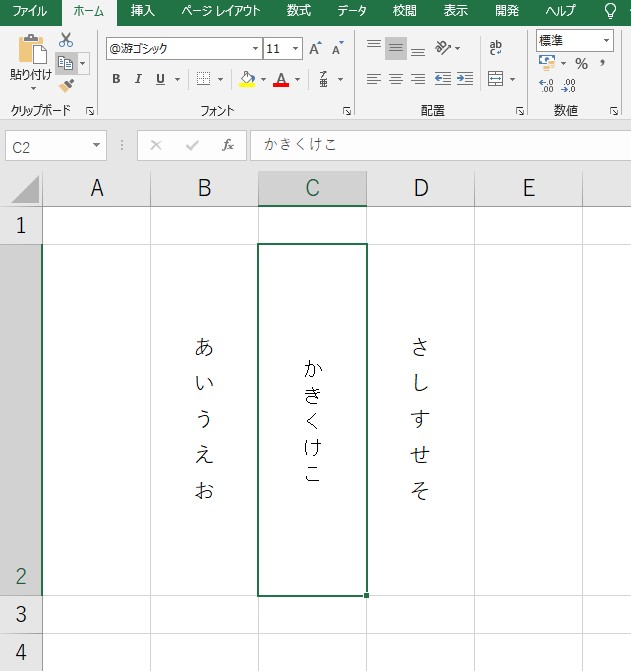
全角「@」をフォント前に入力すれば、画像のように、文字間を縮めることができます。
ただ、この方法だとよく見ると文字が薄い気がして、あまり見栄えがよくない気もします。
ですので、次は少し手間が増えるものの、文字間を縮めて、より表示をきれいにする方法を解説します。
半角「@」を使って文字間を縮める方法
フォントの前に入れる「@」を半角にすると、さらに文字間を縮めつつ、文字をより奇麗に表記できます。
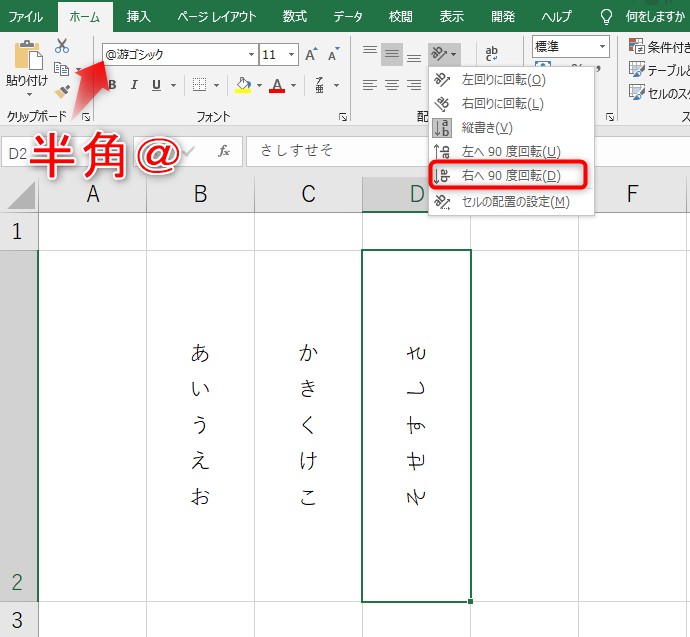
半角「@」を使う方法も、まずは文字間を縮めたいセルをクリックし、フォント前に半角「@」を入力します。
フォント前に半角「@」を入力すると、画像のように文字の角度が変わってしまうので、方向から右へ90度回転をクリックします。
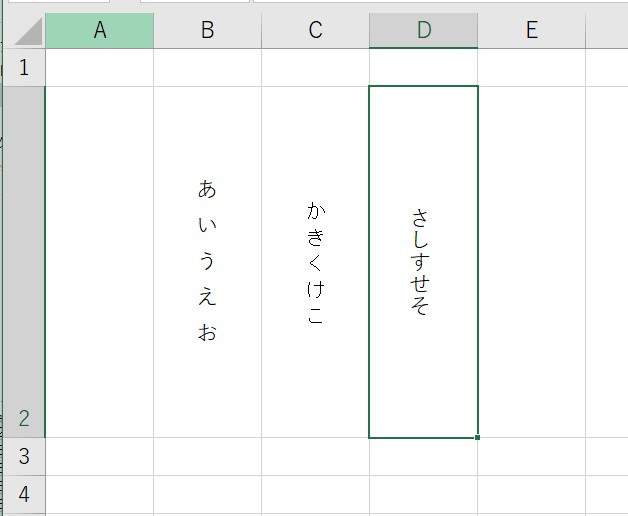
右に90度回転すると、画像のように表示されます。
文字はセル端に寄ってしまうので、中央揃えかセル幅を調整しておきましょう。
画像は中央揃えをしています。
半角「@」を使った方法だと、全角「@」より文字間が小さく、文字も整っているがわかるかと思います。
少し手間が増えますが、縦書きの文字間を縮めて奇麗な表記にしたい場合は、半角「@」をフォント前に入力し、角度を調整しましょう。
縦書きの文字間を広げる方法
文字間を広げるには、縦書きしたセルを右クリックし、セルの書式設定をクリックして開きます。
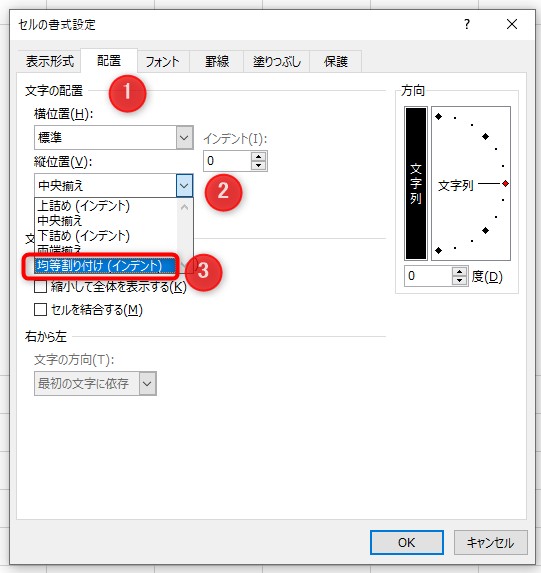
➀配置をクリック
②文字の配置にある縦位置の一覧をクリック
③「均等振り分け(インデント)」をクリック
最後にOKをクリックします。
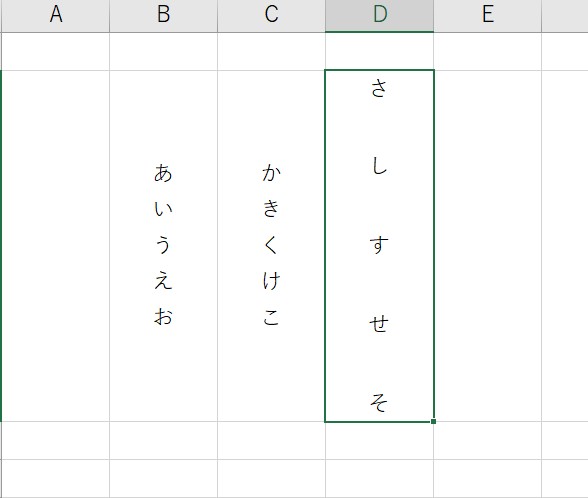
これで、文字間を広げることができます。
縦書きの改行を左から右にする方法
エクセルで縦書きにした文章を改行すると、下画像①のように、右から左に改行されてしまいます。
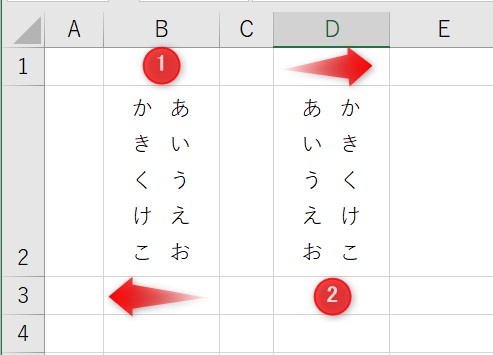
順が悪くて読みにくいので、上の画像②のように、「あいうえお」の右横に「かきくけこ」を入力するには、切り取りと貼り付けを使います。
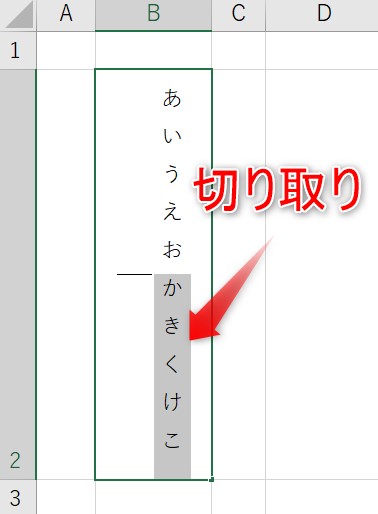
まずは、「かきくけこ」を選択し、「Ctrl」+「X」で切り取ります。
切り取った「かきくけこ」を、「あいうえお」の「あ」の前に「Ctrl」+「C」で張り付けます。
ショートカットは必須ではないので、右クリックから切り取り・貼り付けでも、同じことが可能です。
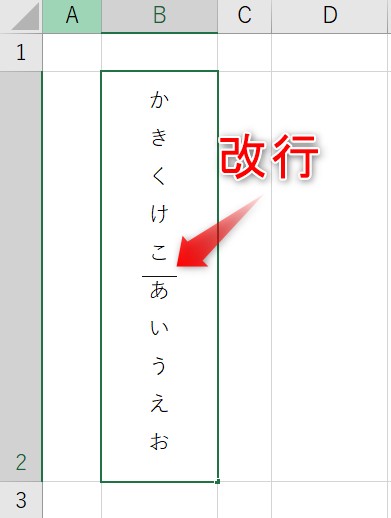
張り付けが終わったら、「かきくけこ」の「こ」の下で、「Alt」+「Enter」キーを使って改行します。
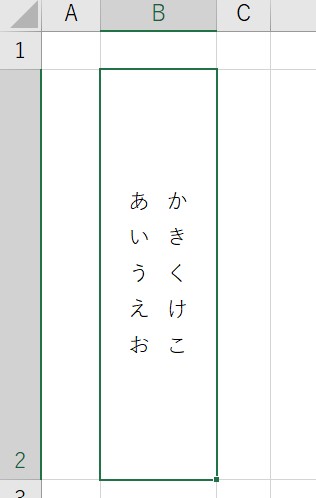
これで、見た目上、左から右へ改行したように見える文章が完成です。
エクセルのシートを右から左に表示する方法
エクセルで縦書きの項目を並べていくと、左から右に見ていくことになるので、違和感が出てしまいます。
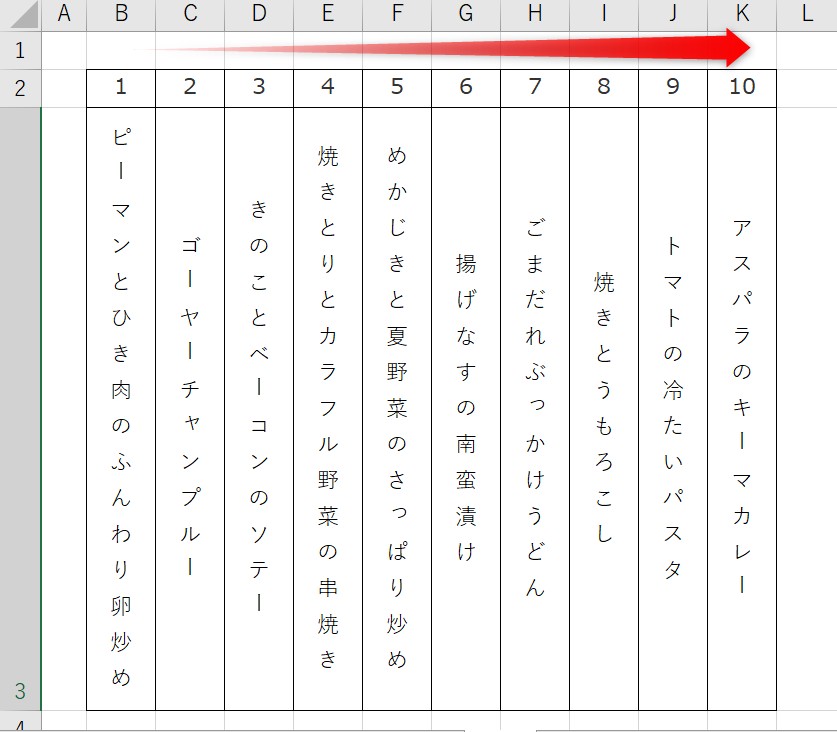
例えば、エクセルで料理のメニューを作ろうとすると、通常だと料理名が左から右へ並んでいってしまいます。
エクセルのシートだとわかっていればそこまで違和感はありませんが、印刷するとおかしな感じがしそうです。
これを防ぐには、シート自体を右から左に変更するのが効果的です。
エクセルを右から左へ変更するには、ファイルタブをクリックしてから、左メニュー一番下のオプションをクリックします。
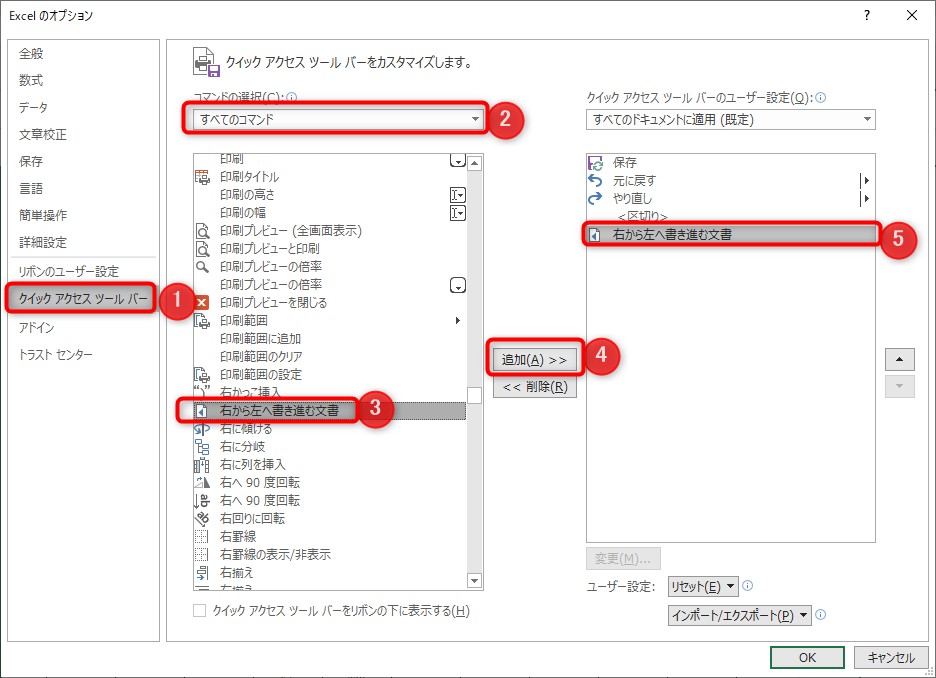
➀クイックアクセスツールバーをクリック
②コマンドの選択をすべてのコマンドに変更
③右から左へ進む文書をクリック
④追加をクリック
⑤右の欄に右から左へ進む文書が入ったのを確認して、OKをクリック
これで、クイックツールバーに右から左へ進む文書のボタンが追加されます。
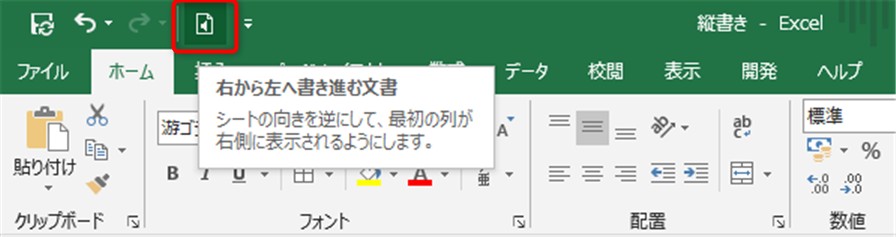
クイックアクセスツールバーに追加した、右から左へ進む文書ボタンをクリックすれば、シートを右から左の表示へ変更できます。
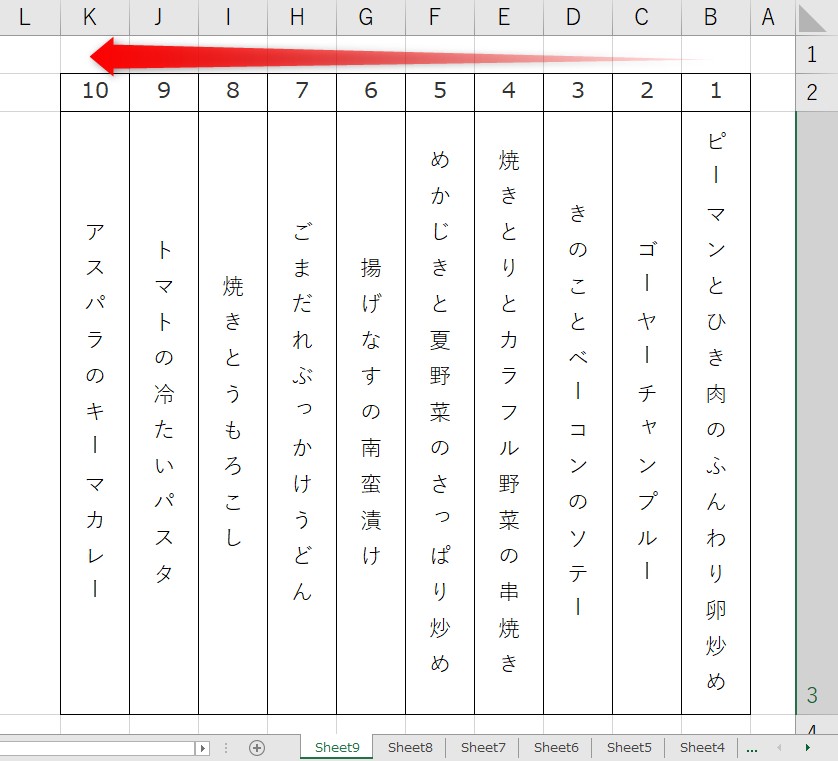
右から左へ進む文書にしておくと、セルの順が右からになり、Tabキーを押せば、カーソルはセル左に移動するようになります。
改行した時も右から左になので、違和感なく入力・作成が可能です。
縦書きを多用するなら、この右から左へ進む文書を活用すると良いでしょう。
エクセルで表の縦横を入れ替える方法
縦書きとは少しズレますが、エクセルで作った表の縦と横を入れ替える方法も、解説します。
エクセルで作った表の縦と横を入れ替えたい場合は、コピーのオプションを使うことで、簡単に実現が可能です。
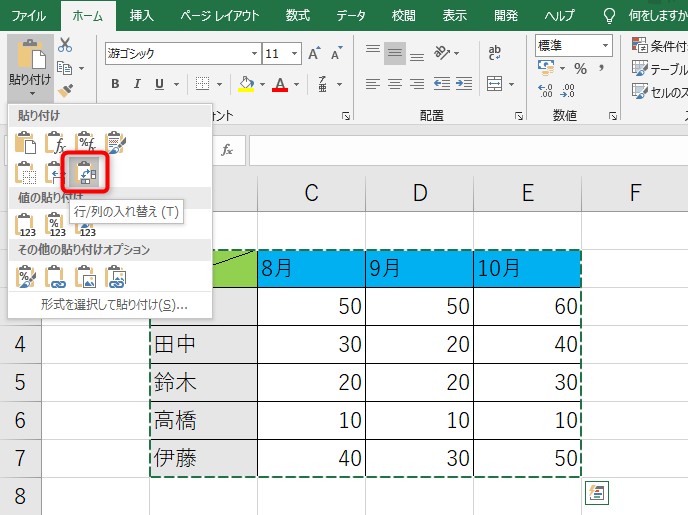
表の範囲を「Ctrl」+「C」でコピーし(もしくは、右クリックからコピー)、表を作成したいセルをクリックして選択。
ホームタブにある貼り付けのオプションから、「行と列の入れ替え」を選択し、クリック。
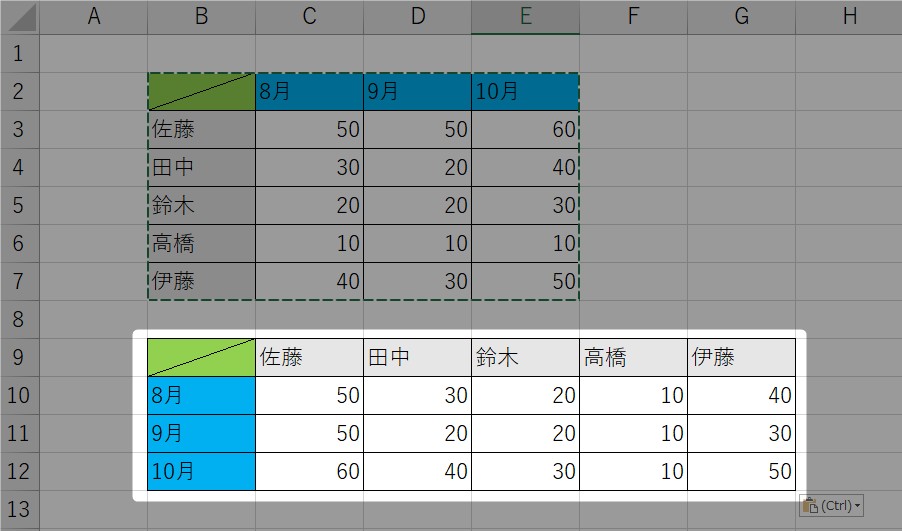
これで、表の縦・横の入れ替えが完了です。
まとめ
今回はエクセルで縦書きにする方法を解説しました。
縦書きを使いこなせば表のスペースを節約でき、エクセルでメニューや連絡事項を簡単に作成できるようになります。
この記事で解説した方法で、ぜひエクセルの縦書きを活用してください。

エクセルなど、パソコンの使い方で困った時、「気軽に相談できる人がいたらいいのにな」と思ったことはありませんか。
そんな方におすすめなのが、ノジマのあんしんPCサポートです。
電話で操作方法をご案内するだけではなく、遠隔操作でもお困りごとの解決をサポートします。
お家に居ながらいつでもお気軽に相談できるのでとても便利です。
1年間利用できて、月で換算すると約1,000円程と、お手頃な価格で申し込みが可能!
パソコン操作に慣れていない人にはぜひおすすめします。
またノジマ店頭でも、豊富な専門知識を持つスタッフが、お客様のご相談を喜んでうかがわせていただきます。
パソコンに関するご相談や、お買い替えを検討している人は、お気軽にお近くのノジマまでお立ち寄りください。
※こちらの記事は、2021年9月時点の記事です。
※こちらの記事ではWindowsを使った手順となるため、MacOSを利用されている場合や、古いExcelなど手順が異なる場合がございます。
関連記事はこちら
Excel(エクセル)グラフの作り方|2軸表示や円グラフ、折れ線グラフ、棒グラフなどを解説
Excel(エクセル)の改行方法|セル内改行や置換・削除、改行できない場合を解説
Excel(エクセル)の曜日を日付から自動で入れる方法|土日に色を付ける手順も解説
Excel(エクセル)印刷範囲の設定方法まとめ!青い点線や改ページプレビューなど図説で解説!
Excel(エクセル)のプルダウンの作成方法|連動や解除、追加方法も解説
Excel(エクセル)のチェックボックスの作成方法|削除や連動する方法も解説
メディア(家電小ネタ帳®)に関するお問い合わせ
お問い合わせ人気記事ランキング
-
1位

【発売日決定】Nintendo Switch 2 値段や予約開始日、何が違うかを性能比較
-
2位

VAIO 最新ノートパソコン実機レビュー|使ってわかった評判とおすすめ機種
-
3位

ソニーがPS5 Pro発表!発売日やスペック、違いを解説
-
4位

加湿器の効果とは?冬に加湿が必要なワケとおすすめの置き場所を解説
-
5位

【最新】iPhone 16e 発売開始!無印iPhone16やSE3と徹底比較
関連記事
-
 2025.4.22
2025.4.22【2025年10月まで】Windows10サポート終...
-
 2025.4.22
2025.4.22VAIO 最新ノートパソコン実機レビュー|使ってわか...
-
 2025.4.22
2025.4.22【Lenovo】IdeaPad Slim 5i Ge...
-
 2025.4.22
2025.4.22【図説】Excel(エクセル)をPDF変換する方法|...
-
 2024.5.15
2024.5.15【発売開始】新型iPad Pro 11/13インチの...
-
 2024.5.15
2024.5.15【発売開始】新型iPad Air 11/13インチの...
-
 2025.4.22
2025.4.22【図説】 Excel(エクセル)グラフの作り方|円グ...
-
 2025.4.22
2025.4.22見やすいExcelの表の作り方|枠の作成方法や自動計...
-
 2025.4.22
2025.4.22【図説】 Excel(エクセル)での文字数カウント方...
-
 2025.4.22
2025.4.22現役販売員がおすすめ!ノートパソコン17選【2025...
-
 2024.3.8
2024.3.8パソコンの種類や選び方をわかりやすく解説!
-
 2024.3.17
2024.3.17M3チップ搭載の新型「MacBook Air」が発表...
-
 2025.4.22
2025.4.22【2025年】大学生におすすめのパソコン14選!文系...
-
 2025.4.22
2025.4.22エクセルで「0」を表示しない方法を解説!表示する方法...
-
 2024.11.12
2024.11.12【図説】Excel(エクセル)四捨五入の設定方法|関...
-
 2024.11.12
2024.11.12【図説】Excel(エクセル)の掛け算を解説!まとめ...
-
 2025.4.22
2025.4.22【図説】Excel(エクセル)の標準偏差の求め方|グ...
-
 2025.4.22
2025.4.22スプレッドシートにプルダウンリストを作成する方法をわ...
-
 2025.4.22
2025.4.22【2025年】格安ノートパソコンのおすすめ7選|価格...
-
 2025.1.21
2025.1.21HPノートパソコンのおすすめ6選【2025】用途別に...
-
 2025.4.22
2025.4.22Excel(エクセル)のVLOOKUP関数の使い方!...
-
 2024.12.17
2024.12.17Dellノートパソコンのおすすめ6選【2025年】I...
-
 2025.4.22
2025.4.22Excel(エクセル)のCOUNTIF関数の使い方!...
-
 2024.11.12
2024.11.12Windows10のスクリーンショットのやり方|範囲...
-
 2024.11.12
2024.11.12【初心者必見】Discord(ディスコード)とは?特...
-
 2023.9.23
2023.9.23Zoom(ズーム)のダウンロード・インストール方法|...
-
 2025.4.22
2025.4.22パソコンの下取りを7社で比較!相場や注意点なども解説
-
 2023.8.24
2023.8.24スプレッドシートの行・列を固定する方法|ウィンドウ枠...
-
 2023.6.19
2023.6.19LIFEBOOK AHシリーズ「FMVA58H2LN...
-
 2024.12.17
2024.12.17【2025年】MacBookのおすすめ機種をご紹介|...











