マウスのおすすめ16選|ワイヤレスやBluetooth、在宅向けのモデルを紹介
更新日時 : 2021-11-03 15:18

マウスは、パソコンを使う上で欠かせない周辺機器のひとつです。
最近では、スマートフォンやタブレット、ゲーム向けのモデルも数多く展開されており、マウスを使用する機会が増えてきました。
一口にマウスといっても、高性能なモデルや価格が安いモデル、デザインがおしゃれでかわいいモデルなど様々。
種類が多すぎてどれを選べばいいのか分からない、という方は少なくないでしょう。
そこで今回は、マウスのおすすめモデルをご紹介します。
また、有線タイプとワイヤレスタイプのメリット・デメリットや、マウス選びの際に見るべきポイントなどもあわせて解説していくので、ぜひ参考にしてみてください。
- マウスの選び方
- マウスのおすすめモデル
- マウスに不具合があった際の対処法
有線マウスとワイヤレス(無線)マウスの違い
マウスは「有線マウス」と「ワイヤレス(無線)マウス」の2種類に分けられます。
それぞれどのような特徴があるのか見ていきましょう。
なかには有線とワイヤレス接続のどちらでも使えるマウスもあります。
価格は割高ですが、両方のメリットを活かしながら使いたい方におすすめです。
有線マウスの特徴

有線マウスは、パソコン本体にケーブルを接続して使用するタイプのマウスです。
- 価格が安い
- ケーブルを挿すだけで使える
- 遅延がなく、動作が安定している
- 充電したり、電池を交換する必要がない
- バッテリー・電池が入っていないので軽い
- ケーブルが絡まってしまい作業に支障が出ることがある
- パソコンから離れた場所から操作ができない
- USBポート非搭載の端末では使えない
ワイヤレス(無線)マウスの特徴

ワイヤレスマウスは、BluetoothやUSBレシーバーを使って無線接続するタイプのマウスです。
- ケーブルがないので持ち運びしやすい
- パソコン周辺がケーブルがないのですっきりする
- ある程度パソコンから離れた場所からでも操作できる
- モデルによってはスマートフォンやタブレットでも使える
- 初めて使うときに接続設定が必要になる
- バッテリー・電池が切れると使えない
- 電波の影響で遅延が発生したり、動作が不安定になることがある
マウスの選び方
マウス選びの際に見ておきたい下記ポイントについて、詳しく解説していきます。
ここで解説する内容を踏まえて、自分の作業環境や用途にあったものを選びましょう。
「接続方法」で選ぶ
マウスの接続方式は、有線タイプの「USB接続」、ワイヤレスタイプの「USBレシーバー」、「Bluetooth」の3種類です。
接続方式によってどのような違いがあるのか解説します。
PS2接続がありましたが、最近ではUSB接続が主流です。
USB接続
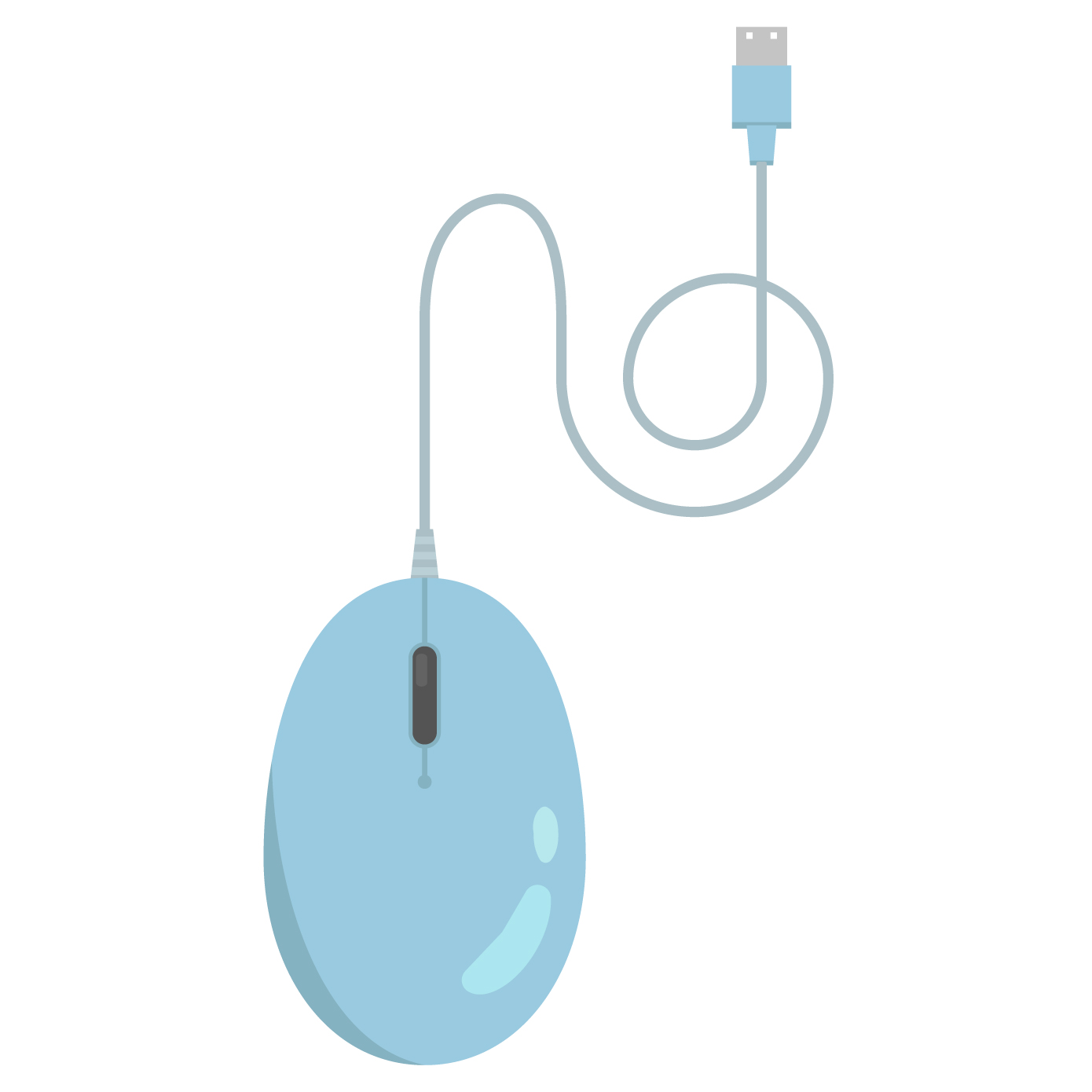
USB接続は、パソコンとマウス間をUSB Type-A端子のケーブルで繋いで使用する方式です。
有線マウスの大半はUSB接続方式を採用しています。
パソコンから電源供給されるため、バッテリー充電や電池交換といった手間がありません。
最近はUSB Type-C端子を採用しているマウスも増えてきています。
Type-AとType-Cでは端子の形状が異なるので、Type-Cのマウスを選ぶ場合はパソコンのポートが対応していることを確認しておきましょう。
USBレシーバー
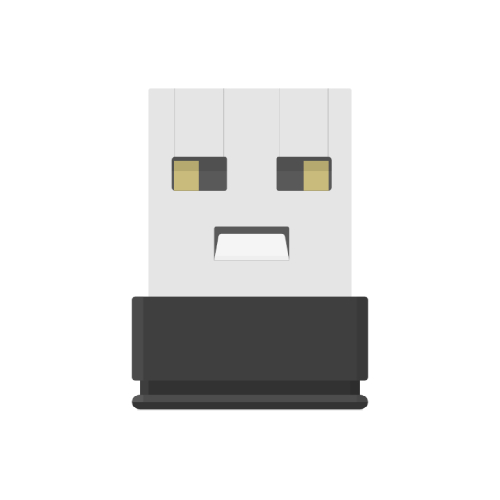
USBレシーバーは、パソコンのUSBポートにコンパクトなレシーバーを挿し込み、2.4GHz周波数帯で無線接続する方式です。
同じ無線接続方式のBluetoothと違い、初期設定不要で使用することができるので、購入してすぐに使いたい方におすすめ。
レシーバーはType-Aが主流ですが、最近ではType-Cのモデルもあります。
Type-Cポートに対応していないパソコンを使っている方は、USBハブや変換アダプタの用意が必要です。
Type-AかCか事前に確認してから購入するようにしましょう。
またUSBポートに空きがあるかも確認しておくと安心です。
Bluetooth
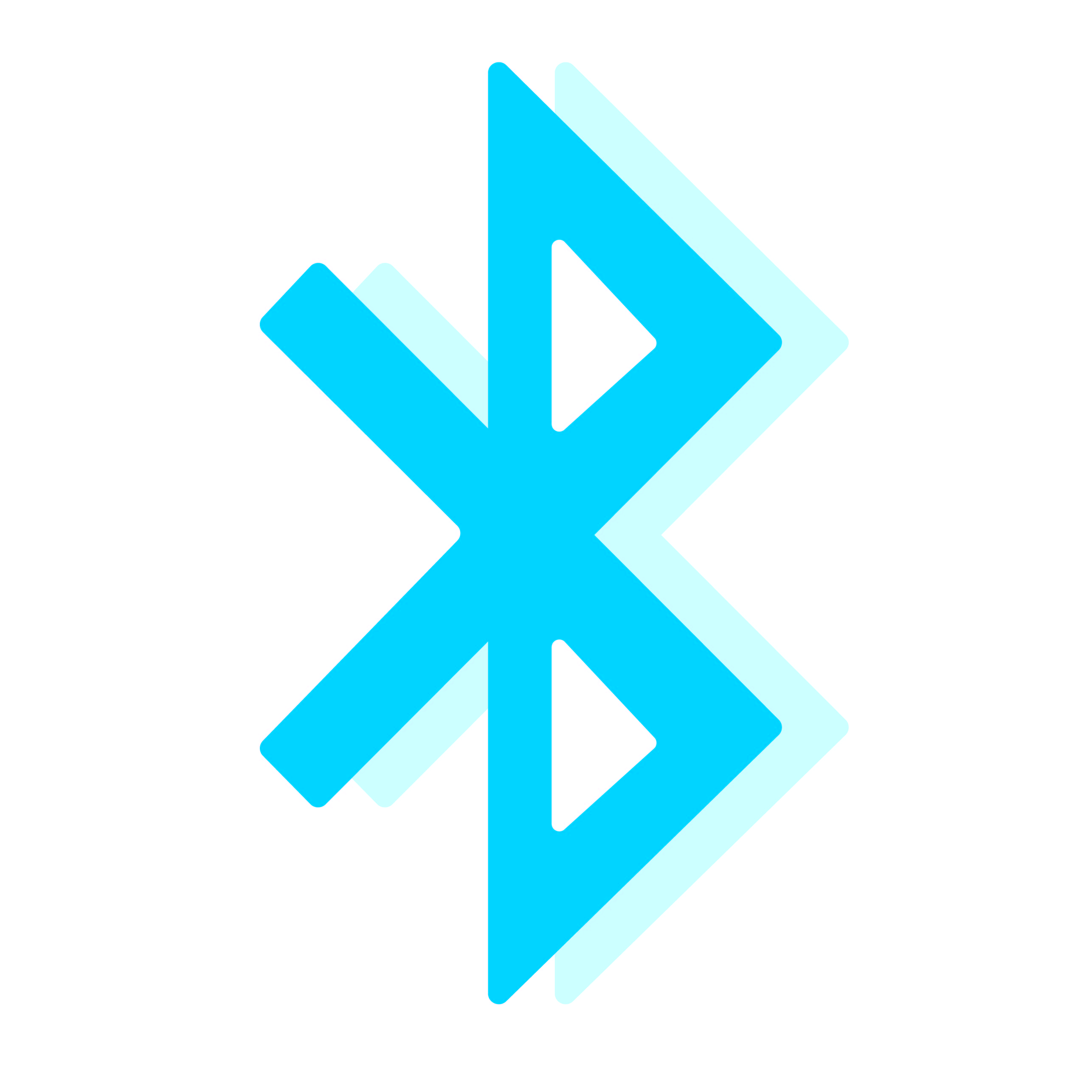
Bluetoothとは通信規格のひとつで、10mほどの近くにある端末間を無線で接続する方式です。
USBレシーバー方式と違ってUSBポートを使わないため、Bluetoothに対応していればスマートフォンやタブレットなどの端末でも使用できます。
Bluetooth方式のマウスは初回接続時に「ペアリング」と呼ばれる接続設定が必要です。
一度ペアリングしてしまえば、2回目以降はすぐに使うことができます。
また、複数の端末でマウスを使う際にレシーバーを挿しかえなくていいので、マウスを接続する端末が複数あるときに便利です。
Bluetoothに対応していないパソコンで使用する場合は、Bluetoothアダプタを使うことで接続できるようになります。
「読み取り方式」で選ぶ
マウスの動きをどれだけ正確に検知してくれるのか、というところに関わってくるのが読み取り方式です。
現在、普及しているマウスの読み取り方式は大きく分けて「光学式」、「IR LED」、「BlueLED」、「レーザー式」の4種類あります。
それぞれの違いを把握し、マウスの使用環境にあわせて最適なものを選びましょう。
光学式

赤色のLEDから光を出して、その反射からマウスの動きを検出する方式が光学式です。
価格の安いモデルで多く採用されています。
リーズナブルな分、読み取り感度はよくありません。
特に透明なガラスや光沢のある面だと読み取り感度が大幅に低下してしまいます。
ただ、マウスパッドの上で使えば快適に使用可能です。

光学式でもインビジブルオプティック(光の見えないセンサー)を採用のマウスは、光らないようになってます。
IR LED

目視できない赤外線LEDを使ってマウスの動きを検出する方式が、IR LEDです。
4種類の読み取り方式のなかで最も消費電力が低くなっています。
電池1本で1年以上使えるモデルも珍しくありません。
読み取り感度はあまり高くなく、光学式と同じぐらいです。
効率重視するというより、マウスをよく使う方におすすめです。
BlueLED

青色LEDの光を出してマウスの動きを検出する方式がBlueLEDです。
赤色LEDを使う光学式より波長が短くて拡散率が高いのが特徴的で、レーザー式ほどではありませんが読み取り感度に優れています。
光沢面でもわずかなホコリを検出して読み取れるので、マウスパッドなしでも使用可能です。
BlueLED式のマウスは価格がやや高い物が多いですが、光学式やレーザー式の良いとこどりをしたような読み取り方式といえるでしょう。
レーザー式

不可視レーザーを照射してマウスの動きを検出する方式がレーザー式です。
読み取り感度の高さが魅力で、目に見えないレーザーを使用することによって、光沢のある面や凹凸のある環境などでも問題なくマウス操作できます。
デメリットとしては、読み取り感度が高すぎるため、マウスを持ち上げたときでもセンサーが反応してカーソルが動いてしまうことがあげられます。
また、レーザー式は高性能なマウスに採用されていることが多く、価格が高いです。
【読み取り方式別比較表】
| 光学式 | IR LED | BlueLED | レーザー式 | |
| ガラス面 | × | △ | △ | △ |
| 光沢(鏡)面 | × | △ | ◯ | ◯ |
| 白い面 | △ | △ | ◯ | ◯ |
| 木目 | ◯ | ◯ | ◯ | ◯ |
| 紙 | ◯ | ◯ | ◯ | ◯ |
| 布 | ◯ | ◯ | ◯ | ◯ |
| 分解能(解像度) | △ | △ | ◯ | ◎ |
| 消費電力 | 普通 | 低い | 普通 | やや高い |
| 価格帯 | 安い | 普通 | やや高い | 高い |
【読み取り方式別メリット・デメリット】
| メリット | デメリット | |
| 光学式 | ・安いモデルが多い | ・読み取り感度がいまいち (マウスパッドの上で使えば快適に使用可) |
| IR LED | ・最も消費電力が低い | ・読み取り感度がいまいち (マウスパッドの上で使えば快適に使用可) |
| BlueLED | ・読み取り感度が良い (マウスパッドなしでも使用可) |
・価格がやや高い |
| レーザー式 | ・ 読み取り感度が優れている (光沢のある面や凹凸のある環境などでも問題なくマウス操作可) |
・マウスを持ち上げたときでもセンサーが反応してカーソルが動いてしまう ・価格が高い |
「形状」で選ぶ
使いやすさ、握りやすさに影響してくるのがマウスの形状です。
現在販売されているほとんどのマウスは「スタンダード」、「薄型」、「トラックボール」、「エルゴノミクス(人間工学)」の4種類の形状に分類されます。
各形状の特徴を見てみましょう。
スタンダード

スタンダードタイプは、オーソドックスな形状をしたマウスです。
価格が安いものが多く、製品ラインナップも豊富。
高性能なモデルも数多く展開されているので、目的にあったマウスを選びやすい形状でもあります。
特にこだわりがなく、安さ重視で選びたい方はスタンダードタイプを選ぶといいでしょう。
薄型

薄型タイプは文字通り、スタンダードタイプを薄くしたマウスです。
軽量かつコンパクトになっていて携行性に優れています。
パソコンを外出先に持ち運ぶ機会の多い方におすすめです。
また、薄型マウスはおしゃれなモデルやかわいいデザインのモデルが多いのも魅力。
一方で本体が薄い分、握っているときのフィット感に欠けます。
長時間使っていると手首に負担がかかりやすいので、在宅ワークなど仕事での使用には不向きです。
手首の疲れが気になる方は、クッションが付いたマウスパッドやリストレストの活用を検討してみましょう。
トラックボール

トラックボール式は、マウスを固定した状態で、本体に搭載されている丸いボールを指で動かして操作するマウスです。
マウス本体を動かさず、作業スペースが狭い環境でも問題なく使用できます。
また、デスクの材質を気にせずに使用できるので、マウスパッドを用意する必要もありません。
トラックボール式のマウスは手首への負担が少ないため、長時間作業していても腱鞘炎になりにくいです。
ただし、初めてトラックボール式のマウスを使う場合、操作が難しく感じることがあるので注意しましょう。
エルゴノミクス(人間工学)

エルゴノミクスは、人間工学に基づきデザインされています。
フィット感があり手首に負担がかかりにくい作りになっているため、長時間使っていても快適に作業できます。
腱鞘炎予防にも有効なマウスといえるでしょう。
ただし、エルゴノミクスマウスはサイズが大きくて重いため、持ち運びには不向きです。
ほかの形状のマウスと比較して価格も高い傾向にあります。
マウス操作の快適さを重視したい方におすすめな形状です。
「給電方式」で選ぶ

ワイヤレスマウスでは、「充電式」か「電池式」どちらかの給電方式が採用されています。
それぞれのメリット・デメリットはこちらです。
| メリット | デメリット | |
| 充電式 | ・電池交換が不要でランニングコストが安い ・パソコンに接続すればすぐに充電できる ・モデルによっては充電しながら使える |
・電池式より価格が高い ・充電完了までに時間がかかる |
| 電池式 | ・電池が切れても交換してすぐに使える ・価格が安い |
・ランニングコストがかかる ・換えの電池が手元にないと使用できなくなる |
「サイドボタン」で選ぶ

マウスのボタン構成は「左クリック・右クリックの2ボタン+スクロールホイール」が一般的です。
最近では、ブラウザ閲覧の「戻る」「進む」などの機能を搭載したサイドボタンがあるマウスが数多く販売されています。
仕事の作業効率を上げたい方は、サイドボタンの数が多いモデルがおすすめです。
カスタマイズ性に優れているモデルだと、自分好みの機能やショートカットをボタンに割り当てることができます。
ゲーム用のゲーミングマウスのなかには10ボタン以上搭載しているものもあります。
なるべくたくさんの機能をボタンに割り当てたい場合は、ゲーミングマウスを検討するといいでしょう。
「チルトホイール」で選ぶ

マウスのホイールは「スクロール」と「チルト」の2種類あります。
多くのモデルに搭載されているスクロールホイールでは、上下方向の画面移動のみ可能です。
一方のチルトホイールは上下方向だけでなく、横方向の画面操作ができるようになっています。
一般的なブラウザ閲覧程度の使い方であればスクロールホイールで十分です。

表計算ソフト(Excel)など横長のデータを扱う機会の多い場合は、チルトホイールが役立つでしょう。
「dpi」で選ぶ
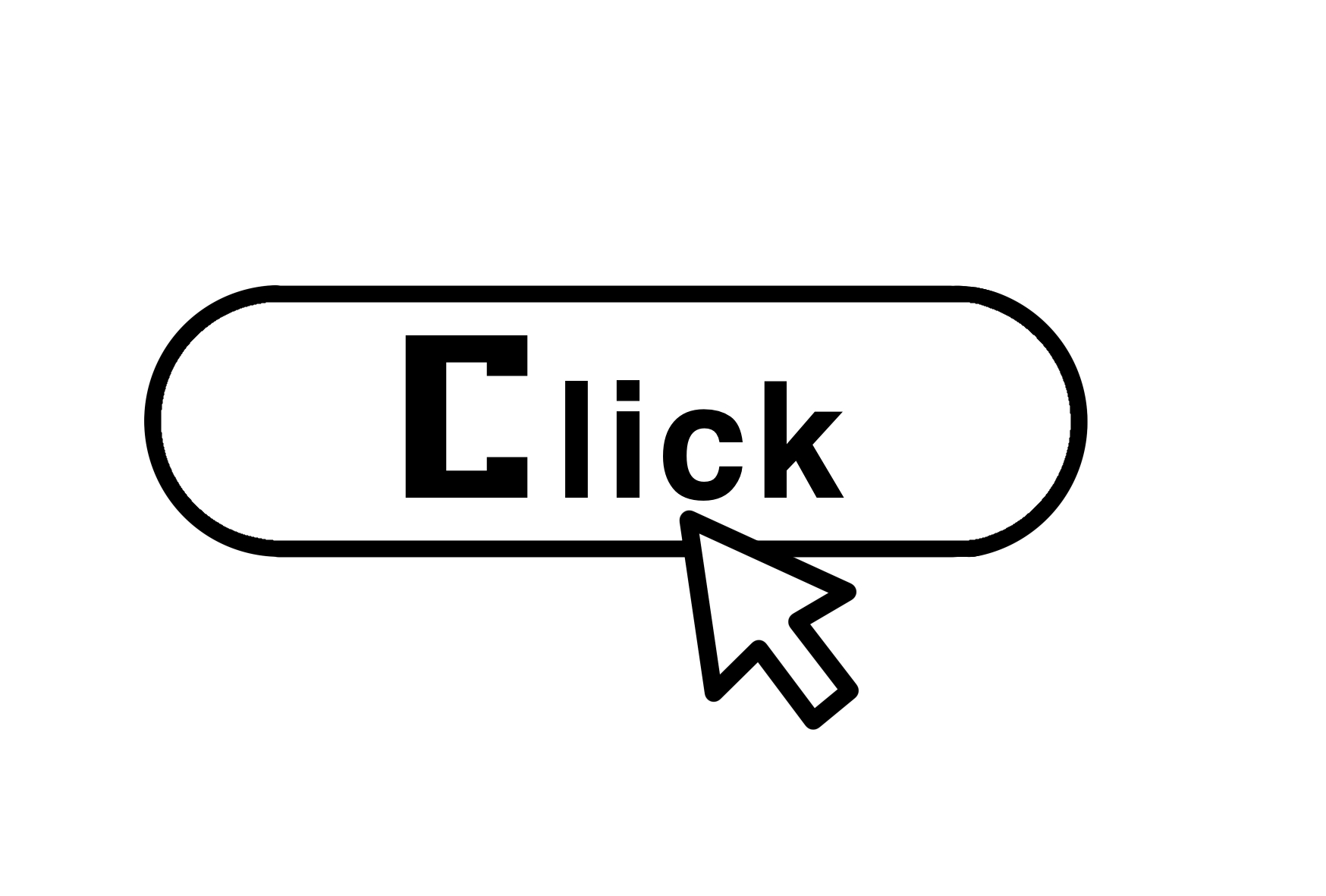
dpi(dots per inch)とは、マウスを1インチ動かしたときにカーソル・ポインターがどれだけ移動するかを表した数値です。
「解像度」「分解能」「カウント」とも呼ばれます。
スペック表などでは「1000dpi」といった形で表記され、dpiの数値が大きいほどマウスを動かしたときのカーソルの移動距離が長くなります。
一般的な用途であれば800dpi~1600dpi程度あれば問題なく使用できるでしょう。
なお、段階に分けてdpiを切り替えられるモデルだと便利です。
高精度な操作が求められるゲーミングマウスだと、10000dpi以上のモデルもあります。
「静音性」で選ぶ

マウスを使う際に気になるのがクリック音です。
自宅や人の多い職場などであれば心配いりませんが、静かな環境になると「カチカチ」と鳴るクリック音が気になってしまいます。
周囲を気にせずにマウスを使いたい方は、静音性に優れたマウスを選びましょう。
一般的に、クリック音が30dB以下のモデルが静音性に優れているといわれています。
しかし、マウスの製品ページやスペック表には音の大きさを表すdb数を記載していないことがほとんど。
実際にどれくらいのクリック音が鳴るのか確かめたい場合は、ノジマのような販売店に行って触ってみるのが確実です。
「サイズ」で選ぶ

マウスのサイズは使い心地を左右する重要なポイントです。
自分の手の大きさに対してマウスが小さすぎたり、大きすぎたりすると操作しにくく、手に与えるストレスも多くなります。
サイズはスペック表に記載されているケースが多いですが、フィット感や握り心地は実際に触ってみるまで分かりません。
マウス選びに失敗したくない方は、ノジマのような販売店で一度触ってみることをおすすめします。
マウスのおすすめモデル
ここからは種類・用途別におすすめのマウスをご紹介していきます。
- 有線マウスのおすすめ
- ワイヤレスマウスのおすすめ
- Bluetoothマウスのおすすめ
- トラックボール式マウスのおすすめ
- 仕事・在宅ワーク向けマウスのおすすめ
- ゲーム用マウスのおすすめ
- Macユーザーにおすすめマウス
有線マウスのおすすめ
【バッファロー】有線光学式マウス 静音/3ボタン/Mサイズ ホワイト BSMOU27SMWH
クリック音を従来モデルより96%抑えた静音マウスです。
26.5dBのクリック音を実現しているため、カフェや図書館といった静かな環境でも周りを気にせず使用できます。
光学式センサーを使用しているため、ほこりなどで動作が影響されにくく、メンテナンスの手間がかかりません。
ケーブル長は約1.5mあり、ノートパソコンだけでなくデスクトップPCにも使いやすい長さといえるでしょう。
また、自然な握り心地を追求したエルゴノミック・フォルムデザインを採用し、右手親指側の形状がしっかりフィット。
長時間マウス操作を行っていても疲れないようなフォルムになっています。
一般的なサイズのMサイズに加え、手の小さい人向けのSサイズもご用意。
ご自身の手のひらサイズに合わせてお好きなサイズを選んでみてはいかがでしょうか。
| 種類 | 有線 |
|---|---|
| 接続方法 | USB接続 |
| 読み取り方式 | 光学式 |
| 形状 | スタンダード |
| 給電方式 | 有線ケーブル |
| ボタン数 | 3個 |
| ボタン割り当て | – |
| チルトホイール | – |
| dpi | 1000dpi |
| サイズ(幅×奥行×高さ) | 約133×220×55mm |
| 重さ | 77g |
【エレコム】BlueLEDマウス/有線/5ボタン/サイドラバー/抗菌/ホワイト M-BL28UBKWH
表面の細菌の増殖を抑制、阻害する加工を施した安心モデル。
不特性多数の人が使用する共有パソコンなどにおすすめです。
ケーブルの長さは1mとなっており、ノートパソコンの使用にぴったりの長さと言えるでしょう。
BlueLEDが搭載されており、接地面の小さな凸凹やホコリに左右されることなく、様々な場所で快適に使用できます。
側面にはWebページの閲覧に便利な進む・戻るボタンがあり、無料でダウンロード可能のマウス専用ソフト「エレコムマウスアシスト」を使用することで、様々な機能の割り当てが可能に。
「ウィンドウを閉じる」や「コピー」機能などお好きな機能を割り当てることで、効率性アップが望めます。
またスライドの送り・戻しなどを操作できるプレゼンテーションモード機能を割り当てれば、ビジネスの場面でも活躍するでしょう。
| 種類 | 有線 |
|---|---|
| 接続方法 | USB接続 |
| 読み取り方式 | 光学センサー方式 |
| 形状 | スタンダード |
| 給電方式 | – |
| ボタン数 | 5個 |
| ボタン割り当て | ◯ |
| チルトホイール | – |
| dpi | 2000dpi |
| サイズ(幅×奥行×高さ) | 65.5×98.4×39.6mm |
| 重さ | 約72.2g※ケーブル含む |
【サンワサプライ】静音防水マウス ブラック MA-IR131BS
こちらは水で直接洗えるだけでなく抗菌仕様になっているため、常に清潔感を保つことができます。
工場や工事現場、病院などでの使用でも、すぐに洗い流せるため安心してお使いいただけるでしょう。
クリック音やスクロール音が小さな静音設計になっているため、小さなお子様がいる家庭や、図書館などの静かな空間での作業にもおすすめです。
ソフトのインストールが不要で、お使いのパソコンに接続するだけで簡単に使用可能。
設定不要ですぐに作業に取り掛かれます。
また、1000カウントの高分解能で操作が快適に。
エクセルなどの表計算ソフトを扱う際にも、マウスを一回スライドさせるだけで画面の端までカーソル移動が可能です。
| 種類 | 有線 |
|---|---|
| 接続方法 | USB接続 |
| 読み取り方式 | IR LED |
| 形状 | スタンダード |
| 給電方式 | – |
| ボタン数 | 3個 |
| ボタン割り当て | – |
| チルトホイール | – |
| dpi | 1000dpi |
| サイズ(幅×奥行×高さ) | 約61.6×115.0×36.0mm |
| 重さ | 約103g |
ワイヤレスマウスのおすすめ
【エレコム】BlueLEDマウス/無線/5ボタン/抗菌/ブラック M-BL21DBKBK
サイドボタンにWeb閲覧時の「戻る」「進む」機能を搭載した5ボタンワイヤレスマウスです。
マウスを動かすことなく、ボタン操作だけでWebページを移動することができます。
また、無料ソフト「エレコムマウスアシスタント」を使用してコピーや貼り付けのショートカットを割り当てれば、キーボードに触れずに操作が可能です。
これにより作業効率やスピードを格段にアップさせることができるでしょう。
またカーソル速度に関わるdpiは3段階(1000/1500/2000)に切り替えできるので、ビジネスなど用途に合わせて使い分けられます。
読み取り方式はBlueLEDが採用されているため、小さな凸凹やホコリにも影響されず、場所を選ばずに快適に操作ができます。
レシーバーはマウスに収納できるため、持ち運びの多い方でも紛失するのを防ぐことができ安心です。
こちらも抗菌仕様になっているため、共有マウスとしても安心してお使いいただけるでしょう。
| 種類 | ワイヤレス |
|---|---|
| 接続方法 | USBレシーバー |
| 読み取り方式 | 光学センサー方式 |
| 形状 | スタンダード |
| 給電方式 | 電池式 (単3形アルカリ乾電池、単3形マンガン乾電池、単3形ニッケル水素電池のいずれか×1本) |
| ボタン数 | 5個 |
| ボタン割り当て | 〇 |
| チルトホイール | – |
| dpi | 1000/1500/2000dpi |
| サイズ(幅×奥行×高さ) | 18.0×13.1×5.7mm |
| 重さ | マウス本体:約56g(電池含まず)、レシーバー:約2g |
【エレコム】EX-G Ultimate Laserマウス Sサイズ MXGS20DL
マウスを「握る」「左右に動かす」際に使う親指・薬指に焦点を置き、手に馴染む形状でデザインされた、握りやすさが特徴のマウス。
ホイールを左右に傾けるだけで横スクロールができる「チルトホイール」を搭載しているため、サイト閲覧時やExcelでの作業時の効率アップにつながるでしょう。
ULTIMATEレーザーセンサー搭載により、無色透明なガラス面や光沢面など様々な素材の上での操作を可能に。
マイクロレシーバーは1円玉サイズのためノートパソコンに接続しても邪魔にならず、マウス本体に収納できるため紛失の心配も減らせるでしょう。
| 種類 | ワイヤレス |
|---|---|
| 接続方法 | USBレシーバー |
| 読み取り方式 | レーザー式 |
| 形状 | スタンダード |
| 給電方式 | 電池式 (単4形アルカリ乾電池、単4形マンガン乾電池、単4形ニッケル水素電池のいずれか×2本) |
| ボタン数 | 8個 |
| ボタン割り当て | 〇 |
| チルトホイール | ◯ |
| dpi | 1600dpi |
| サイズ(幅×奥行×高さ) | 65.9×91.6×39.3mm |
| 重さ | マウス本体:約59g(電池含まず)、レシーバー:約2g |
Bluetoothマウスのおすすめ
【ロジクール】MULTI-DEVICE マウス M585GP
電池交換なしで最長24カ月使用できるという驚異の電池寿命が魅力。
電源オン・オフスイッチと「自動スリープ省電力モード」を搭載することで、無駄な電力消費を抑えてくれます。
また、手のひらに沿う曲線形状により、作業などの長時間の使用でも心地よくお使いいただけるでしょう。
2つのサイドボタンはブラウズの進む・戻るの機能が設定されていますが、「Logicool Options™ソフトウェア」をダウンロードすればショートカットキーや音量の調節など、様々な機能を割り当てることができます。
最大2台のデバイスにペアリングできるマルチペアリングに対応。
また、2台のパソコンを使って作業する方におすすめの「Logicool Flow」搭載。
1台のマウスで2台のパソコン間をコントロールしてくれるので、テキストや画像、ファイルの移動が簡単に行えます。
| 種類 | ワイヤレス |
|---|---|
| 接続方法 | USBレシーバー/Bluetooth |
| 読み取り方式 | 高精度オプティカルトラッキング(光学式) |
| 形状 | スタンダード |
| 給電方式 | 電池式 (単3形乾電池×1本) |
| ボタン数 | 7個 |
| ボタン割り当て | 〇 |
| チルトホイール | 〇 |
| dpi | 1000dpi |
| サイズ(幅×奥行×高さ) | 64×40×103mm |
| 重さ | 101g(電池を含む) |
【エレコム】CAPCLIP PRO/Ultimate Blueマウス/Bluetooth5.0対応/4ボタン/ホワイト M-CCP1BBWH
マウスを透明なキャップの中に収納可能で、傷や誤作動を防ぐことができます。
また、キャップにクリップが付いているためポケットやパソコンに挟むことができ、持ち運びするのに便利でしょう。
左右ボタンは静音設計になっており、静かな場所でも周りを気にすることなく使用できます。
無料ソフト「エレコムマウスアシスタント」をダウンロードすることで、各ボタンの機能を自由に割り当てたり、スライドの送り戻しができるプレゼンテーションモードの使用ができます。
内蔵のリチウムイオン電池により1回の充電で約1ヶ月使用でき、マウスを使わない際は本体裏面の電源スイッチをオフにすることでより長くお使いいいただけます。
| 種類 | ワイヤレス |
|---|---|
| 接続方法 | Bluetooth |
| 読み取り方式 | BlueLED |
| 形状 | – |
| 給電方式 | 充電式 |
| ボタン数 | 4個(チルトホイール含めず) |
| ボタン割り当て | 〇 |
| チルトホイール | 〇 |
| dpi | 1600dpi |
| サイズ(幅×奥行×高さ) | 使用時:43.0×102.0×34.2mm 収納時:43.0×62.5×34.2mm |
| 重さ | 約48g |
トラックボール式マウスのおすすめ
【ロジクール】ERGO M575ワイヤレストラックボール
エルゴノミックデザインが心地良い、疲れを軽減するマウス
あらゆる手の形にフィットするよう人間工学的に開発された、エルゴノミックデザインが特徴のマウス。
従来のロジクールM510マウスと比べて前腕筋の活動が20%軽減し、長時間の操作でも疲れにくい設計になっています。
トラックボールによりマウスを動かす必要がないため、デスクスペースを節約することができるほか、効率良く作業を進めることができます。
充電は単3形乾電池1本で、最大24ヶ月使用可能。
また、トラックボールを掃除する際には簡単にボールを取り外しできるため、電池交換やお掃除などのお手入れのストレスなく清潔なマウスを保てるでしょう。
| 種類 | ワイヤレス |
|---|---|
| 接続方法 | USBレシーバー/Bluetooth |
| 読み取り方式 | 光学式 |
| 形状 | トラックボール、エルゴノミクス |
| 給電方式 | 電池式 (単3形乾電池×1本) |
| ボタン数 | 5個 |
| ボタン割り当て | 〇 |
| チルトホイール | – |
| dpi | 公称値:400dpi 最大値:最大2000dpi |
| サイズ(幅×奥行×高さ) | 100.0×48.0×134.0mm |
| 重さ | 145g |
【エレコム】トラックボールマウス (人差し指操作タイプ) ブラック M-DPT1MRBK
ボールの表面が滑らかな直径2.5mmの最高級品質の支持球を使用しており、心地よく操作できるでしょう。
有線接続ケーブルだけでなくワイヤレスレシーバーが付属しているため、有線・無線・Bluetoothからライフスタイルに合わせて使用できます。
ワイヤレスレシーバーは一円玉サイズなのでパソコンに接続しても気にならず、マウスに装着したまま持ち運べるため紛失を防げるでしょう。
メンテナンスをしやすいようボールをマウス裏面の穴から取り外すことができ、簡単にお手入れ可能です。
ポインタは500/1000/1500カウントの3段階の移動速度に切り替えることができ、接続方法ごとにお好きな速度を記憶させることで自分好みの操作性に近づけることができるでしょう。
| 種類 | ワイヤレス |
|---|---|
| 接続方法 | USB接続/USBレシーバー/Bluetooth |
| 読み取り方式 | 光学センサー方式 |
| 形状 | トラックボール |
| 給電方式 | 電池式 (単3形アルカリ乾電池、単3形マンガン乾電池、単3形ニッケル水素電池のいずれか×1本) |
| ボタン数 | 8個 |
| ボタン割り当て | 〇 |
| チルトホイール | 〇 |
| dpi | 500/1000/1500dpi |
| サイズ(幅×奥行×高さ) | 91.4×133.4×57.3mm |
| 重さ | 約162g (電池を含まず) |
【エレコム】USBトラックボール(人差し指操作タイプ) MDT1URBK
新感覚の「のせ心地」を実現したマウス
手にある6つの骨や筋肉に着目して設計され、手の平に自然にフィットするようデザインされたマウス。
手の平の形状をそのまま表現したかのような丸みを帯びたデザインが心地よい操作をサポートします。
こちらも裏面の穴からボールを取り外しできるため、気づいたときに簡単にお手入れすることができます。
ゲーミンググレードのセンサーを搭載しているため、高い追従性を可能に。
また、ポイントの移動速度も750と1500カウントで切り替えでき、使用する場面によって替えることができます。
| 種類 | 有線 |
|---|---|
| 接続方法 | USB接続 |
| 読み取り方式 | 光学センサー方式 |
| 形状 | トラックボール |
| 給電方式 | – |
| ボタン数 | 8個 |
| ボタン割り当て | 〇 |
| チルトホイール | 〇 |
| dpi | 750/1500dpi |
| サイズ(幅×奥行×高さ) | 94.7×124.4×47.9mm |
| 重さ | 112g (ケーブルを含む) |
仕事・在宅ワーク向けマウスのおすすめ
【バッファロー】FLEXUSマウス 薄型/3ボタン/Bluetooth/BlueLED/ノーマル/ブラック BSMBB330NBK
スリムで持ち運びに便利
厚さ26mmでバッグやポケットにすっきりと収まるスリムボディが特徴。
耐衝撃性を備えているため、軽量かつスリムだからこそ心配な突然の衝撃や落下のリスクも軽減してくれます。
レシーバーをUSBポートに挿すだけでマウスの操作が可能。
マウスの中にレシーバーを収納できるため、持ち運びの際の紛失の心配がありません。
BlueLEDでの読み取りにより、木やガラス、布、マーブル模様の上でも操作が可能です。
プレゼンテーションモードではスライドの送り戻しや暗転などができるため、ビジネスシーンでも大活躍するでしょう。
| 種類 | ワイヤレス |
|---|---|
| 接続方法 | USBレシーバー/Bluetooth |
| 読み取り方式 | BlueLED光学式 |
| 形状 | 薄型 |
| 給電方式 | 電池式 (単3形乾電池×1本) |
| ボタン数 | 3個 |
| ボタン割り当て | 〇 |
| チルトホイール | – |
| dpi | 600/1200dpi |
| サイズ(幅×奥行×高さ) | 62.0×111.0×26.0mm |
| 重さ | 約60g (電池を含まず) |
【エレコム】BlueLEDマウス/M-BL22DBシリーズ/無線/5ボタン/ブラック M-BL22DBBK
こちらはエルゴノミクスデザインを採用したマウスです。
人間工学に基づいてデザインされたマウスで、握っているときの手首の負担が少なく、長時間使っていても疲れない作りになっています。
チルトスクロール搭載により上下左右のスクロール可能なため、横長のWebページや表計算ソフト(Excel)などを使う際に重宝するでしょう。
また、通信距離が長く、レシーバーから約10m離れた場所からでもマウス操作できます。
BlueLED搭載により、書類の上やガラステーブルの上といった様々な場所で操作できるのも魅力です。
2000円以下で機能的かつ、疲れにくいマウスが欲しい方におすすめです。
| 種類 | ワイヤレス |
|---|---|
| 接続方法 | USBレシーバー |
| 読み取り方式 | 光学センサー方式 |
| 形状 | エルゴノミクス |
| 給電方式 | 電池式 ( 単3形アルカリ乾電池、単3形マンガン乾電池、単3形ニッケル水素電池のいずれか×1本) |
| ボタン数 | 5個 |
| ボタン割り当て | 〇 |
| チルトホイール | 〇 |
| dpi | 800/1600dpi |
| サイズ(幅×奥行×高さ) | 72.2×105.1×41.5mm |
| 重さ | 74g (電池を含まず) |
ゲーム用マウスのおすすめ
【ロジクール】PROワイヤレスゲーミングマウス
プロゲーマーと協力して開発されたマウス
eスポーツプロが使用するような究極のゲーミングマウスを目指して開発されたゲーミングマウス。
コードがないことで操作がしやすく、世界最先端のゲーミングセンサー「HERO 25K」の搭載でポインタがマウスの動きを正確にとらえるため、ストレスなくゲームを楽しめます。
サイドには取り外し可能なボタンが2つずつ付いているため、左利きの方でも問題なく使用でき、専用アプリ「G HUB」を使えば最大8個のボタンに好きな機能を割り当て可能です。
また、DPIは100~25000まで設定可能。5段階の設定を保存することができ、ゲーム中に素早く切り替えることができます。
充電も長寿命で軽量なので、大会などへの持ち運びも多い方には特におすすめのマウスです。
| 種類 | 有線/ワイヤレス |
|---|---|
| 接続方法 | USBレシーバー |
| 読み取り方式 | 光学式 |
| 形状 | スタンダード |
| 給電方式 | 充電式 |
| ボタン数 | 8個 |
| ボタン割り当て | 〇 |
| チルトホイール | 〇 |
| dpi | 100~25600dpi |
| サイズ(幅×奥行×高さ) | 63.5×40.0×125.0mm |
| 重さ | 80g |
【エレコム】ゲーミングマウス/有線/MMOゲーミング/DUXシリーズ/14ボタン/3500dpiブラック M-DUX50BK
キー操作が多いMMO RPGのようなゲームにぴったりな多ボタンマウスです。
14ボタンにチルトホイールを加えた計18箇所に機能を割り当てることができます。
また、マウスやキーボードで行う複数の操作を記録し、ワンクリックで実行できるようにするハードウェアマクロ機能を搭載。
何度も繰り返し行う作業があるときに便利です。
dpiは50~3500の範囲で50単位と細かく設定できるので、用途に合わせて使い分けられるでしょう。
ゲーム用はもちろん、仕事用としても使えるモデルです。
| 種類 | 有線 |
|---|---|
| 接続方法 | USB接続 |
| 読み取り方式 | 光学センサー方式 |
| 形状 | スタンダード |
| 給電方式 | – |
| ボタン数 | 14個(ホイールボタン含む) |
| ボタン割り当て | 〇 |
| チルトホイール | 〇 |
| dpi | 50~3500dpi (50dpiごとに設定可能) |
| サイズ(幅×奥行×高さ) | 77.0×112.5×42.0mm |
| 重さ | 84g (ケーブルを含まず) |
Macユーザーにおすすめマウス
【アップル】Magic Mouse 2 スペースグレイ MRME2J-A
表面の継ぎ目がないスタイリッシュなデザインが魅力的な一品。
他のApple製品をお持ちの方は、Magic Mouse 2で揃えるのもおすすめです。
卓上をスタイリッシュなデザインで統一すると気分も上がって、仕事のモチベーションもアップするでしょう。
ワイヤレスかつ薄型でかさばらず、持ち運びにも便利です。
面倒な設定不要でペアリングが自動で行われるため、購入後すぐにお使いいただけます。
充電に必要なLightningケーブル接続部分が底面にあるので、充電しながらの操作はできません。
フル充電には約2時間かかりますが、2分の充電で約9時間の使用が可能なため、充電し忘れても影響は少ないでしょう。
マウスにボタンはなく、表面はMulti-Touchに対応しています。
マウス左側をクリックすると左クリック、右側をクリックすれば右クリックと認識されます。
上部全体をなぞることでページ間をスワイプ、ダブルタップすることでズームするなど、スマホのように操作することも可能。
お好きな設定にカスタマイズすることで作業効率を上げられるでしょう。(Appleメニューのシステム環境設定から設定可能です。)
| 種類 | ワイヤレス |
|---|---|
| 接続方法 | Bluetooth |
| 読み取り方式 | レーザー式 |
| 形状 | 薄型 |
| 給電方式 | 充電式 |
| ボタン数 | – |
| ボタン割り当て | (○:Multi-Touchの割り当て可能) |
| チルトホイール | – |
| dpi | – |
| サイズ(幅×奥行×高さ) | 57.1×113.5×21.6mm |
| 重さ | 99g |
マウスのおすすめメーカー
使いたいマウスがなかなか決められないときは、メーカーから選んでみるのも手です。ここでは人気メーカー5社の特徴をご紹介します。
ロジクール(Logicool)

引用:Logicool
ロジクール(Logicool)は、PCの周辺機器をメインに提供している人気メーカーです。
マウスだけでなく、キーボードやウェブカメラなどを販売しています。
マウスに関しては、スタンダードモデルからトラックボール式モデル、エルゴノミクスモデル、ゲーミングモデルと幅広いラインナップが魅力。
エレコム(ELECOM)

エレコム(ELECOM)は、数多くのPC周辺機器を取り扱う大手メーカーです。
マウスやキーボードなどで高いシェア率を誇っており、使い勝手の良さとリーズナブルな価格に定評があります。
コスパ重視でマウスを選びたいときにおすすめなメーカーです。
サンワサプライ(SANWA SUPPLY)

引用:SANWA SUPPLY
サンワサプライ(SANWA SUPPLY)は、主にPCサプライ製品を販売しているメーカーです。
静音マウスの人気が高く、左右のクリックとサイドボタンすべてに静音スイッチを採用したモデルもあり、静かな環境でも周りを気にせずに作業できます。
右利き・左利き関係なく使えるように、左右対称にサイドボタンを割り当てたモデルもあります。
左利きのマウスが見つからない、というときはチェックしてみてください。
バッファロー(BUFFALO)

バッファロー(BUFFALO)は、お手頃価格のPC周辺機器を取り揃えている国内メーカーです。マウスであれば500円程度で購入できるものも。
衛生面が気になる方は菌の抑制率99%以上を誇る抗菌仕様モデルがおすすめ。
また、IP55等級の防水加工も施されているので、水洗いで汚れを洗い流すことができます。
アップル(Apple)

アップル(Apple)は、iPhoneやiPad、MacBookなどでおなじみのメーカーです。
マウスでは1ボタンデザインが特徴的な「Magic Mouse」を販売しています。
Magic Mouseにホイールは搭載されていませんが、マルチタッチに対応しているため、マウス表面でスワイプ操作を行うことでスクロール可能です。
マウスが動かない・反応しないときの対処法
「マウスが動かない」「反応しない」「ホイールを動かしてもスクロールできない」「カーソル・ポインターが消える」などの不具合が発生したときの対処法を解説していきます。
パソコン側に問題がある場合
パソコンを再起動する

パソコン側で何かしらの不具合が発生していたり、フリーズ状態になっているとマウスを動かしても反応しないことがあります。
そういうときは一度パソコンを再起動し、動作が改善されるか確認してみましょう。

Shift+シャットダウンしてみるのもいいですよ!
普通のシャットダウンだと、次の起動が早くなるようにプログラムを完全に終了させていません。
しかしShift+シャットダウンだと、プログラムが完全に終了し、再度立ち上げるので正常になりやすいのです。
デバイスドライバーを更新する

デバイスドライバーが古いと不具合が発生し、マウスホイールを動かしているのにスクロールできなかったり、カーソル・ポインターが消えることがあります。
マウスがうまく動かないときは、下記の手順を参考にデバイスドライバーを更新してみてください。
- 「Windowsキー + Xキー」を同時に入力
- 矢印キーで「デバイスマネージャー」を選択して「Enterキー」を入力
- 一度「Tabキー」を入力
- 矢印キーで「マウスとその他のポインティングデバイス」を選択して「→キー」を入力
- 矢印キーで接続しているマウスを選択して「Enterキー」を入力
- 「Shiftキー + Tabキー」を入力後、矢印キーで「ドライバー」を選択して「Enterキー」を入力
- 「Tabキー」で「ドライバーの更新」を選択して「Enterキー」を入力
- 矢印キーで「ドライバーを自動的に検索」を選択して「Enterキー」を入力
※Windows PCを使っている場合の手順になります。
マウス側に問題がある場合
マウスを再接続する

接続状況が悪いとマウスがうまく動かなかったり、反応しなかったりすることがあります。
マウスを使っていて不具合を感じたときは、まず再接続を試してみてください。
有線マウス、USBレシーバータイプのワイヤレスマウスであれば、USBを抜き差ししましょう。
Bluetooth接続タイプのワイヤレスマウスの場合は、本体裏面にある電源スイッチのオン・オフを切り替えることで再接続できます。
バッテリー充電・電池交換する

ワイヤレスマウスを使っている場合、バッテリーまたは電池が切れていることが原因の可能性があります。
そういうときは、一度バッテリーを充電・電池を交換してみて動作が改善するか確認してみてください。
マウス本体を掃除する

マウス本体が汚れていると動作不良を起こす可能性があります。
特にマウスホイールの隙間などはゴミがたまりやすく、スクロールできなくなることがあるので、マウス本体は定期的に掃除するようにしましょう。
内部やセンサー部分は繊細なため、優しく掃除するようにしましょう。

爪楊枝や綿棒、ウェットティッシュを使用すると、細かい部分を掃除しやすいのでおすすめです。
マウスチャタリングキャンセラを使う

ドラッグが途中で途切れる、シングルクリックしかしていないのにダブルクリックになる、というときはマウスの操作をパソコンが誤認識してしまう「チャタリング」が発生しているかもしれません。
「チャタリング」の可能性がある場合は、マウスチャタリングの改善ソフト使うのもよいでしょう。
マウスを買い替える

マウスは消耗品なので、長期間使っていると寿命がきて使えなくなります。
どの対処法を試しても症状が改善されない場合は、新しいマウスへの買い替えを検討してみてください。
まとめ

今回は有線マウスとワイヤレスマウスの違いから、おすすめモデル、マウスが動かない・反応しない時の対処法について詳しく解説しました。
ご自身のライフスタイルや、好みの使用感に合うマウスは見つかりましたか。
これからマウスを購入したいと思っている方は、本文で紹介した以下のポイントを基に自分にあった商品を見つけてみてくださいね。
- 接続方法
- 読み取り方式
- 形状
- 給電方式
- サイドボタン
- チルトホイール
- dpi
- 静音性
- サイズ
ただ、実際に操作した際のクリック感や手首への負担、フィット感など触ってみないとわからないことも多いと思います。
そんなときはノジマ店舗にお越しいただければマウスを実際に操作していただくことも可能です!
結局何がいいのかわからない…という方も、スタッフがお客様の相談員として適切な商品を提案いたしますので、ぜひお気軽にご相談くださいませ!
関連記事
【初心者向け】マウスが動かない時の原因と設定(いまさら聞けないマウスのあれこれ)
【2021年最新版】デスクトップパソコンのおすすめ11選!失敗しない選び方解説も
【2021年版】ノートパソコンのおすすめ18選|選び方や安い初心者向けPC、人気メーカーも解説
【2021年版】キーボードのおすすめ11選|失敗しないキーボードの選び方も解説
メディア(家電小ネタ帳®)に関するお問い合わせ
お問い合わせ人気記事ランキング
-
1位

【2025年】ドコモ新料金プラン「ドコモ MAX」「ドコモ mini」とは?旧プランとの比較も
-
2位

【一眼レフ並み!】カメラ性能が高いスマホをランキング形式でご紹介
-
3位

【2025年版】auの料金プランを徹底比較!一覧やおすすめプランをご紹介
-
4位

【2025年10月まで】Windows10サポート終了!期限延長やどうすればいいのか解説
-
5位

VAIO 最新ノートパソコン実機レビュー|使ってわかった評判とおすすめ機種
関連記事
-
 2024.10.6
2024.10.6Apple Watch Series 10発表!発売...
-
 2024.8.23
2024.8.23【雷対策】雷サージからコンセントを守るには?パソコン...
-
 2024.5.15
2024.5.15【発売開始】新型iPad Pro 11/13インチの...
-
 2024.5.15
2024.5.15【発売開始】新型iPad Air 11/13インチの...
-
 2024.5.10
2024.5.10バッファローから低価格の「WSR-1500AX2L」...
-
 2024.11.12
2024.11.12Apple Watchの睡眠記録アプリの使い方!仕組...
-
 2024.11.12
2024.11.12Apple Watchの文字盤を変える方法!切り替え...
-
 2024.2.20
2024.2.20Apple Watch(アップルウォッチ)の初期化方...
-
 2025.1.21
2025.1.21【2025年版】Wi-Fiルーターのおすすめ32選!...
-
 2025.3.28
2025.3.28エプソンの「EW-M754T」を実機レビュー!エコタ...
-
 2024.12.20
2024.12.20NECのWi-Fiルーターのおすすめ11選【2025...
-
 2023.10.20
2023.10.20【再生できないを防ぐ】外付けドライブ(DVD・CD・...
-
 2023.2.8
2023.2.8Googleピクセルウォッチでできることは?価格やス...
-
 2022.12.27
2022.12.27モニターおすすめ10選!ゲームや仕事など用途別にご紹...
-
 2022.12.13
2022.12.13LANハブとは?選び方・使い方やルーターとの違いを解...
-
 2022.12.9
2022.12.9Google Pixel 7とGoogle Pixe...
-
 2022.11.23
2022.11.23プリンターインクの種類とは? 純正・汎用・リサイクル...
-
 2022.11.1
2022.11.1WEBカメラとは?種類や失敗しない選び方を解説!広角...
-
 2022.11.6
2022.11.6電源タップの用途別おすすめの選び方!USBやスイッチ...
-
 2022.10.17
2022.10.17Apple Watch Series 8/SE2/U...
-
 2022.10.3
2022.10.3【新発表】Wi-Fi 6E対応ルーターとは?NECの...
-
 2022.8.30
2022.8.30テンキーとは? ワイヤレスなど種類や選び方を解説
-
 2022.9.19
2022.9.19SSDとは?HDDやUSBメモリの違い、容量や種類な...
-
 2024.11.12
2024.11.12SDカードリーダーとは?使い方別におすすめの選び方を...
-
 2022.9.2
2022.9.2キーボードの種類と選び方|配列の違いからワイヤレスま...
-
 2022.9.2
2022.9.2LANケーブルの選び方は?規格や長さ、速度などおすす...
-
 2022.8.15
2022.8.15マウスの選び方!ワイヤレス、トラックボールの違いや設...
-
 2022.8.15
2022.8.15電池の種類と選び方を解説! アルカリとマンガンの違い...
-
 2024.11.11
2024.11.11HDMIケーブルの種類や選び方とは?購入時に確認する...
-
 2022.9.23
2022.9.23USBハブとは?タイプCポートなどの選び方や使い方別...






























