今日から使えるZoom(ズーム)の使い方|基本的な使い方から注意点まで、初心者でも分かるようにイチから解説!
更新日時 : 2024-11-11 17:49

インターネット上でビデオ通話を可能にするZoom(ズーム)。
昨今生活様式が変化していく中で、在宅ワークやオンライン講義などの需要が高まり、もともとはビジネス用として使われることが多かったツールですが、最近では就職活動の企業説明会や、結婚式場の会場見学もZoomで行うなど、今や、私たちの生活に必要不可欠なツールであると言っても過言ではないかもしれません。
私たちの生活に浸透したきたZoomですが、「まだ使ったことが無い」「使い方を知りたいけど、今さら聞けない・・・」という方もいらっしゃるのではないでしょうか。
Zoomを使うにはどうすればいいのか、PC、スマホ、iPhoneでも使えるのか、ミーティングとウェビナーの違いなど、気になる点は多いかと思います。
そこで今回は、Zoom初心者向けに、Zoomへの参加方法、ホストとしてミーティングを開催する方法、画面共有やホワイトボードなど、Zoomの使い方についてイチから解説していきます。
手順も一つ一つ解説していくので、この記事を読みながら、ぜひ一緒にZoomを始めてみてください。
また、「すでに知ってはいるけど、久しぶりだから使い方忘れちゃった!」という方も、この記事を読んで、基本的な使い方を復習しましょう。
動画でもご覧いただけます!
スマホ売るなら「ノジマ スマホ買取サイト」へ!

「ノジマ スマホ買取」の4つの特徴
- キャリアの下取りプログラムよりも高価買取いたします!
- 安心の上場企業が運営しております。
- 最短翌日に集荷いたします。
- 他社を常にモニタリングしているので高価買取が可能!
目次
Zoom(ズーム)とは?なにができる?
Zoomはオンライン上で複数人によるビデオ・音声会議ができる、ビジネスに最適化されたサービスです。
PCだけでなくスマホやタブレットでも利用可能で、無料でほとんどの機能が利用できるのもZoomの魅力。
ただし、無料版だと、参加人数は最大100人まで、3人以上の通話は1回40分までと、人数や時間などに制限があるので、利用目的によっては有料プランを使いましょう。
離れた土地の人ともビデオ通話が可能で、わざわざ移動しなくても、Zoomで顔を合わせてミーティング(会議)ができます。

Zoom(ズーム)はウェビナーにも使える
Zoomは、会議など双方向のコミュニケーションで利用できるミーティングの他に、セミナーで使えるウェビナーを目的に利用することも可能です。
ウェビナーは、ウェブ(Web)とセミナー(Seminar)を合わせた造語で、オンライン上で行われるセミナーがウェビナー。
Zoomのウェビナーも、参加方法や画面共有などの機能の使い方はミーティングと共通です。
ただし、ウェビナーは有料プランを契約していないと利用ができず、開催に必ず予約が必要になるので注意しましょう。
ウェビナーでは、最大10,000人までの参加ができたり、FacebookまたはYouTubeでのライブ配信が可能になったりなど、さらに便利な機能が使えるようになります。
Zoom(ズーム)を始めるために必要なこと
Zoomを始めるため必要なことは、たった3つです。
1.対応デバイスの準備

ZoomはPC・スマホ・タブレットで利用できます。
PCの場合、ビデオ通話で映像を送るのにWEBカメラが、音声通話で音声を送るのにマイクが必要になります。
PCによっては、マイク・カメラが付属しているものもありますが、自分の使っているPCには内蔵されているのか、Zoomを使う前に確認しておきましょう。
内蔵マイクが搭載されている場合は、PCの設定画面のサウンドからマイクを選択することができます。
カメラは、PCのカメラアプリを使って確認することができます。
もしカメラ・マイクが付いていない場合は、ノジマなどの家電専門店で購入し、PCに接続することで、Zoomのビデオ・音声通話を利用することが可能です。
2.アプリのダウンロード
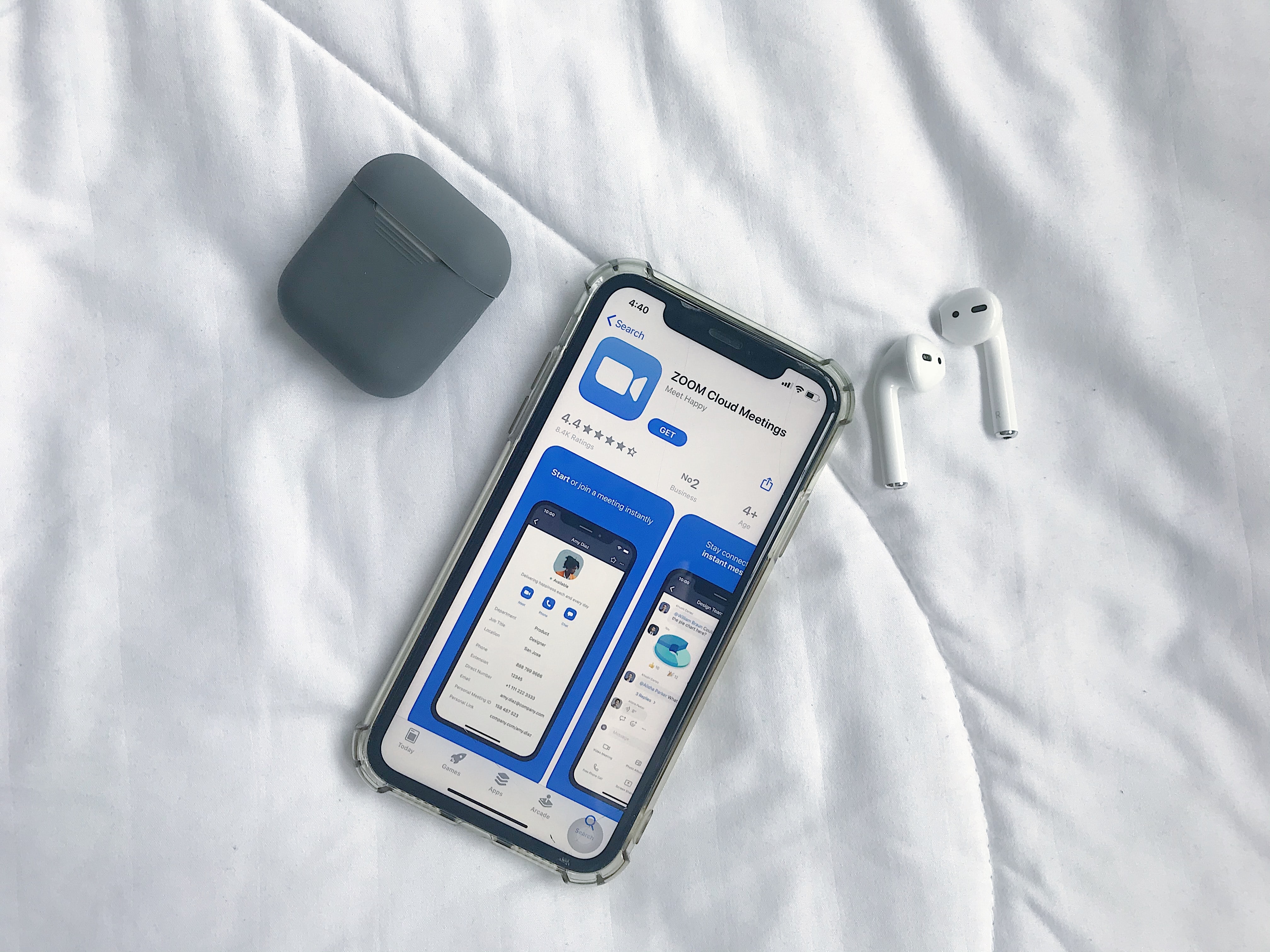
自分がホストとなってミーティングを開催する場合や、スマホ・タブレットからZoomを利用する場合は、アプリのダウンロードが必須になります。
ZoomはPC版に限り、参加するだけならブラウザでZoom公式サイトから利用できますが、ブラウザからの参加はホストが許可する設定をしていないと利用できないので、Zoomを利用するならアプリをダウンロードしておくのがおすすめ。
また、アプリはブラウザに比べて映像・音声出力が軽いので、あらかじめアプリをダウンロードしておきましょう。
Zoomのアプリは、PCはZoom公式サイトから、android端末はGooglePlayストアから、iPhone・iPadならAppストアからダウンロードできます。
Zoomの招待リンクをすでにもらっている場合、そのリンクをタップすることでも、Zoomアプリをダウンロードすることが可能です。
3.サインアップ(アカウント登録)
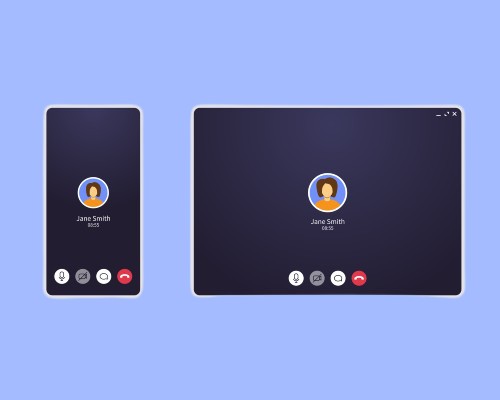
Zoomでホスト(主催者)となってミーティングを開催するには、Zoomにサインアップ(アカウント登録)をしておく必要があります。
自分がホストではなく、ミーティングに参加者として招待されるなら、サインアップをしなくても、Zoomに参加することは可能です。
サインアップは無料でおこなえて、支払い方法の登録なども不要です。
「アプリから」もしくは、「Zoom公式サイトから」サインアップを行うことができます。
アプリから、Zoomにサインアップする方法
最初に、アプリからサインアップする方法を解説するので、一つずつ順番にやってみてくださいね。
まだZoomをダウンロードしていない場合なら、ダウンロード後にそのまま続けてサインアップの手続きを行うことも可能です。
1.まず、アプリでZoomにサインアップするには、Zoomアプリを開き、「サインアップ」をタップします。
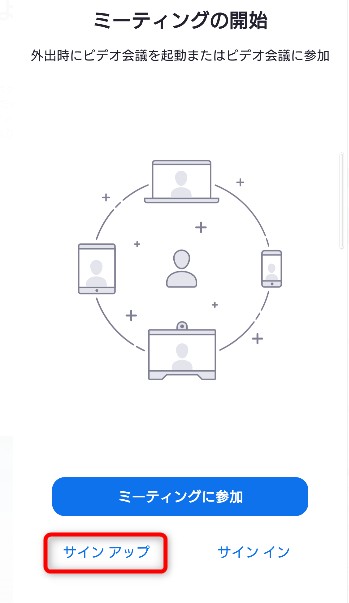
2.次に、検証のために誕生日を入力してください。
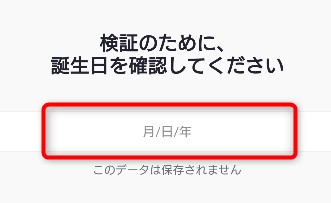
3.メールアドレスと氏名の入力に進みます。
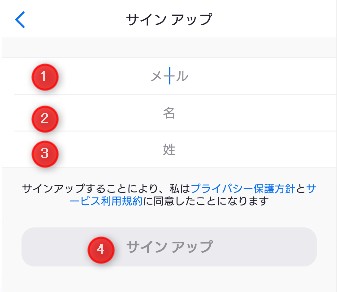
①メールアドレスを入力。
このあと、登録のためのリンクがZoomからメールで届くので、ここで入力するのは、届いたメールがすぐに確認できるメールアドレスにしておきましょう。
②名を入力。
漢字・カタカナ・ひらがなのいずれでも入力できます。
③姓を入力。
姓も、漢字・カタカナ・ひらがなのいずれでも入力可能です。
④姓の入力まで終わったら、サインアップをタップ。
4.入力したメールアドレスにZoomからのメールが届くので、メールを開き、文中の「アカウントをアクティベート」をタップします。
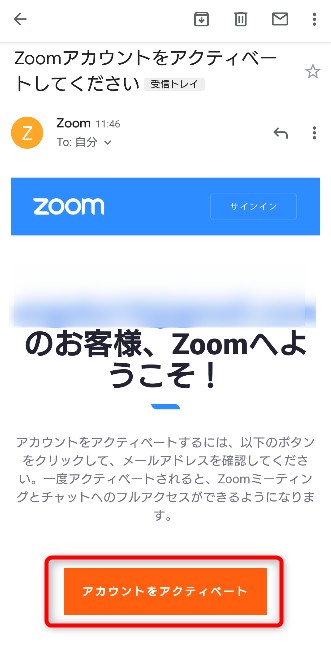
5.パスワードの設定に進みます。
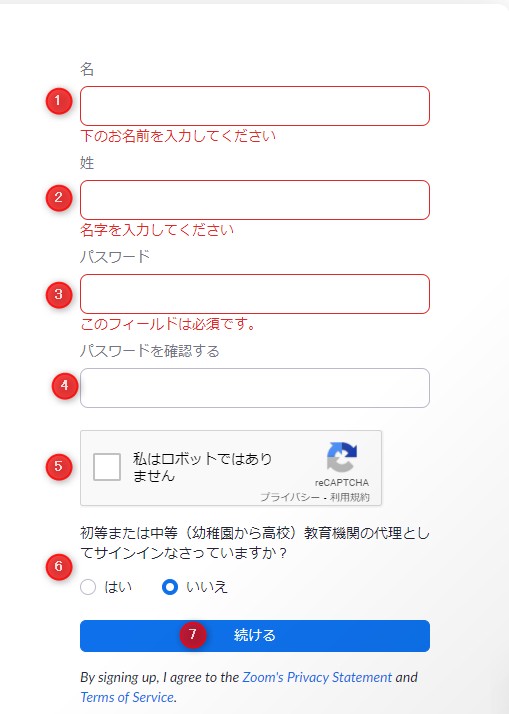
①の名・②の姓は先ほど入力したものが、自動で入力された状態になっています。
③パスワードを設定します。
8文字以上、アルファベットと数字を組み合わせ、さらに大文字小文字を両方使用して、パスワードを設定する必要があります。
例)Nojima0101
④確認の為、パスワードを再度入力。
⑤「私はロボットではりません」にチェックを入れます。
⑥初等または中等(幼稚園から高校)教育機関の代理としてサインインなさっていますか?の質問に、「はい」か「いいえ」、該当する方にチェックを入れます。
⑦最後に、「続ける」をタップ。
ここまででZoomのアカウント作成が完了しました!
6.次に、メールアドレスでの招待の画面になりますが、ここはスキップして構いません。
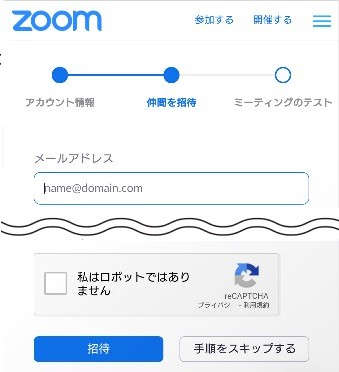
7.最後に、「Zoomミーティングを今スグ開始」をタップ。
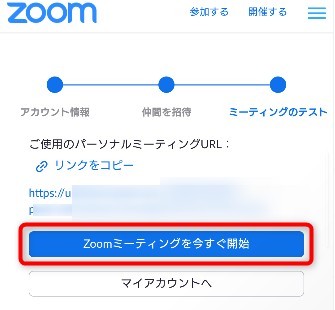
8.サインインして、ミーティング画面を開きます。
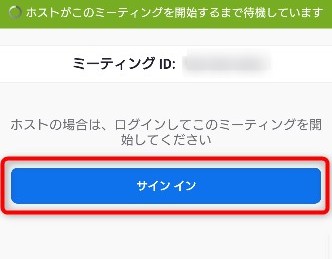
これでZoomのアカウント作成からサインイン(ログイン)までが完了です。
お疲れ様でした!
サインインしたミーティング画面からは、ミーティングのテストとして、音声の録音・動画・画像の撮影許可を確認できます。
PCでZoom公式サイトから、サインアップする方法
Zoom公式サイトからサインアップする方法も、アプリとほぼ同じ手順です。
1.ブラウザでZoom公式サイトを開き、トップページ右上の「サインアップは無料です」をクリック。
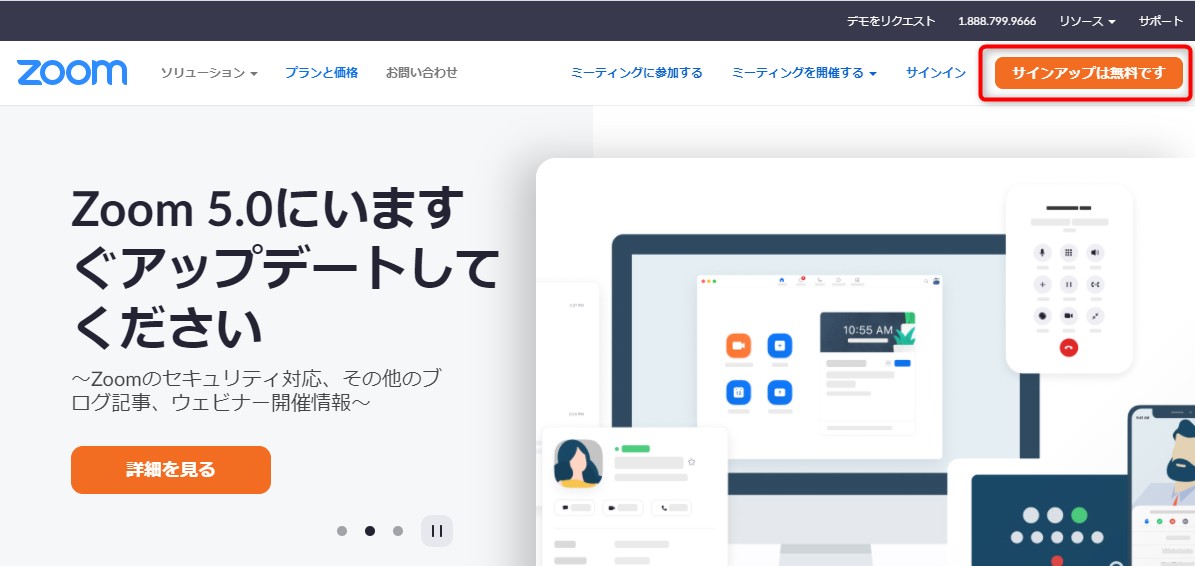
2.検証のために誕生日を入力。
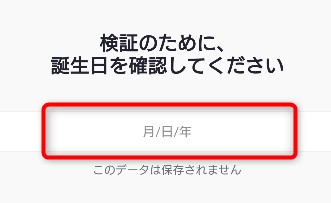
3.メールアドレスを入力し、サインアップをクリックします。
GoogleやFacebookのアカウントを使い、Zoomにサインインすることも可能です。
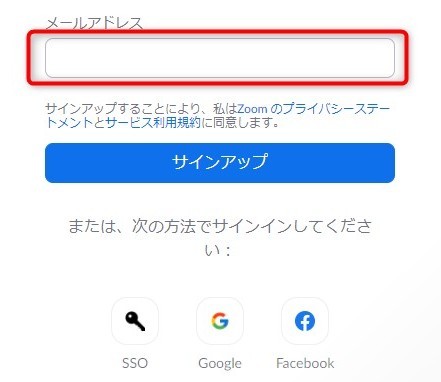
4.入力したメールアドレスにZoomからのメールが届くので、「アカウントをアクティベート」をクリックします。
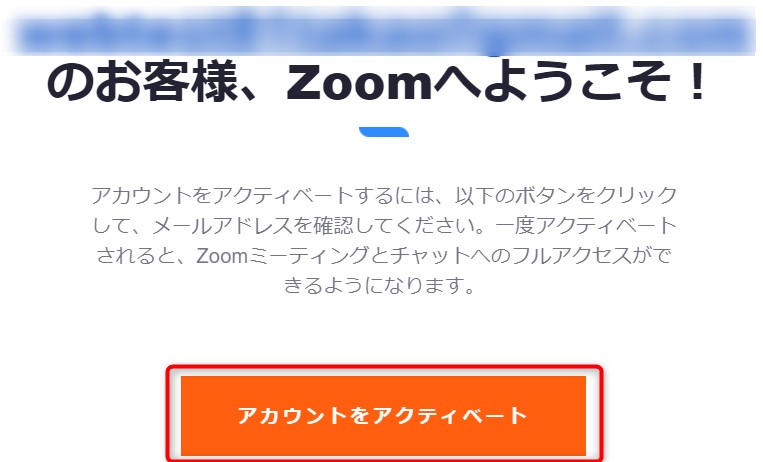
5.氏名・パスワードの設定を行います。
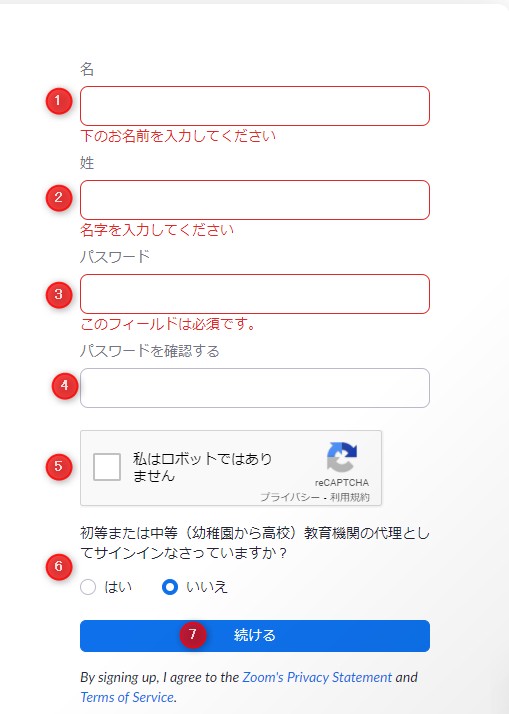
① 名を入力します。
漢字・カタカナ・ひらがなのいずれでも入力できます。
② 姓を入力。
姓も、漢字・カタカナ・ひらがなのいずれでも入力可能です。
③ パスワードを設定します。
8文字以上、アルファベットと数字を組み合わせ、さらに大文字小文字を両方使用して、パスワードを設定する必要があります。
例)Nojima0101
④ 確認の為、パスワードを再度入力。
⑤ 「私はロボットではりません」にチェックを入れます。
⑥ 初等または中等(幼稚園から高校)教育機関の代理としてサインインなさっていますか?の質問に、「はい」か「いいえ」、該当する方にチェックを入れます。
これで、Zoomへのサインアップが完了です!
スマホ同様に、この後招待の送信、ミーティングのテストを行うこともできます。
Zoom(ズーム)の使い方
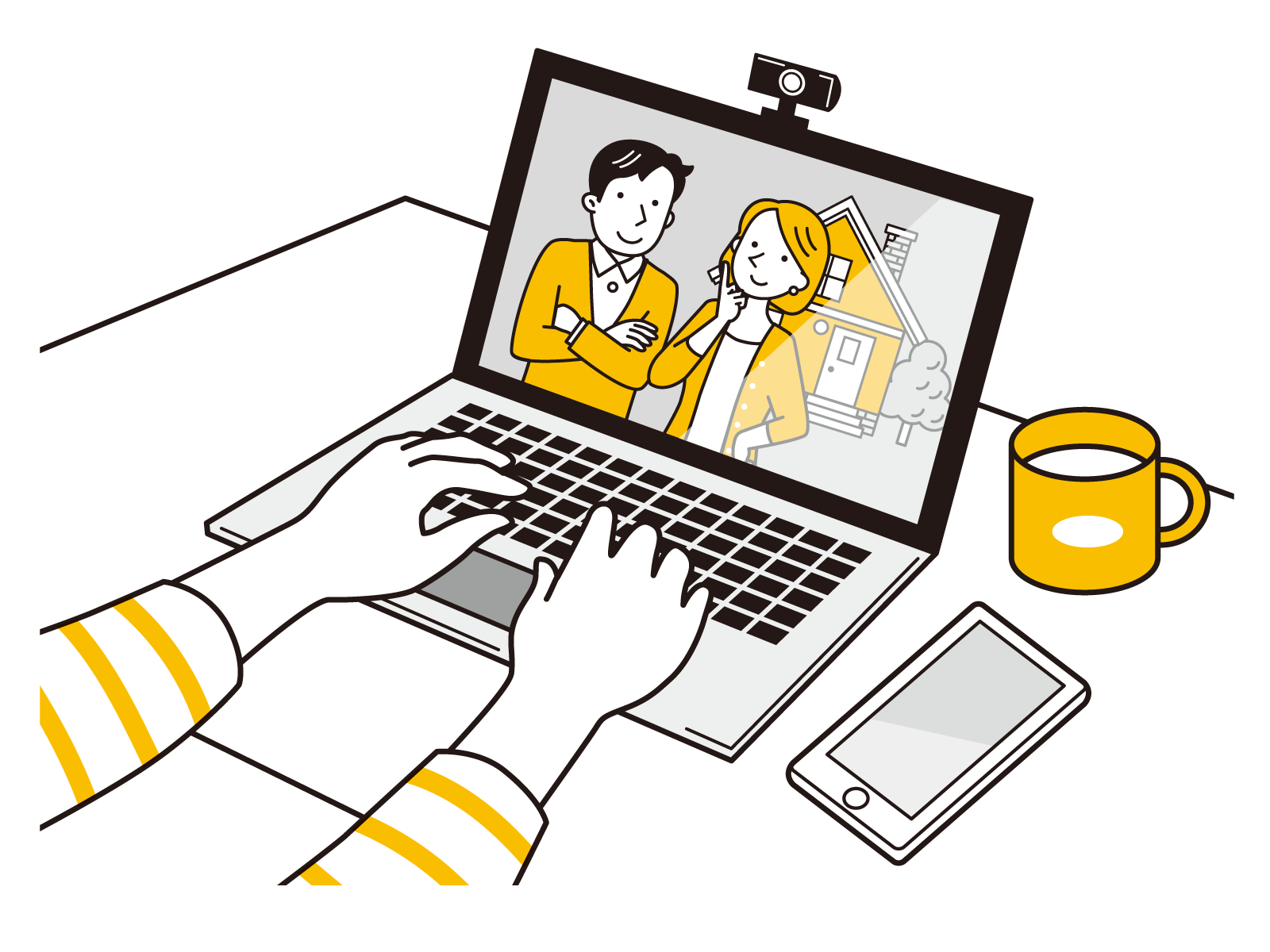
サインアップが完了し準備が整ったら、早速Zoomを使ってみましょう!
「難しそうだな・・・」と思っている方もいるかもしれませんが、一度やってみると意外と簡単なので、基本的な使い方を一緒に確認していきましょう。
Zoom(ズーム)の使い方:ミーティングへの参加方法
ミーティングに参加するには、2種類の方法があります。
リンクから、Zoomへ参加する方法
メールなどでリンクを受け取っている場合は、リンクをタップするだけでミーティングに参加できます。
スマホの場合、リンクの記載されているメールを開き、リンクをタップすれば、自動でZoomアプリが起動し、ミーティングに参加することができます。
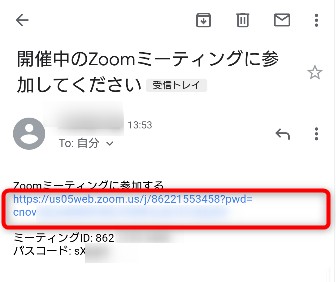
PCもスマホの場合と手順は同じで、メールに届いたリンクをクリックすれば、ミーティングに参加できます。
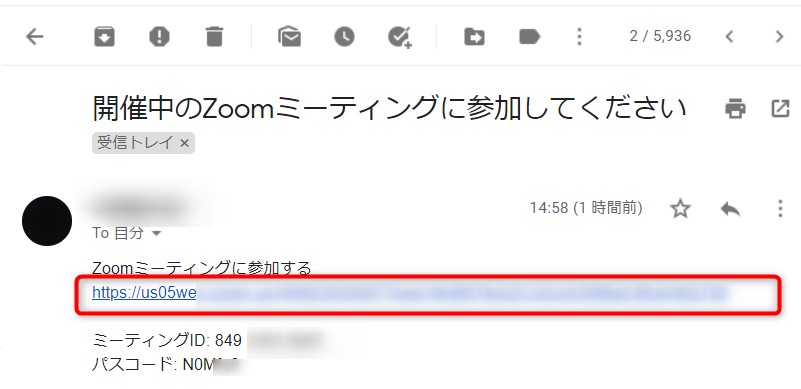
ミーティングID・会議室(個人リンク)名から、Zoomへ参加する方法
ミーティングID、もしくは会議室(個人リンク)名を入力して、Zoomに参加することも可能です。
1.スマホアプリを起動したら、アプリトップ画面の参加をタップします。
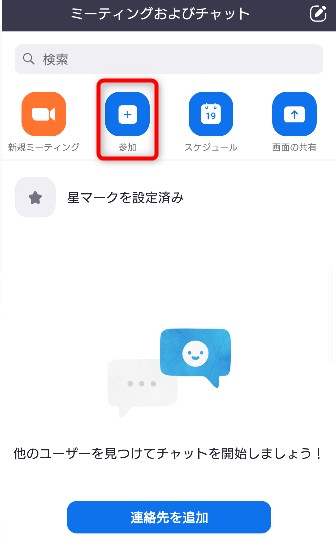
2.赤枠内に、ミーティングID・会議室名のいずれかを入力して、「参加」をタップすると、ミーティングに参加できます。
赤線上の青字をタップすると、入力をミーティングID・会議室名に切り替えることができます。
参加ボタンの下にある「オーディオに接続しない」・「自分のビデオをオフにする」にチェックを入れれば、音声とビデオをあらかじめオフにしておくことも可能です。
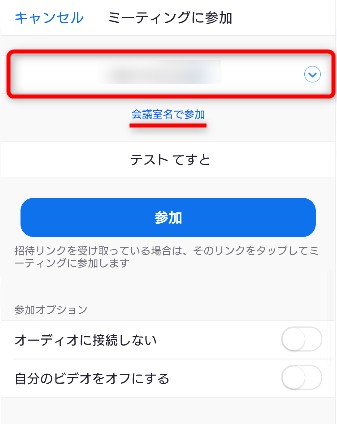
3.パスコードが設定されている場合は、パスコードまで入力して「OK」をタップすれば、ミーティングへ参加できます。
パスコードはミーティングIDと共に、メール等で送られているはずです。
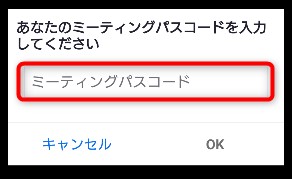
PCの場合も、画面が少し変わるだけで、基本的な使い方は同じです。
Zoomを開いたら参加をクリックし、ミーティングIDもしくは個人リンク名を入力することで、Zoomに参加することができます。
Zoom(ズーム)の使い方:ホストとしてミーティングを開催する方法
スマホから、ミーティングを開催する方法
1.スマホアプリでミーティングを開催するには、アプリトップ画面で「新規ミーティング」をタップします。
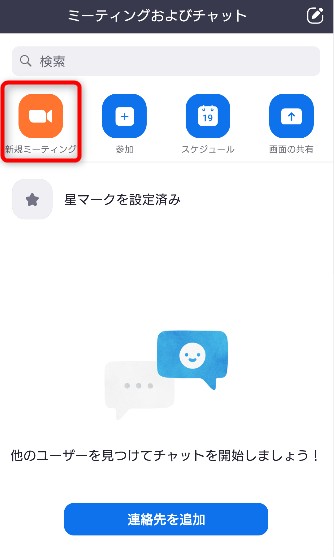
2.次に、参加者に招待を送るため、アプリ下部の参加者をタップ。
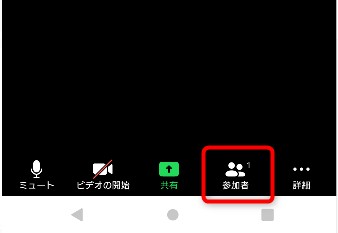
3.参加者の画面左下、「招待」をタップします。
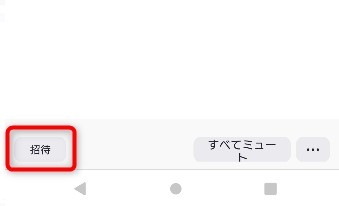
4.下記のリストが開くので、招待を送る方法を選択します。
- メッセージ
- Gmail
- ドコモメール
- Zoom連絡先の招待
- 招待リンクをコピー
試しにGmailを選択すると、リンク・件名・ミーティングID・パスコードなどが自動で入力された状態で、招待のメールが開きます。
あとは宛先を入力して送信するだけで良いので、Zoomの招待を送るのは簡単です。
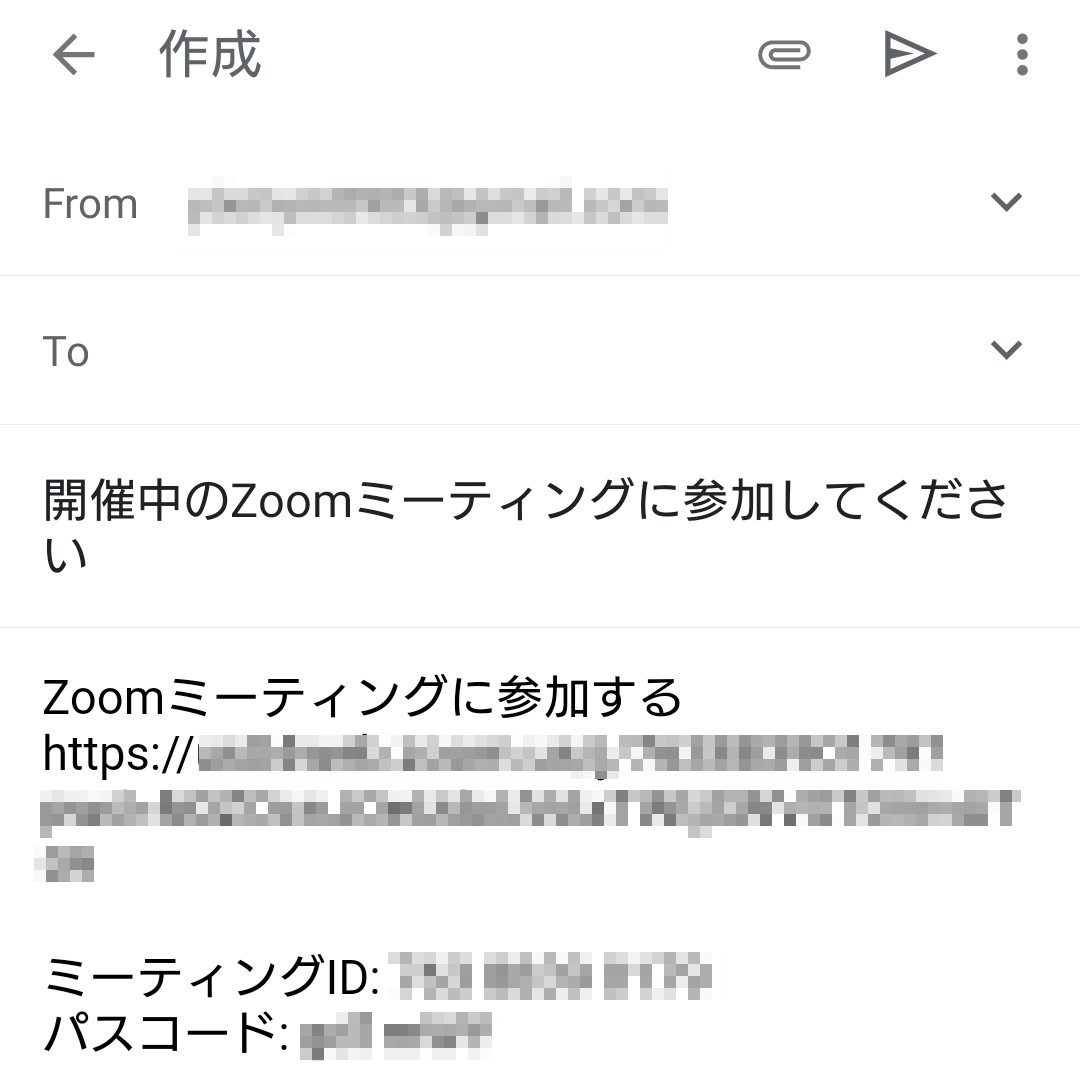
PCから、ミーティングを開催する方法
1.PCでミーティングを開催するには、まずZoomアプリを起動します。
アプリトップ画面で、新規ミーティングをクリック。
サインインがまだの場合は、サインインから行う必要があります。
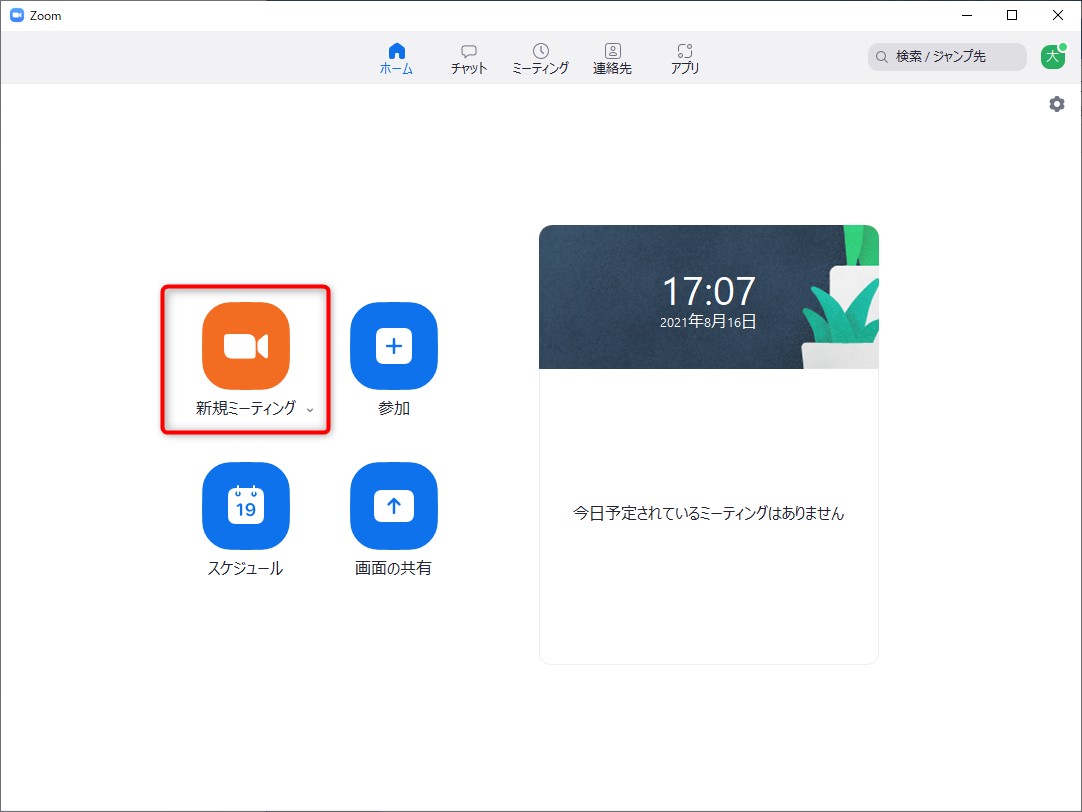
2.参加者の横、「^」をクリックし、続けて招待をクリック。
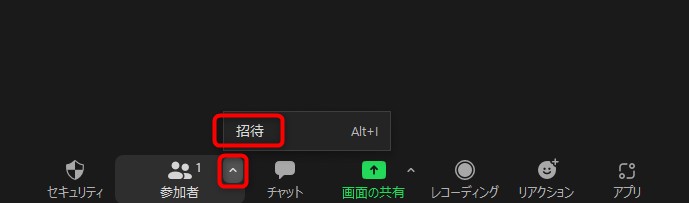
3.連絡先からメールにタブを切り替えると、デフォルトメール・Gmail・ヤフーメールで招待を送ることができます。
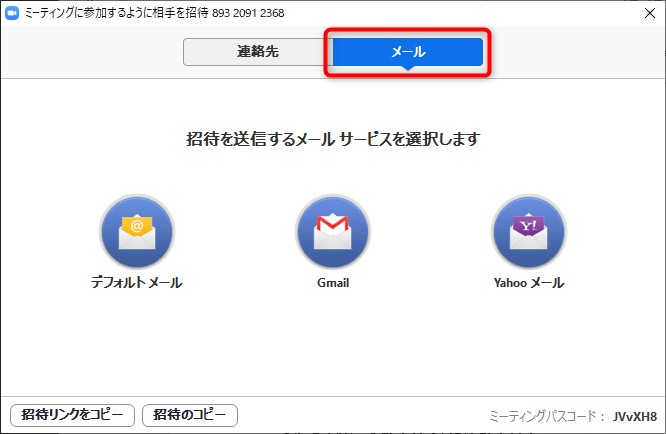
4.メールアプリを開くと件名・リンク・ミーティングIDなどがすでに記載された状態になっているので、宛先を入力してメールを送信すれば、Zoomの招待を送ることができます。
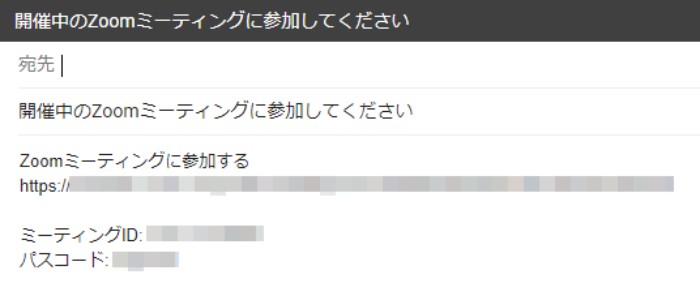
Zoom(ズーム)の使い方:ミーティングを終了する方法
自分以外がホストの場合
①参加中のミーティングから退出するには、スマホの場合は右上、PCの場合は右下にある「退出」をタップします。
②確認の「ミーティングを退出する」という画面が開くので、タップ。
これで、参加中のミーティングから退出し、終了することができます。
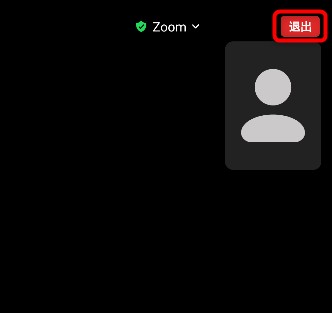
自分がホストの場合
①自分がホストの場合も同じように、スマホの場合は右上、PCの場合は右下にある「終了」をタップします。
②確認の画面に「全員に対してミーティングを終了」、「ミーティングを退出」がでてくるのでどちらかを選ぶ。
どちらを選んでも、ミーティングを終了することは出来ますが、「全員に対してミーティングを終了」を選ぶと、そのミーティングの部屋がなくなり、強制的に参加者全員のミーティングが終了します。
「ミーティングを退出」を選ぶと、ミーティングの部屋自体は残るので、自分だけがそのミーティングから抜け、自動的に別の参加者にホストが移ります。
自分がホストの時は、違いに注意してミーティングを終了するようにしましょう。
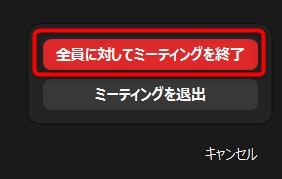
Zoom(ズーム)でよく使う機能
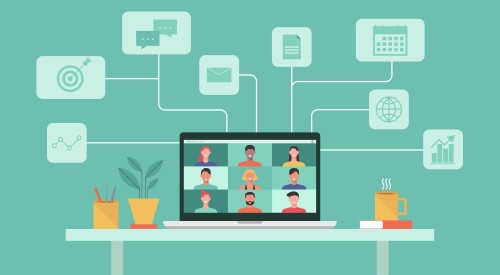
Zoomでよく使う便利な機能を紹介します。
最低限この機能を覚えておくととても便利なので、ぜひ活用してみてください。
音量のミュート・ビデオのオフ
ミーティング画面左下のアイコンから行えます。
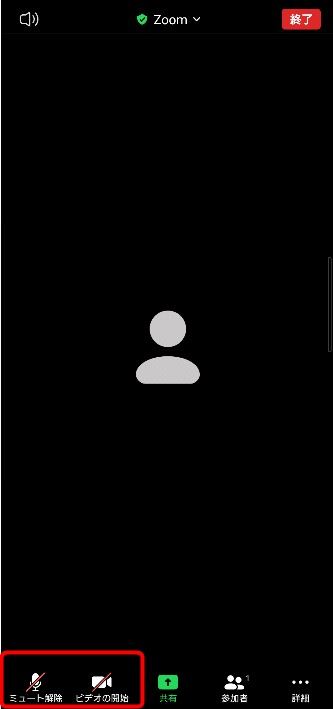
音量のミュートとは、自分側の音声を相手に聞こえないようにしたい時に使います。
マイクをつけたままにしていると、家庭内の騒音などが入る可能性があるので、不必要な時はこのアイコンから音声をミュートにしておきましょう。
また、ミーティングで自分の姿を映したくない場合は、ビデオをオフにすることができます。
部屋の様子などを映したくない方は、ビデオをオフに切り替えておきましょう。
チャット
画面下のチャットアイコンをクリックすると、右にチャットの画面が開きます。
スマホアプリの場合は、アプリ画面下の詳細にチャットがあります。
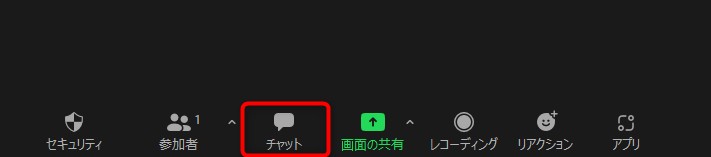
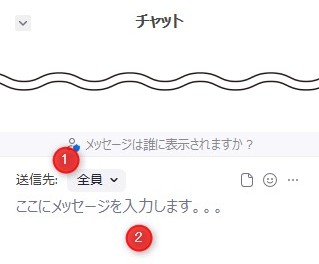
① 送信先でチャットを送る人を指定。
特定の相手ではなく、全員に送りたい場合は、「全員」を指定しましょう。
② メッセージ欄にコメントを入力後、Enterキーで確定することで、指定した人にチャットを送ることができます。
ミーティングを中断したり遮ることなく、メッセージのやり取りができる、便利な機能です。
画面共有
画面下の画面の共有のアイコンをクリックすることで行えます。
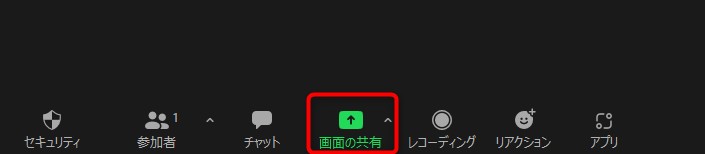
デスクトップ画面や特定のアプリなど、参加者全員で同じ画面を見ながらミーティングを行いたい時に使います。
例えば、デスクトップ画面を共有すれば、主催者のPC画面に映るブラウザやアプリなどを、参加者全員で見ることが可能です。
ホワイトボード
画面の共有から、ホワイトボードを選択し、共有をクリックするとホワイトボードが開きます。
ホワイトボードを閉じる時は、ブラウザなどを閉じる時と同様に、右上の×ボタンをクリックすれば、元のミーティング画面に戻ります。
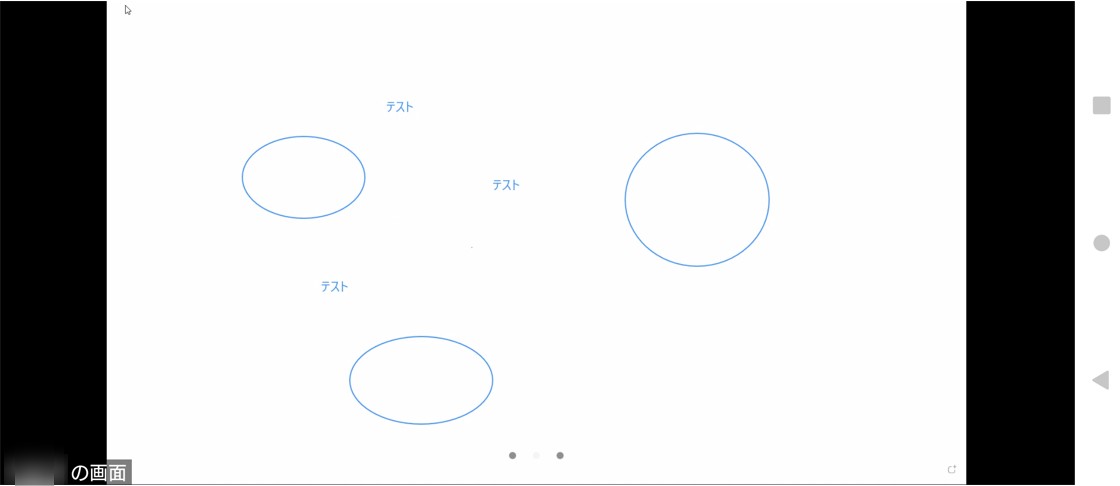
ホワイトボードは文字・図形などを自由に書き込むことができ、そのホワイトボードを参加者全員で見ながら、ミーティングを行うことができます。
ブレイクアウトルーム
ブレイクアウトルームはホストのみ作成可能で、Zoomであらかじめ設定しておくことで、利用できるようになります。
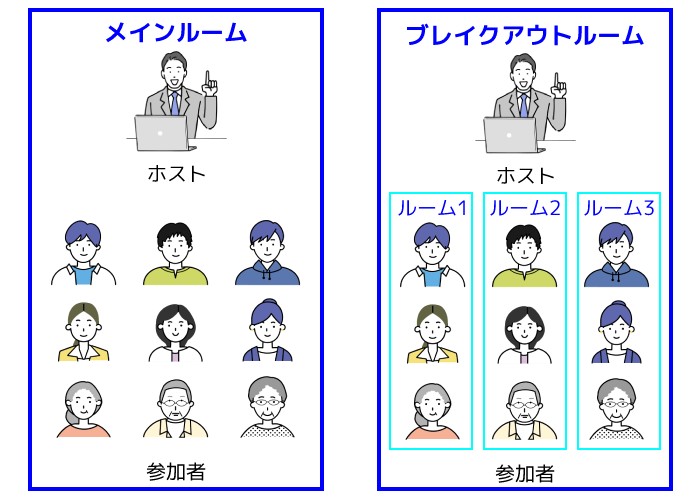
ブレイクアウトルームとは、ミーティングの参加者をより小さい単位のグループに分け、そのグループごとにミーティングを行うことができる機能です。
ブレイクアウトルームを活用すれば、部署の皆でミーティングを開始し、全体の確認事項が終わったら班ごとに分けてミーティングを行う、というような使い方が可能です。
1.Zoomを開いてサインインします。
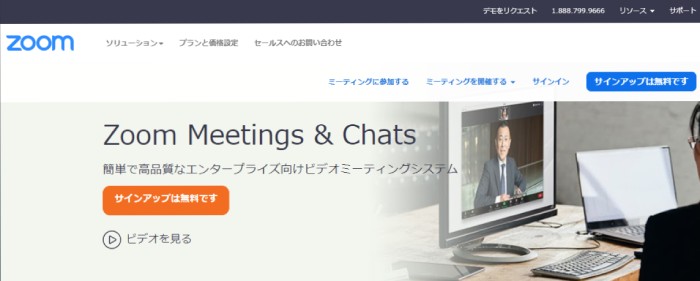
2.マイアカウントのページにの左側にある、「設定」をクリック。
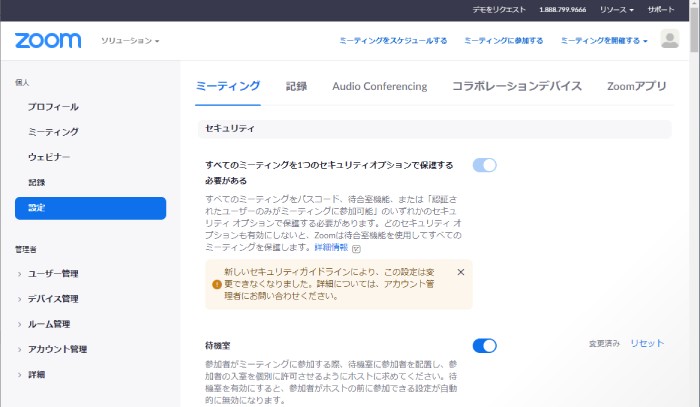
3.下の方にスクロールすると「ブレイクアウトルーム」の設定があるのでオンにして、「スケジューリング時にホストが参加者をブレイクアウトルームに割り当てることを許可する」にもチェックを入れます 。
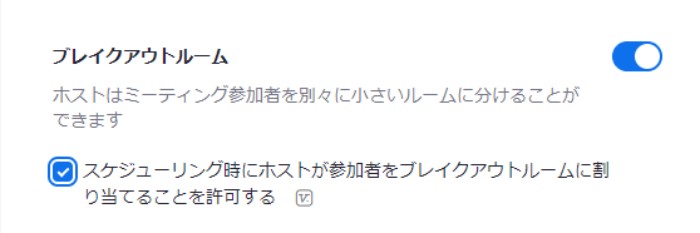
4.マイページに戻り、ミーティングから「ミーティングをスケジューリング」をクリック。
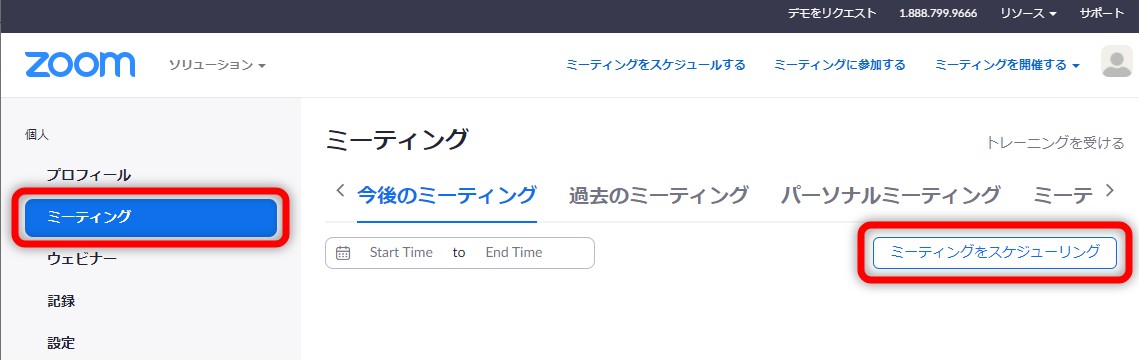
5.下にスクロールして、ミーティングオプションの「ブレークアウトルーム事前割り当て」にチェックを入れて、「ルームを作成」を選択します。
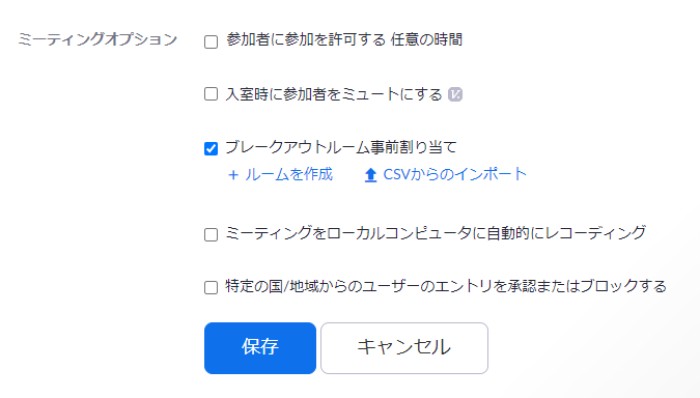
6.参加者を割り当てたら、最後に「保存」して、設定完了です。
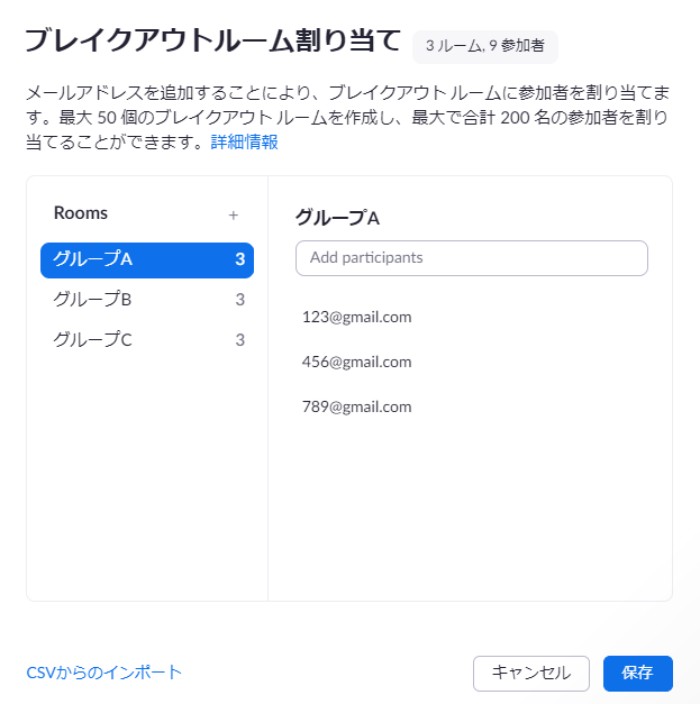
Zoomは無料で十分?有料に切り替える必要性はない?
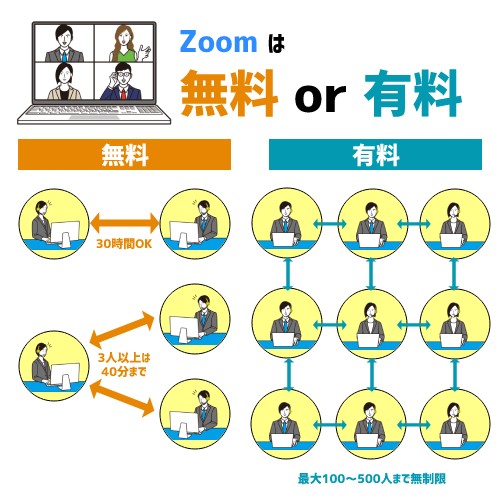
参加者としてZoomを利用するのなら、無料のベーシックプランで十分です。
しかし、Zoomでウェビナーなどイベントを開催するなら、下で紹介している有料プランを検討したほうが良いでしょう。
| 基本(ベーシック) | プロ | ビジネス | 企業 | |
|---|---|---|---|---|
| 年間料金 | 無料 | ¥20,100/ライセンス | ¥26,900/ライセンス | ¥32,300/ライセンス |
| 月間料金 | 無料 | ¥2,000/ライセンス | ¥2,700/ライセンス | ¥2,700/ライセンス |
| どんな人向け? | パーソナルミーティング | 小さいチーム向け | 中小企業向け | 大企業向け |
| 特徴 | 永久に無料 クレジットカード不要 プライベートおよびグループチャット |
無料版のすべての機能に加えて、以下が提供されます | プロのすべての機能に加えて、以下が提供されます | ビジネスのすべての機能に加えて、以下が提供されます |
| 参加者上限 | 100人の参加者までホスト可能 | 参加者最大100名をホスト | 参加者最大300名をホスト | 参加者最大500名をホスト |
| 大規模なミーティング | – | アドオンで最大 1,000名の参加者へ増やすことが可能 | アドオンで最大 1,000名の参加者へ増やすことが可能 | アドオンで最大 1,000名の参加者へ増やすことが可能 |
| グループミーティング | 最大40分のグループミーティング | グループミーティング無制限 | グループミーティング無制限 | グループミーティング無制限 |
| 1対1ミーティング | 無制限(1回のミーティングにつき30時間の時間制限あり) | – | – | – |
| クラウド録画 | – | 1GB分のクラウド録画(ライセンスごと) | 1GB分のクラウド録画(ライセンスごと) | クラウドストレージ無制限 |
| SNSストリーミング | – | ○ | ○ | ○ |
| シングルサインオン(SSO) | – | – | ○ | ○ |
| クラウド録画トランスクリプト(ライブ文字起こし) | – | – | ○ | ○ |
| 管理対象ドメイン | – | – | ○ | ○ |
| 会社のブランディング | – | – | ○ | ○ |
| 最大99ライセンス | – | – | ○ | ○ |
| トランスクリプト(ライブ文字起こし) | – | – | – | ○ |
プロ以上の有料が必要になるのは、Zoomを開催する側になる場合、特に企業でZoomを使うなら、有料版の方が良い選択になります。
無料でネックになるのは、3人以上のミーティングは40分までという時間制限になります。社内会議が40分で終わるというのは、そうそうないのではないでしょうか?
社内ツールで使うケースや、セミナーを開催など、3人以上のZoomを40分以上開くケースが多いなら、無料版では不自由です。
Zoomを有料版にすると、クラウド保存も利用できるようになります。自分で主催する会議を全て録画し、後からZoomを何度でも見返したい。こういうケースも、有料版を検討する価値があるでしょう。
参加するだけなら無料でOK、ただし開催(主催)するなら有料版を検討してみてはいかがでしょうか。
Zoomを使う上での注意点

Zoomは手軽に使えるミーティングツールですが、利用する際はセキュリティに気をつける必要があります。
パスコードを設定していなければ、数字の組み合わせであるミーティングIDをランダムに入力するだけで、関係のない人がミーティングに参加することが可能になります。
こういった事態を防ぐためにも、パスコードは必ず設定されるようにしておき、ミーティングID・パスコードは必要な人にだけ送る必要があります。
そして、参加する人も、ミーティングID・パスコードを漏洩しないように注意しなければいけません。
また、ミーティングに関係のない人が乱入するのを防ぐには、Zoomアプリのセキュリティから待機室を有効にするのも効果的です。
待機室を有効にすると、ミーティングの参加者は、入室時に一旦待機室に入ることになります。
待機室に入った人がミーティングに参加するには、ホストが許可を行う必要があるので、無関係の人がミーティングに参加するのを防ぐことができます。
参加者全員の入室を確認したら、セキュリティからロックをかけるのも、セキュリティー管理として有効です。
危険性も理解した上で、正しく楽しくZoomを活用しましょう。
まとめ
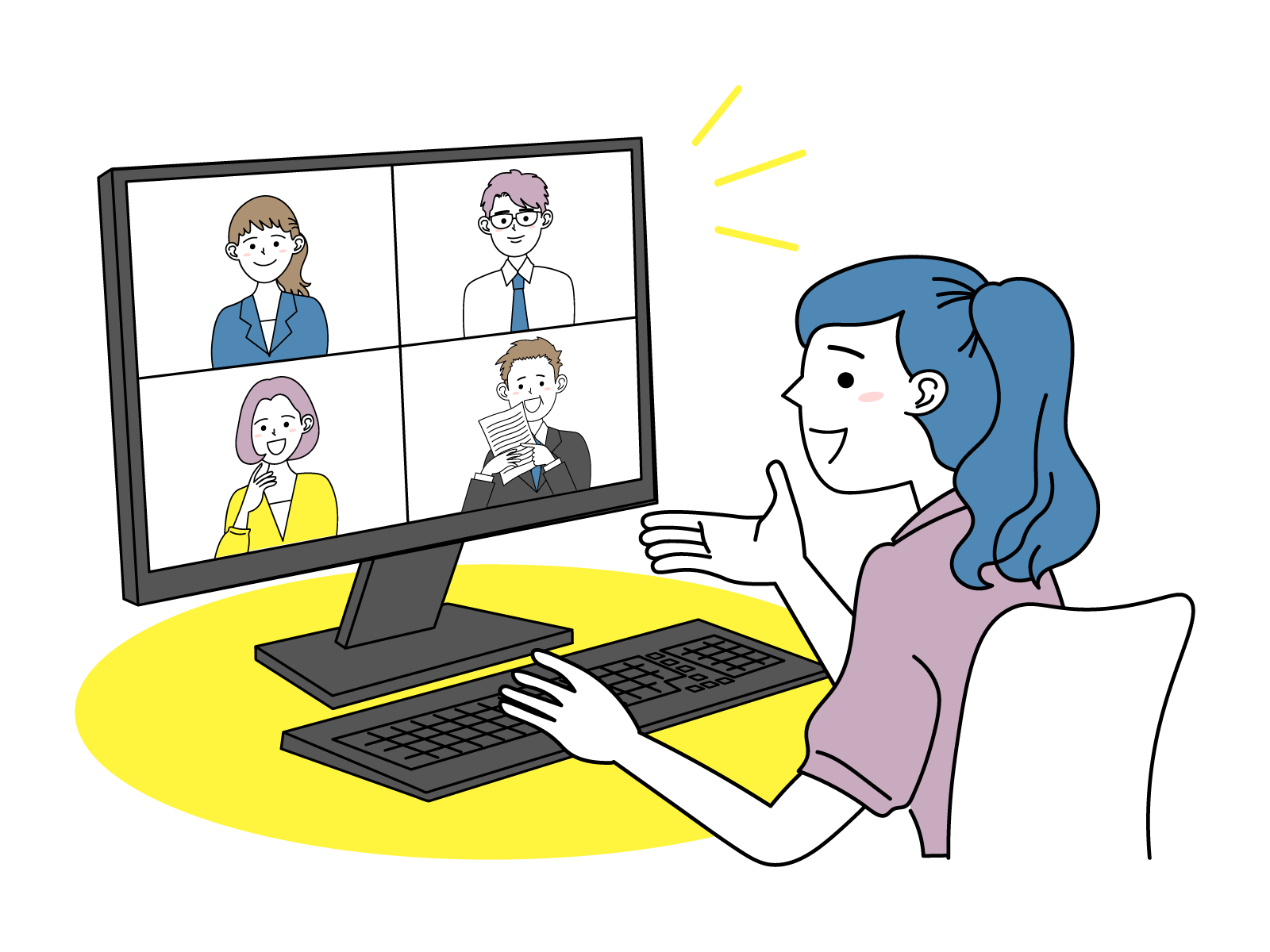
今回はZoomを始めるための事前準備や、基本的な使い方について解説しました。
使い方も一度覚えてしまえば簡単なので、この記事を参考にぜひZoomを使ってみてください。
また、アプリのダウンロードや設定方法など、お困りの方は、ノジマスタッフが喜んでお手伝いいたします!
ぜひお近くのノジマ店舗にお立ち寄りいただき、お気軽にご相談くださいませ。


















