Excel(エクセル)パスワードの設定・解除方法!パスワードを忘れた方必見!
更新日時 : 2021-10-31 12:52

顧客データなど、Excel(エクセル)の重要なデータを共有する際は、「必要な人だけに見せたい」「編集できるのは限られた人だけにしておきたい」というケースが多くなります。
そんな時は、エクセルにパスワードを設定しましょう。
ファイルを読み取り専用にしたり、パスワードを知っている人だけが編集できるようにすることが可能です。
この記事では、エクセルにパスワードを設定する方法を解説していきます。
パスワードの解除・変更やブックの保護解除、ロック解除の仕方、パスワードを忘れてしまった時の対処法も解説していくので、エクセルでお悩みの方必見です。
この記事を読めば、パスワードを使ってエクセルのデータを安全にやり取りする方法が分かります。
目次
Excel(エクセル)のパスワードは様々な場面で使用可能

エクセルファイル全体にパスワードをかける方法は、大まかに分けて2種類あります。
- 読み取り・書き込みパスワードを設定する
- ファイルを暗号化
読み取りパスワード
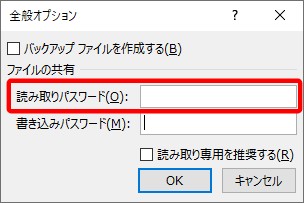
⇒ファイルを開く前にパスワードの入力が必要。
エクセルファイルとパスワードを共有することで、必要な人にだけファイルを確認してもらうことができるようになります。
また、読み取りパスワードを設定しておけば、パスワードを使ってもできるのはエクセルを見ることだけになり、内容を勝手に編集されることがなくなります。
書き込みパスワード
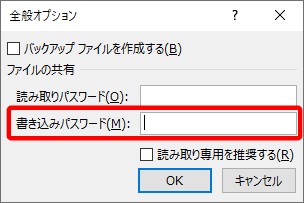
⇒限られた人にだけ書き込み可能に。
書き込みパスワードを読み取りパスワードと同時に設定することで、エクセルファイルに限られた人だけが書き込みできるようになります。
ファイルの暗号化
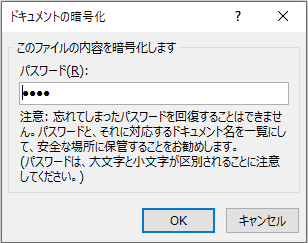
⇒ファイル起動時にパスワードが必要。(読み取り・書き込みパスワードと同じ)
ただし、書き込みを制限することはできないので、どちらかというと、自分専用のエクセルファイルに鍵をかけて他の人に見られないようにしておくという使い方が効果的です。
エクセルファイルにパスワードをかける場合、何を使えばいい?
他の人とファイルのやり取りをする⇒読み取り・書き込みパスワード
個人で使うエクセルファイルにパスワードをかける⇒暗号化
を使うのがおすすめです。
他にも、エクセルファイル全体ではなく、ブックの構成を保護するパスワードをかけたり、ワークシートの一部のセルにロックをかけ、アンケートの回答欄だけを自由に書き込めるようにしておく、というパスワードのかけ方も可能です。
まずはそれぞれのパスワードのかけ方の前に、パスワードについての注意点を解説していきます。
Excel(エクセル)で作成したパスワード管理は厳重に注意!
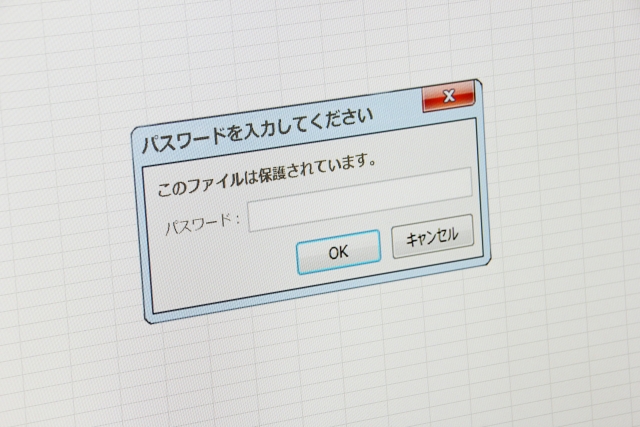
エクセルに設定したパスワードを忘れたり、紛失したりしたとしても、製作元のマイクロソフトに頼んで対処してもらうことはできません。

エクセルに設定したパスワードを無くしてしまうと、原則としてそのファイルは2度と開けなくなってしまうのです。
エクセルにパスワードの復元機能などはなく、先述したようにマイクロソフトもパスワード紛失には対応してくれません。
エクセルのパスワードを無くしてしまうのは、パスワードをかけたファイルを失うのと同義なのです。
とはいっても、エクセルは利用する人も多く、その分パスワードの紛失などに悩む人は多いようで、フリーソフトなどを使ってパスワードを解析・解除する方法はあります。
しかし、この方法はパスワードを破ることと同じなので、手間がかかります。
エクセルのパスワードは無くさないように、厳重に保管するように注意しておきましょう。
パソコン内だけでなく、パスワードは外部ストレージに保存する、紙に書いておくなどの対策も必要です。
また、エクセルファイルを取引先に送信するときは、ファイルとパスワードは他の方法で分けて送るなど工夫し、安全性に考慮するのも大切です。
パスワードの設定

エクセルのパスワードは、英字・数字・記号を使って設定することが可能です。
長さには制限がなく、大文字・小文字は別に判断されます。
基本的に、パスワードは長く、複雑なものが推奨されます。
ただし、先述したようにエクセルのパスワードを忘れるとエクセルファイルを開けなくなってしまうので、簡単には忘れないパスワードにしておくというのも良いでしょう。
仮にパスワードを忘れても、パスワードが数字のみの短いものであれば、解析ソフトを使ってパスワードを比較的簡単に割り出すことも可能なので、あえて複雑なパスワードは避けるのも一つの手です。
扱うデータによってパスワードの複雑性は考慮する必要があり、安全性を重視するのか、忘れないように設定するのか、両者のバランスを取ってパスワードを作成することになります。
そうはいってもやはり簡単に破られるようなパスワードは意味がないので、以下のポイントを参考にパスワードを作成してみてください。
- できるだけ長いもの
- 英字数字記号を組み合わせたもの
- 複雑なもの
- 意味のない文字列で構成されたもの
Excel(エクセル)に読み取り・書き込みパスワードを設定する方法
まず、エクセルファイルに読み取り・書き込みパスワードを設定する方法を紹介します。
1, ファイルをクリックします。
(もしくはショートカットのF12から保存画面へ)

2, 名前を付けて保存をクリックし、保存場所を選択。
今回はこのPCを選択して進めます。
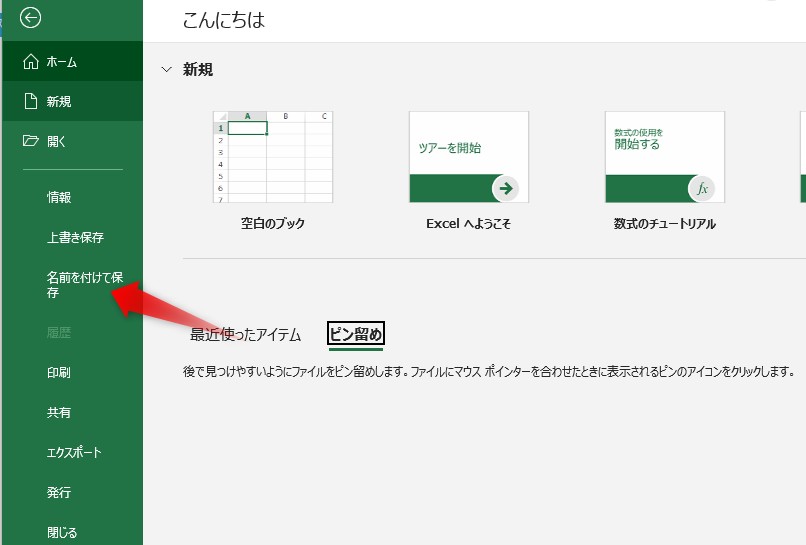
3, ファイル名をつけたら、「ツール」をクリックし、「全般オプション」をクリック。
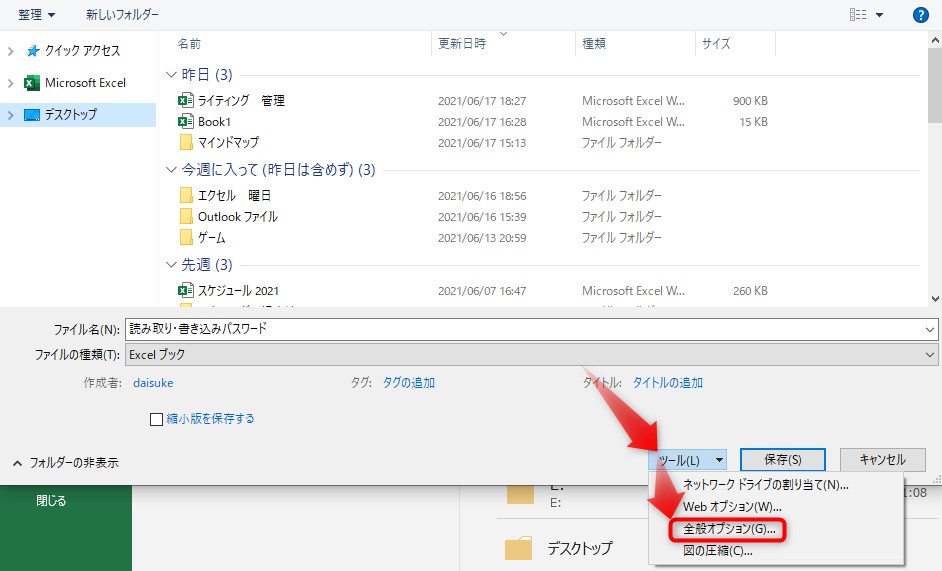
4, パスワードの設定画面が開くので、読み取りパスワード・書き込みパスワードにそれぞれパスワードを設定します。
上段にある①が読み取りパスワードで、ファイルを開く際に必要になります。(パスワードを入力しなければ、ファイルを開くことができません。)
下段にある②が書き込みパスワードで、新たに書き込みをしたい場合に必要になります。(パスワードを入力しなければ読み取り専用で開くことが可能です。)
読み取り・書き込みのどちらかだけ設定することも可能です。
その場合、必要のないパスワードの方は、空欄のままにしておきます。
パスワードを入力したら、「OK」をクリック。
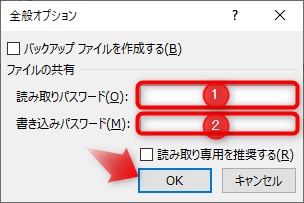
5, パスワードの確認画面になるので、先ほど入力したパスワードを入力。
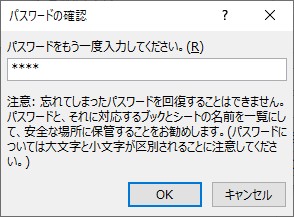
6, 読み取り・書き込みの順に、2回確認を行います。
(片方のみパスワードを設定した場合、確認画面は1度のみ表示されます。)
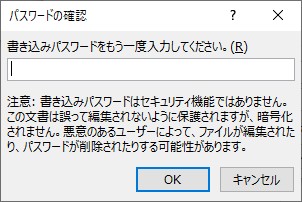
7, パスワードの確認を終えると保存の画面に戻るので、保存をクリック。
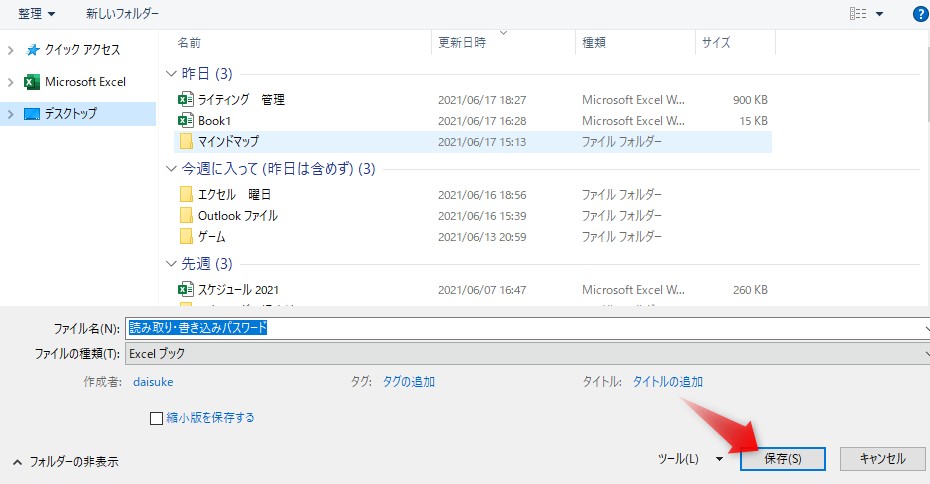
これで、パスワードを設定したエクセルファイルの閲覧・書き込みにはパスワードの入力が必要になります。

試しにパスワードを設定したエクセルファイルを開いてみましょう。
パスワードを設定したエクセルファイルを開いてみると、下画像のパスワードの入力画面が開きました。
“ファイル名”は保護されていますというパスワードには、読み取りに設定したパスワードを入力し、「OK」をクリック。
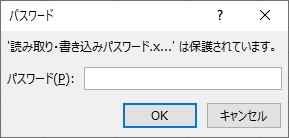
上書き保存するにはパスワードが必要ですという欄には、書き込みパスワードを入力し、「OK」をクリック。
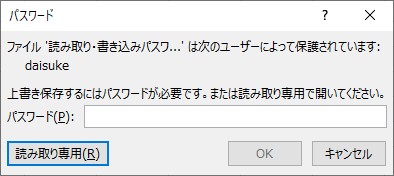
これでパスワードを設定したファイルを開き、閲覧・書き込みができるようになります。
どちらかしか設定していない場合は、そのパスワードを入力すれば、読み取り・書き込みができるようになります。
Excel(エクセル)を暗号化して他の人に見られないようにする方法
ここではエクセルを暗号化する方法を説明します。
1, まずファイルをクリックしてから、情報をクリック。
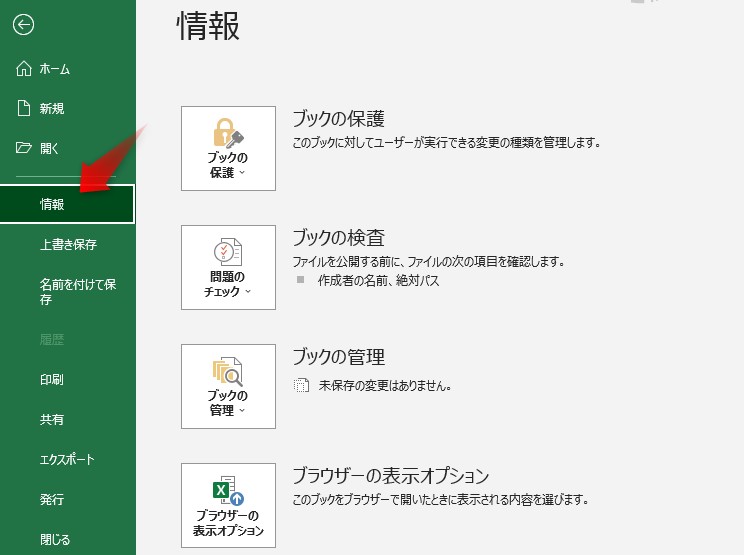
2, 次に「ブックの保護」をクリックしてプルダウンリストを開き、「パスワードを使用して暗号化」をクリックします。
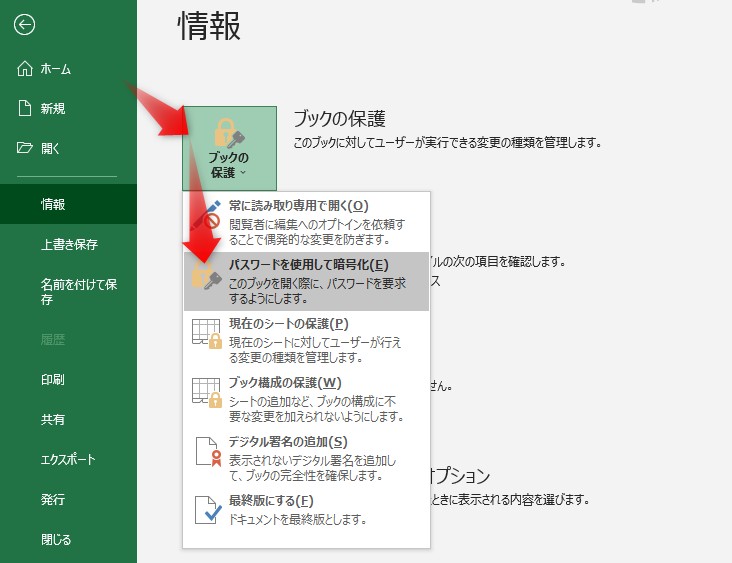
3, パスワードの設定画面になるので、パスワードを設定・入力し「OK」をクリック。
(するとパスワードの再入力画面が出てくるので、もう一度パスワードを入力し「OK」をクリックしてください。)
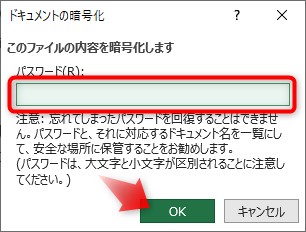
これで、ファイルの暗号化が完了しました。
エクセルを暗号化すれば、パスワードを知っている人以外ファイルを開けなくなります。
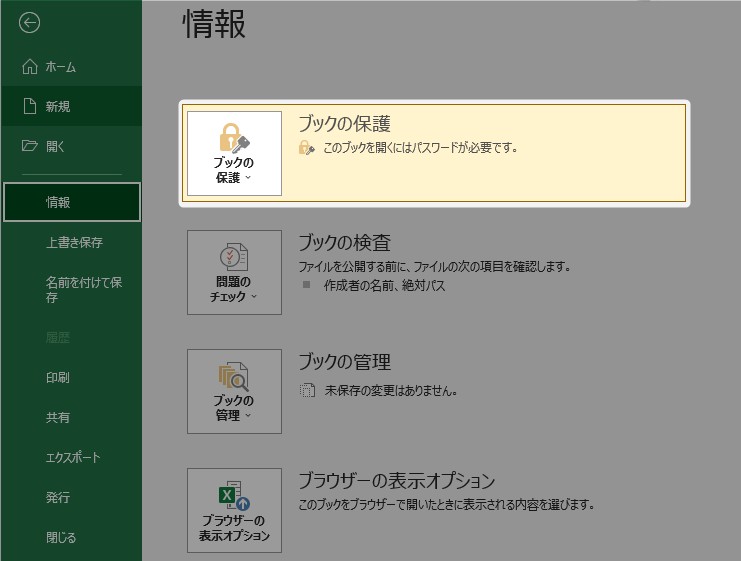
ブックにパスワードを作成し構成を保護する方法
エクセルでは、ファイル全体にではなくブックにパスワードをかけ、他ユーザーがシート構成を変更しないよう保護することが可能です。
エクセルの暗号化でもブックの保護という項目があるのでまぎらわしいですが、ここで紹介するブックの保護はファイル全体にかけるパスワードとは異なり、ブックの構成を保護するものなので注意してください。
ブックを保護すれば、非表示のワークシートの表示、ワークシートの追加や移動・削除・非表示・ワークシートの名前変更を行うことを禁止できます。
これからその、ブックを保護する方法について紹介します。
1, まず校閲を開き、「ブックの保護」をクリックします。

2, パスワードの入力画面になるので、パスワードを作成して、「OK」をクリック。
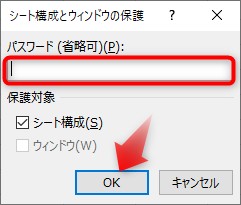
3, 確認画面になるので、作成したパスワードを入力して「OK」をクリック。
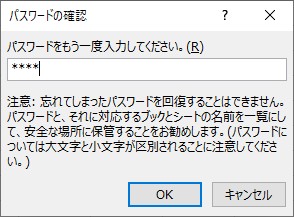
これで、ブックの保護が完了です。
校閲にある「ブックの保護」の背景が暗くなっていれば、ブックの保護に成功しています。
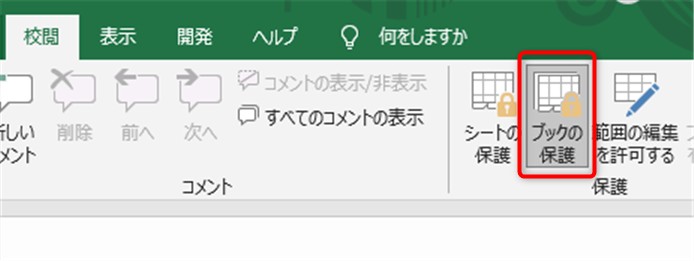
ワークシートの特定のセルをロックする方法
エクセルでは ワークシートのセルをロックしパスワードで保護することで、シート内の特定のセルのみ編集できるようにするといった設定が可能です。
例えばアンケートの質問の部分は保護し、回答欄だけに書き込みしてもらうときに使用できるでしょう。
ファイル自体を開けなくするといった、セキュリティとしての意味はシートの保護にはないので、注意してください。
シートを保護する前に、編集を許可するセルのロックを外さないと、特定のセルだけ編集可能にすることができなくなってしまいます。
まずはシートの特定のセルをロックするために、編集を許可するセルのロック解除方法を説明します。
1, 書き込みしてもらいたいセルを範囲選択し、右クリックから「セルの書式設定」をクリック。
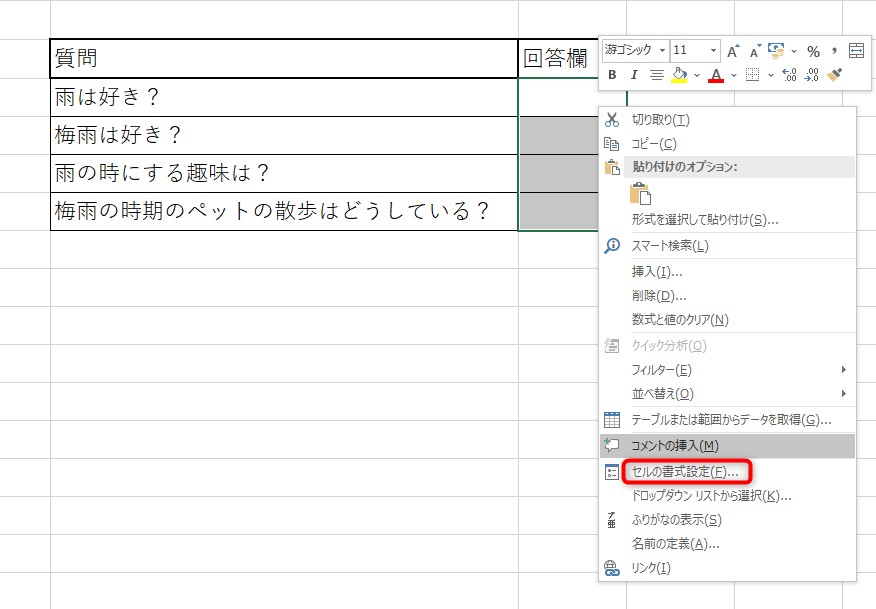
2, 保護のタブにある、「ロック」からチェックを外し、「OK」をクリックします。
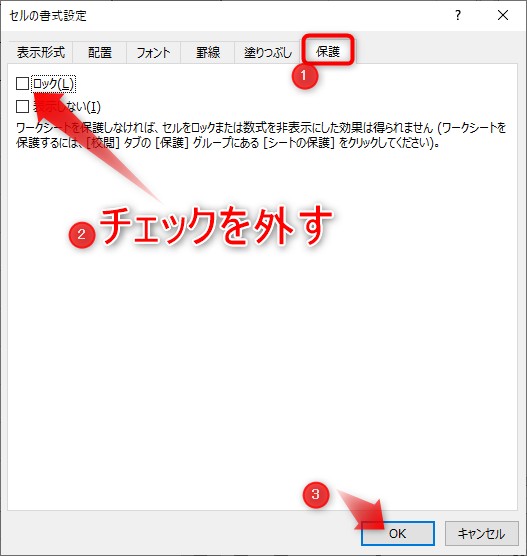
これで編集を許可するセルのロック解除が完了しました。
次にシート自体の保護方法を説明します。
1, 校閲から「シートの保護」をクリックします。

2, シートの保護のポップアップが開くので、下画像赤枠内にパスワードを入力。
パスワードは設定しないことも可能ですが、その場合誰でもシートの保護を解除できるようになってしまいます。
下画像青枠内は、他のユーザーに許可する操作になります。
必要な項目に、チェックを入れてください。
最後に、「OK」をクリック。
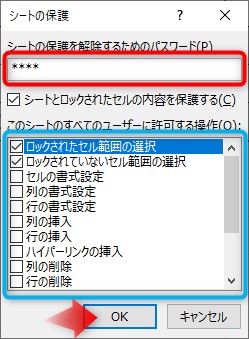
これでシートの保護が完了しました。
保護したセルを編集しようとしても下のポップアップが開き、他の人に勝手に編集されることがなくなります。

シートの保護を解除する方法については、後述します。
Excel(エクセル)に設定したパスワードを変更・解除する方法
最初にパスワードを設定したのと同じ手順を踏むことで、パスワードの変更・解除が可能になります。
これから読み取り・書き込みパスワードの変更・解除方法を説明します。
1, まず、ファイルから上書き保存をクリック。(もしくはF12)
2, 名前を付けて保存をクリックし、保存場所を選択。
3, 名前を付けて保存の画面で「ツール」をクリックし、「全般オプション」を開きます。
(ここまでの手順は読み取り・書き込みパスワードを作成するのと同じなので、画像付きの解説が必要な場合はこちらから確認してください。)
パスワードを設定済みの場合、そのパスワードが入力された状態で全般オプションが開きます。
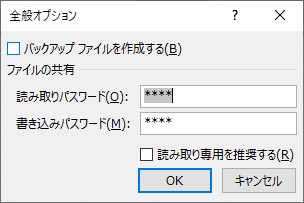
4, 【パスワードを解除】したい場合、パスワードを削除し、空欄のまま「OK」をクリックしましょう。
そうするとパスワード未設定の状態に戻せるので、以後はエクセルを開くときにパスワードを入力する必要がなくなります。
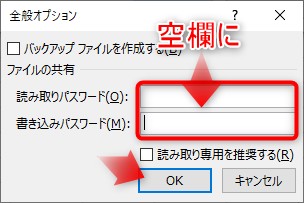
【新しいパスワードに変更】したい場合は、既存のパスワードを削除後、新しいパスワードを入力して「OK」をクリックしましょう。
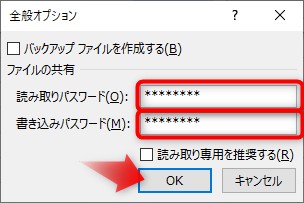

このようにパスワードを削除して上書きすれば、パスワードを解除。
パスワードを削除後新しいものを入力すれば、パスワードの変更になります。
Excel(エクセル)ファイルの暗号化の解除方法
ここではファイルの暗号化を解除する方法を説明します。
暗号化したエクセルファイルの保護を解除するには、ファイルから情報をクリックして開きます。
1, まずファイルから情報をクリックし、四角で表示されている「ブックの保護」、「パスワードを使用して暗号化」をクリックします。
(ファイルが保護されていると以下の画像のように、ブックの保護が黄色い四角で囲われています。)
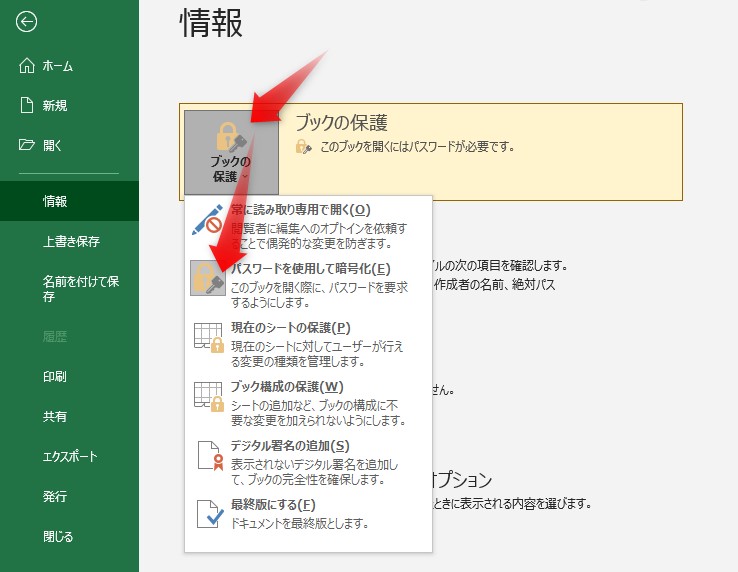
2, パスワードの入力になるので、入力済みのパスワードを削除して「OK」をクリックします。
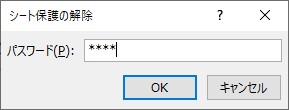
これでパスワードの解除ができました。
変更する場合は、既存のパスワードを削除後に暗号化の手順を最初から行い、新しいパスワードを作成することでパスワードの変更ができます。
ブックの保護を解除
次にブックの保護を解除する方法を説明します。
※「シート」はエクセルを起動したときに表示される、編集作業ができるもの。
一方で「ブック」はそのシートひとつ、あるいは複数まとめたものを意味します。
1, 校閲から「ブックの保護」をクリック。

2, ブック保護の解除というポップアップが開くので、設定したパスワードを入力して、「OK」をクリック。
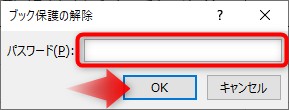
これで、ブックの保護を解除できます。
新しいパスワードを設定したい場合は、既存の保護を削除した後、ブックの保護の手順で紹介した方法で新しいパスワードを設定しなおします。
シートの保護を解除する方法
保護を解除するワークシートを開きます。
校閲から、「シート保護の解除」をクリック。
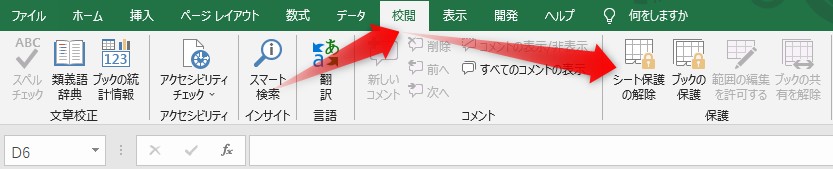
シート保護の解除のポップアップが広くので、設定したパスワードを入力して、「OK」をクリック。
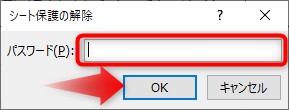
これで、シートの保護を解除できます。
パスワードを変更したい場合は、シートの保護を解除した後、シートの保護で新しくパスワードを設定しなおします。
もしExcel(エクセル)に設定したパスワードを忘れたら?

エクセルのパスワードを忘れてしまうと、先述したように、原則としてそのファイルを開くことはできなくなってしまいます。
しかし、エクセルのパスワードを解除するフリーソフトの類は、Googleで検索すれば見つけることが可能です。
鍵開けの方法になってしまうので詳しい方法は紹介できないのですが、やむにやまれぬ事情でどうしても必要という場合もあるので、解除ソフトの選び方の注意点に関して解説しておきます。
エクセルのパスワードを解除するソフトには無料・有料を含めて様々な種類があり、エクセル2010やExcel2013といったバージョンごとに、対応するソフトが異なるケースが多いです。

解除ソフトを使用する場合は、バージョンを確認してソフトを選びましょう。
また、パスワードの強度によって必要な解析ソフトが異なってきます。
推奨はされませんが、パスワードが数式のみの短いものであれば、無料の解析ソフトで比較的簡単にパスワード解除が可能です。
しかし、数字や記号が組み合わさった複雑なパスワードを解析しようとすると、必要なソフトも高度なものになります。
また、場合によってはエクセル自体のセキュリティレベルを下げる必要があり、安易に使うとエクセルのデータ流失といったリスクも生みかねません。
社内で使うパスワードを無くした場合、他にパスワードが保管されている可能性もあります。
そのような場合は無理にパスワードを解析しようとするのではなく、上役など他の人に相談したほうが良い場面も多くなるはずです。
パスワードを忘れてしまった場合、解析ソフトを使うなら十分な安全性を確認し、本当に使用するのが妥当かどうか判断してから行いましょう。
まとめ
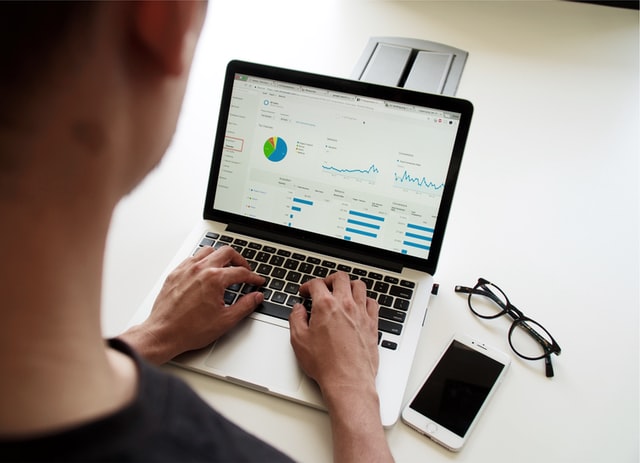
エクセルのファイルはパスワードをかけて読み取り専用にすることが可能です。
また、パスワードを使えば書き込みができる人を限定することも可能になります。
社外秘などの重要なデータのやり取りも便利になるので、活用してみてください。
エクセルのパスワードはなくしてしまうと非常に面倒なので、パスワードの扱いには十分に注意が必要です。
紙やパスワード管理ツールを使用して保存するなど工夫し、大事な情報が2度と開けなくならないよう備えておきましょう。
エクセルやワードでお悩みの人は、パソコン教室やサポートを利用するのもおすすめです。
ノジマではリモートサポート付きの「あんしんPCサポート」をご用意しております。
電話での操作案内だけでなく、遠隔操作により一緒に画面を見ながら、お困りごとの解決へ向けてサポートいたします。
基本的な操作方法を知りたい人から、スキルアップをしたい人まで、どんなお悩みでも親身に承ります。
この機会にぜひノジマの「あんしんPCサポート」をご活用ください。
パソコンの購入・お買い替えをご検討の際は、ぜひノジマへ!
ノジマにはメーカーからの派遣スタッフはおらず、すべての接客をノジマスタッフが行っています。
店舗ではお客様のご要望・ライフスタイルをお伺いした上で、お一人おひとりに合った商品をおすすめしており、実際に商品を見て触れていただくことも可能です。
感染予防対策を徹底し、安心してお買い物していただけるよう努めておりますので、ぜひノジマへお立ち寄りくださいませ!
関連記事はこちら
Excel(エクセル)グラフの作り方|2軸表示や円グラフ、折れ線グラフ、棒グラフなどを解説
Excel(エクセル)の改行方法|セル内改行や置換・削除、改行できない場合を解説
Excel(エクセル)のプルダウンの作成方法|連動や解除、追加方法も解説
Excel(エクセル)印刷範囲の設定方法まとめ!青い点線や改ページプレビューなど図説で解説!
Excel(エクセル)のチェックボックスの作成方法|削除や連動する方法も解説
Excel(エクセル)の曜日を日付から自動で入れる方法|土日に色を付ける手順も解説
メディア(家電小ネタ帳®)に関するお問い合わせ
お問い合わせ人気記事ランキング
-
1位

【発売日決定】Nintendo Switch 2 値段や予約開始日、何が違うかを性能比較
-
2位

VAIO 最新ノートパソコン実機レビュー|使ってわかった評判とおすすめ機種
-
3位

ソニーがPS5 Pro発表!発売日やスペック、違いを解説
-
4位

加湿器の効果とは?冬に加湿が必要なワケとおすすめの置き場所を解説
-
5位

【最新】iPhone 16e 発売開始!無印iPhone16やSE3と徹底比較
関連記事
-
 2025.4.19
2025.4.19VAIO 最新ノートパソコン実機レビュー|使ってわか...
-
 2024.8.23
2024.8.23【雷対策】雷サージからコンセントを守るには?パソコン...
-
 2025.4.19
2025.4.19【Lenovo】IdeaPad Slim 5i Ge...
-
 2024.7.31
2024.7.31【図説】Excel(エクセル)をPDF変換する方法|...
-
 2024.5.15
2024.5.15【発売開始】新型iPad Pro 11/13インチの...
-
 2024.5.15
2024.5.15【発売開始】新型iPad Air 11/13インチの...
-
 2024.5.10
2024.5.10バッファローから低価格の「WSR-1500AX2L」...
-
 2024.4.8
2024.4.8【図説】 Excel(エクセル)グラフの作り方|円グ...
-
 2024.4.5
2024.4.5見やすいExcelの表の作り方|枠の作成方法や自動計...
-
 2024.3.21
2024.3.21【図説】 Excel(エクセル)での文字数カウント方...
-
 2025.4.19
2025.4.19現役販売員がおすすめ!ノートパソコン17選【2025...
-
 2024.3.8
2024.3.8パソコンの種類や選び方をわかりやすく解説!
-
 2024.3.17
2024.3.17M3チップ搭載の新型「MacBook Air」が発表...
-
 2025.4.19
2025.4.19【2025年】大学生におすすめのパソコン14選!文系...
-
 2025.1.21
2025.1.21【2025年版】Wi-Fiルーターのおすすめ32選!...
-
 2024.11.12
2024.11.12エクセルで「0」を表示しない方法を解説!表示する方法...
-
 2024.11.12
2024.11.12【図説】Excel(エクセル)四捨五入の設定方法|関...
-
 2024.11.12
2024.11.12【図説】Excel(エクセル)の掛け算を解説!まとめ...
-
 2024.11.12
2024.11.12【図説】Excel(エクセル)の標準偏差の求め方|グ...
-
 2023.12.25
2023.12.25スプレッドシートにプルダウンリストを作成する方法をわ...
-
 2025.3.28
2025.3.28エプソンの「EW-M754T」を実機レビュー!エコタ...
-
 2025.4.19
2025.4.19【2025年】格安ノートパソコンのおすすめ7選|価格...
-
 2025.1.21
2025.1.21HPノートパソコンのおすすめ6選【2025】用途別に...
-
 2024.12.20
2024.12.20NECのWi-Fiルーターのおすすめ11選【2025...
-
 2024.11.12
2024.11.12Excel(エクセル)のVLOOKUP関数の使い方!...
-
 2024.12.17
2024.12.17Dellノートパソコンのおすすめ6選【2025年】I...
-
 2025.2.1
2025.2.1Excel(エクセル)のCOUNTIF関数の使い方!...
-
 2024.11.12
2024.11.12Windows10のスクリーンショットのやり方|範囲...
-
 2024.11.12
2024.11.12【初心者必見】Discord(ディスコード)とは?特...
-
 2023.9.23
2023.9.23Zoom(ズーム)のダウンロード・インストール方法|...












