Excel(エクセル)の曜日を日付から自動で入れる方法|土日に色を付ける手順も解説
更新日時 : 2024-11-11 17:48
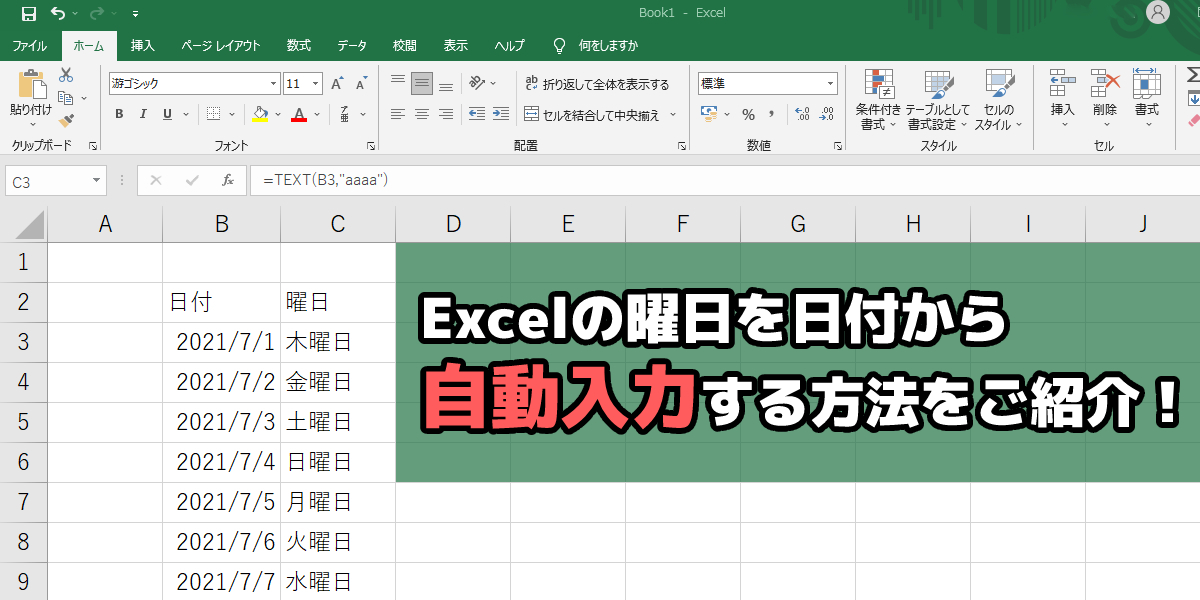
Excel(エクセル)でスケジュールやカレンダーを作っていると、日付の横に曜日を追加したい、という場面が多くなります。
当日の曜日ならパソコンやスマホを見ればすぐに分かりますが、過去や未来の日付の曜日を調べようとすると、なかなか手間です。
Excel(エクセル)では関数や書式設定といった機能を使って、日付から曜日を自動で入力することが可能です。
この記事では、エクセルに日付から曜日を自動で取得する方法を、関数を使うパターンと使わないパターンの2通り、解説していきます。
また、取得した曜日の日曜日や土曜日に色を付ける方法も、画像付きで解説していきます。
この記事を読めば、エクセルにカレンダーや予定表を楽に、見やすく仕上げる方法が分かります。
スマホ売るなら「ノジマ スマホ買取サイト」へ!

「ノジマ スマホ買取」の4つの特徴
- キャリアの下取りプログラムよりも高価買取いたします!
- 安心の上場企業が運営しております。
- 最短翌日に集荷いたします。
- 他社を常にモニタリングしているので高価買取が可能!
目次
Excel(エクセル)に日付から曜日を取得するおすすめの方法は2つ
エクセルに日付から曜日を取得する方法はいろいろあるのですが、簡単で便利なのは、TEXT関数を使う方法と、書式設定を使う方法の2種類になります。
どちらがより簡単な方法かと言えば、セルに関数を入力するだけで日付から曜日を取得できるTEXT関数の方が簡単です。
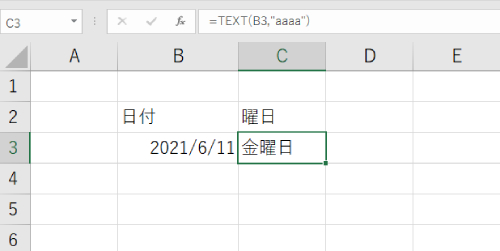
しかし、表示形式を使って曜日を取得する方法を覚えておけば、下画像のように日付の後ろに曜日を表示することもできるようになります。
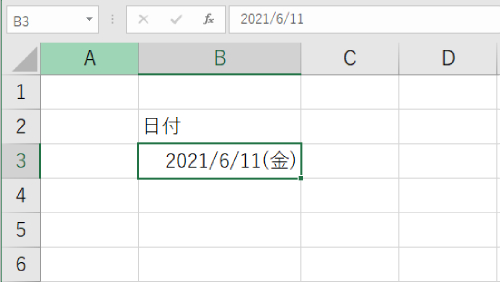
エクセルで曜日を取得する方法はTEXT関数と表示形式、両方を覚えておくと、応用がきくようになります。
まずは、関数を使う方法から解説していきます。
Excel(エクセル)に日付から曜日を追加する:TEXT(テキスト)関数
エクセルではTEXT関数を使うことで、日付から曜日を取得することが可能です。
TEXT関数は「=TEXT(B3,“aaa”)」のように使用し、曜日を追加したいセルにこの関数を入力することで、エクセルに日付から取得した曜日を表示することができます。
- =TEXT(値,“表示形式”)
値は参照する日付のセルになり、日付がB3セルに入っているなら、「=TEXT(B3,“表示形式”)」。日付がA1セルに記入されているなら、「=TEXT(A1,“表示形式”)」というように入力します。
細かい点ですが、値と表示形式を区切るには半角カンマ(○○,○○)、表示形式を入力する際は、(“○○”)のようにダブルクォーテーションで囲います。
表示形式は曜日を表示する形式になり、ここは少し詳しく説明が必要になるかと思います。
エクセルの曜日の表示形式
エクセルで曜日を表示する場合、土曜日と表示するなら「aaaa」、短く「土」と表示するなら、「aaa」という表示形式をとる必要があります。
TEXT関数に入力する場合だと、「=TEXT(値,“aaa ”)」とすると、曜日は「金」と略して表示されます。
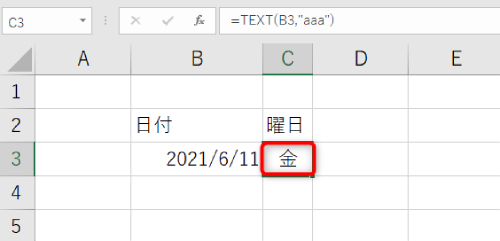
略さず「金曜日」とエクセルに入力したいなら、TEXT関数には「=TEXT(値,“aaaa”)」と入力します。
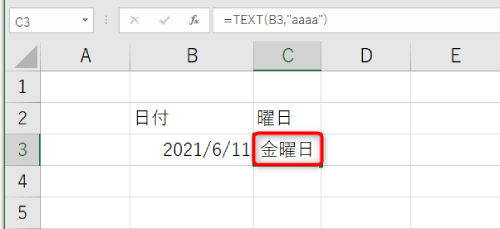
また、曜日の表示形式はアルファベットにも対応しています。
アルファベットで曜日を表示したい場合は、「ddd」で略の「Fri」。「dddd」で、「Friday」と表示されるようになります。
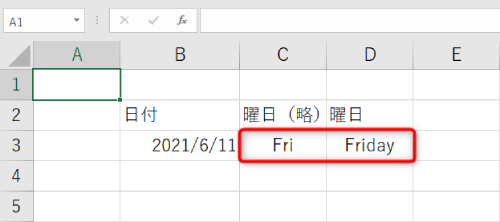
| 表示形式 | 表示 |
|---|---|
| aaa | 日・月・火・水・木・金・土 |
| aaaa | 日曜日・月曜日・火曜日・水曜日・木曜日・金曜日・土曜日 |
| ddd | Sun・Mon・Tue・Wed・Thu・Fri・Sat |
| dddd | Sunday・Monday・Tuesday・Wednesday・Thursday・Friday・Saturday |
曜日を(月)のようにカッコで囲いたい場合は、そのまま関数にカッコをつけ、「=TEXT(値,“(aaa) ”)」と入力すれば、曜日をカッコつきで表示することが可能です。
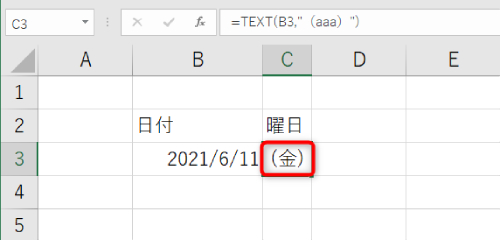
TEXT関数で日付から曜日を取得する方法
では、実際にTEXT関数を使って曜日を取得する方法を解説していきます。
TEXT関数を使って日付から曜日を取得するには、曜日を入力したいセルに、「=TEXT(値,“表示形式”)」という関数を入力します。
例として、B3セルに入力された日付から、C3セルにTEXT関数で曜日を取得してみます。
曜日を表示したいセル、C3セルに「=TEXT(B3,“aaaa”)と入力。
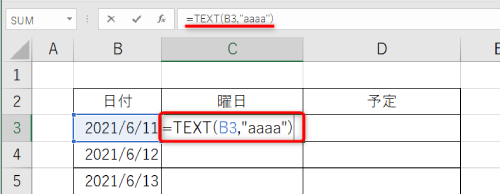
関数を入力したら、「Enterキー」で確定します。
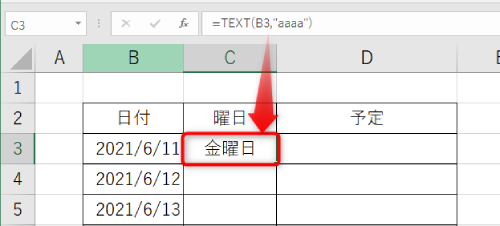
これで、関数を入力したC3セルに曜日を取得できました。
セルに金曜日と表示され、セルの関数はTEXT関数になっているのが、上の画像で確認できます。
下の方にオートフィルでTEXT関数をコピーすれば、表の完成です。
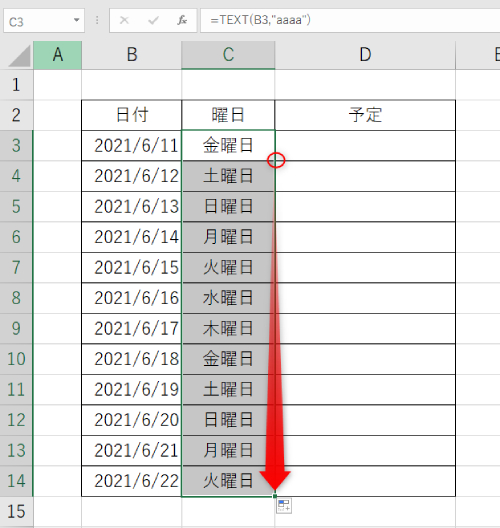
先述したように、表示形式を「aaa」にすれば曜日を略号の「金」や「土」といった表記に、表示形式をカッコで囲えば、カッコつきの曜日をエクセルに表示できます。
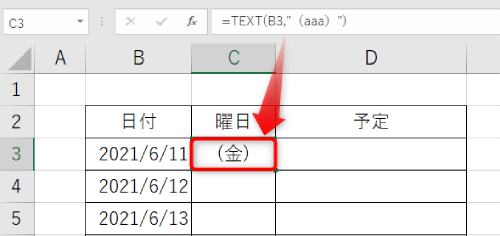
エクセルの関数が苦手というケースや、日付を入力したセルに曜日を追加したいというケースなら、次の書式設定を使う方法からも、曜日の取得が可能です。
Excel(エクセル)に日付から曜日を追加する:書式設定
エクセルに曜日を追加するには、書式設定を使う方法もあります。
書式設定を使えば、日付と同じセルに曜日を追加することも可能です。
例として、日付の入力されたB3セルに、曜日を追加してみます。
曜日を追加したいセルの上で右クリックし、「セルの書式設定」をクリック。
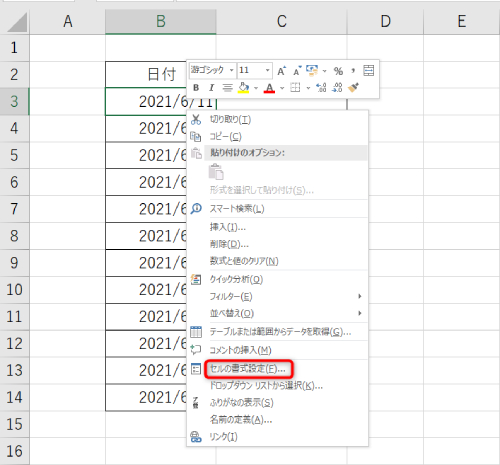
表示形式タブの分類から、ユーザー定義をクリック。
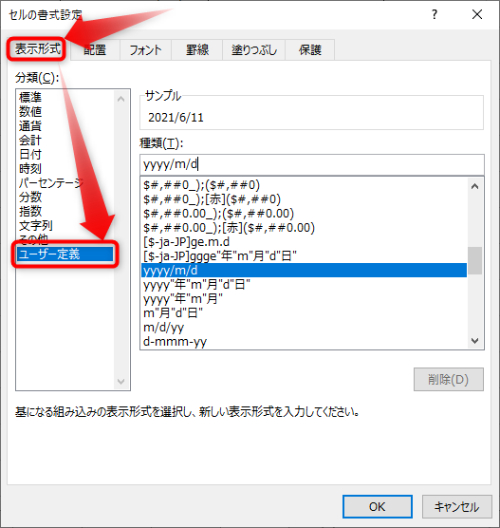
今回は日付の後ろに(月)のように曜日を表示したいので、種類の数式の後ろに表示形式「(aaa)」を追加し、OKをクリックします。
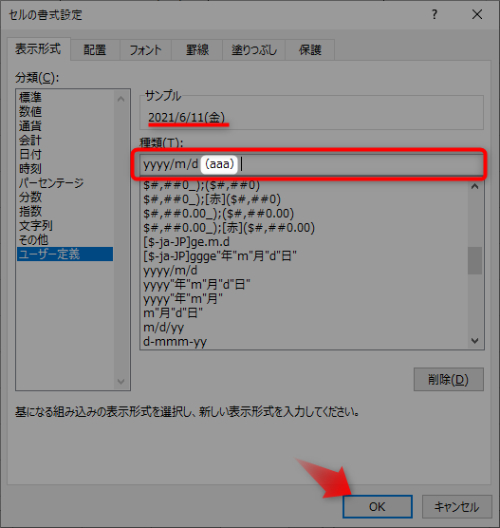
画像の下赤線のサンプル部分で、エクセルにどのように表示されるかの確認が可能です。
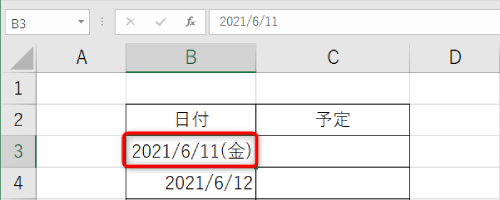
日付の後ろに曜日を追加できました。
最後にオートフィルを使ってコピーすれば、表に表示形式を適用することができます。
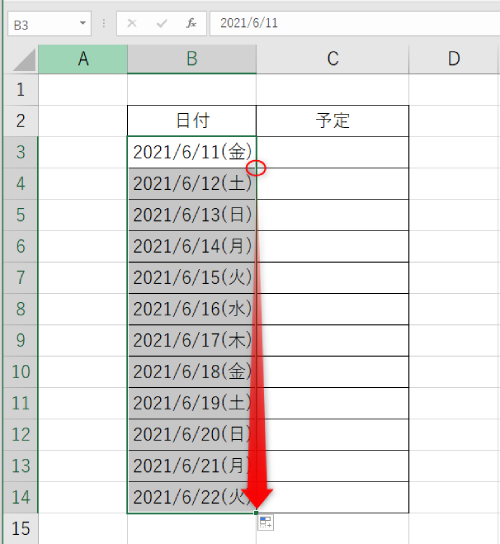
書式設定を使って日付と別のセルに曜日を取得する
まずは、曜日を表示したいセルに、日付をコピーします。
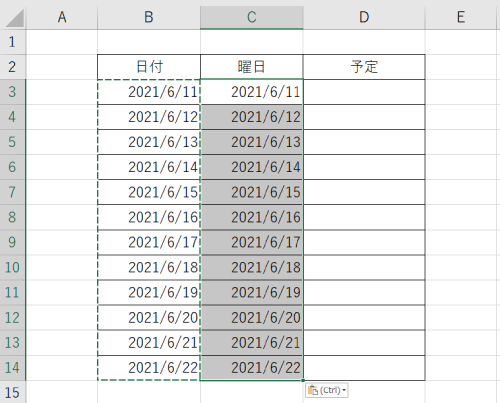
コピーしたセルを選択し、右クリックから「セルの書式設定」をクリック。
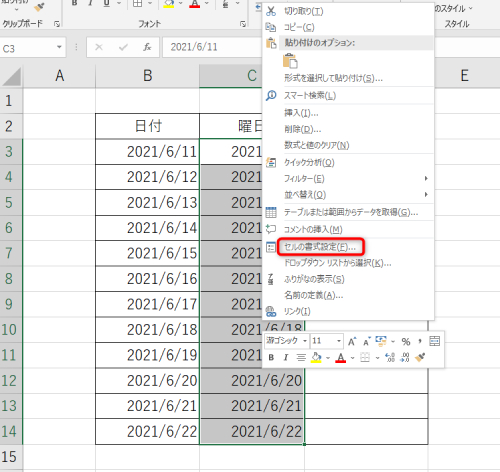
表示形式のタブからユーザー定義をクリック。
種類の欄に、もとあった数式を削除してから、表示形式を入力します。例の場合は、種類に表示されている「yyyy/m/d」を削除してから、「aaaa」を入力します。
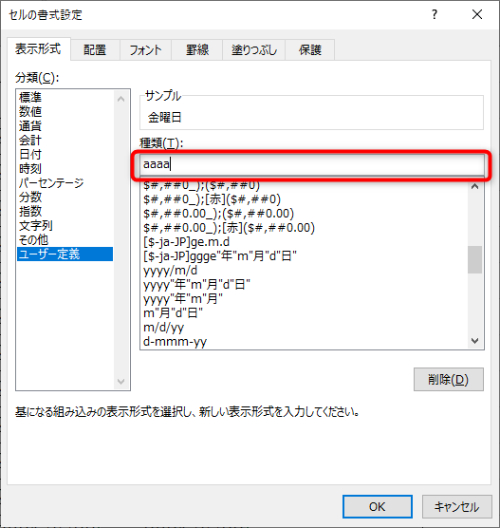
もとあった数式を削除しないと曜日の欄に日付が残ってしまうので、サンプルの欄で曜日だけが表示されるのか、確認してからOKをクリックしてください。
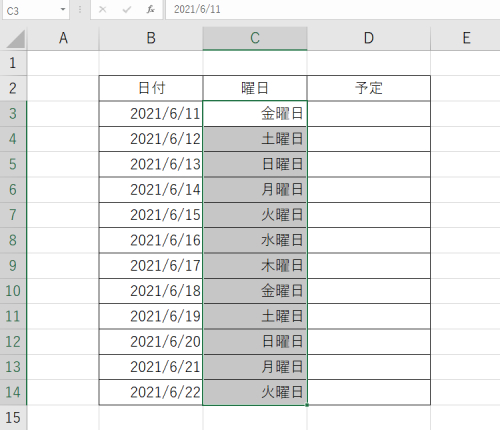
これで、書式設定を使って日付とは別のセルに曜日を表示できました。
簡単にExcel(エクセル)に連続して曜日を入力する方法
エクセルに表示した特定の日付の曜日が分かっている場合、関数や書式設定を使わなくても、オートフィルを使って簡単に表に曜日をコピーすることができます。
エクセルでは金や金曜日というセルをオートフィルすると、連続した曜日が次のセルにコピーされます。
表のどこかに曜日を追加したら、下、もしくは上にオートフィル。
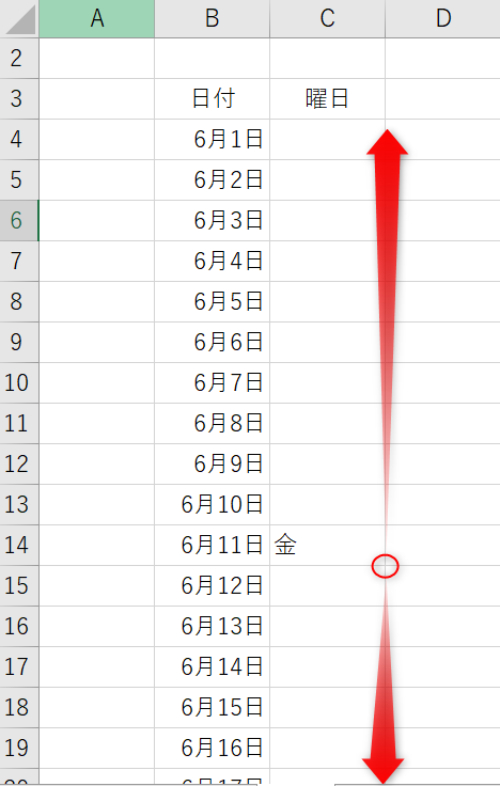
これだけで、表に曜日を追加することができます。
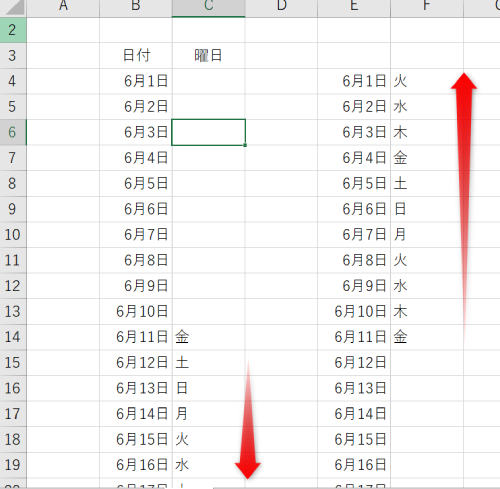
日付から自動で曜日を入力するわけではないので特定の日付の曜日を正確に知っておく必要がありますが、オートフィルなら簡単に曜日を入力することが可能です。
Excel(エクセル)の特定の曜日に色を付ける
条件付き書式にWEEKDAY(ウィークデイ)関数を組み合わせれば、自動で日曜日を赤色で表示したり、土曜日を青色で表示することが可能です。
WEEKDAY関数とは、日付から曜日に合わせた数値を返す関数。
週の種類(基準)を指定することで、曜日を1~7の数値としてとらえることが可能です。
曜日を数値に変換することでエクセルに曜日を認識させ、例えば1(日曜日)の時に文字を赤色にする、といった条件付き書式を作成できるようなります。
- =WEEKDAY(シリアル値,種類)
シリアル値とは参照する日付のことです。この日付から曜日を認識して数値に変換するので、シリアル値には日付を入力する必要があります。
種類を1とした時、もしくは省力したときは、日曜日が1という数値で表され、土曜日が7、月から金は、順に2~6の数値が割り当てられます。
| シリアル値 | 日 | 月 | 火 | 水 | 木 | 金 | 土 |
|---|---|---|---|---|---|---|---|
| 種類 | 1 | 2 | 3 | 4 | 5 | 6 | 7 |
種類を省力してWEEKDAY関数を入力すると「=WEEKDAY(B3)」のように入力します。
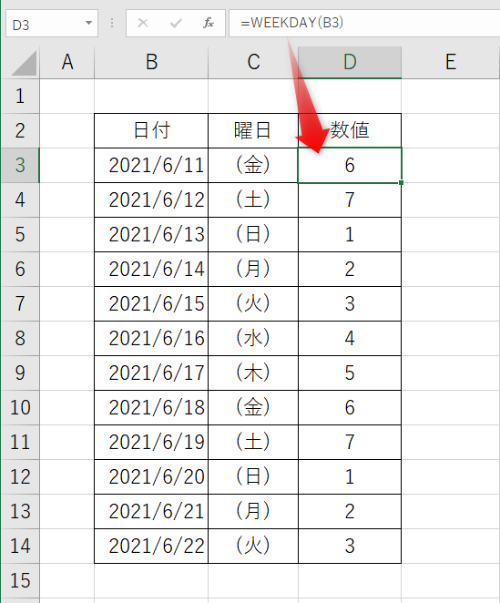
この記事では種類は省略したケースで解説していきます。
WEEKDAY関数に関してはあまりややこしく感じる必要はなく、とりあえず日曜日が1で土曜日が7と覚えておけば、問題ありません。
日曜日を赤色に色付けする方法
色を変更したいセルを範囲選択し、リボンのホームから条件付き書式、新しいルールとクリックします。
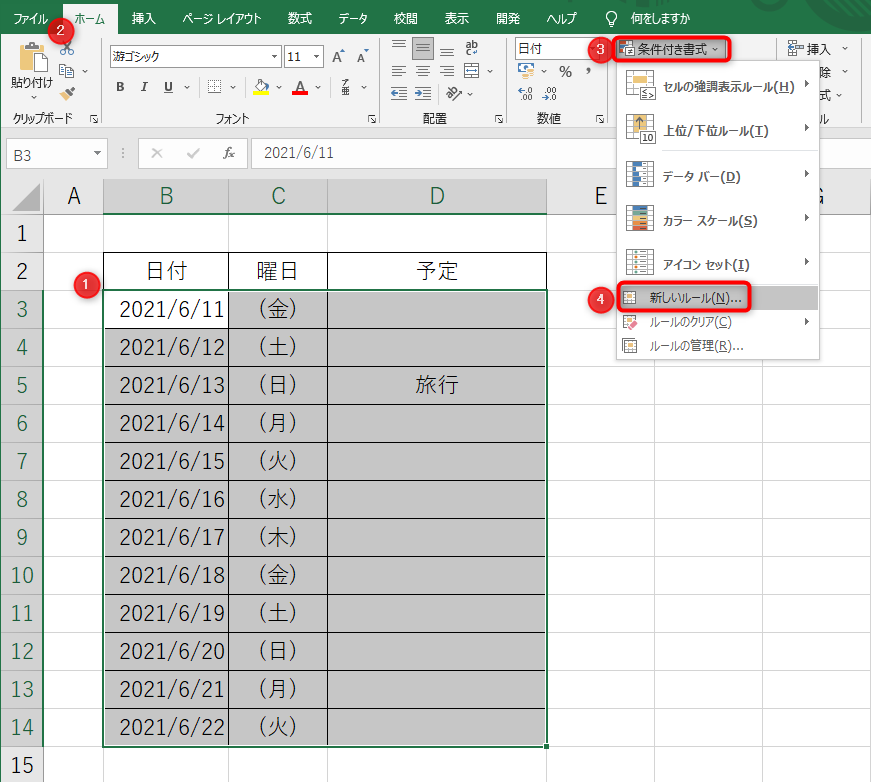
新しいルールから、「数式を使用して、書式設定するセルを決定」を選択し、「次の数式を満たす場合に値を書式設定」の数式の入力欄に、「=WEEKDAY($B3)=1」と入力します。
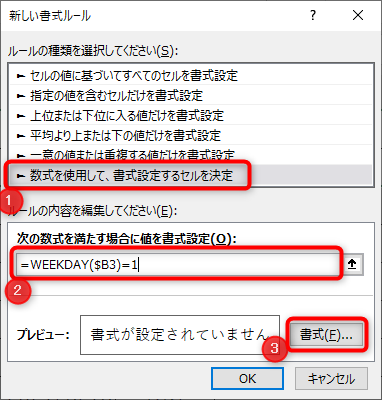
今回は日曜日に色付けしたいので、参照セルが日曜日の時という意味で、「=WEEKDAY($B3)=1」と入力。
WEEKDAYの後ろのカッコ内は曜日を参照するセル、例の場合だと日付の最初のセルB3を入力し、列を正しく参照するためにBの前に「$」を入力します。
参照するセルは曜日ではなく日付のセルになる点に、注意してください。
関数の=1の部分が、日曜日の時、という意味になります。
次に、条件を満たした時に文字を赤色にする設定のために「書式」をクリックし、セルの書式設定を開きます。
今回は文字を赤色にしたいので、タブをフォントに切り替え、色の自動の横のアイコンをクリックしてカラーパレットを開き、赤色を選択して、OKをクリックします。
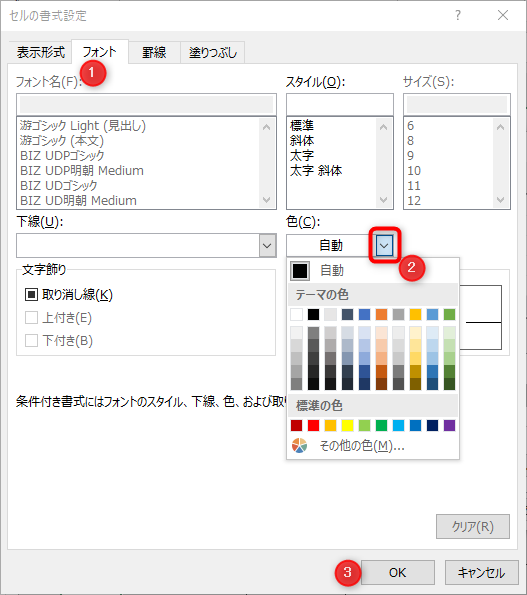
新しい書式ルールに戻るので、OKをクリック。
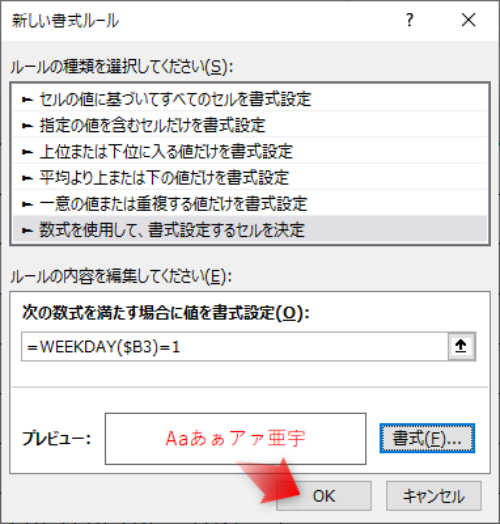
これで、日曜日は赤色に表示されるようになります。
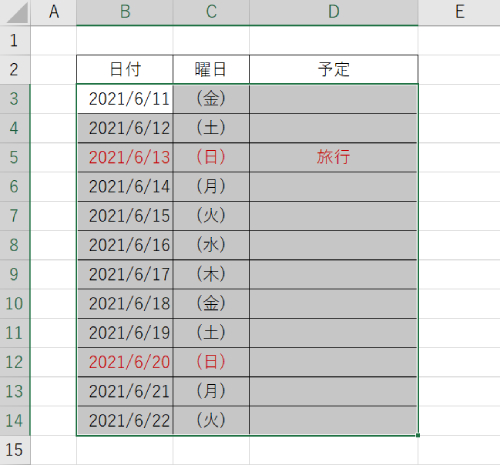
土曜日を青色に表示する方法
日曜日の赤色に加えて、土曜日を青色に表示したいという場合は上記と同様の手順でさらに条件付き書式を加えていきます。
色を変更したいセルを範囲選択し、リボンのホームから条件付き書式、新しいルールをクリック。
新しいルールから、「数式を使用して、書式設定するセルを決定」を選択し、「次の数式を満たす場合に値を書式設定」の数式欄に、「=WEEKDAY($B3)=7」と入力。
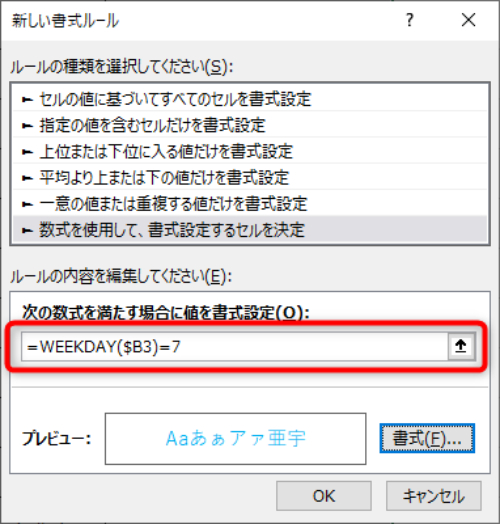
土曜日の色を変更したいので、数値には「=7」と入力します。
あとは、書式からフォントに青色を選び、OKをクリック。
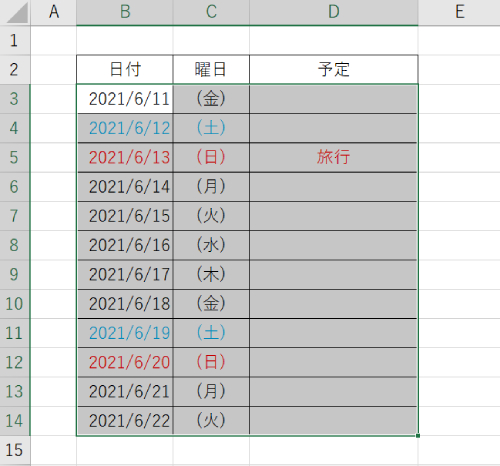
これで、日曜日を赤、土曜日を青に変更することができます。
祝日や会社の休日などに色をつける方法
エクセルでカレンダーを作っていたら、土日だけでなく祝日や公休日にも色をつけたいというケースは多いです。
少しの工夫をすれば、祝日・祭日・公休日に色をつけることが可能になります。
まずは、曜日の横などに、祝日といった欄を用意し、祝日・祭日・公休日を入力します。
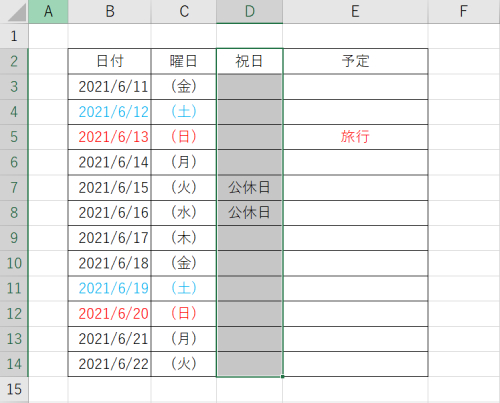
色を変更したいセルを範囲選択し、リボンのホームから条件付き書式、新しいルールをクリック。
新しいルールから、「数式を使用して、書式設定するセルを決定」を選択し、「次の数式を満たす場合に値を書式設定」の数式の欄に、「=ISTEXT($D3)」と入力。
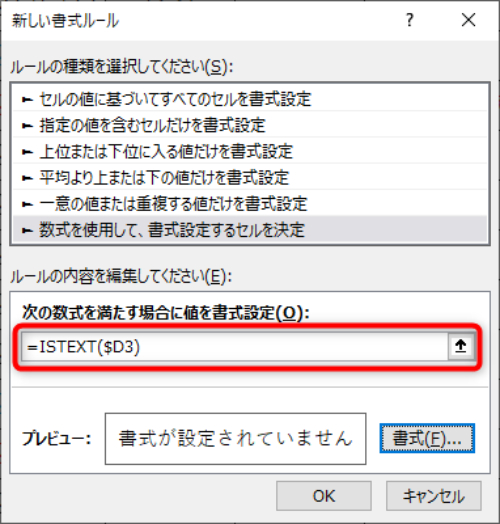
ISTEXT(イズ・テキスト)関数はセル内が文字列か否かを判断する関数です。
祝日の欄に公休日などの文字列を入れておくことで、そのセルに色を付ける条件付けに利用することができます。
書式をクリックし、フォントに緑色を選択してOKをクリック。
新しいルールに戻ったら、またOKをクリック。
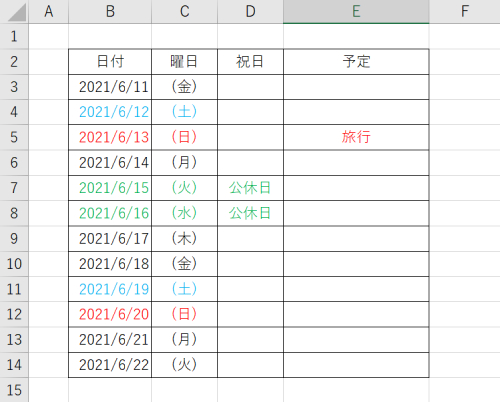
これで、祝日・祭日・公休日にも色を付けることができます。
応用編:WEEKDAY関数から曜日を取得する
エクセルで日付から曜日を取得するには、WEEKDAY関数を使用する方法もあります。
使い方は、曜日の欄にWEEKDAY関数を入力し、数値を取得します。
このままだと日曜が1のように表示され、分かりにくいです。
そこで、右クリックからセルの表示形式を「aaa」や「aaaa」に変更します。
表示形式を変更すれば、WEEKDAY関数で曜日を取得した数値を「土」や「土曜日」のように表示することが可能です。
WEEKDAY関数から曜日を取得するのは、関数を入力してから表示形式を整える必要があり、実用性はイマイチです。
しかし、この記事で紹介した方法を組み合わせれば、WEEKDAY関数で日付から曜日を表示できるようなり、復習にもなるので興味があればこの方法も試してください。
まとめ
エクセルではTEXT関数、書式設定を使って日付から曜日を自動で入力することができます。
また、条件付き書式とWEEKDAY関数を使えば日曜日や土曜日に色を付けることも可能です。
記事で紹介した方法で、スケジュールやカレンダーに試してみてください。
Excelでお困りごとがある方はパソコン教室やパソコンのサポートを利用するのもおすすめですよ。
直接パソコンを教わったり、パソコンのサポートによっては遠隔で画面を確認して見られるサービスもあります。この機会に上達したい方はぜひ検討してみてくださいね。
ノジマでは、ExcelやWordといったソフトの使い方やパソコンのお困りごとを相談できる「あんしんPCサポート」があります。
遠隔操作を使用して、お客様の画面を拝見するのでスムーズにご案内できます。
また、急なお困りごとでも電話一本で承れますので、インターネット環境があれば外出することなく相談できるのもポイントのひとつです。
ノジマの店頭でもパソコンのお困りごとや買い替えもお客様の環境に合わせて最適なご案内をしています。
他にも家電製品から携帯などさまざまなご案内もできますので、ぜひ一度お近くのノジマへお越しください!
感染症対策に体温検査、アルコール消毒なども実施しております。安心してお立ち寄りくださいませ。
関連記事はこちら
Excel(エクセル)印刷範囲の設定方法まとめ!青い点線や改ページプレビューなど図説で解説!
Excel(エクセル)グラフの作り方|2軸表示や円グラフ、折れ線グラフ、棒グラフなどを解説
Excel(エクセル)が改行できない場合の対処方法!セル内やMac、置換や削除など解説!
【Officeにもサポート終了期限があった】最新Microsoft Officeの違いについて
Windows11正式発表!Androidアプリにも対応!Win10からは無償アップグレード あなたのPCは対応している?チェックの手順も紹介!
【2021年版】ノートパソコンのおすすめ18選|選び方や安い初心者向けPC、人気メーカーも解説
【2021年版】デスクトップパソコンのおすすめ10選!失敗しない選び方解説も
メディア(家電小ネタ帳®)に関するお問い合わせ
お問い合わせ人気記事ランキング
-
1位

【発売日決定】Nintendo Switch 2 値段や予約開始日、何が違うかを性能比較
-
2位

VAIO 最新ノートパソコン実機レビュー|使ってわかった評判とおすすめ機種
-
3位

ソニーがPS5 Pro発表!発売日やスペック、違いを解説
-
4位

加湿器の効果とは?冬に加湿が必要なワケとおすすめの置き場所を解説
-
5位

【最新】iPhone 16e 発売開始!無印iPhone16やSE3と徹底比較
関連記事
-
 2025.4.22
2025.4.22【2025年10月まで】Windows10サポート終...
-
 2025.4.22
2025.4.22VAIO 最新ノートパソコン実機レビュー|使ってわか...
-
 2025.4.22
2025.4.22【Lenovo】IdeaPad Slim 5i Ge...
-
 2025.4.22
2025.4.22【図説】Excel(エクセル)をPDF変換する方法|...
-
 2024.5.15
2024.5.15【発売開始】新型iPad Pro 11/13インチの...
-
 2024.5.15
2024.5.15【発売開始】新型iPad Air 11/13インチの...
-
 2025.4.22
2025.4.22【図説】 Excel(エクセル)グラフの作り方|円グ...
-
 2025.4.22
2025.4.22見やすいExcelの表の作り方|枠の作成方法や自動計...
-
 2025.4.22
2025.4.22【図説】 Excel(エクセル)での文字数カウント方...
-
 2025.4.22
2025.4.22現役販売員がおすすめ!ノートパソコン17選【2025...
-
 2024.3.8
2024.3.8パソコンの種類や選び方をわかりやすく解説!
-
 2024.3.17
2024.3.17M3チップ搭載の新型「MacBook Air」が発表...
-
 2025.4.22
2025.4.22【2025年】大学生におすすめのパソコン14選!文系...
-
 2025.4.22
2025.4.22エクセルで「0」を表示しない方法を解説!表示する方法...
-
 2024.11.12
2024.11.12【図説】Excel(エクセル)四捨五入の設定方法|関...
-
 2024.11.12
2024.11.12【図説】Excel(エクセル)の掛け算を解説!まとめ...
-
 2025.4.22
2025.4.22【図説】Excel(エクセル)の標準偏差の求め方|グ...
-
 2025.4.22
2025.4.22スプレッドシートにプルダウンリストを作成する方法をわ...
-
 2025.4.22
2025.4.22【2025年】格安ノートパソコンのおすすめ7選|価格...
-
 2025.1.21
2025.1.21HPノートパソコンのおすすめ6選【2025】用途別に...
-
 2025.4.22
2025.4.22Excel(エクセル)のVLOOKUP関数の使い方!...
-
 2024.12.17
2024.12.17Dellノートパソコンのおすすめ6選【2025年】I...
-
 2025.4.22
2025.4.22Excel(エクセル)のCOUNTIF関数の使い方!...
-
 2024.11.12
2024.11.12Windows10のスクリーンショットのやり方|範囲...
-
 2024.11.12
2024.11.12【初心者必見】Discord(ディスコード)とは?特...
-
 2023.9.23
2023.9.23Zoom(ズーム)のダウンロード・インストール方法|...
-
 2025.4.22
2025.4.22パソコンの下取りを7社で比較!相場や注意点なども解説
-
 2023.8.24
2023.8.24スプレッドシートの行・列を固定する方法|ウィンドウ枠...
-
 2023.6.19
2023.6.19LIFEBOOK AHシリーズ「FMVA58H2LN...
-
 2024.12.17
2024.12.17【2025年】MacBookのおすすめ機種をご紹介|...












