iPhoneのマナーモード(サイレント・消音)設定・解除のやり方!アラーム音量やバイブレーションも解説
更新日時 : 2021-09-04 12:07

iPhoneには着信音やアプリの通知音などを消してくれる「マナーモード」が搭載されており、「サイレントモード」や「消音モード」とも呼ばれます。
周囲への音が気になる外出時に便利な機能です。 ただし、マナーモードにすればすべての音が消えるわけではありません。
マナーモードにしたときに消える音・消えない音の違いを把握しておくことが大切です。
そこで今回は、マナーモードの設定方法とあわせて、マナーモードで消音できる音とできない音を解説していきます。
「おやすみモード」を使って消音を自動化する方法なども紹介するので、ぜひ参考にしてみてください。
目次
iPhoneのマナーモードで鳴らない音は?
iPhoneのマナーモード(サイレントモード・消音モード)を設定したときに、鳴らなくなる音はこちら。
- 電話の着信音
- アプリの通知音
- カレンダー・リマインダーの通知音
- メッセージ・メールの受信音
- キーボードの入力音
- スクリーンショットの音
- ゲームの音楽や効果音、入力音
- AirDrop
マナーモード中はほとんどの音が鳴らなくなります。しかし、iPhoneのすべての音が消音できるわけではありません。
マナーモードでも鳴る音
マナーモード中でも変わらずに鳴る音がこちら。
- アラーム音
- カメラのシャッター音
- 音楽・動画の再生音
外出する時間帯にアラームを設定していたり、静かな環境でカメラ機能を使う場合は周囲への音に注意が必要です。
マナーモードを設定する方法
動画でもご覧いただけます!
マナーモードは、iPhone本体の側面にある「着信/サイレントスイッチ」を切り替えることで設定可能です。
画像のように着信/サイレントスイッチをオレンジ色が見える位置にスライドすると、マナーモードになります。

着信/サイレントスイッチを切り替えたときに、画面の上部に「消音モード オン」と表示されたらマナーモードに設定完了です。
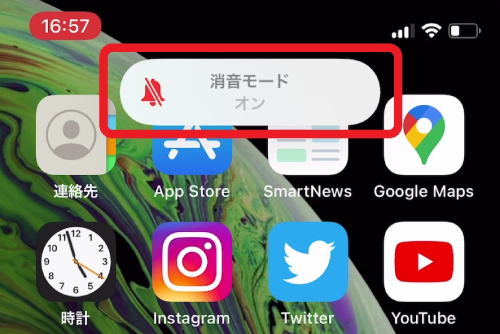
マナーモードをオフにしたい場合は、着信/サイレントスイッチをオレンジ色が見えない位置にスライドしましょう。
そうすると「消音モード オフ」と表示され、着信音や通知音が鳴る「着信モード」に切り替わります。
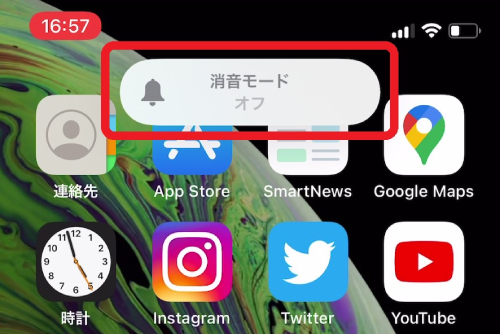
バイブレーションが鳴らないように設定する
通常、マナーモードにするとあらゆるサウンドが消音され、バイブレーションだけが鳴るようになります。
マナーモードにしたときのバイブレーションをなしにしたい場合は、設定変更しておきましょう。
設定のやり方は、まず「設定」アプリを開いてください。
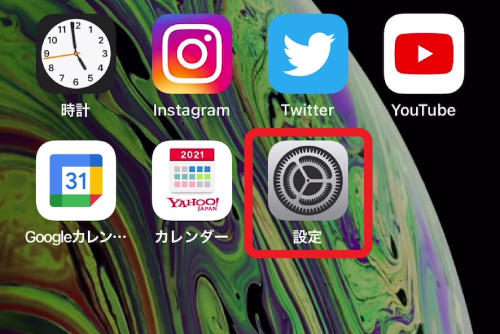
「サウンドと触覚」をタップ。
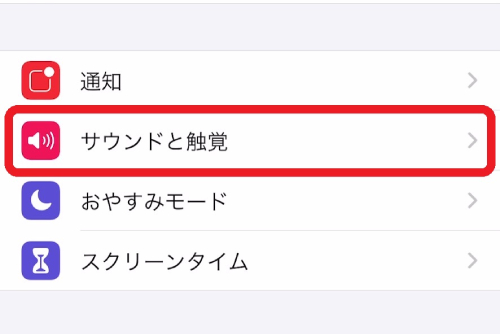
“バイブレーション”にある「着信スイッチ選択時」と「サイレントスイッチ選択時」の両方のチェックを外しましょう。
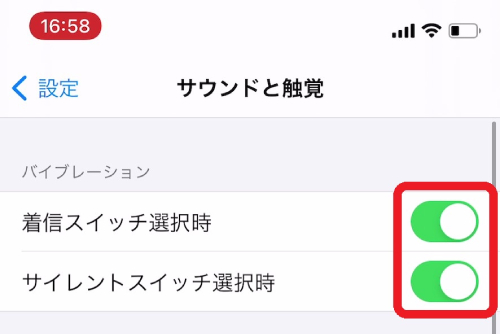
チェックを外した状態にしておくと、着信や通知のタイミングでバイブレーションが鳴らないようになります。
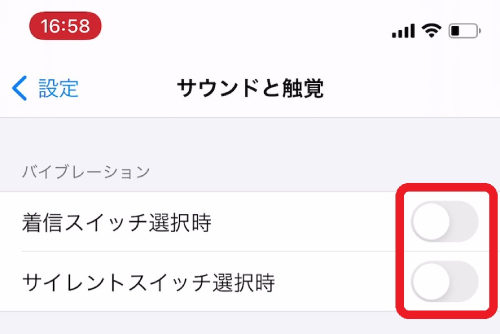
バイブレーションの種類やあり・なしを個別に設定する
着信時・通知時のバイブレーションは個別に変更できます。
シチュエーション別にバイブレーションの種類を変更したり、なくしたい場合は以下の手順で設定しましょう。
「設定」アプリから「サウンドと触覚」画面を開き、“サウンドとバイブレーションのパターン”の6種類から変更したい項目をタップしてください。
- 着信音
- メッセージ
- 新着留守番電話
- カレンダーの通知音
- リマインダーの通知音
- AirDrop
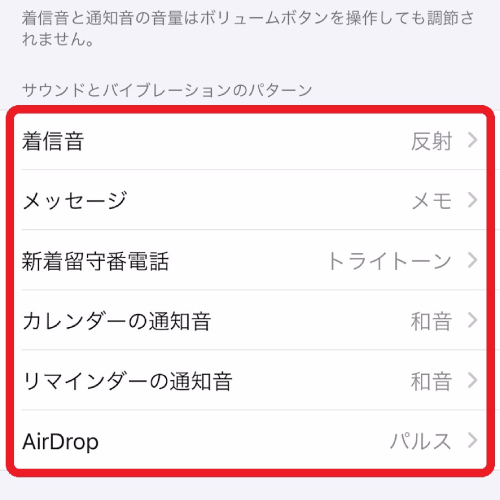
「バイブレーション」をタップ。
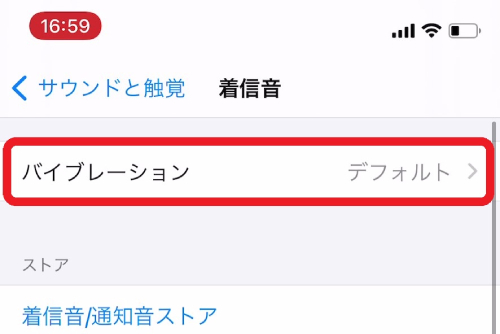
そうするとバイブレーションの設定画面が表示されます。
お好みのリズムのバイブレーションを選択しましょう。
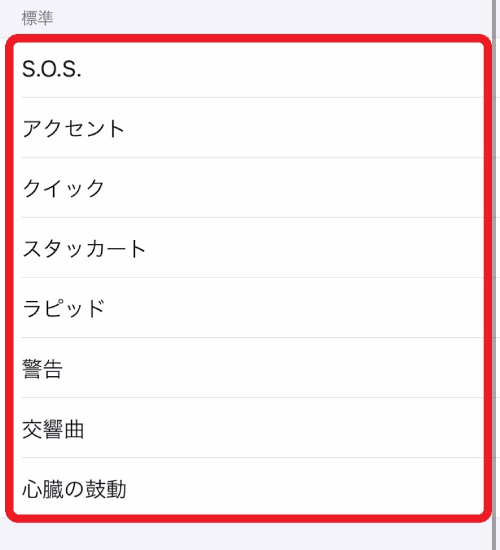

「新規バイブレーションを作成」をタップすれば、バイブレーションのリズムを自分で作ることも可能です。
バイブレーションを鳴らないようにしたい場合は、一番下にある「なし」をタップしてください。
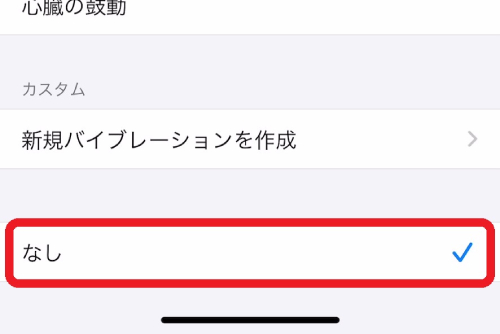
マナーモードにしても鳴る音を消す方法
最初に解説した通り、以下のサウンドはマナーモードにしても音が出る仕様です。
- アラーム音
- カメラのシャッター音
- 音楽・動画の再生音
ここでは、マナーモードでも鳴ってしまう音を消す方法をご紹介します。
アラーム音を消す
マナーモード設定中にアラーム音が鳴るのを防ぎたいときの方法は2種類あります。
シチュエーションにあったやり方を試してみましょう。
アラーム設定をオフにする
1つ目は、アラーム設定そのものをオフにする方法です。
マナーモード中にアラームを確認する必要がない場合に試してみてください。
まずは「時計」アプリを開きます。

「アラーム」タブをタップし、アラーム設定画面を開きましょう。
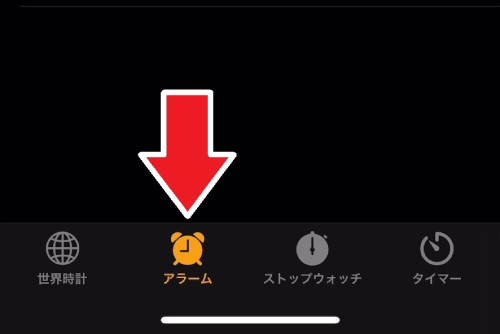
不要なアラームの設定のチェックを外してください。
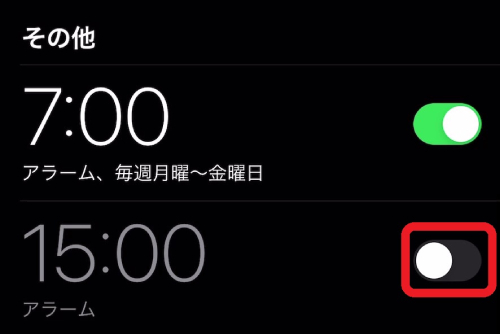
これでアラーム設定がオフに変更され、アラーム時刻になっても音が鳴らなくなります。
アラーム音を「なし」に設定する
マナーモード中でもアラームを確認したい場合は、アラーム音だけをオフにしてバイブレーションのみ鳴るように設定しましょう。
このやり方なら周囲に人がいる状況でも静かにアラームを確認できますよ。
やり方は以下の通り。
「時計」アプリのアラーム設定画面を開き、画面左上にある「編集」をタップ。
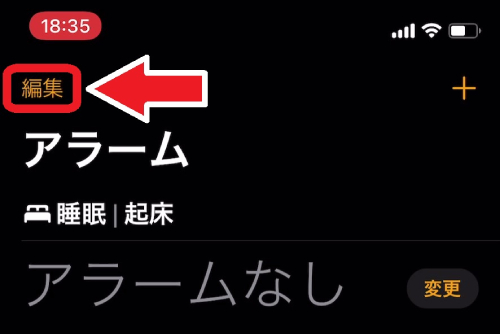
マナーモード中に確認したいアラームを選択します。

アラーム設定の編集画面が表示されるので「サウンド」をタップ。
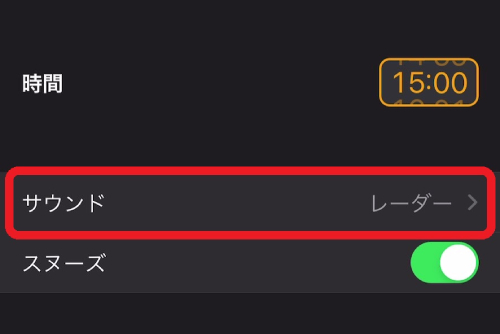
画面を一番下までスクロールして「なし」をタップしてください。
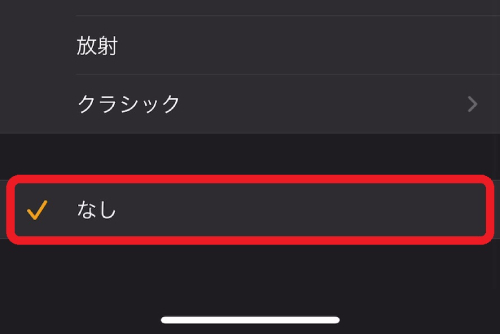
ひとつ前の画面に戻り、画面右上にある「保存」をタップしましょう。
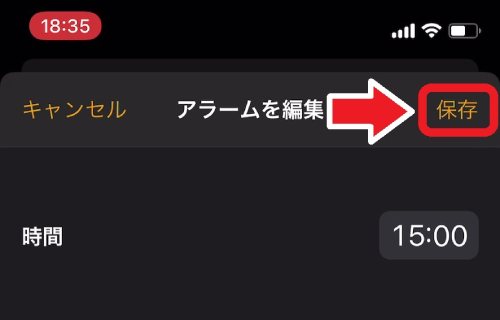
これでアラーム音なし・バイブレーションありの設定に変更できます。
カメラのシャッター音を消す

iPhoneに標準搭載されているカメラアプリは、マナーモード中でもシャッター音が出るようになっています。
このシャッター音は設定変更で消えるものではありません。
屋外なら問題ありませんが、飲食店や博物館などの静かな環境でカメラアプリを使う際は周囲への音が気になるでしょう。
どうしても音を消して写真撮影したい場合は、App Storeから無音カメラアプリをインストールして使うのがおすすめです。
また、ペットや赤ちゃんを撮影する時にも無音カメラは重宝されてます。
音楽・動画の再生音を消す
マナーモード中に気を付けたいのがメディアの音量です。メディアの音量が上がったままだと、マナーモードにしていても音楽や動画を再生したときに音が鳴ってしまいます。
外出する際はあらかじめメディアの音量を下げておくと安心でしょう。
やり方は以下の通り。
iPhone本体の側面にある「音量を下げる」ボタンを押す。

画面にボリューム調節バーが表示されるので、音量がゼロになるまで下げます。
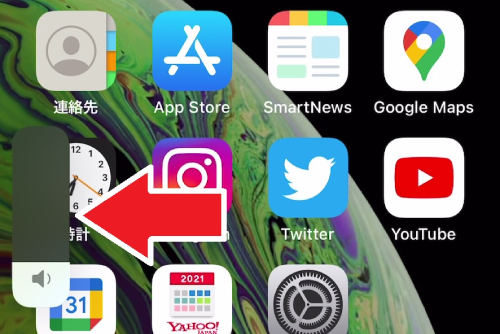

これで外出中に誤って音楽アプリや動画アプリを開いたときでも、音が鳴らなくなりますよ。
おやすみモードを使って消音する方法
動画でもご覧いただけます!
マナーモードと似たような機能に「おやすみモード」があります。
おやすみモードはiPhoneが睡眠の邪魔をしないようにする機能で、着信音・通知音だけでなく、バイブレーションも鳴りません。
マナーモードと違い、時間指定や通知設定などの細かい設定ができるので便利です。
ただし、自分で開いたアプリやアラームの音は鳴ってしまうので注意しましょう。
おやすみモードは設定アプリから設定するやり方と、コントロールセンターから設定するやり方の2種類あるので、それぞれご紹介します。
方法1.設定アプリから行う
「設定」アプリを開き、「おやすみモード」をタップ。
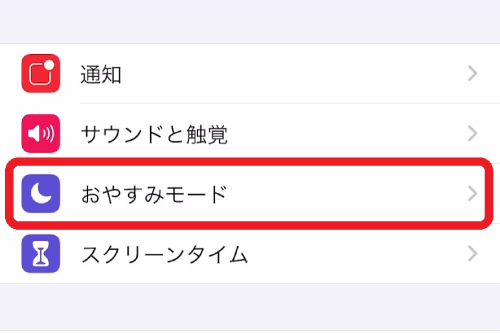
「おやすみモード」にチェックを入れると、おやすみモードがオンになります。
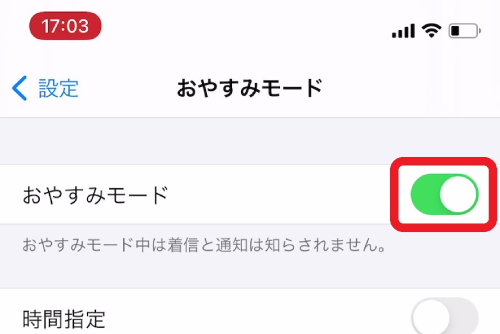
方法2.コントロールセンターから行う
画面右上から下方向にスワイプし、コントロールセンターを開いたら「三日月」マークをタップしましょう。
※iOSのバージョンによっては画面下から上にスワイプして呼び出す場合もあります。
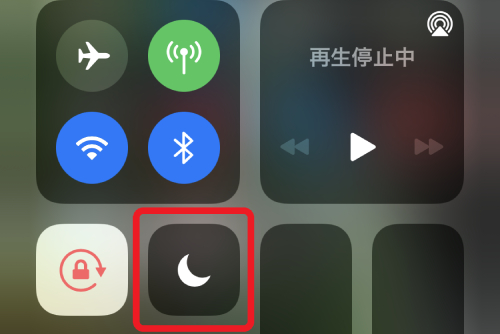
三日月マークが点灯したら、おやすみモードがオンの状態になります。
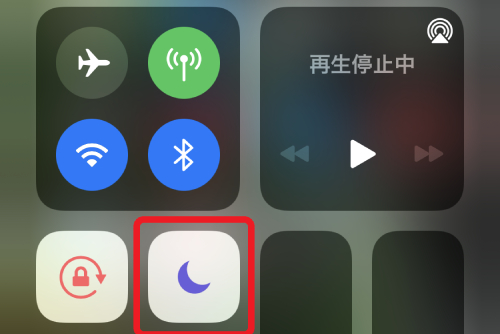
おやすみモードの時間指定
おやすみモードは時間を設定しておくと、自動でオン・オフを切り替えてくれます。
マナーモードを自動化したい人は、おやすみモードの時間指定機能を活用するといいでしょう。
やり方は以下の通りです。
「設定」アプリから「おやすみモード」を開き、「時間指定」のチェックを入れます。
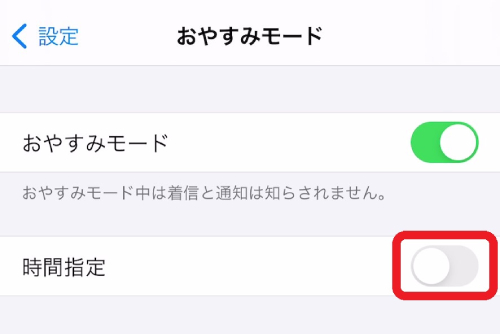
開始時刻と終了時刻の入力画面が表示されるので、着信・通知をオフにしたい時間帯を設定しましょう。
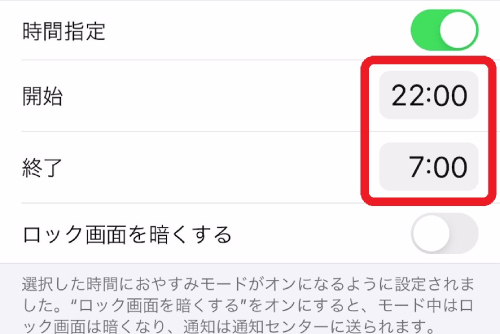
設定を済ませると、指定した時間に自動でおやすみモードがオンになります。
おやすみモードの通知設定
おやすみモードは設定アプリから通知設定を変更可能です。
「iPhoneのロック中は知らせない」を選択しておくと、iPhoneがロックされている状態の着信・通知をオフにしてくれます。
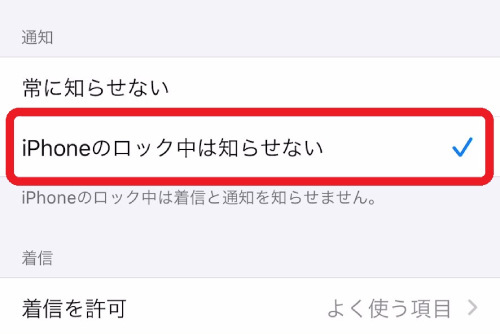
一方、「常に知らせない」を選択すると、iPhoneを操作しているときも着信・通知がオフになります。
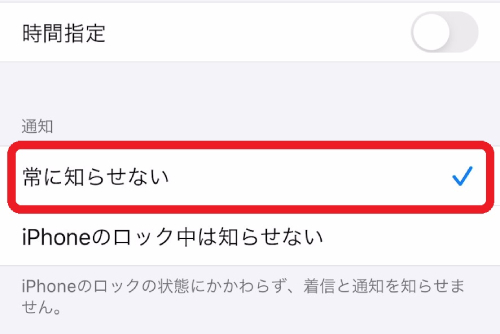

おやすみモードを使う際は、ライフスタイルにあわせて通知設定を使い分けましょう。
マナーモードが設定・解除できないときの原因と対処法
ここではマナーモードの設定変更や解除ができないときに考えられる原因と対処法を解説していきます。
スイッチが故障している
着信/サイレントスイッチを動かしてもマナーモードのオン・オフが切り替わらないときは、スイッチが壊れている可能性があります。
この場合の対処法として有効なのが「AssistiveTouch」機能です。
AssistiveTouch機能にマナーモードの切り替えを割り当てておけば、画面内のタッチ操作のみでオン・オフを変更できるようになります。
やり方は以下の手順を参考にしてください。
「設定」アプリを開き、「アクセシビリティ」をタップしてください。
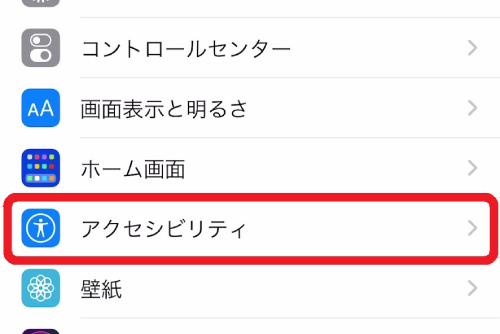
“身体機能および操作”にある「タッチ」をタップ。
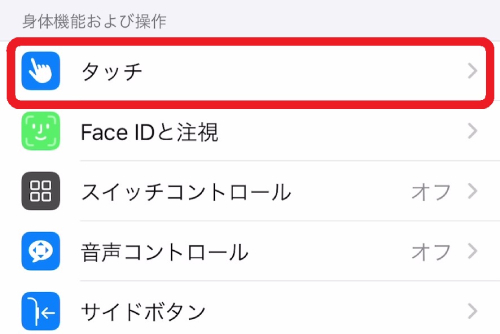
「AssistiveTouch」をタップします。
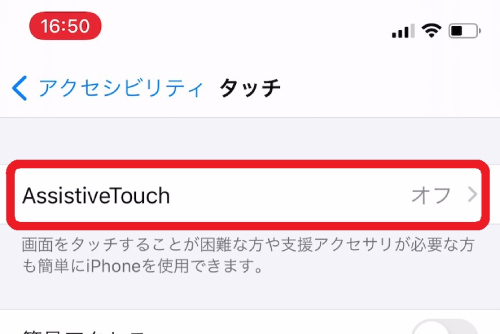
「AssistiveTouch」をタップし、チェックを入れてください。
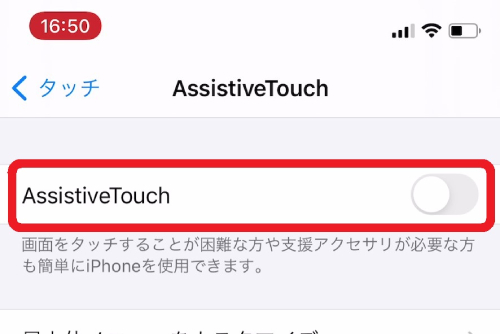
“カスタムアクション”の以下4種類からマナーモードを設定するアクションを1つ選択しましょう。
- シングルタップ
- ダブルタップ
- 長押し
- 3D Touch
※AssistiveTouchがオンの状態で表示される、丸いマイコンにカスタムアクションを実行するとマナーモードを切り替えられます。
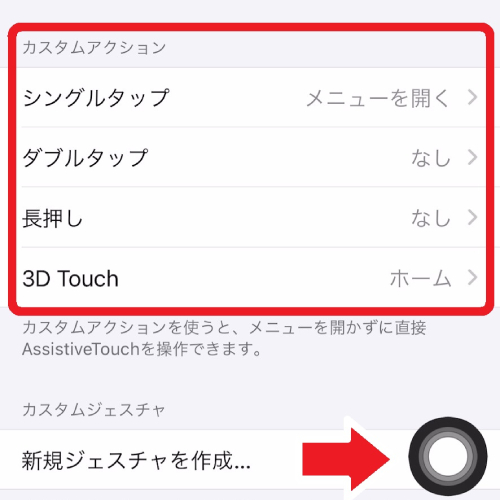
カスタムアクションの機能割り当て画面を開いたら、「消音」をタップして設定完了です。
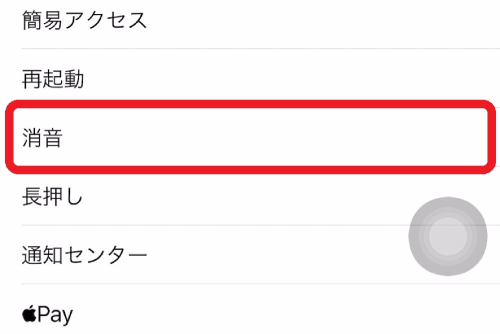
AssistiveTouchの設定後、丸いアイコンに該当するアクションを実行し、マナーモードが切り替えられるか試してみましょう。
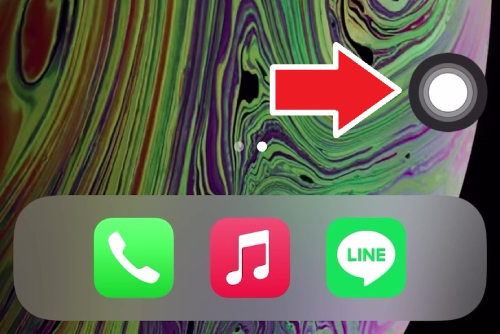

AssistiveTouchのアイコンはドラッグで移動可能です。画面右下にアイコンがあると使いにくい場合は好きな位置に移動させましょう。
ソフトウェアに不具合が発生している
長い間iPhoneのアップデートを行っていないと、ソフトウェアに不具合が発生してあらゆる機能がうまく動作しないことがあります。
着信/サイレントスイッチは壊れていないのにマナーモードが使えない場合は、最新のソフトウェアにアップデートし、問題が解決するか試してみてください。
ソフトウェアのアップデートは以下の手順で行えます。
「設定」アプリを開き、「一般」をタップ。
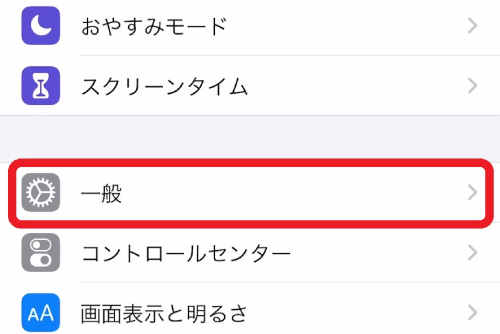
「ソフトウェア・アップデート」をタップします。
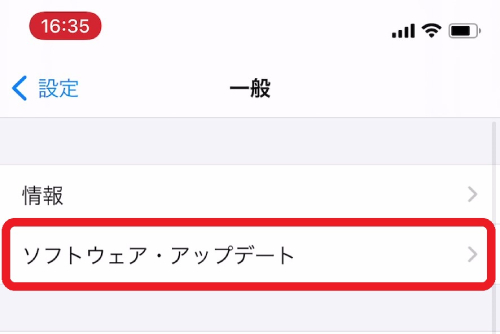
ソフトウェアのアップデート画面に「iOSは最新です」と表示されていればアップデート不要です。
最新でなければ「ダウンロードしてインストール」をタップしてアップデートを済ませましょう。
端末の動作に不具合が発生している

iPhoneを使い続けていると本体に負荷がかかりすぎてしまい、動作不良を起こすことがあります。
急に動作が重くなったり、固まったりしてマナーモードが使えないときはiPhoneを一度強制再起動してみましょう。
機種別に強制再起動のやり方をご紹介していきます。
※強制再起動はiPhoneの動作に関わらず強制的に停止する機能です。本体のファイルが破損したりアプリのデータが保存されない可能性もありますので、利用の際は注意しましょう。
「iPhone 8」シリーズ以降の強制再起動手順
| 対応機種 | ||||
|---|---|---|---|---|
| iPhone 8 | iPhone 8 Plus | iPhone X | iPhone XS | iPhone XS Max |
| iPhone XR | iPhone 11 | iPhone 11 Pro | iPhone 11 Pro Max | iPhone 12 |
| iPhone 12 mini | iPhone 12 Pro | iPhone 12 Pro Max | iPhone SE(第2世代) | ー |
- 「音量を上げるボタン」を押し、すぐに放す
- 「音量を下げるボタン」を押し、すぐに放す
- 「サイドボタン」を長押し
- Appleロゴが表示されたら、「サイドボタン」を放す

「iPhone 7」シリーズの強制再起動手順
| 対応機種 | |
|---|---|
| iPhone 7 | iPhone 7 Plus |
- 「音量を下げるボタン」と「スリープ/スリープ解除ボタン」を同時に長押し
- Appleロゴが表示されたら、両方のボタンを放す

「iPhone 6s」シリーズ以前の強制再起動手順
| 対応機種 | |||
|---|---|---|---|
| iPhone 4 | iPhone 4S | iPhone 5 | iPhone 5s |
| iPhone 5c | iPhone 6 | iPhone 6 Plus | iPhone 6s |
| iPhone 6s Plus | iPhone SE(第1世代) | ー | ー |
- 「ホームボタン」と「スリープ/スリープ解除ボタン」を同時に長押し
- Appleロゴが表示されたら、両方のボタンを放す

スマートフォンでお困りの人はノジマへ!

今回はiPhoneのマナーモードについて解説しました。
スマートフォンで何か不具合や端末、料金プランについてお困りごとがあればノジマへご相談ください!
ノジマでは、お客様の使用環境に合わせて修理や機種変更、お乗り換え等をご提案させて頂きます。
検温やアルコール消毒など感染症対策も行っていますので、安心してお近くのノジマへお越しください。
関連記事
【誰でもわかる!】iPhoneの再起動方法を丁寧に解説!強制再起動や電源オフのやり方など紹介
iPhoneの背面タップ(タッチ)は便利!スクショやカメラなど、おすすめの設定を紹介!
iPhone SEとiPhone12 miniを比較!SEの第一世代と第二世代の違いも解説!【2021年版】
iPhoneで機種変更する人は必見!見てわかるバックアップ・データ移行(復元)手順!
いまさら聞けないiPhone(iOS)のソフトウェアのアップデートの手順を徹底解説!iPhone最新にしていますか?
【iPhone】iOS14アップデートは要注意!過去の不具合やOSの確認方法など紹介!
iPhoneの初期化(リセット)方法は?下取りや売却に必要な手順とは
メディア(家電小ネタ帳®)に関するお問い合わせ
お問い合わせ人気記事ランキング
-
1位

【発売日決定】Nintendo Switch 2 値段や予約開始日、何が違うかを性能比較
-
2位

VAIO 最新ノートパソコン実機レビュー|使ってわかった評判とおすすめ機種
-
3位

ソニーがPS5 Pro発表!発売日やスペック、違いを解説
-
4位

加湿器の効果とは?冬に加湿が必要なワケとおすすめの置き場所を解説
-
5位

【最新】iPhone 16e 発売開始!無印iPhone16やSE3と徹底比較
関連記事
-
 2025.3.14
2025.3.14【2025年】iPhoneやスマホ学割の値段はいくら...
-
 2025.3.20
2025.3.20【最新】iPhone 16e 発売開始!無印iPho...
-
 2025.1.31
2025.1.31【一眼レフ並み!】カメラ性能が高いスマホをランキング...
-
 2025.1.13
2025.1.13【2025年1月開始】双方向番号ポータビリティとは?...
-
 2025.1.10
2025.1.10【2025年】成人の日はいつ?由来や国民の祝日につい...
-
 2024.12.12
2024.12.12LINEアルバムに動画が追加できない!保存するにはど...
-
 2024.10.6
2024.10.6Apple Watch Series 10発表!発売...
-
 2025.2.20
2025.2.20【発売開始】iPhone 16シリーズまとめ!価格や...
-
 2024.9.2
2024.9.2iPhone 16シリーズの予想まとめ!価格や発売日...
-
 2024.8.22
2024.8.22【発売開始】Googleの「Pixel 9」シリーズ...
-
 2025.3.11
2025.3.11iOS 18の提供開始はいつ?新機能や対応機種を解説
-
 2025.1.21
2025.1.21【2025年】iPhone15の買取価格の相場は?高...
-
 2024.8.3
2024.8.3白ロムとは?SIMフリーや赤ロムとの違い、中古スマホ...
-
 2024.7.5
2024.7.5ソフトバンク・ワイモバイル・LINEMOでAI検索エ...
-
 2025.1.21
2025.1.21【2025年】スマホ買取業者に売るならどこがいい?お...
-
 2024.6.13
2024.6.13LINEMOに新料金プラン「LINEMOベストプラン...
-
 2024.5.30
2024.5.30iPhoneにマイナンバーカードの機能が来春後半に搭...
-
 2025.1.21
2025.1.21【2025年】iPhone12の買取価格相場8社を比...
-
 2025.1.21
2025.1.21【2025年】iPhone 8の買取業者おすすめ5選...
-
 2025.1.21
2025.1.21【2025年】iPhone買取のおすすめ12社を徹底...
-
 2024.6.9
2024.6.9【発売開始!】Xperia 1 VIを実機レビュー!...
-
 2024.8.3
2024.8.3赤ロムとは?白ロム・黒ロムとの違いや中古スマホ購入時...
-
 2024.5.16
2024.5.16Apple「iPhoneのタッチ決済」を提供開始!対...
-
 2024.5.15
2024.5.15【発売開始】新型iPad Pro 11/13インチの...
-
 2024.5.15
2024.5.15【発売開始】新型iPad Air 11/13インチの...
-
 2024.8.9
2024.8.9Google Pixel 8aを実機レビュー!価格や...
-
 2024.5.17
2024.5.17Xiaomi「Redmi Note 13 Pro+ ...
-
 2024.9.2
2024.9.2iOS 17.4のアップデート情報まとめ!充放電回数...
-
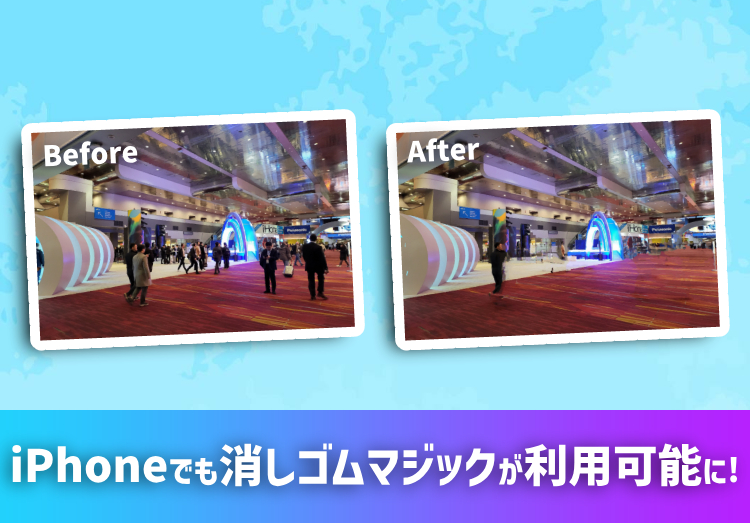 2024.4.25
2024.4.25消しゴムマジックがiPhoneやPixel以外のAn...
-
 2024.11.12
2024.11.12Apple Watchの睡眠記録アプリの使い方!仕組...












