Excel(エクセル)のチェックボックスの作成方法|削除や連動する方法も解説
更新日時 : 2024-11-11 17:48
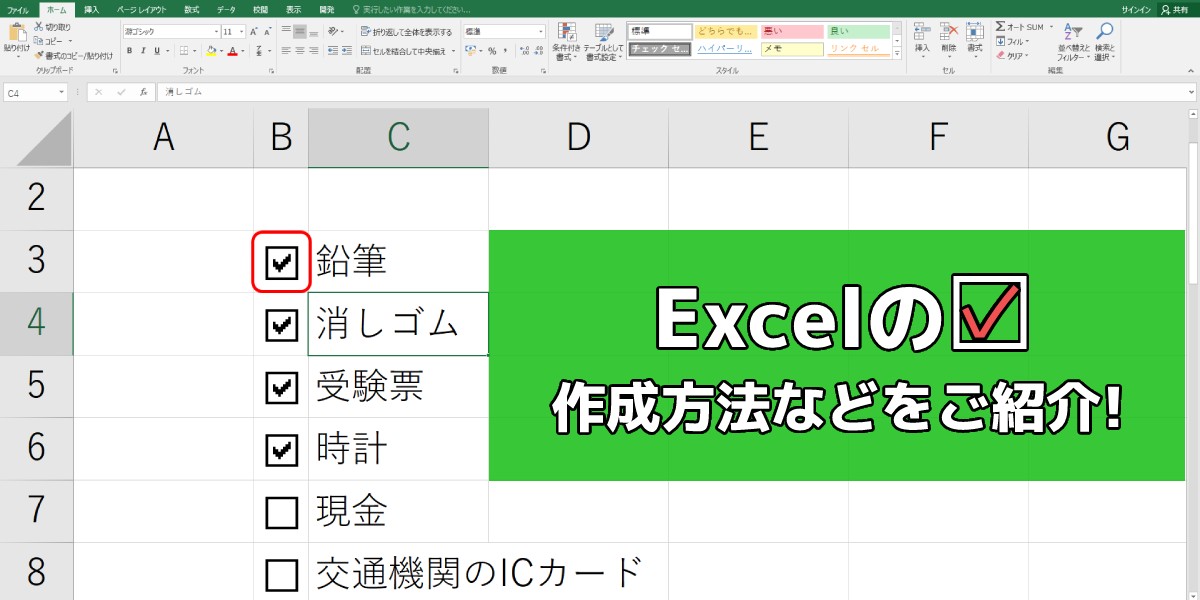
Excel(エクセル)には、アンケートなどでよく見かける、チェックボックスを挿入することが可能です。
ToDoリスト、準備するもののチェックリストなどをエクセルで作成する際、チェックボックスを使用すると、よりクオリティを高めることができます。
この記事では、エクセルにチェックボックスを作成する方法から削除する方法などを紹介していきます。
あわせて、チェックボックスをセルにきれいに埋め込む方法や、チェックボックスの大きさを変更する方法なども詳しく解説していますので、チェックボックスのあらゆる方法を知りたいという人は、ぜひ最後までご覧ください。
スマホ売るなら「ノジマ スマホ買取サイト」へ!

「ノジマ スマホ買取」の4つの特徴
- キャリアの下取りプログラムよりも高価買取いたします!
- 安心の上場企業が運営しております。
- 最短翌日に集荷いたします。
- 他社を常にモニタリングしているので高価買取が可能!
目次
Excel(エクセル)にチェックボックスを作成する前準備:開発をリボンに追加
エクセルにチェックボックスを作成するには、「開発」タブが必要になります。
エクセルの初期設定では、「開発」はリボンに設定されていません。そのため、チェックボックスを作成するには、まずリボンに開発を追加する必要があるのです。
エクセルに「開発」タブがない人は、以下の手順を参考にしてみてください。
【開発をリボンに追加する手順】
1. リボンに開発を追加するためにファイルをクリックします。
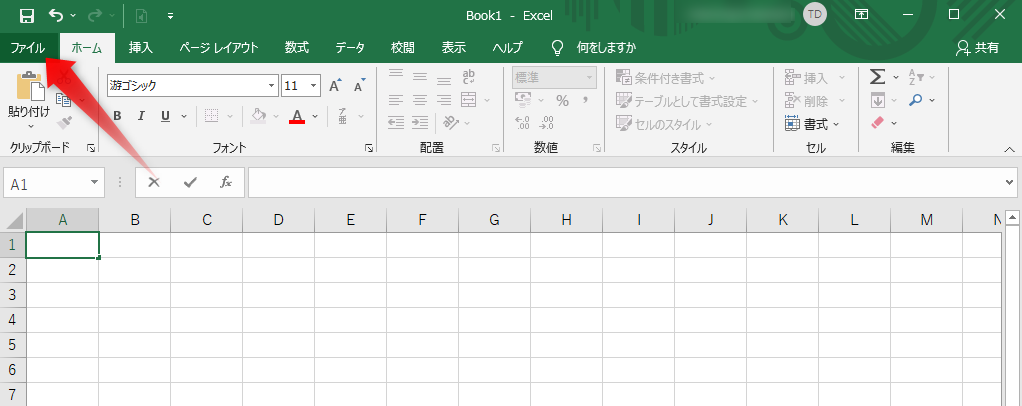
2. 続けて、オプションをクリックします。
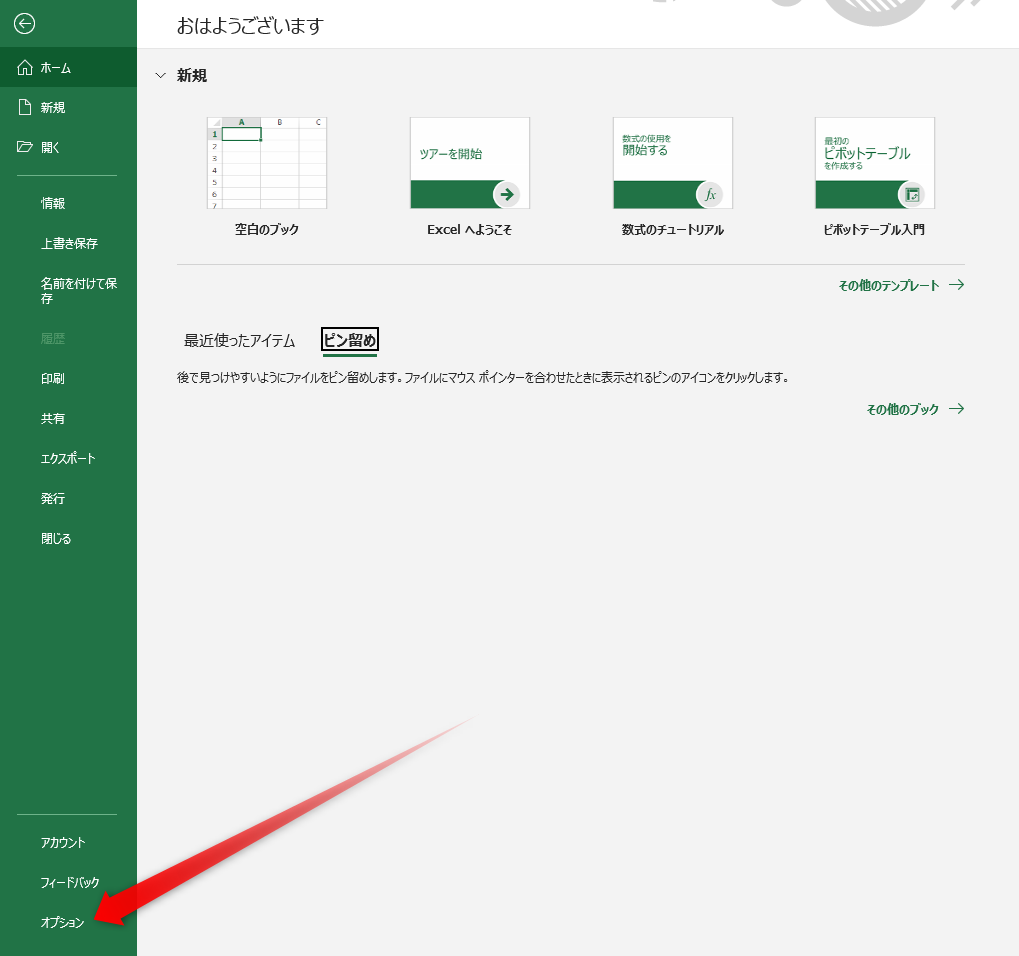
3. エクセルのオプションを開いたら、画面の左にある「リボンのユーザー設定」をクリック。
4. 次に、リボンのユーザー設定に「メイン タブ」を選択。
5. 画面右の一覧から「開発」をクリックして、チェックを入れます。
6. 最後に「OK」をクリック。
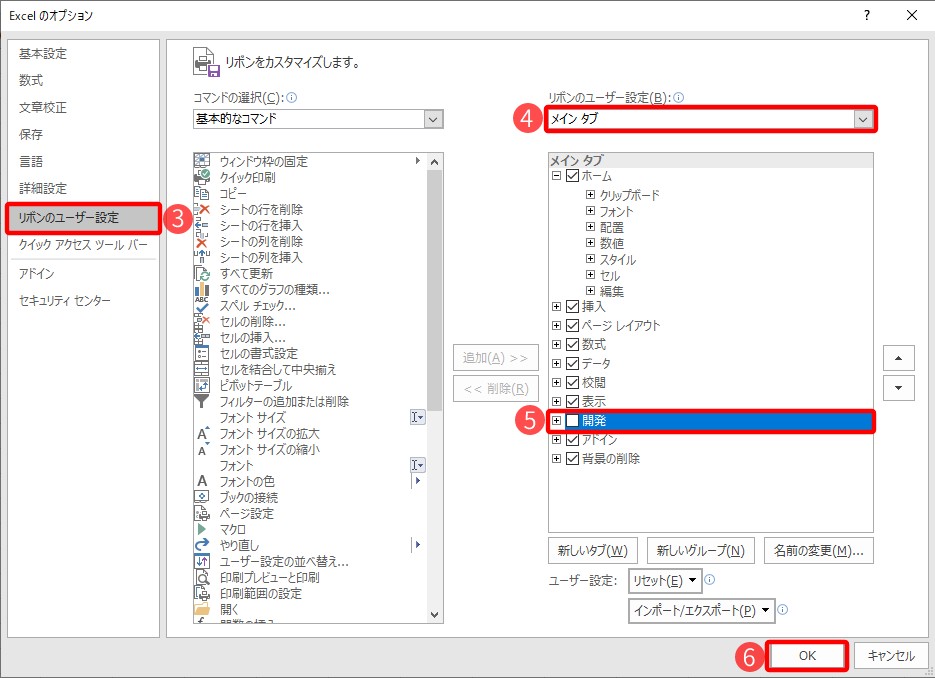
これで、エクセルのワークシートに戻ると、リボンに「開発」が追加されています。
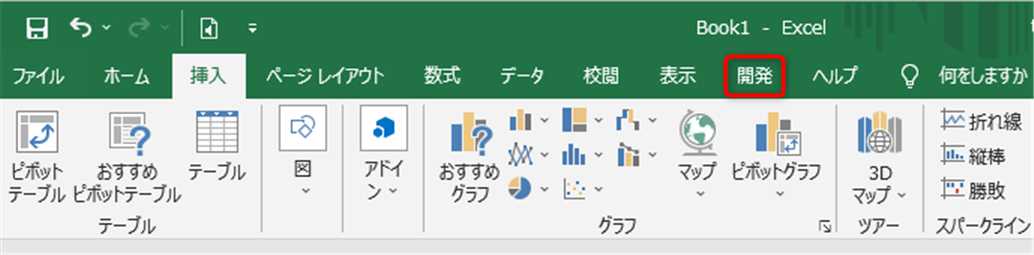
特殊文字を使ってチェックボックスを挿入する方法
チェックボックスを装飾として利用する場合なら、特殊文字を使う方法もあります。
エクセルには様々な特殊文字が登録されていて、チェックボックスも特殊文字として登録されています。
ただし、特殊文字のチェックボックスはあくまで文字・記号になるので、実際にレ点をつけるといった機能はありません。
装飾としてチェックボックスを利用する、実際にチェックをつける機能は不要、そういうケースなら特殊文字からチェックボックスが利用するとよいでしょう。
特殊文字としてチェックボックスを使う場合のメリットは、「開発」をリボンに追加する必要がないことです。
特殊文字を使ったチェックボックスの挿入手順については以下のとおりです。
【特殊文字のチェックボックスを挿入する手順】
1. リボンの「挿入」をクリックします。
2. 「記号と特殊文字」をクリックします。
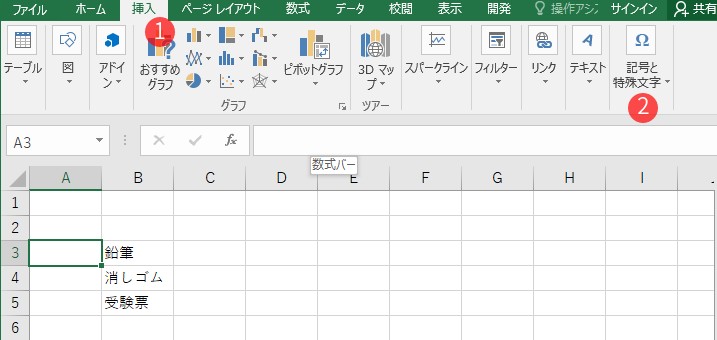
3. フォントから「Wingdings(ウィングディングス)」を選択。
4. 文字コードに「254」と入力すると、チェックボックスが選択されます。
5. 最後に「挿入」をクリックして完了です。
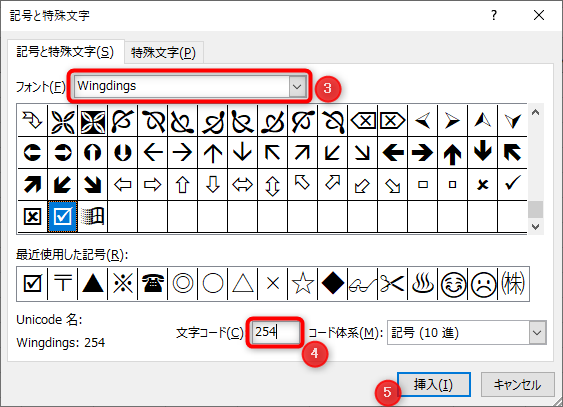
これでアクティブにしていたセルに、チェックボックスが挿入されます。
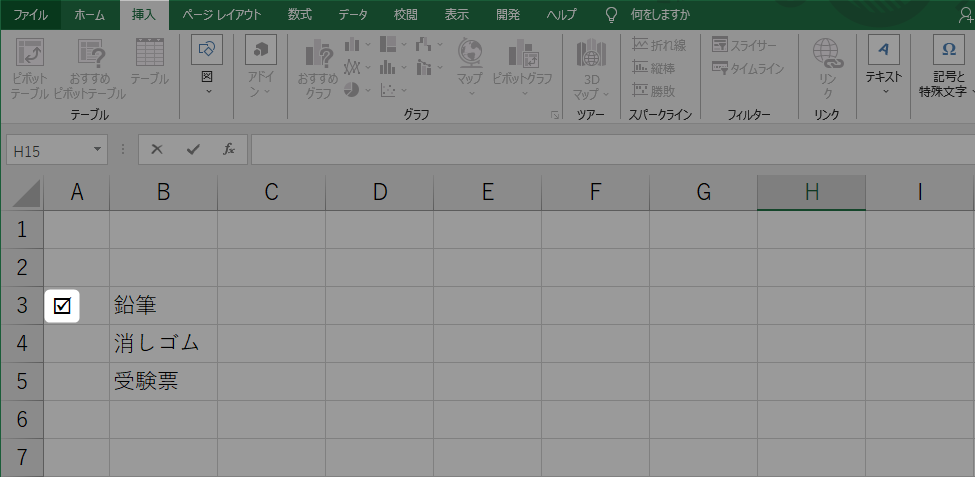
先述したように特殊文字のチェックボックスは装飾にしかなりません。
実際にチェックボックスとしての機能が必要な場合は、次にご紹介する「開発タブから作成する方法」を参考にしてみてください。
エクセルにチェックボックスを作成する方法
ここでは、チェックボックスを作成する方法について詳しく紹介していきます。
基本的なチェックボックスを作成したい人は参考にしてみてください。
【エクセルにチェックボックスを作成する手順】
1. リボンの「開発」タブを開きます。
2. 次に「挿入」をクリックします。
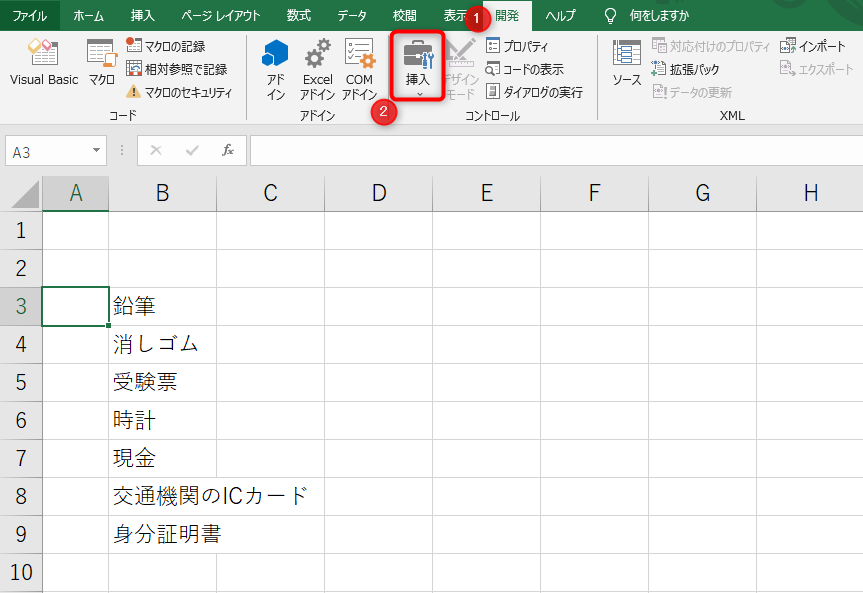
3. フォームコントロールの一覧にある、チェックボックスのアイコンをクリック。
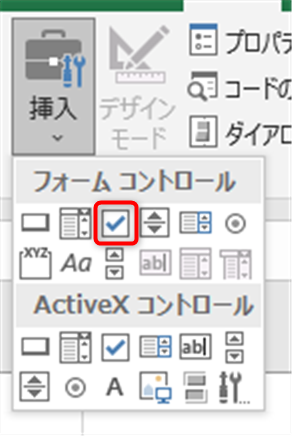
4. マウスカーソルが「+」に変わり、範囲選択モードになるので、チェックボックスを入れたいセルに合わせて範囲を選択します。
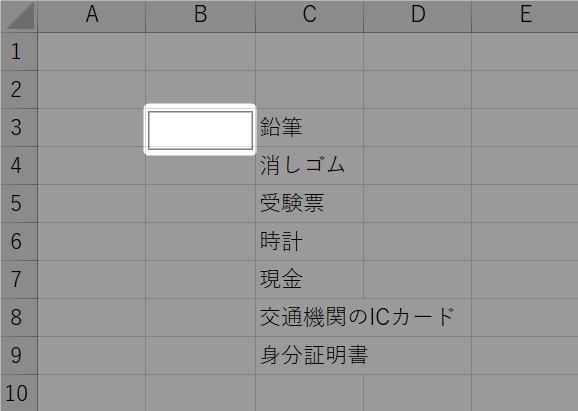
5. 範囲を広げた後、マウスドラッグを離したら、その場所にチェックボックスが作成されます。
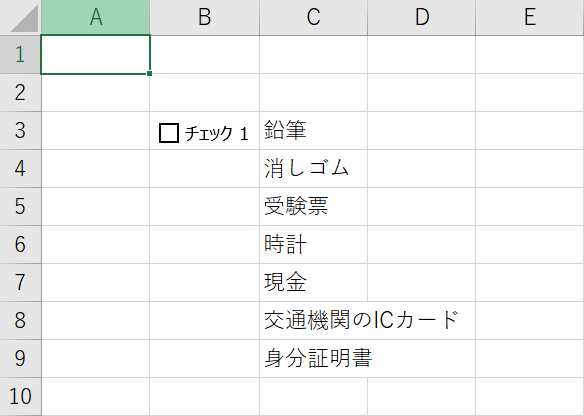
チェックボックスを編集する方法
チェックボックスを作成すると、「チェック1」のように、ボックスの横に文言も作成されます。
この文言は削除することも、任意の文言に変更することも可能です。
チェックボックスを編集する手順は以下のとおりです。
【チェックボックスを編集する手順】
1. チェックボックスの文言を編集するには、チェックボックスの上で右クリックします。
チェックボックスの上で左クリックするのは、ボックスにチェックを入れる操作になります。
左クリック、ダブルクリックしても文言の編集はできないので、チェックボックスの文言を変更するときは右クリックをしてください。
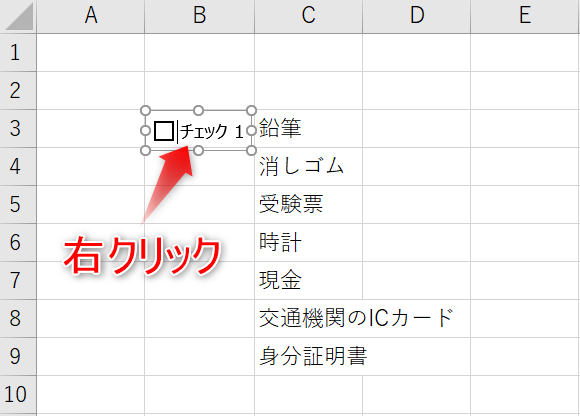
2. チェックボックスの上で右クリックするとアクティブになります。
この状態で文言の部分を左クリックすれば、テキストの編集モードにできます。
3. 今回は削除するので、チェック1を「Deleteキー」で消してしまいます。
4. 削除後、どこか適当なセルをクリックすれば、変更を確定できます。
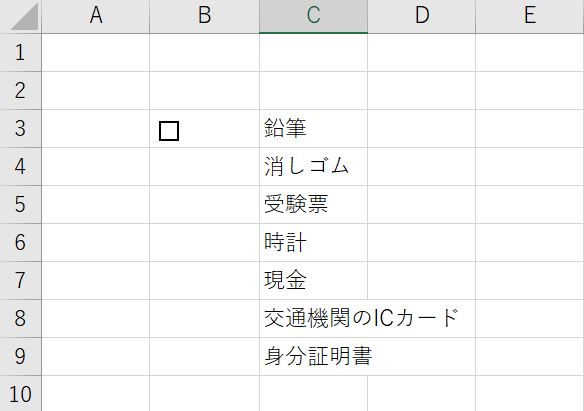
これで、チェックボックスだけを残すことができました。
下の画像のように、チェックボックスの文言は任意のものに変更することも可能です。
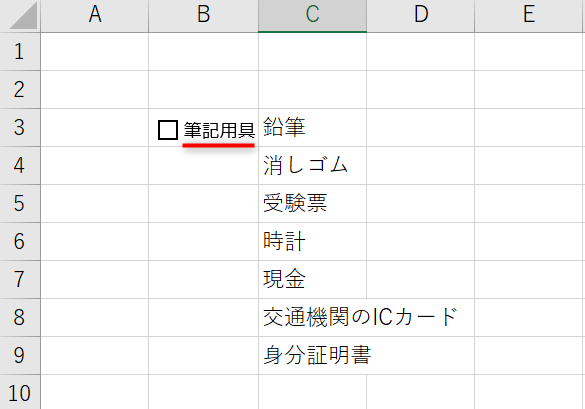
チェックボックスをセルに埋め込む(枠に合わせる)方法
チェックボックスは図形のように配置するので、セルに合わせるのは意外に難しかったりします。
そんな時は、書式から「枠線に合わせる」機能を使うと、問題を解決できます。
ここでは、チェックボックスをセルに埋め込む(枠に合わせる)方法をご紹介します。
【チェックボックスをセルに埋め込む(枠に合わせる)手順】
1. チェックボックスを右クリックしてアクティブにする
2. 次に「書式」タブをクリック。
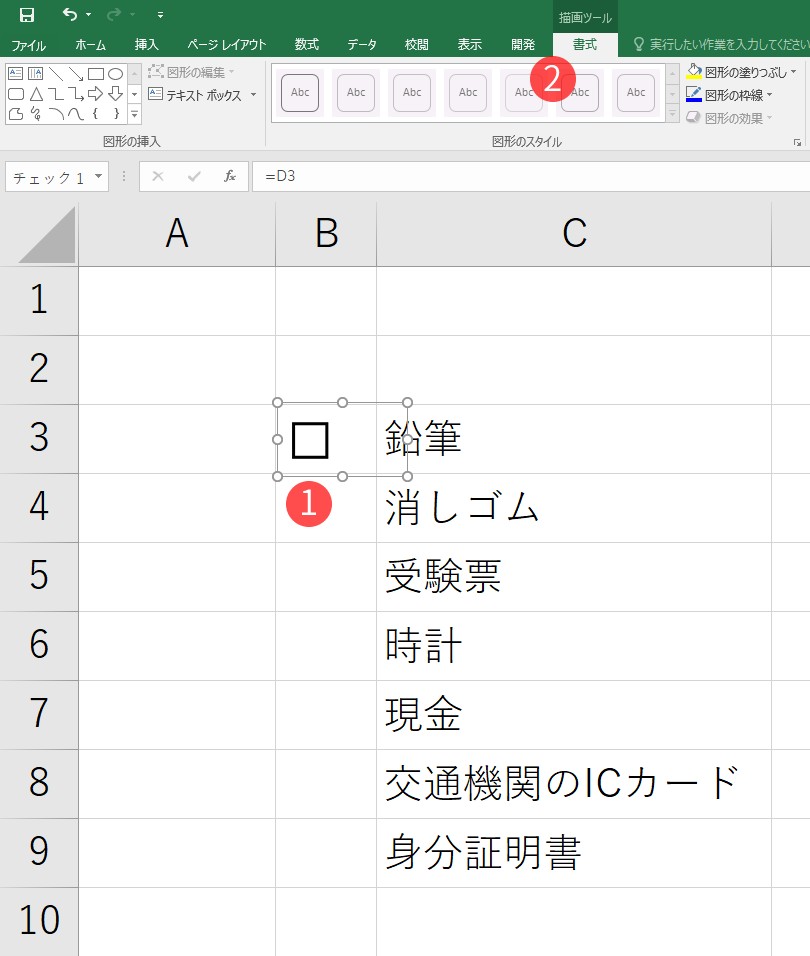
3. 書式タブの配置から「枠線に合わせる」をクリック。
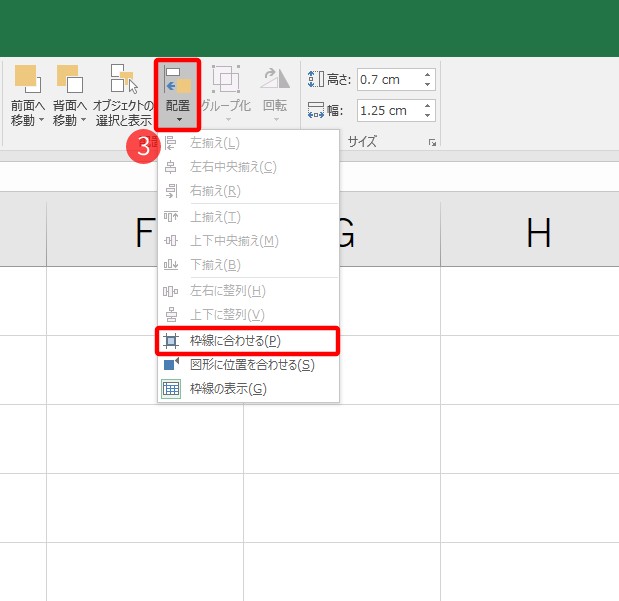
2. 次に、チェックボックスの周りのポインタを操作し、セルにピタリと合うように調整します。
「枠線に合わせる」にしておけば、少し動かすだけでセル枠に合わせて自動で縮尺されるようになります。
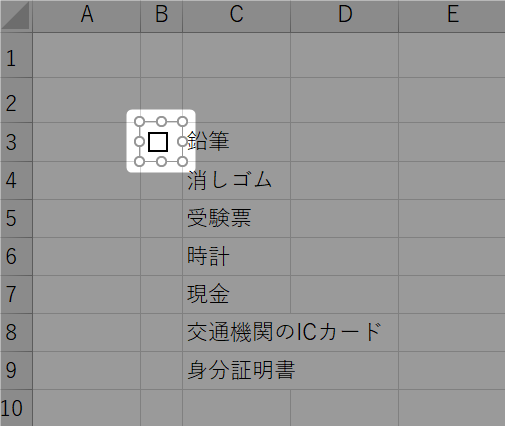
これで、チェックボックスをセルに合わせて表示することができます。
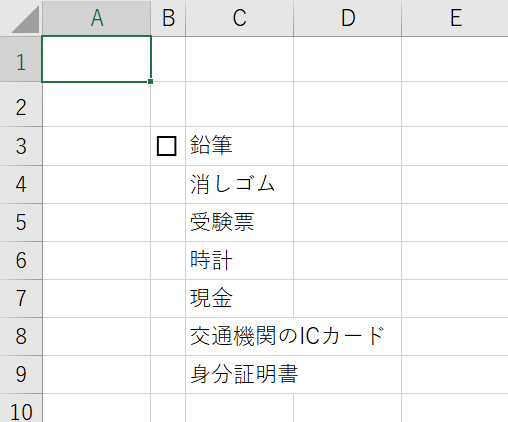
チェックボックスをコピーする方法
チェックボックスをコピーするには、セルの中身を連続入力することができるオートフィルを利用します。
チェックボックスをコピーするときの手順については以下のとおりです。
【チェックボックスをコピーするときの手順】
1. チェックボックスのあるセルの右下にマウスカーソルを合わせ、ポインタを「+」にします。
この時、チェックボックスのセルが小さすぎると右下の選択がうまくいきません。
その場合はセルを少し横に広げると、ポイントを合わせるのが楽になります。
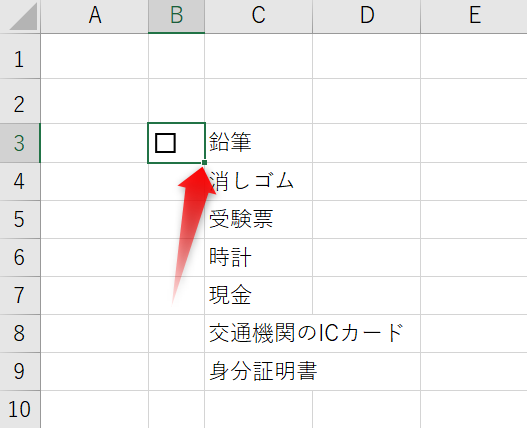
2. 右下をドラッグしたら、そのままコピーしたい範囲までドラッグします。
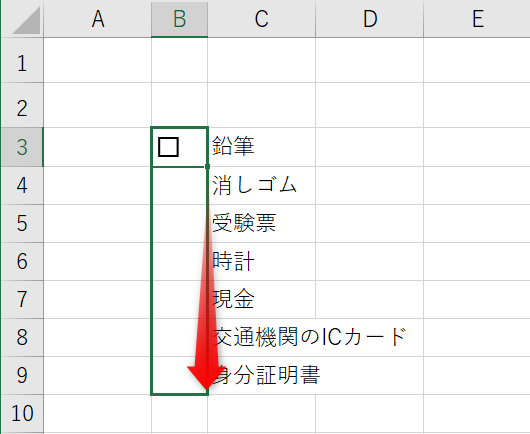
3. コピーしたい範囲まで広げたらドロップ。
これで、チェックボックスのコピーが完了です。
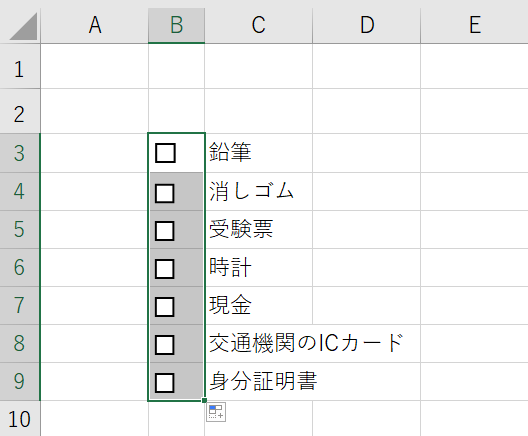
チェックボックスを削除する方法
次にチェックボックスを削除するときの方法について説明します。
【チェックボックスを削除するときの手順】
チェックボックスを削除するには、右クリックでチェックボックスをアクティブにした後、「deleteキー」で削除します。
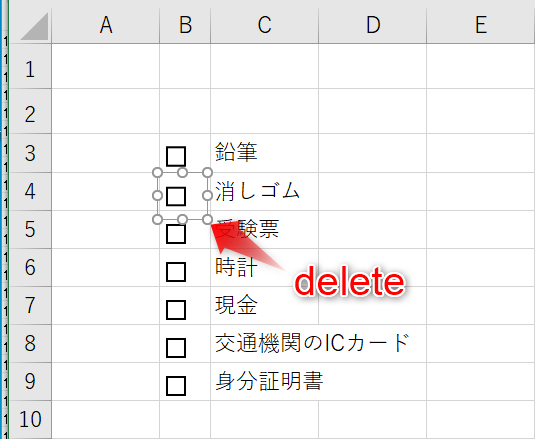
チェックボックスのあるセルに合わせて「deleteキー」や「Backspaceキー」を押しても、チェックボックスは削除できません。
また、チェックボックスを右クリックした後、メニューが表示されている状態では「deleteキー」を押してもチェックボックスは削除できないので、注意してください。
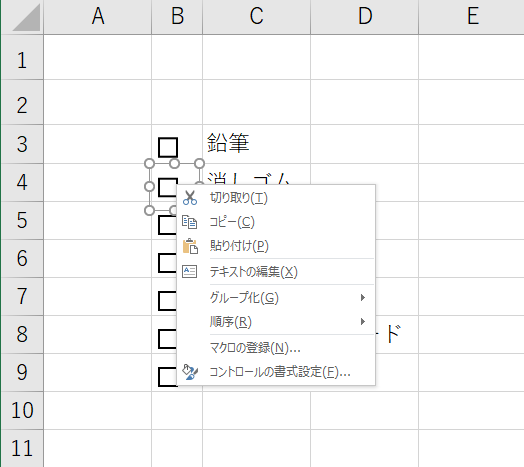
↑この状態では、メニューが開いているのでdeleteキーを押しても、チェックボックスは削除されない
チェックボックスを削除するには、右クリックでチェックボックスをアクティブにし、一度チェックボックスをクリックするなどしてメニューを消した状態で、deleteキーを押す必要があります。
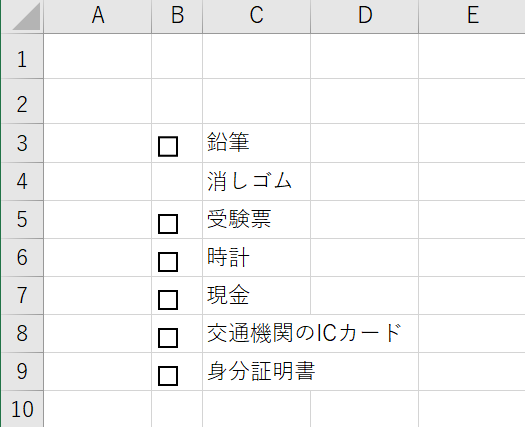
以上がチェックボックスを削除する手順です。
チェックボックスから連動して色付けする方法
チェックボックスは、チェックを入れたら連動してセルの色を変更するように設定することが可能です。
エクセルで作成したチェックボックスにチェックを入れると、「TRUE(トゥルー)」の値が取得できます。
逆に、チェックの入っていないチェックボックスからは、「FALSE(フォールス)」の値を取得できます。
この値を利用して条件付き書式を設定することで、セルに連動して色付け・塗りつぶしなどが可能になります。
ここでは、チェックボックスから値を取り出す方法と条件付き組織の設定方法について解説していきます。
まずはじめにチェックボックスから値を取り出す方法について詳しく見ていきましょう。
【チェックボックスから値を取り出す手順】
1. チェックボックスを右クリックし、「コントロールの書式設定」をクリック。
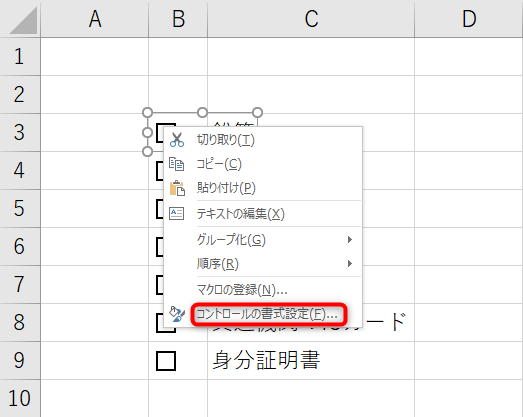
2. コントロールタブから、リンクするセルに任意のセルを割り当てます。
今回は「D3」のセルを選択。リンクするセルを選択してから、ワークシートのセルをクリックすれば、そのセルを参照することができます。
3. リンクするセルを入力したら、「OK」をクリック。
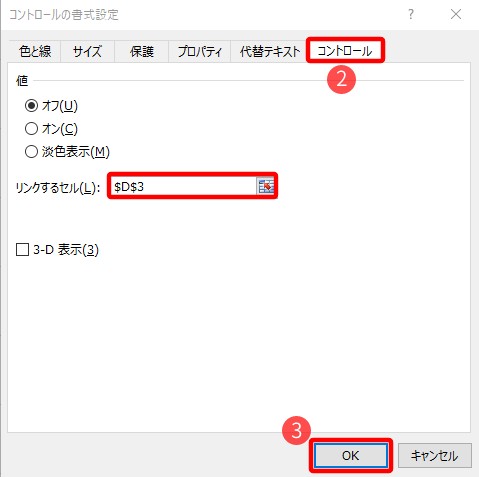
この状態だと何の変化も無いように見えますが、チェックボックスにチェックを入れると、「D3」のセル(参照したセル)に「TRUE」が表示されます。
チェックを外すと、「D3」に「FALSE」と表示されるようになります。
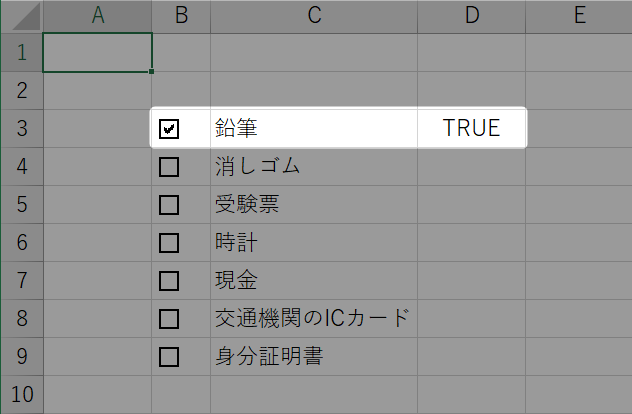
同じ設定を、チェックボックスごとにしていけば完成です。
オートフィルでのコピーはできないので、チェックボックスから値を取り出す設定は、チェックボックスごとに行う必要があります。
【条件付き書式の設定手順】
次に、条件付き書式を設定していきます。例として、チェックが入った項目は背景が水色に塗りつぶしされるように設定してみます。
1. 「条件付き書式」に設定したいセルを選択。
2. ホームタブにある「条件付き書式」から、「新しいルールをクリック」します。
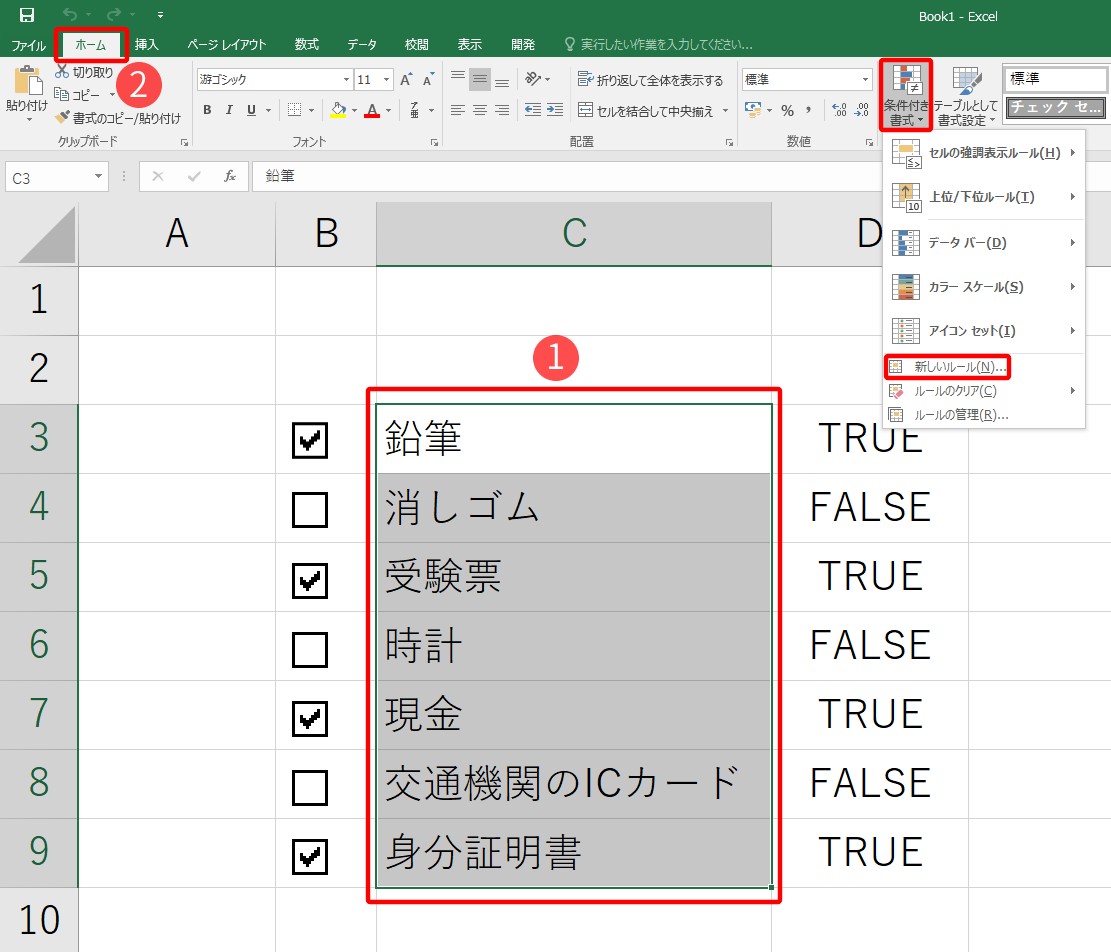
3.次にルールの種類にある「数式を使用して、書式設定するセルを決定」をクリック。
4. ルールの内容には「=$D3=TRUE」と入力します。この式は、「D3」のセルが「=TRUE」の場合という意味です。
塗りつぶしするセルをA1に変更したい場合なら、入力は「=$A1=TRUE」となり、チェックが入っていない時に塗りつぶしをしたいというケースなら、TRUEの部分をFALSEに変更し、「=$D3= FALSE」と入力します。
5. 「書式」をクリックすると、塗りつぶしの色を設定できます。
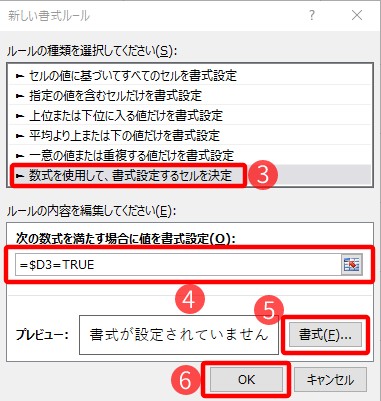
今回は塗りつぶしですが、文字のフォントの変更なども「書式」から行えます。
6. 最後に「OK」をクリックしたら、条件付き書式の設定が完了です。
チェックボックスにチェックを入れると、下画像のようにチェックを入れた項目が塗りつぶしされます。
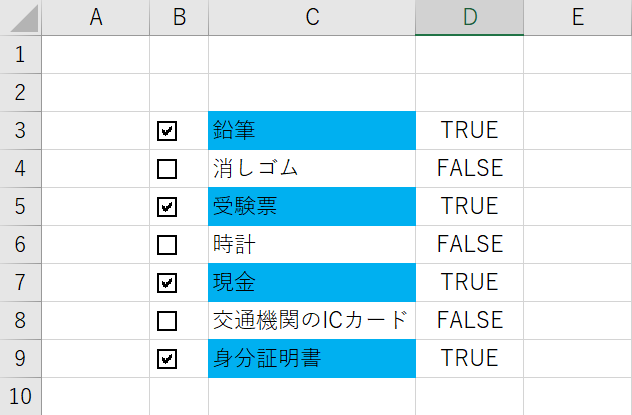
ただ、このままだとエクセルに「TRUE」「FALSE」が残ったままになってしまいます。
見る人に必要のない情報は消しておいた方が良いので、文字の色を背景と同じ白にして、値は見えなくします。
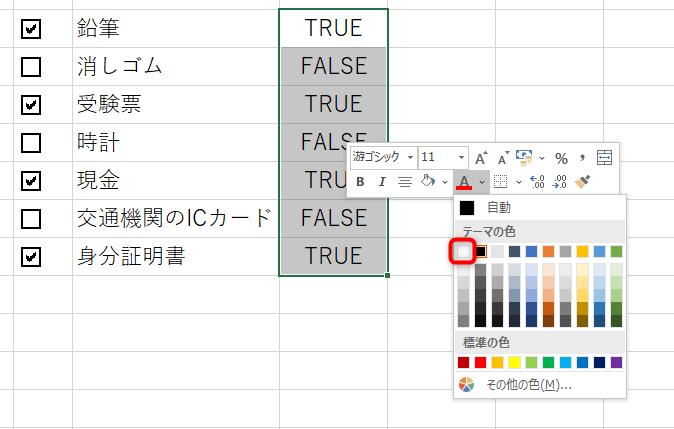
これで、余計な情報を非表示にできます。
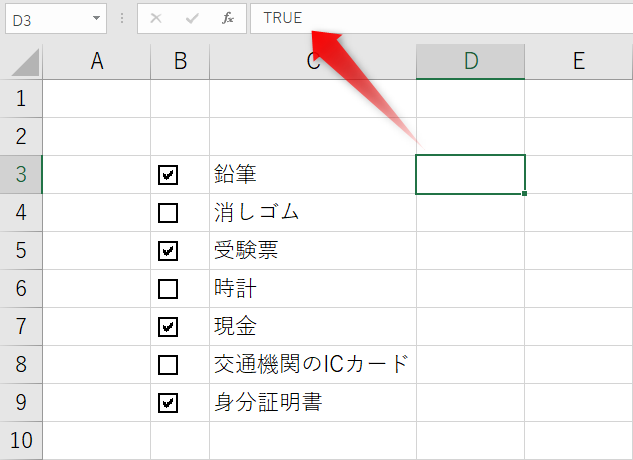
上記の画像のようにセルの見た目を空白にすることができます。
チェックボックスの大きさを変更する方法
図形を広げる時と同じように範囲を広げれば、チェックボックスも大きくできそうですが、この操作ではチェックボックスの大きさを変更することができません。
そもそも、フォームコントロールで作成したチェックボックスは、大きさを変更することが不可能なのです。
どうしてもチェックボックスの大きさを変更したい場合は、「ActiveXコントロール」からチェックボックスを作成する必要があります。
ActiveXコントロールからチェックボックスを作成する手順は、開発タブから挿入をクリックするまでは、フォームコントロールと同じです。
ここからは、その先の手順について詳しく説明していきます。
【ActiveXコントロールからチェックボックスを作成する手順】
1. 挿入をクリックして開いたら、フォームコントロールの下のActiveXコントロールにあるチェックボックスのアイコンをクリックします。
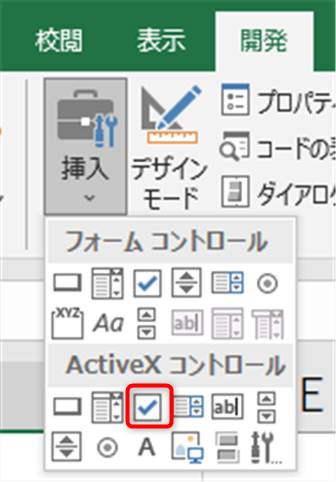
2. 次に範囲を選択すれば、ActiveXコントロールのチェックボックスが作成されます。
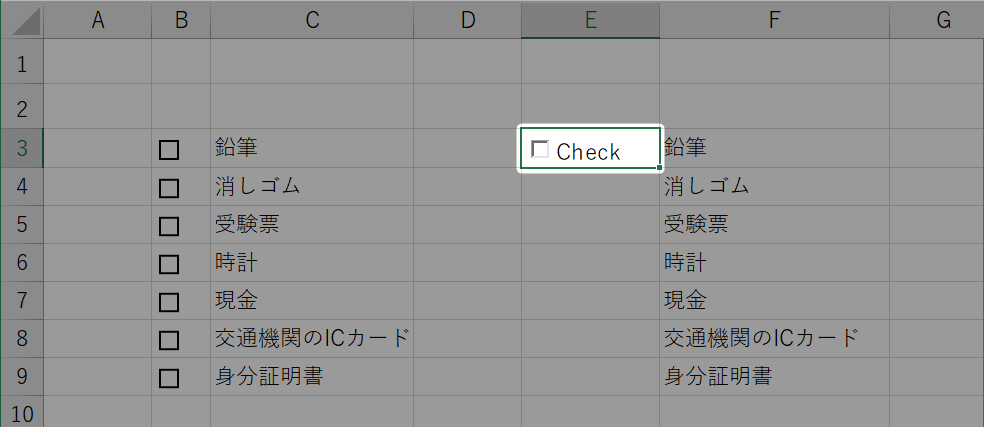
ActiveXコントロールのチェックボックスのデザインはフォームコントロールのものと異なり、やや奥行のある3Dチックなものになります。
また、ActiveXコントロールのチェックボックスは、付属する文言の編集方法なども異なってきます。
【ActiveXコントロールのチェックボックスを編集する手順】
次に、ActiveXコントロールのチェックボックスを編集する手順について説明します。
1. はじめに、開発タブにある「デザインモード」をクリックしデザインモードをONにします。
2. チェックボックスの上で右クリックをします。
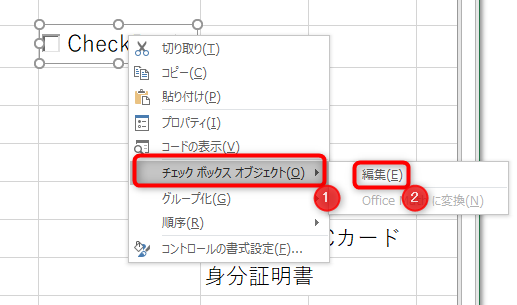
3. 右クリックから「チェックボックスオブジェクト」→「編集」をクリックすれば、ボックス横の文言を削除・変更できます。
試しにカタカナでチェックボックスと変更したものが、下画像になります。
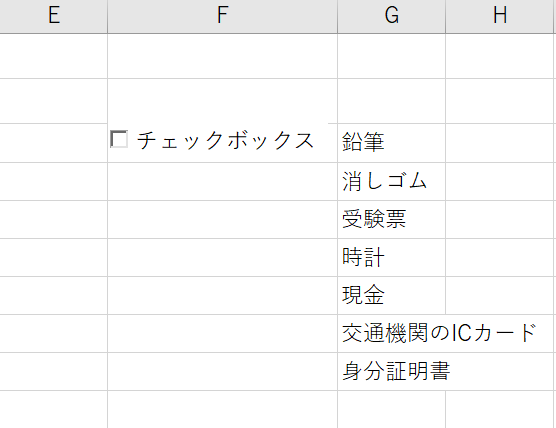
【チェックボックスの大きさを変更する手順】
1. 肝心のチェックボックスの大きさを変更する方法ですが、まずはActiveXコントロールのチェックボックスの上で右クリックし、書式タブの配置から「枠線に合わせる」をクリックします。
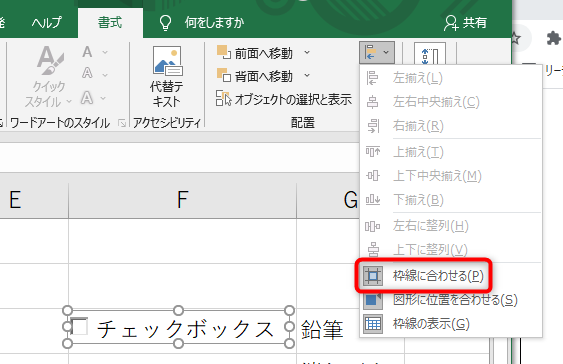
2. 次にチェックボックスの範囲を調整し、セルにピタリと合うように調整します。
チェックボックスを大きくするには、セルの大きさを変更して調整する必要があるので、チェックボックスをセルの大きさに合わせておく必要があるのです。
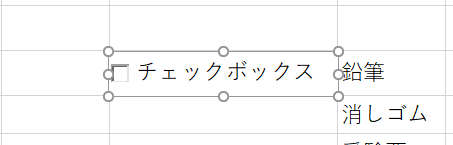
↑セルにピッタリ合わせる。セルより小さかったり、はみ出しているとチェックボックスの大きさを変更できないので注意が必要。
3. セルに合わせたら、チェックボックスの上で右クリックし、「コントロールの書式設定」をクリックします。
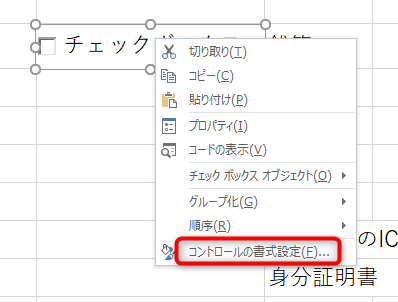
4. プロパティのオブジェクトの位置関係で、「セルに合わせて移動やサイズ変更する」にチェックを入れてOKをクリック。
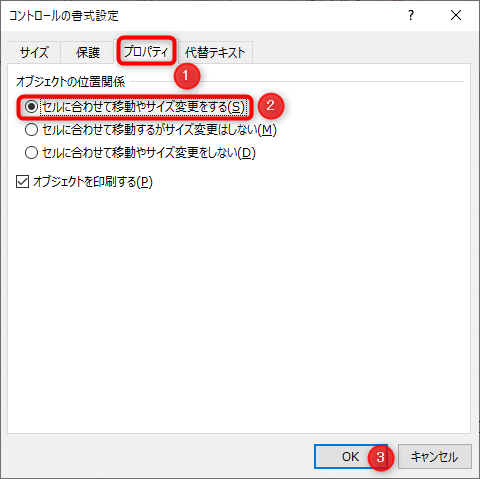
これで、セルの高さ、行の幅を広げると、それに合わせてチェックボックスを大きくすることが可能になります。
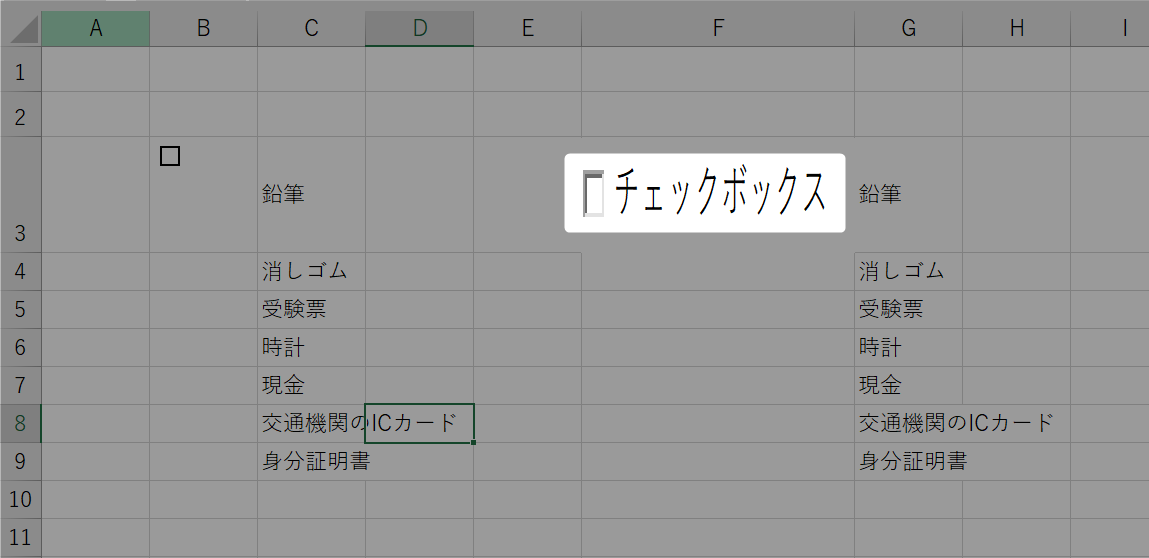
チェックボックスを集計する方法
チェックボックスを集計するには、「COUNTIF関数」を使用します。
COUNTIF関数は、選択範囲の中から条件に合ったセルの個数を数えることができる関数です。
連動してセルの塗りつぶしをする方法のところで設定した「TRUE」「FALSE」の内、「TRUE」を集計することでチェックの入ったチェックボックスの数を求めることができます。
早速チェックボックスを集計する方法について詳しく見ていきましょう。
【チェックボックスを集計する手順】
1. 集計結果を表示したいセルを選択します。
2. そこに「=COUNTIF(参照する範囲,TRUE)と入力。
(D11のセルに、D3からD9の範囲の個数を計算したい場合は「=COUNTIF(D3:D9,TRUE)」と入力。)
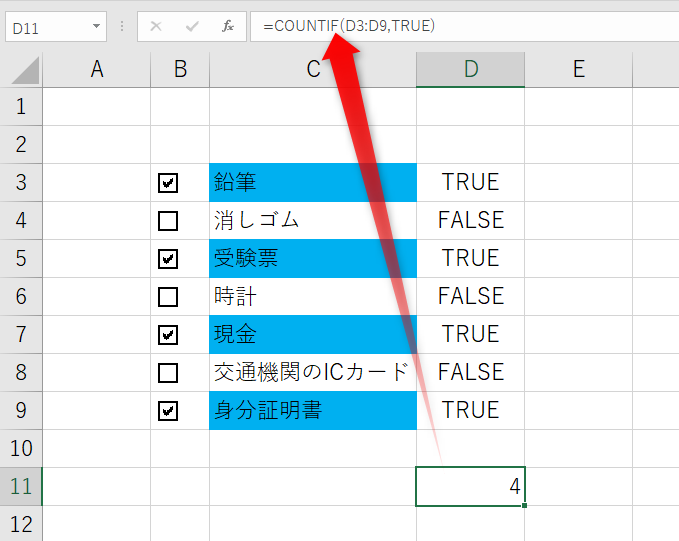
これで、チェックのついた数、合計4の数値が自動で計算できます。
まとめ
エクセルは、開発タブからチェックボックスを作成することが可能です。
開発がリボンにない人は、オプションから開発をリボンに追加することから始めましょう。
また、作成したチェックボックスは連動して塗りつぶしをしたり、チェックした項目を数えたりすることも可能です。
アンケートやチェックリストを作成するときは、チェックボックスを使うと便利なので、ぜひ活用してみてください。
操作方法に迷われている人や、Word・Excelでお困りの人は、パソコン教室やパソコンのサポートに加入するのも良いですよ。
エクセルの使用方法がわからないなど、パソコンに関してお困りごとがある人は、ノジマの「あんしんPCサポート」がおすすめです。
電話での操作案内だけでなく、遠隔操作を使用してお困りごとの解決をサポートいたします。急なお困りごとがあったときでも、自宅にいながらすぐに相談できるので安心です。
一年間の利用が可能で、月で換算するとだいたい1000円程度なので、お得に利用することができます。パソコン操作に不安がある人はぜひお気軽にお申し込みください。
ノジマでは、専門知識を持つスタッフがお客様のご要望に沿った最適な商品をご提案いたします。
パソコンに関するご相談や、お買い替えを検討している人はお気軽にお近くのノジマまでお越しください。
関連記事はこちら
Excel(エクセル)グラフの作り方|2軸表示や円グラフ、折れ線グラフ、棒グラフなどを解説
Excel(エクセル)が改行できない場合の対処方法!セル内やMac、置換や削除など解説!
Excel(エクセル)の曜日を日付から自動で入れる方法|土日に色を付ける手順も解説
Excel(エクセル)印刷範囲の設定方法まとめ!青い点線や改ページプレビューなど図説で解説!
【2021年版】ノートパソコンのおすすめ18選|選び方や安い初心者向けPC、人気メーカーも解説
【2021年版】デスクトップパソコンのおすすめ10選!失敗しない選び方解説も
メディア(家電小ネタ帳®)に関するお問い合わせ
お問い合わせ人気記事ランキング
-
1位

【発売日決定】Nintendo Switch 2 値段や予約開始日、何が違うかを性能比較
-
2位

VAIO 最新ノートパソコン実機レビュー|使ってわかった評判とおすすめ機種
-
3位

ソニーがPS5 Pro発表!発売日やスペック、違いを解説
-
4位

加湿器の効果とは?冬に加湿が必要なワケとおすすめの置き場所を解説
-
5位

【最新】iPhone 16e 発売開始!無印iPhone16やSE3と徹底比較
関連記事
-
 2025.4.19
2025.4.19VAIO 最新ノートパソコン実機レビュー|使ってわか...
-
 2024.8.23
2024.8.23【雷対策】雷サージからコンセントを守るには?パソコン...
-
 2025.4.19
2025.4.19【Lenovo】IdeaPad Slim 5i Ge...
-
 2024.7.31
2024.7.31【図説】Excel(エクセル)をPDF変換する方法|...
-
 2024.5.15
2024.5.15【発売開始】新型iPad Pro 11/13インチの...
-
 2024.5.15
2024.5.15【発売開始】新型iPad Air 11/13インチの...
-
 2024.5.10
2024.5.10バッファローから低価格の「WSR-1500AX2L」...
-
 2024.4.8
2024.4.8【図説】 Excel(エクセル)グラフの作り方|円グ...
-
 2024.4.5
2024.4.5見やすいExcelの表の作り方|枠の作成方法や自動計...
-
 2024.3.21
2024.3.21【図説】 Excel(エクセル)での文字数カウント方...
-
 2025.4.19
2025.4.19現役販売員がおすすめ!ノートパソコン17選【2025...
-
 2024.3.8
2024.3.8パソコンの種類や選び方をわかりやすく解説!
-
 2024.3.17
2024.3.17M3チップ搭載の新型「MacBook Air」が発表...
-
 2025.4.19
2025.4.19【2025年】大学生におすすめのパソコン14選!文系...
-
 2025.1.21
2025.1.21【2025年版】Wi-Fiルーターのおすすめ32選!...
-
 2024.11.12
2024.11.12エクセルで「0」を表示しない方法を解説!表示する方法...
-
 2024.11.12
2024.11.12【図説】Excel(エクセル)四捨五入の設定方法|関...
-
 2024.11.12
2024.11.12【図説】Excel(エクセル)の掛け算を解説!まとめ...
-
 2024.11.12
2024.11.12【図説】Excel(エクセル)の標準偏差の求め方|グ...
-
 2023.12.25
2023.12.25スプレッドシートにプルダウンリストを作成する方法をわ...
-
 2025.3.28
2025.3.28エプソンの「EW-M754T」を実機レビュー!エコタ...
-
 2025.4.19
2025.4.19【2025年】格安ノートパソコンのおすすめ7選|価格...
-
 2025.1.21
2025.1.21HPノートパソコンのおすすめ6選【2025】用途別に...
-
 2024.12.20
2024.12.20NECのWi-Fiルーターのおすすめ11選【2025...
-
 2024.11.12
2024.11.12Excel(エクセル)のVLOOKUP関数の使い方!...
-
 2024.12.17
2024.12.17Dellノートパソコンのおすすめ6選【2025年】I...
-
 2025.2.1
2025.2.1Excel(エクセル)のCOUNTIF関数の使い方!...
-
 2024.11.12
2024.11.12Windows10のスクリーンショットのやり方|範囲...
-
 2024.11.12
2024.11.12【初心者必見】Discord(ディスコード)とは?特...
-
 2023.9.23
2023.9.23Zoom(ズーム)のダウンロード・インストール方法|...












