iPhoneの背面タップ(タッチ)は便利!スクショやカメラなど、おすすめの設定を紹介!
更新日時 : 2024-11-12 15:47

iPhoneのiOS 14から追加された新機能に「背面タップ(タッチ)」があります。背面タップは名前の通り、端末本体の背面を指先で軽くタップして使う機能です。
使いこなせば便利な機能ですが、そもそもどういう機能なのか、使いたいけどどうやって使えばいいのか分からない、といった人は少なくないはず。
そこで今回は、背面タップの仕組みや対応機種を説明したあとに、設定方法やおすすめの使い方を詳しく解説していきます。
背面タップが反応しないときのコツも紹介するので、ぜひ参考にしてみてください!
スマホ売るなら「ノジマ スマホ買取サイト」へ!

「ノジマ スマホ買取」の4つの特徴
- キャリアの下取りプログラムよりも高価買取いたします!
- 安心の上場企業が運営しております。
- 最短翌日に集荷いたします。
- 他社を常にモニタリングしているので高価買取が可能!
iPhoneの背面タップとは?

iPhoneの「背面タップ(タッチ)」機能とは、2020年9月にリリースされたiOS 14から追加された新機能です。
端末の背面を軽く2回または3回タップすることで、あらかじめ設定しておいた機能が使えるようになります。
背面タップの仕組みは?
背面タップは正面のディスプレイと違い、タッチパネル方式を採用していません。
タップしたときの振動を検知して動く仕組みになっています。
ケースに対応してる?
ケースを付けていても背面タップの利用が可能です。
しかし、分厚いケースを付けているとタップの振動が伝わりにくく、背面タップが反応しない可能性があるので注意しましょう。
背面タップの対応機種は?
背面タップはiPhone 8シリーズ以降の下記機種に対応しています。
| シリーズ | 対応機種 |
|---|---|
| iPhone 8シリーズ | iPhone 8 |
| iPhone 8 Plus | |
| iPhone Xシリーズ | iPhone X |
| iPhone XSシリーズ | iPhone XS |
| iPhone XS Max | |
| iPhone XRシリーズ | iPhone XR |
| iPhone 11シリーズ | iPhone 11 |
| iPhone 11 Pro | |
| iPhone 11 Pro Max | |
| iPhone 12シリーズ | iPhone 12 |
| iPhone 12 mini | |
| iPhone 12 Pro | |
| iPhone 12 Pro Max | |
| iPhone SEシリーズ | iPhone SE(第2世代) |
iPhone 7シリーズ以前の機種をiOS 14にアップデートしても背面タップは使えません。
背面タップの設定方法

背面タップは素早く2回タップする「ダブルタップ」と、3回タップする「トリプルタップ」の2つに機能のショートカットを設定可能です。
初期状態では機能がオフになっているので、下記の手順を参考にそれぞれ設定しましょう。
【初級編】背面タップの設定手順
まずはホーム画面から「設定」アプリを起動してください。
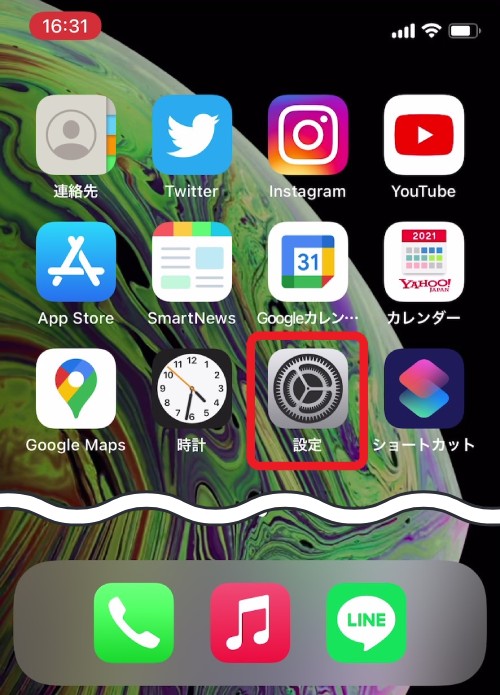
設定アプリを開いたら「アクセシビリティ」をタップしましょう。
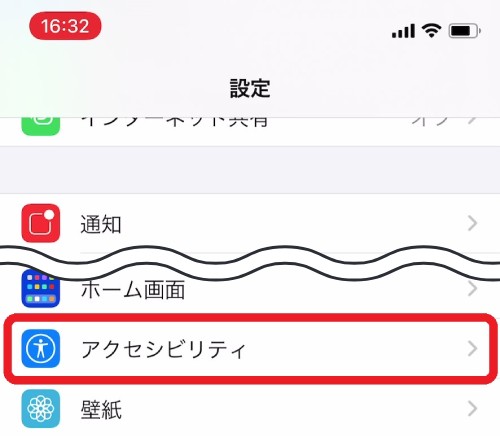
”身体機能および操作”にある「タッチ」をタップ。
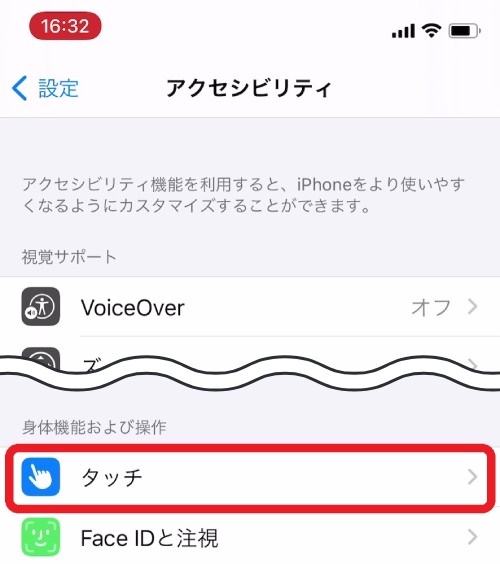
画面を下にスクロールして「背面タップ」をタップしてください。
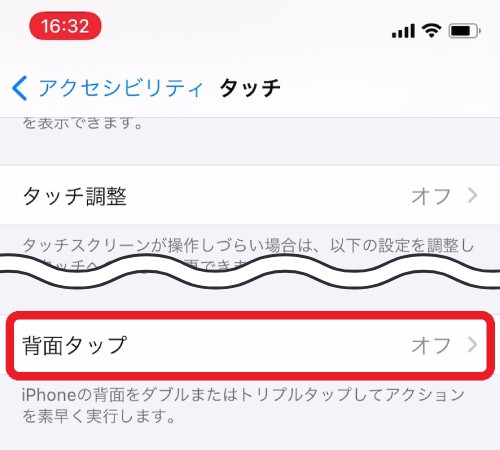
背面タップの画面を開くと、「ダブルタップ」と「トリプルタップ」の2つが表示されます。機能を追加したいほうのアクション選択しましょう。
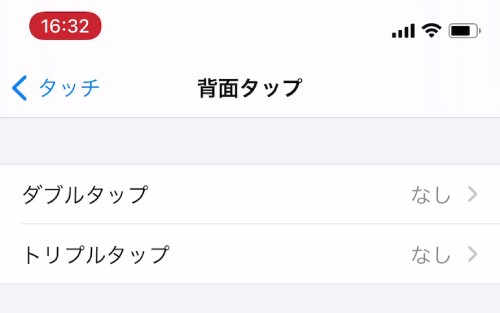
「ダブルタップ」または「トリプルタップ」のどちらかを選択後、アクションに設定できる機能が一覧で表示されます。背面タップに設定したい機能をタップしてください。
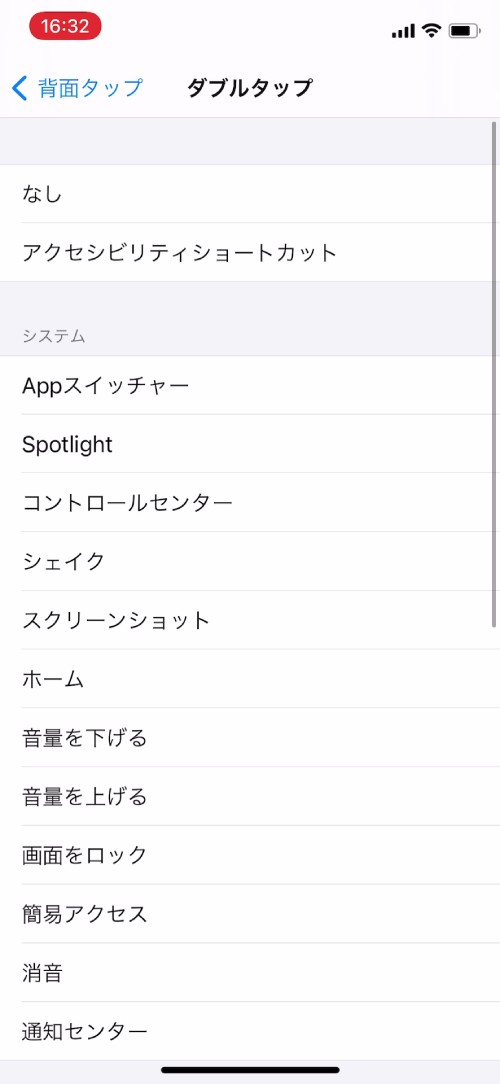
以上が背面タップの設定手順になります。実際に機能を設定したアクションを実行し、背面タップが使えるか試してみましょう。
※右側の「+」ボタンで開きます。
背面タップに設定できる機能
現在、背面タップに設定できる機能はこちら。
| 機能 | できること |
|---|---|
| アクセシビリティショートカット | サイドボタンをトリプルクリックして使う、アクセシビリティのショートカットに設定した機能のオン・オフを切り替える |
| Appスイッチャー | 起動しているアプリの切り替え画面を表示する |
| Spotlight | iPhone端末内にあるアプリやファイルまたは、ニュースやWEBサイトの検索などを一括で行える「Spotlight(スポットライト)」を開く |
| コントロールセンター | 画面の右上から下方向にスワイプしたときに表示される「コントロールセンター」を開く |
| シェイク | 間違えて消してしまったメールや、誤った文字入力などの操作を取り消せる「シェイク」機能を実行する |
| スクリーンショット | スクリーンショットを撮影する |
| ホーム | ホーム画面に戻る |
| 音量を下げる | iPhoneの音量を下げる |
| 音量を上げる | iPhoneの音量を上げる |
| 画面をロック | ロック画面にする |
| 簡易アクセス | 画面の上部にある項目に親指が届くように、画面上部を画面の下半分に表示する「簡易アクセス」機能のオン・オフを切り替える |
| 消音 | マナーモード(消音モード)のオン・オフを切り替える |
| 通知センター | 通知センターを表示する |
| AssistiveTouch | ショートカット機能「AssistiveTouch(アシスティブタッチ)」を起動する |
| VoiceOver | 画面に表示されている文章を読み上げる「VoiceOver(ボイスオーバー)」機能のオン・オフを切り替える |
| ズーム | 画面を拡大・縮小表示する「ズーム」機能のオン・オフを切り替える |
| 画面の読み上げ | 画面上のテキストを読み上げる |
| 拡大鏡 | iPhoneのカメラを虫眼鏡のようにして使える「拡大鏡」機能を実行する |
| 反転(クラシック) | 画面上の色をすべて反転して表示する |
| 反転(スマート) | アプリのアイコンや画像を除く、すべての色を反転して表示する |
| 下にスクロール | 画面を下方向にスクロールする |
| 上にスクロール | 画面を上方向にスクロールする |
| ショートカット | 「ショートカット」のアプリで作成したショートカットを実行する |
「アクセシビリティショートカット」や「ショートカット」アプリを使う際は、別途設定が必要になります。
背面タップはデフォルト(初期設定)では決められた設定しかできませんが、ショートカットアプリを使えばより高度な指示を出す設定が可能です。
初級編よりワンステップ上の背面タップでアクセシビリティショートカットを使う方法を解説します。
【上級編】「アクセシビリティショートカット」の使い方
「設定」アプリを起動し、「アクセシビリティ」をタップしましょう。
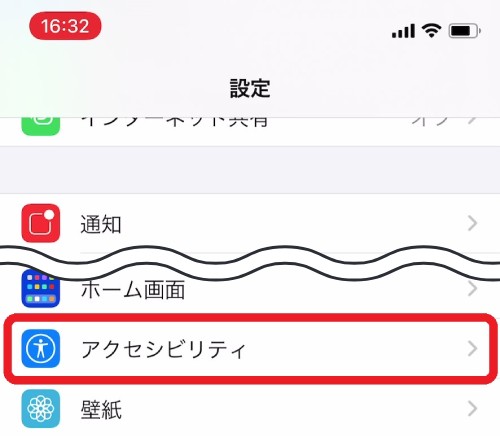
”一般”にある「ショートカット」をタップ。
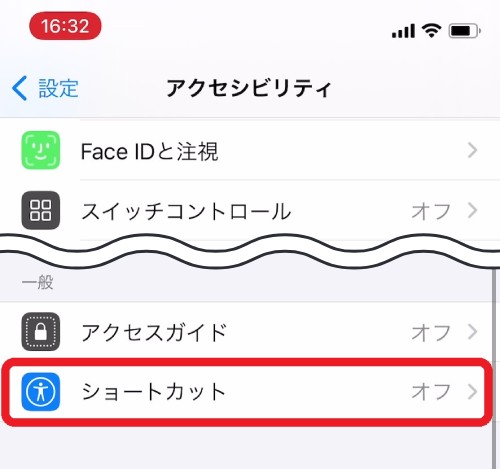
ショートカットに設定できる機能の一覧が表示されます。使いたい機能をタップしてショートカットに追加してください。
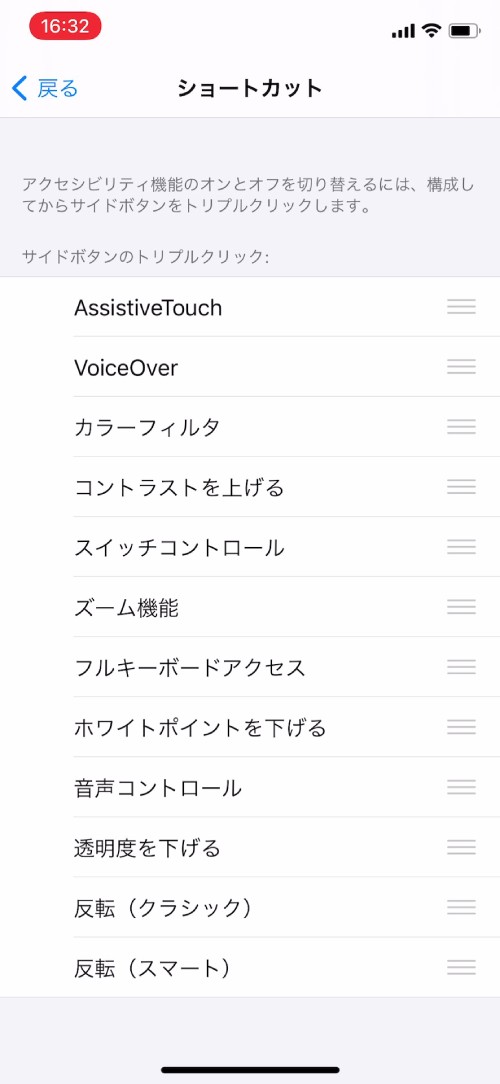
背面タップの設定画面(ダブルタップまたはトリプルタップ)を開き、「アクセシビリティショートカット」をタップしましょう。
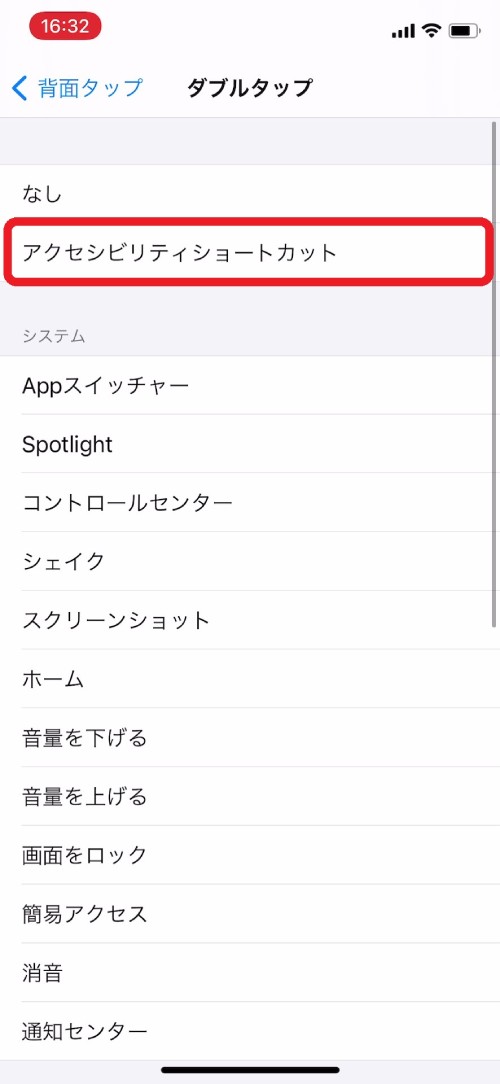
以上の設定を済ませた状態で背面タップを実行すると、アクセシビリティショートカットに追加した機能が使えるようになります。
※右側の「+」ボタンで開きます。
ショートカットアプリで作成したショートカットを背面タップで使う方法を解説します。iPhoneのショートカットとは、iPhoneの複数の操作を自動化してくれる機能です。
「ショートカット」アプリの使い方
まずは「ショートカット」アプリを起動してください。
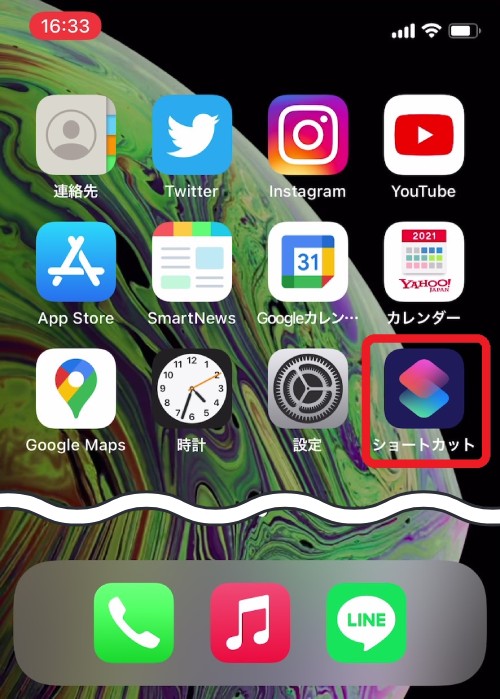
アプリを開いたら画面右上にある「+」マークをタップ。
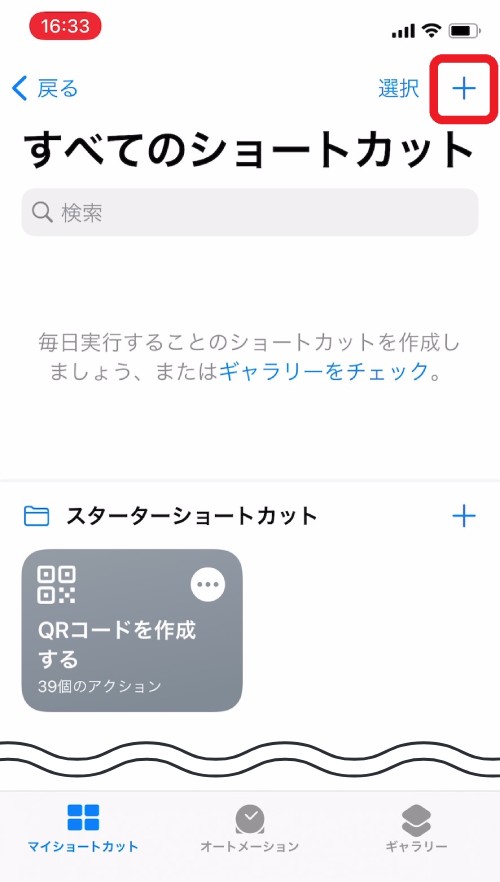
そうすると新規ショートカットの作成画面が表示されます。「アクションを追加」タップし、ショートカットを作成しましょう。
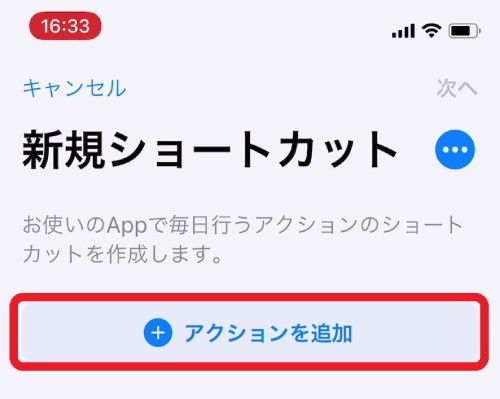
ショートカット作成後に背面タップの設定画面(ダブルタップまたはトリプルタップ)を開くと、アプリで作成したショートカットが追加されているのでタップしてください。
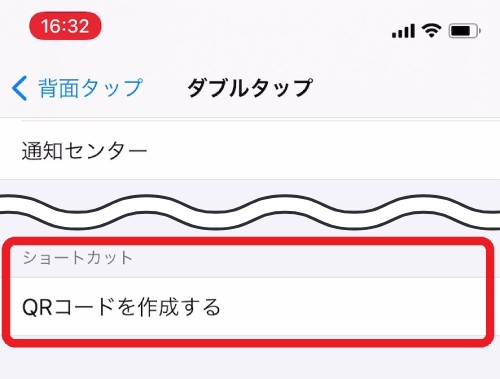
以上がアプリで作成したショートカットを背面タップで使う方法です。
※右側の「+」ボタンで開きます。
背面タップのおすすめ設定

ここでは背面タップに設定しておくと便利なおすすめ機能をご紹介します。背面タップをどういうふうに活用すればいいのか分からない人はぜひ参考にしてください。
スクショ撮影
最初におすすめしたいのがスクショ(スクリーンショット)撮影です。iPhoneでスクショを撮影するためには端末本体に付いているボタンを2つ同時押ししなければいけません。
たとえば、iPhone 8シリーズまたはSE(第2世代)の場合は「サイドボタン+ホームボタン」、iPhone Xシリーズ以降なら「サイドボタン+音量を上げるボタン」を同時押しすることになります。スクショ機能を背面タップに設定しておけば指先ひとつで簡単に撮影できるようになるのでおすすめです。
背面タップの設定画面から「スクリーンショット」を選択して割り当てると、背面タップでスクショ撮影できます。
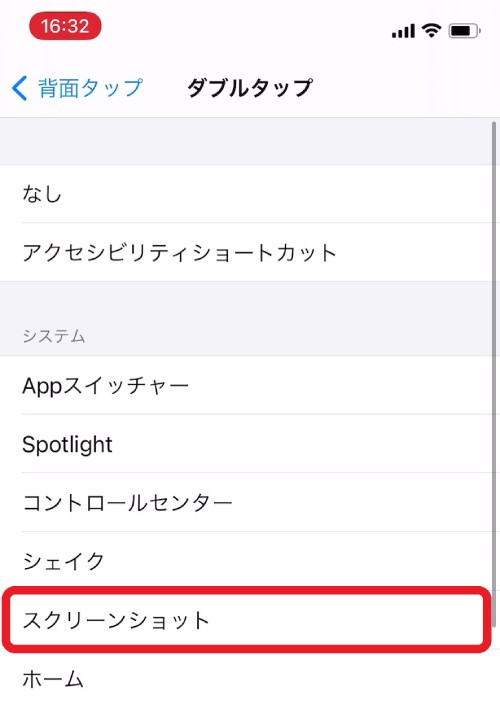
マナーモードの切り替え
iPhoneでマナーモード(消音モード)のオン・オフを変更するためには、端末の側面にあるスイッチを切り替える必要があります。スイッチの切り替えは両手を使わなければいけないので面倒に感じる人もいるはず。
マナーモード機能を背面タップに設定しておけば、片手操作ができるようになって便利です。また、外出先で着信音が鳴ってしまったときに、素早くマナーモードをオンにしてミュートすることもできますよ。
背面タップにマナーモード機能を割り当てる場合は、設定画面から「消音」を選択しましょう。
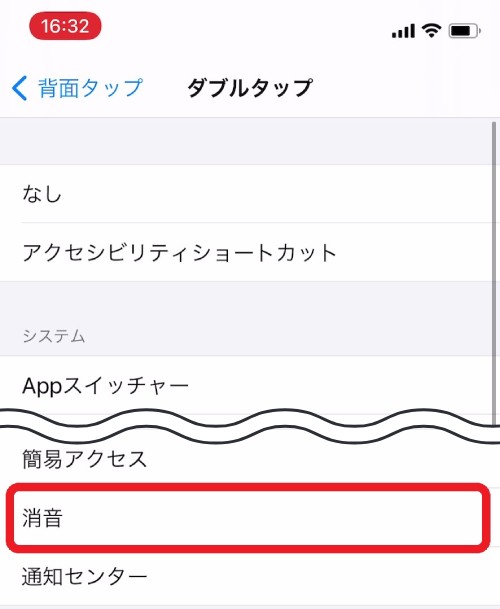
コントロールセンターの表示
画面の明るさと音量を調節したり、計算機やアラームなどのツールにすばやくアクセスできるコントロールセンターです。
コントロールセンターを表示方法は機種によって異なります。
iPhone 8シリーズまたはSE(第2世代)であれば、画面の下から上方向にスワイプすると表示させることができるので、あまり手間にならないでしょう。
しかし、iPhone Xシリーズ以降の場合は画面の右上から下方向にスワイプしなければいけません。この方法だと手が小さい人は両手操作が必要です。
コントロールセンターを片手で手軽に表示させるなら背面タップの活用してみましょう。
背面タップの設定画面から「コントロールセンター」を選択すると、指先ひとつでコントロールセンターを表示できるようになりますよ。
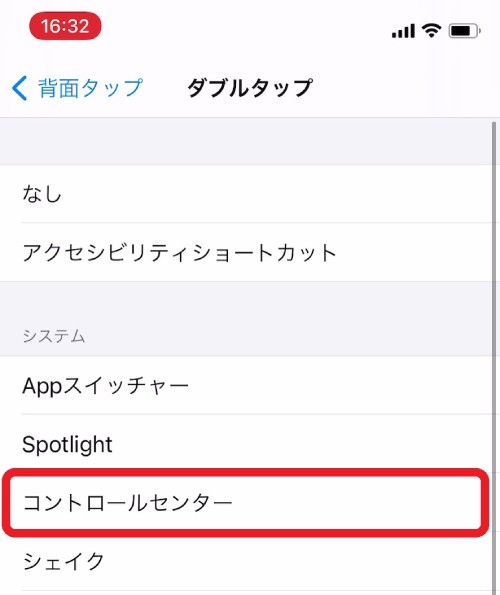
ショートカットアプリを使うと、背面タップからカメラを起動して撮影できます。iPhoneでカメラを使う機会の多い人におすすめの設定です。
ショートカットの作成から背面タップの設定までの手順をご紹介します。
カメラで撮影|ショートカット作成
※今回は標準のカメラアプリを使ったやり方を紹介しますが、ほかのアプリでも設定可能です。
まずは「ショートカット」アプリを起動しましょう。
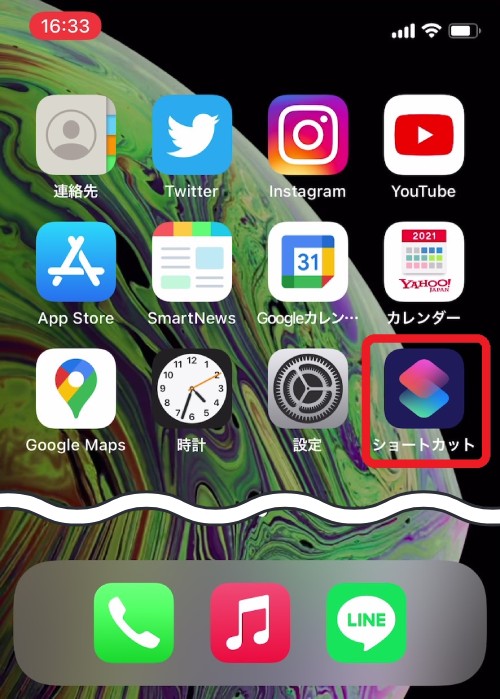
アプリを開いたら画面右上にある「+」マークをタップ。
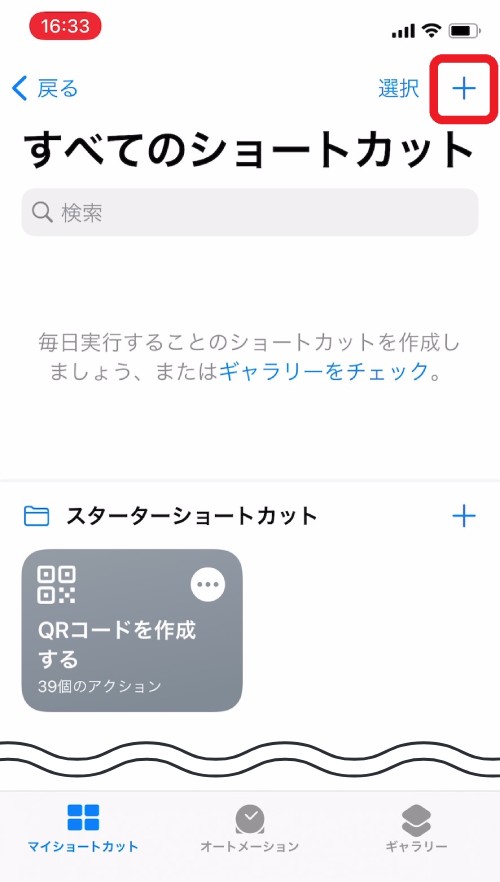
新規ショートカット作成画面に進むので、「アクションを追加」をタップしてください。
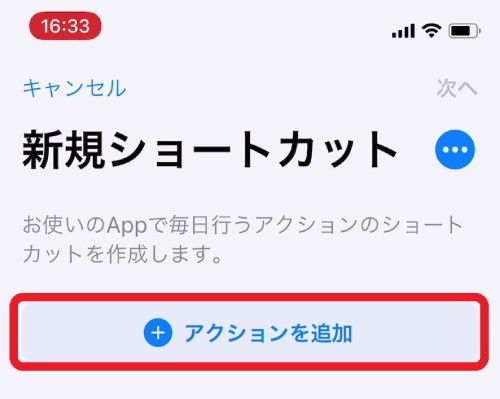
アクションの選択画面が出てきたら「App」をタップ。
もし、「App」が出てこなかったら、アクションの検索画面で、『Appを開く』と入力してみて下さい。
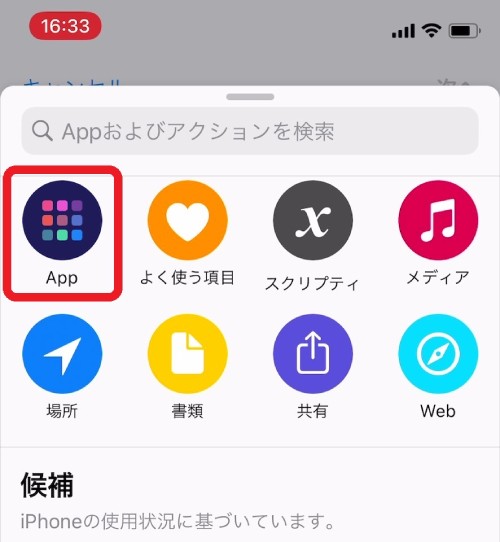
そうするとアプリの一覧が表示されます。ショートカットに登録したい「カメラ」アプリをタップしましょう。
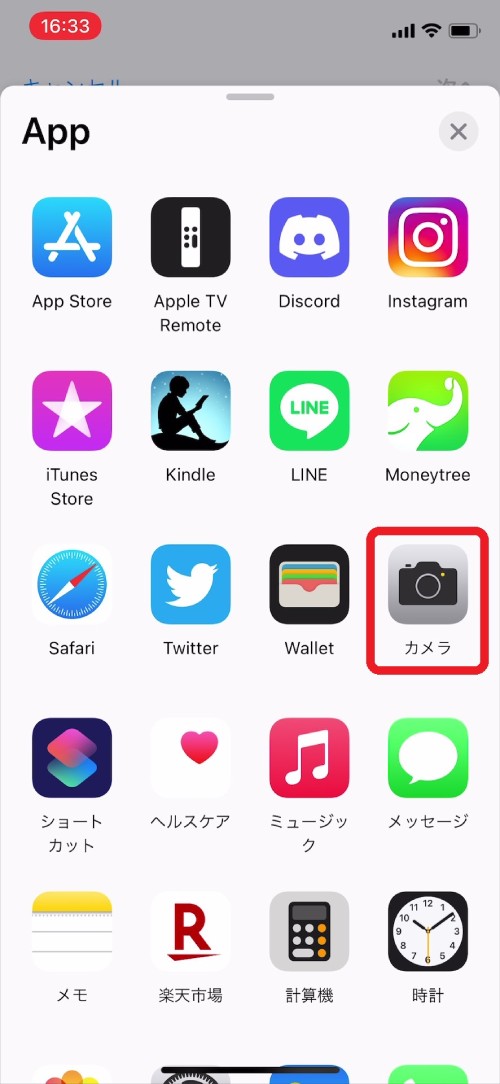
カメラアプリを起動したときに写真と動画どちらの撮影画面を表示するのか選択してください。動画を撮影する機会の多い人は「ビデオを撮る」、写真撮影の人は「写真を撮る」をタップ。
※今回は「写真を撮る」を選択します。
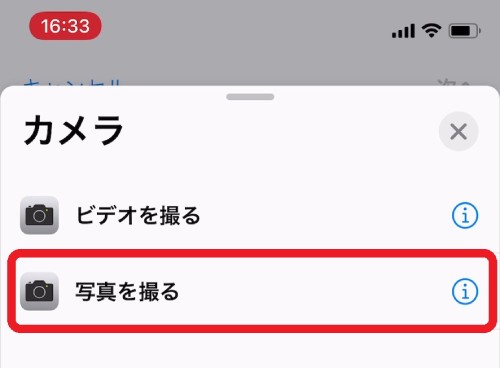
カメラアプリのアクションが追加されたら、画面右上にある「次へ」をタップしましょう。
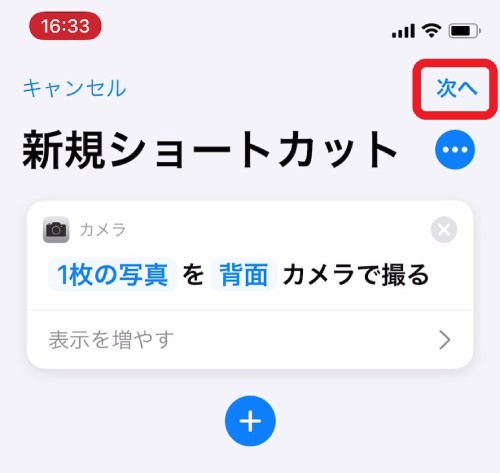
新規ショートカットの名前を入力する画面が表示されます。任意の名前を入力し、画面右上の「完了」をタップしてください。
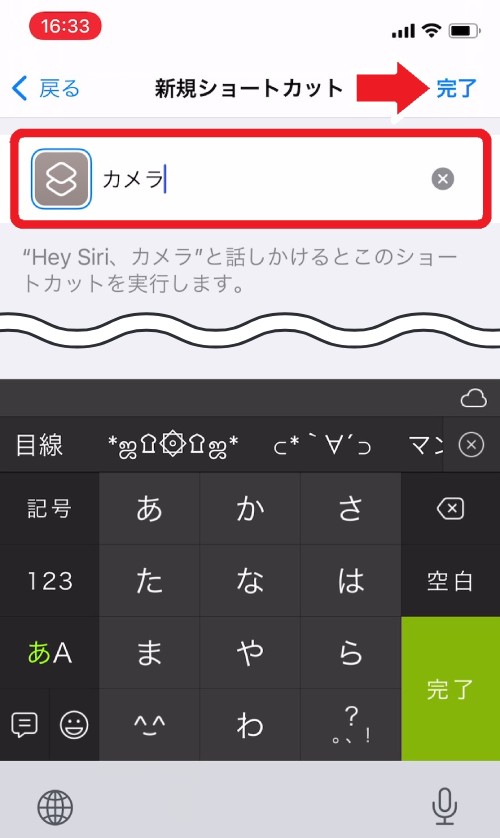
”すべてのショートカット”画面に作成したショートカットがあることを確認しておきましょう。
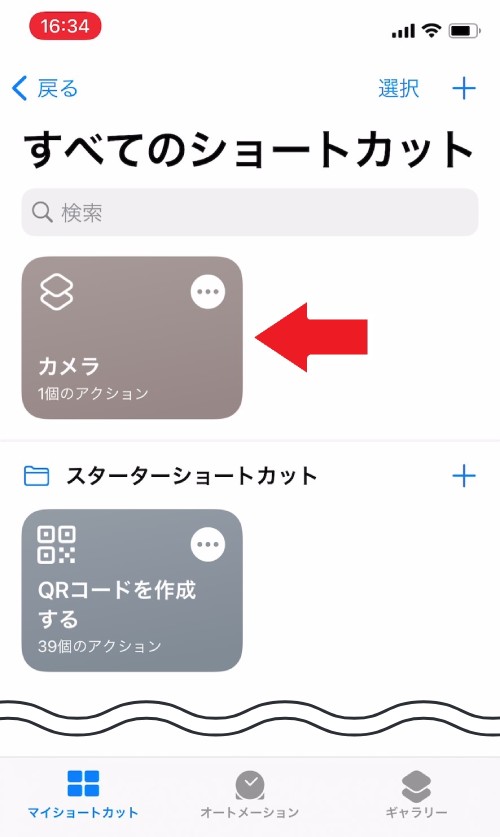
「設定」アプリから背面タップの設定画面を開き、”ショートカット”のところに先ほど作成したショートカットがあるのでタップします。
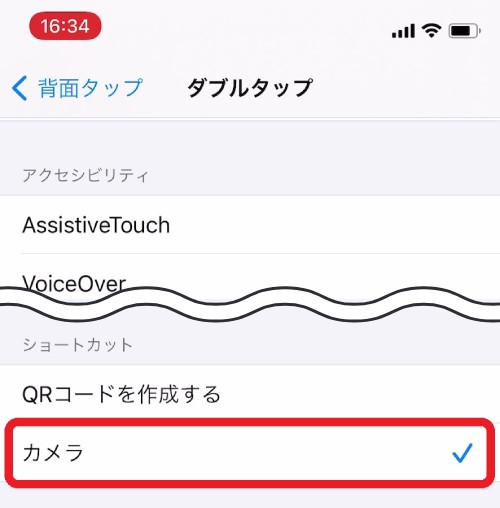
※右側の「+」ボタンで開きます。
以上が背面タップにカメラ機能を設定する方法です。
背面タップは歩きスマホも防げる!
ほかにも、「YouTube Music」や「Amazon Music」、「Spotify」、「LINE MUSIC」などの定額制音楽サービスをショートカットに組み込むこともできます。
「Audible(オーディブル)」や「audiobook(オーディオブック)」などの朗読した本を聴ける音声コンテンツとも相性は非常によいです。
iPhoneのロックを外して、アプリ探して、アプリ起動して、そこからさらにプレイリストを探して……なんてことも、背面タップとショートカットがあればすぐにできます。
通勤や通学時に音楽をかける操作を画面を見ることなく、背面タップにするだけで、歩きスマホも防げますし、一石二鳥です。
背面タップが反応しないときの原因とコツ

背面タップが反応しないときに考えられる原因と、それに対する対処法やコツをご紹介します。
タップする位置が悪い
まずはじめに考えられる原因は背面タップする位置です。背面タップする位置が悪いと反応しにくい可能性があるので注意しましょう。
iPhone端末本体の上半分を指先でタップするのが背面タップのコツです。

タップする位置が分かりにくい人は、端末の背面にあるAppleマークを目安にしてみましょう。
タップの強さが足りない
タップする位置を変えても反応しない場合は、端末背面を叩く力が弱いかもしれません。強めにタップして反応をチェックしてみてください。
特に、分厚いケースを付けているとタップ時の衝撃が検知されにくくなっていまいます。iPhoneに厚めのケースを付けている人は、意識的に強くタップしてみるか、一度ケースを外してから反応を確認してみましょう。
使っているiPhoneが背面タップに対応していない
そもそも使っているiPhoneが背面タップに対応していない可能性があります。iPhone 7シリーズ以前の機種だと背面タップは使えないので注意しましょう。
自分のiPhoneがどの機種なのか分からないときは、下記の手順を参考に確認してみてください。
「設定」アプリを開き、「一般」をタップしましょう。
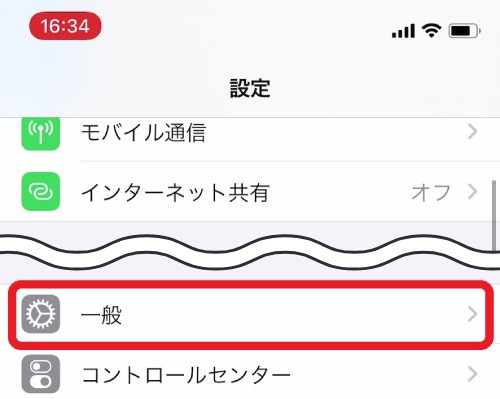
一般の設定画面に進んだら「情報」をタップ。
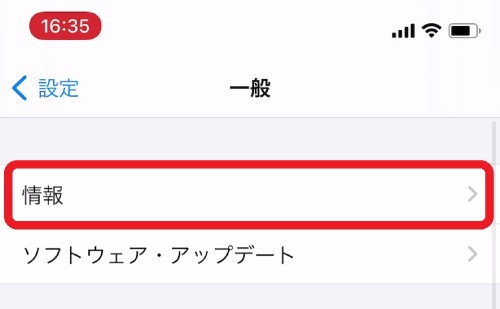
そうすると使っているiPhoneの情報が表示されます。”機種名”がiPhone 8シリーズ以降になっているかチェックしましょう。
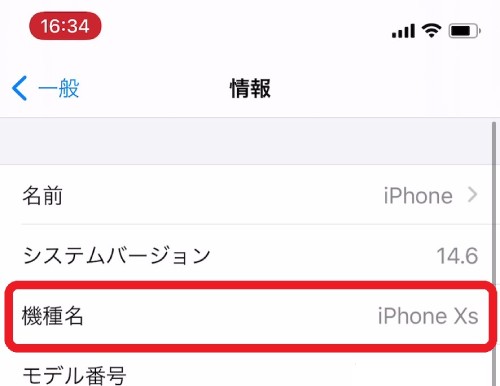
iPhone 7以前の機種の場合は、新しい機種への買い替えが必要です。
iPhoneのバージョンがiOS 14より前になっている
背面タップはiOS 14で新たに搭載された機能なので、バージョンが古いと使えません。iPhone 8シリーズ以降の機種を使っていて背面タップが使えないときは現在のバージョンを確認し、古かった場合は最新のバージョンにソフトウェアをアップデートしましょう。
ソフトウェアアップデートのやり方はこちらを参考にしてください。
「設定」アプリを開いて「一般」をタップ。
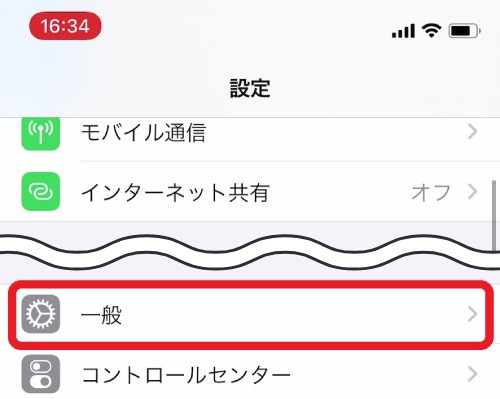
一般の設定画面にある「ソフトウェア・アップデート」をタップします。
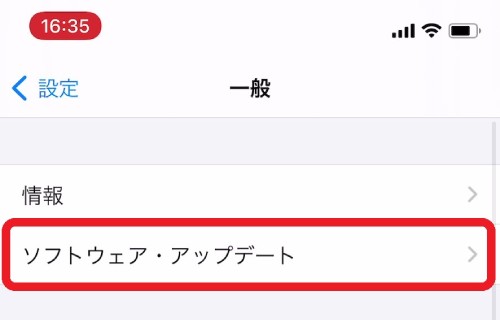
画面に「iOSは最新です」と表示されていたら最新のバージョンになっているので、アップデート不要です。iOS 13以前のバージョンになっていたらアップデートを済ませましょう。
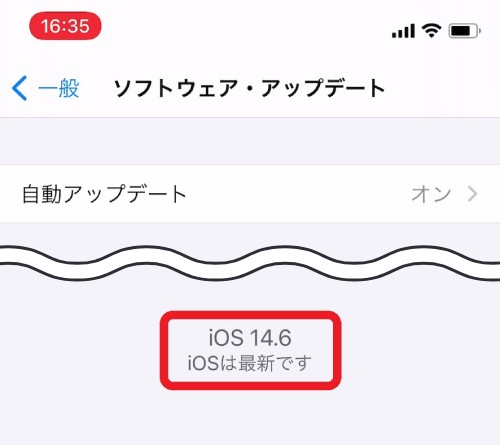
※7月12日時点ではiOS14.6が最新です。
突然の背面タップ作動に要注意!

ここまで便利な背面タップですが、デメリットもないわけではありません。
固いテーブルなどにiPhoneを置いた時に、背面タップの機能が作動してしまうことがあります。
何気なくテーブルに置いたiPhoneが勝手にスクショを撮ってしまうことも。
背面タップを設定している時は、iPhoneを置く時に気をつけましょう。
iPhoneのお悩みご相談はノジマへ

iPhoneの背面タップに関して解説しました。

ココがポイント!
- iPhoneの背面タップは便利!
- 背面タップにショートカット機能をつけると超便利!
- おすすめは普段よく使う機能を設定すること!
iPhoneなどの操作のご相談や設定のお悩み、修理が必要かどうか、バッテリーが少なくなってきたなど、お困りごとがございましたら、iPhoneだけではなくスマートフォン全般、お気軽にご相談ください。
スマートフォンのお悩み、ご相談なら、キャリア委託販売員(ヘルパー)のいないノジマがおすすめです。
ノジマならご購入後もノジマの従業員によるアフターフォローでバッチリ!ぜひ、お近くのノジマへご来店いただき、お気軽にご相談ください。
※この記事は2021年7月時点の情報を元に作成されています。
※ご相談内容によっては有料の場合もございます。予めご了承ください。
関連記事
iPhoneで機種変更する人は必見!見てわかるバックアップ・データ移行(復元)手順!
いまさら聞けないiPhone(iOS)のソフトウェアのアップデートの手順を徹底解説!iPhone最新にしていますか?
【iPhone】iOS14アップデートは要注意!過去の不具合やOSの確認方法など紹介!
iPhoneの初期化(リセット)方法は?下取りや売却に必要な手順とは
メディア(家電小ネタ帳®)に関するお問い合わせ
お問い合わせ人気記事ランキング
-
1位

【発売日決定】Nintendo Switch 2 値段や予約開始日、何が違うかを性能比較
-
2位

VAIO 最新ノートパソコン実機レビュー|使ってわかった評判とおすすめ機種
-
3位

ソニーがPS5 Pro発表!発売日やスペック、違いを解説
-
4位

加湿器の効果とは?冬に加湿が必要なワケとおすすめの置き場所を解説
-
5位

【最新】iPhone 16e 発売開始!無印iPhone16やSE3と徹底比較
関連記事
-
 2025.3.14
2025.3.14【2025年】iPhoneやスマホ学割の値段はいくら...
-
 2025.3.20
2025.3.20【最新】iPhone 16e 発売開始!無印iPho...
-
 2025.1.31
2025.1.31【一眼レフ並み!】カメラ性能が高いスマホをランキング...
-
 2025.1.13
2025.1.13【2025年1月開始】双方向番号ポータビリティとは?...
-
 2025.1.10
2025.1.10【2025年】成人の日はいつ?由来や国民の祝日につい...
-
 2024.12.12
2024.12.12LINEアルバムに動画が追加できない!保存するにはど...
-
 2024.10.6
2024.10.6Apple Watch Series 10発表!発売...
-
 2025.2.20
2025.2.20【発売開始】iPhone 16シリーズまとめ!価格や...
-
 2024.9.2
2024.9.2iPhone 16シリーズの予想まとめ!価格や発売日...
-
 2024.8.22
2024.8.22【発売開始】Googleの「Pixel 9」シリーズ...
-
 2025.3.11
2025.3.11iOS 18の提供開始はいつ?新機能や対応機種を解説
-
 2025.1.21
2025.1.21【2025年】iPhone15の買取価格の相場は?高...
-
 2024.8.3
2024.8.3白ロムとは?SIMフリーや赤ロムとの違い、中古スマホ...
-
 2024.7.5
2024.7.5ソフトバンク・ワイモバイル・LINEMOでAI検索エ...
-
 2025.1.21
2025.1.21【2025年】スマホ買取業者に売るならどこがいい?お...
-
 2024.6.13
2024.6.13LINEMOに新料金プラン「LINEMOベストプラン...
-
 2024.5.30
2024.5.30iPhoneにマイナンバーカードの機能が来春後半に搭...
-
 2025.1.21
2025.1.21【2025年】iPhone12の買取価格相場8社を比...
-
 2025.1.21
2025.1.21【2025年】iPhone 8の買取業者おすすめ5選...
-
 2025.1.21
2025.1.21【2025年】iPhone買取のおすすめ12社を徹底...
-
 2024.6.9
2024.6.9【発売開始!】Xperia 1 VIを実機レビュー!...
-
 2024.8.3
2024.8.3赤ロムとは?白ロム・黒ロムとの違いや中古スマホ購入時...
-
 2024.5.16
2024.5.16Apple「iPhoneのタッチ決済」を提供開始!対...
-
 2024.8.9
2024.8.9Google Pixel 8aを実機レビュー!価格や...
-
 2024.5.17
2024.5.17Xiaomi「Redmi Note 13 Pro+ ...
-
 2024.9.2
2024.9.2iOS 17.4のアップデート情報まとめ!充放電回数...
-
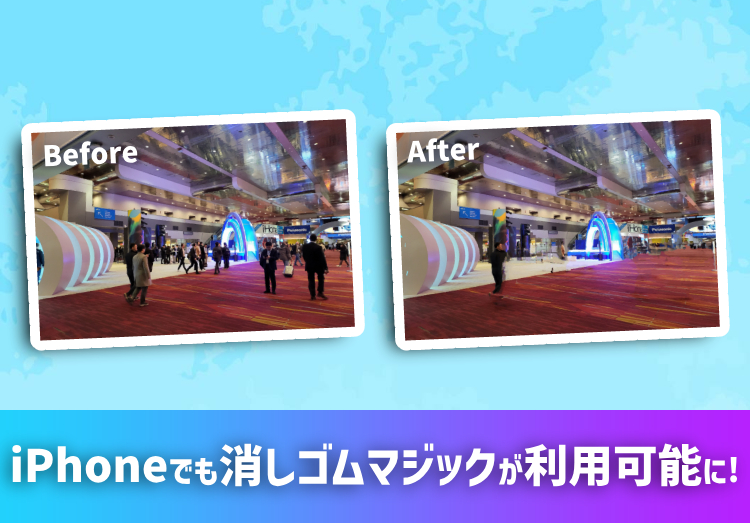 2024.4.25
2024.4.25消しゴムマジックがiPhoneやPixel以外のAn...
-
 2024.4.18
2024.4.184月18日よりソフトバンクが「新トクするサポート(プ...
-
 2025.1.2
2025.1.2【2025年】スマートウォッチおすすめランキング18...
-
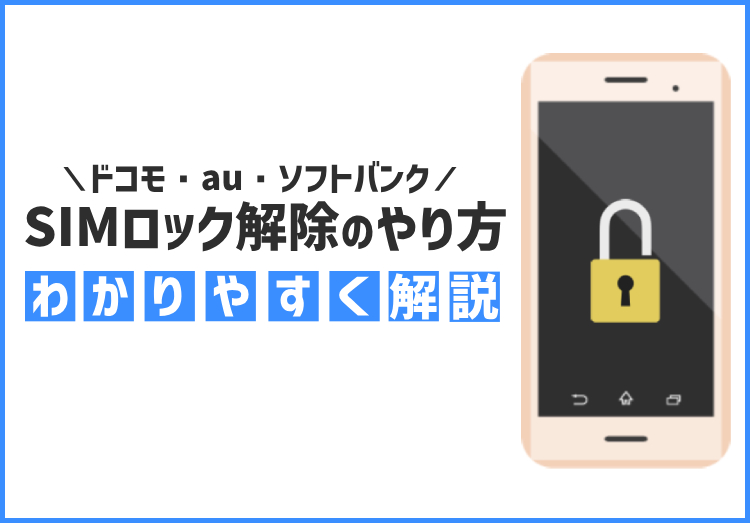 2025.1.21
2025.1.21SIMロック解除とは? メリット・デメリット、ドコモ...












