iPhoneのアラーム音量設定を調節するには?目覚ましの音量が小さい・大きいときの対応方法
更新日時 : 2024-11-11 17:47

iPhoneにはアラーム機能が標準搭載されています。
アラーム機能は目覚まし時計のように使えて便利ですが、なかなか音が大きくならなかったり、うるさかったりと音量設定に悩まされている人は多いのではないでしょうか。
そこで今回は、iPhoneのアラーム設定と音量調整方法を解説します。
普段からアラーム機能をよく使う人はぜひ参考にしてみてください!
動画でもご覧いただけます!
スマホ売るなら「ノジマ スマホ買取サイト」へ!

「ノジマ スマホ買取」の4つの特徴
- キャリアの下取りプログラムよりも高価買取いたします!
- 安心の上場企業が運営しております。
- 最短翌日に集荷いたします。
- 他社を常にモニタリングしているので高価買取が可能!
目次
iPhoneのアラーム設定方法
iPhoneに標準で搭載されている時計アプリを使って、アラームを設定する方法をご紹介します。
アラームの設定方法

まずは時計アプリを開きましょう。
時計アプリの開き方は2パターンあるので、お好みの方法で行ってください。
【時計アプリの開き方 パターン1】
パターン1はアプリを直接開く方法です。
ホーム画面にある「時計」のアプリをタップして開きましょう。
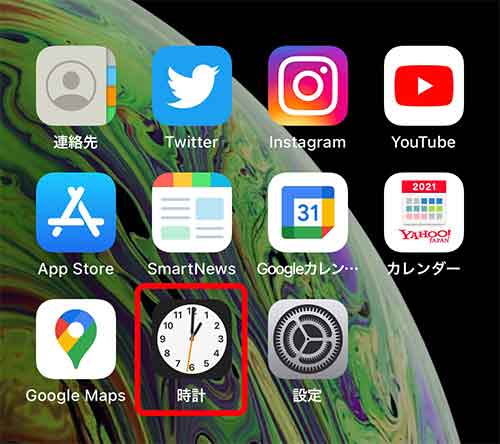
【時計アプリの開き方 パターン2】
パターン2はコントロールセンターから時計アプリを開く方法です。
画面の右上から下方向に向かってスワイプしてください。

スワイプするとコントロールセンターが出てくるので、時計のアイコンをタップして時計アプリを開きましょう。

コントロールセンターのなかに時計のアイコンがない場合、設定アプリから追加してください。

いずれかのパターンで時計アプリを開いたら、「アラーム」タブの画面右上にある「+」アイコンをタップしましょう。

アラームを追加画面に切り替わるので、各項目を設定してください。
アラームが鳴る時間は、赤枠の部分を上下にスワイプすることによって変更できます。

アラームを鳴らしたい曜日が決まっている人は「繰り返し」をタップしてください。
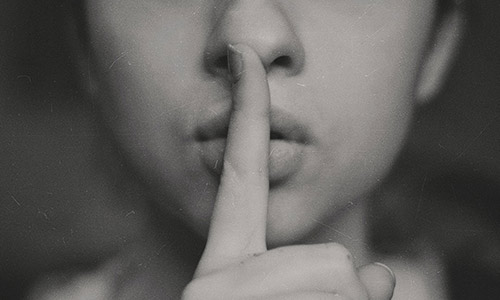
繰り返しの設定画面を開いたら、アラームを鳴らす曜日をタップしてチェックを入れましょう。
これで先ほど設定した時間の、チェックが入った曜日にアラームが鳴るようになります。

保存するアラーム設定に名前をつけたいときは「ラベル」をタップしましょう。
ラベルは複数のアラーム設定を保存する際に管理がしやすくなって便利です。

変更しなかった場合のラベルはアラームになります。

ラベル画面の中央にあるテキストフォームに入力した名前に変更されます。

アラーム音の変更は「サウンド」をタップして行います。
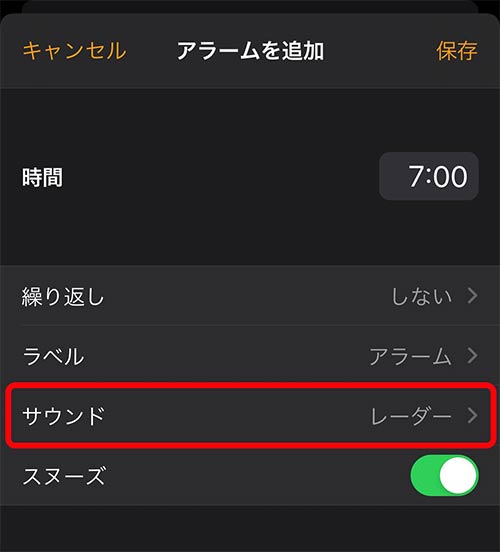
①の「バイブレーション」ではアラームが鳴ったときのバイブのリズムを変更できます。
②の「着信音/通知音ストア」は好きな楽曲や着信音をiTunes Storeから購入可能です。
アラームに設定する曲は、③の「曲を選択」をタップしてiTunes Storeで購入した曲を選択するか、もともと収録されている④の着信音から選択することになります。
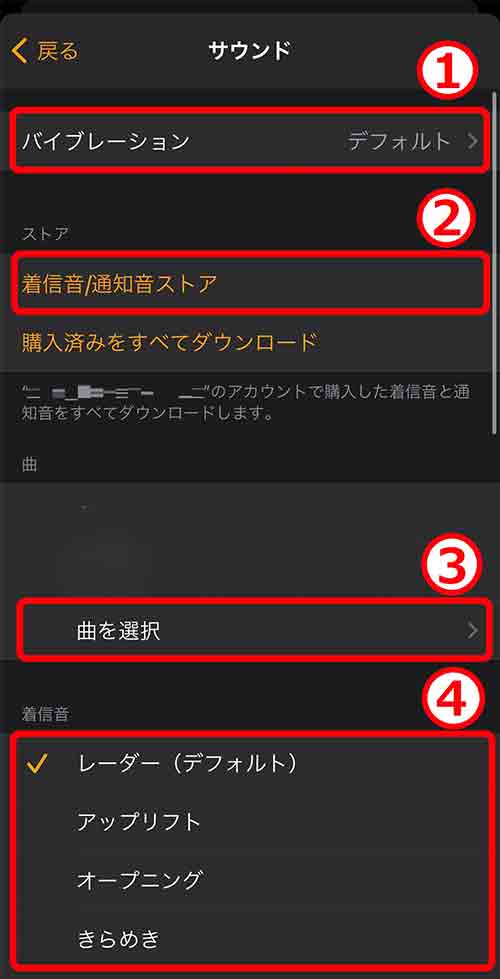
着信音のみをアラームで鳴らしたい場合はバイブレーションの設定画面を開き、「なし」をタップしましょう。

スヌーズ機能をオンにしたいときは赤枠をタップし、チェックを入れてください。

スヌーズとは、一度アラームを止めても一定時間経過後(iPhoneは9分間隔)に再度アラームを鳴らす機能です。
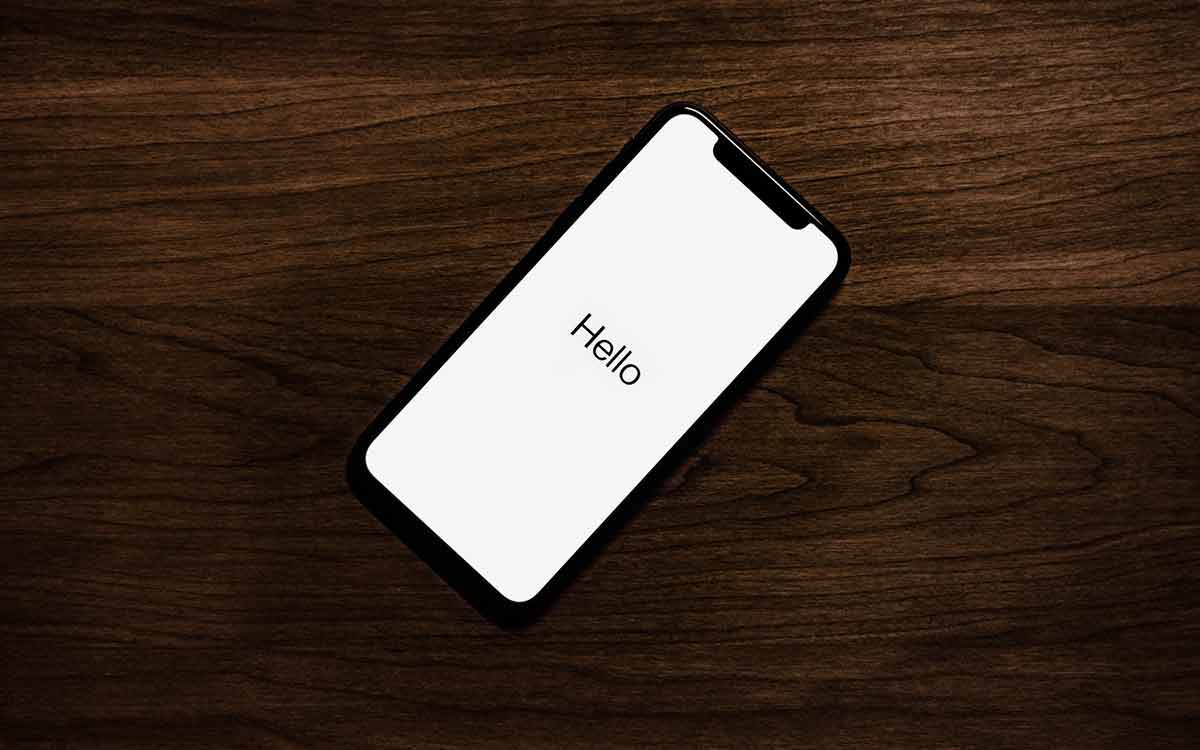
各種設定を済ませたら、画面右上にある「保存」ボタンをタップしましょう。
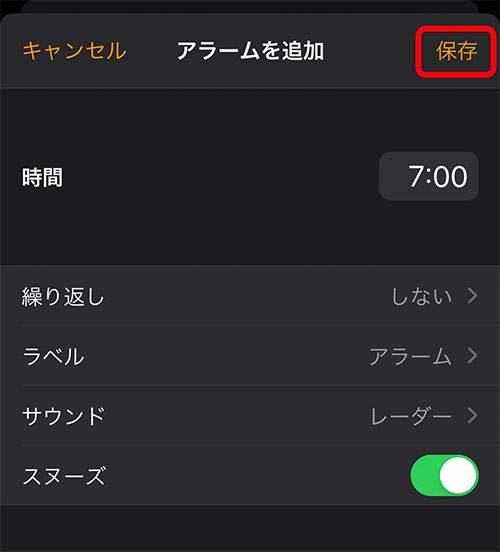
そうすると時計アプリのアラーム画面に、保存したアラーム設定が表示されます。
右側にあるチェックを外してしまうと、設定した時間になってもアラームが鳴らなくなるので注意しましょう。
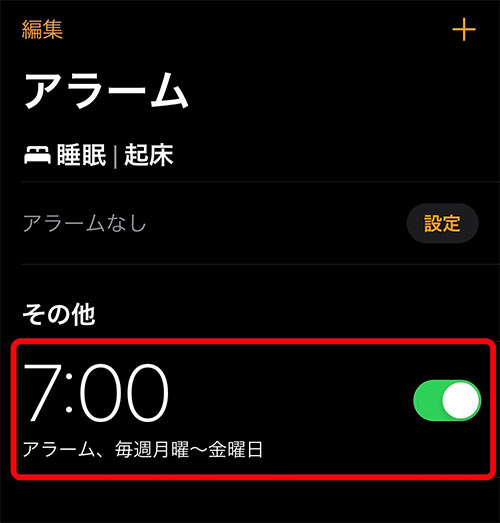
ここまでが基本的なアラームの設定方法になります。
アラーム設定の編集方法

保存したアラームの設定を編集する方法をご紹介します。
まずは時計アプリのアラーム画面左上にある「編集」ボタンをタップしましょう。
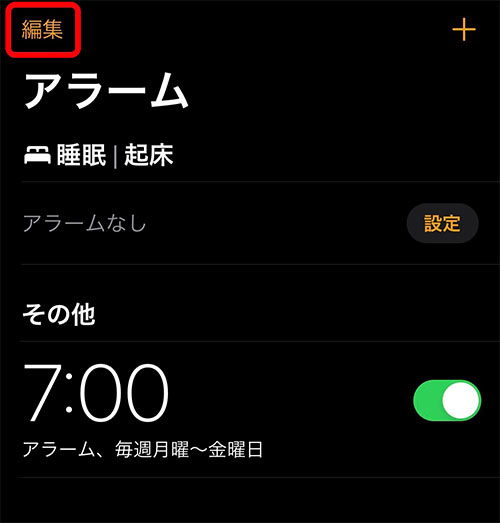
「編集」から「完了」の文字に変わったのを確認したら、編集したいアラームをタップ。
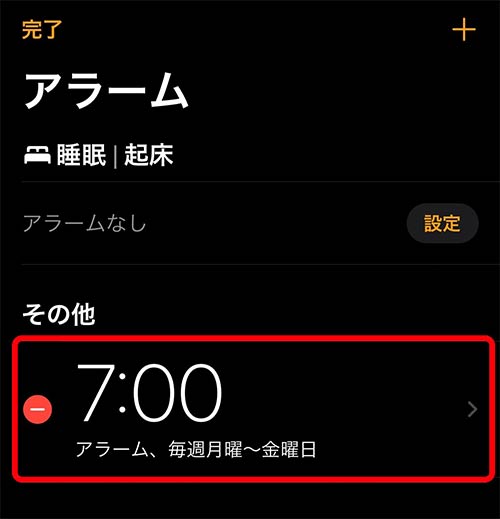
そうするとアラームを編集画面に切り替わります。
変えたい項目の編集を済ませたあと、画面右上にある「保存」をタップしてください。
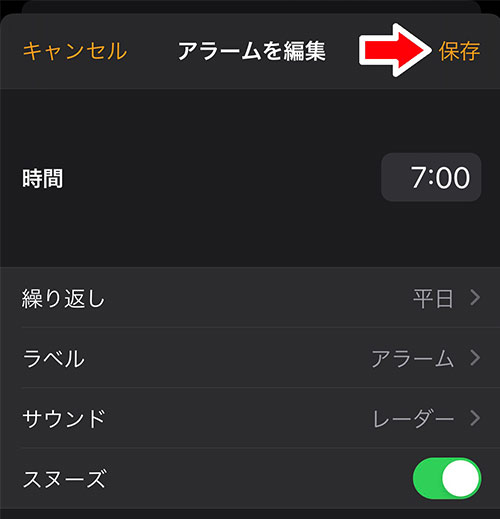
これでアラーム設定の編集完了です。
アラーム設定の削除方法

保存済みのアラーム設定を削除する方法は2パターンあります。
どちらの方法も簡単なのでやりやすいほうで削除しましょう。
【アラーム設定の削除方法 パターン1】
パターン1はアラームの編集画面から削除する方法です。
はじめに時計アプリのアラーム画面にある「編集」ボタンをタップしてください。
アラームを編集画面を開いたら、各編集項目の下にある「アラームを削除」をタップ。
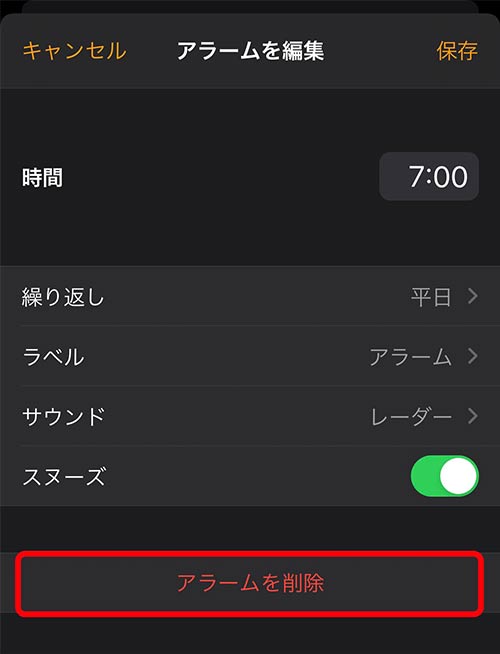
【アラーム設定の削除方法 パターン2】
パターン2は時計アプリのアラーム画面から直接削除する方法です。
保存したアラーム設定を左側にスワイプしてください。
スワイプすると右側から「削除」ボタンが出てくるのでタップします。
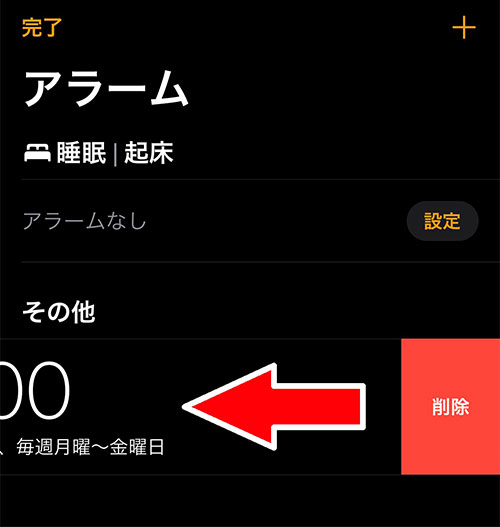
これでアラーム設定の削除完了です。
iPhoneのアラームが小さいときに音量調整する方法
「アラームの音量が小さい!」と感じているものの、どうやって音量調整すればいいのか分からない人は少なくないはず。
iPhoneの音量は下記のように機能ごとに異なっています。
- 音楽再生や動画視聴、アプリ、ゲームの音量
- 着信音と通知音
アラームの音量は着信音と通知音に含まれるため、アラームの音量調整をするためには着信音と通知音を変更しなければいけません。
iPhoneの音量調整は端末本体の側面にあるサイドボタンを使って行いますが、設定がデフォルト(初期設定)のままだとこの方法で変更されるのは音楽再生や動画視聴、アプリ、ゲームの音量のみです。
画像のような音量調整バーが表示されたら音楽再生や動画視聴、アプリ、ゲームの音量が変更されます。
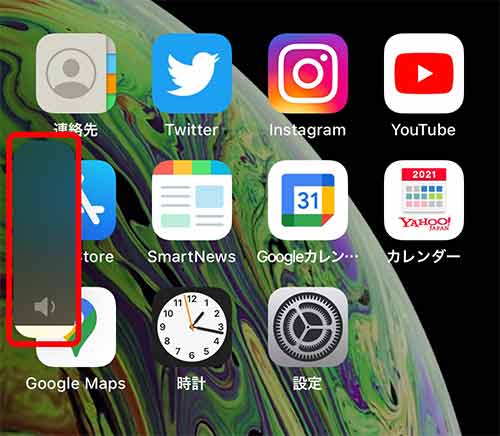
ここではアラーム音量を調整する方法を2つご紹介します。
設定アプリでアラーム音量を調整する

1つ目にご紹介するのは設定アプリを使ったやり方です。
まずはホーム画面にある「設定」のアプリを開きましょう。
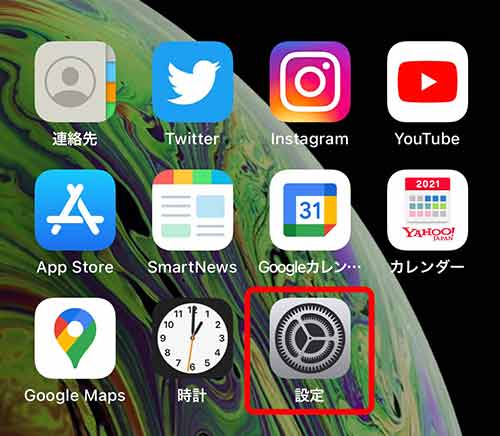
アプリを開いたら「サウンドと触覚」をタップ。
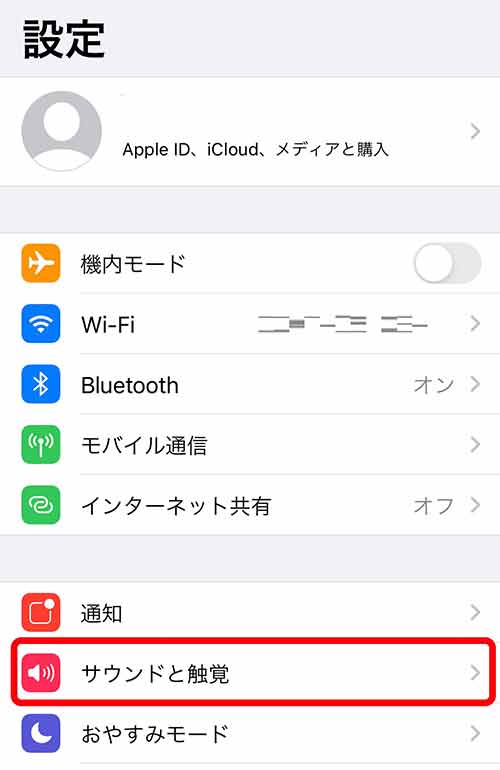
サウンドと触覚の設定画面が表示されます。
画面中央に「着信音と通知音」のバーがあるので、左右にスライドして音量を変更しましょう。
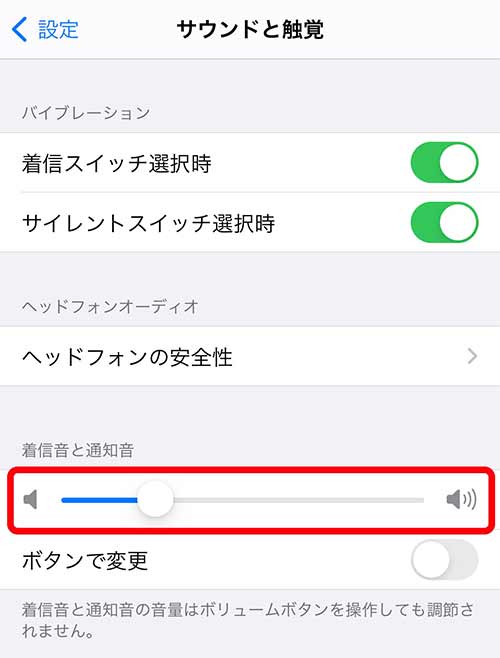
これでアラームの音量を調整できます。
サイドボタンでアラーム音量を調整する

2つ目は端末本体の側面にあるサイドボタンを使って音量調整する方法です。
先ほど述べたように、iPhoneのデフォルトの設定ではサイドボタンでアラーム音量を変更できないようになっています。
そのため、サイドボタンでアラーム音量を変更できるように設定が必要です。
まずは「設定」アプリを開き、「サウンドと触覚」をタップしましょう。
サウンドと触覚画面が表示されるので、「ボタンで変更」をタップしてチェックを入れたら設定完了です。
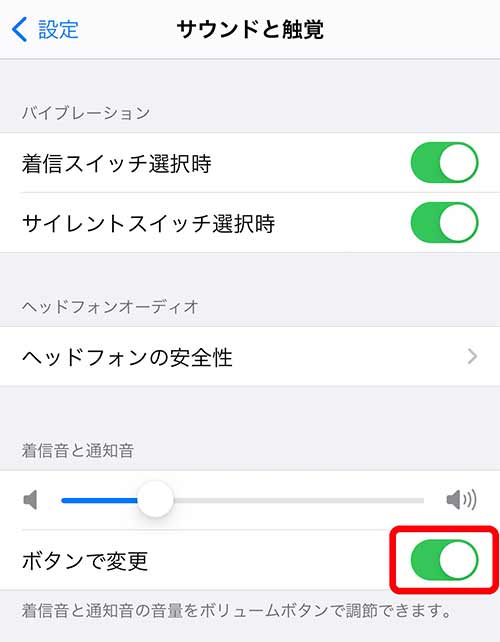
設定が済んだらサイドボタンを押して音量を調整してみましょう。
画像のように着信/通知音量の音量調整バーがでてきたらOKです。
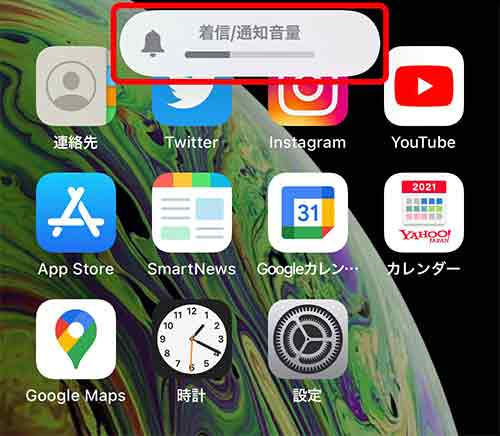
ただ、上記のように設定を変えてしまうと、ホーム画面でサイドボタンを押しても音楽再生や動画視聴、アプリ、ゲームの音量を変更できなくなるので注意しましょう。

コントロールセンターの音量調整バーで変更するか、該当アプリを開いている最中にサイドボタンを押して変更することになります。
マナーモード中にアラームは鳴る?鳴らない?
iPhoneをマナーモード(サイレントモード)にした際、電話の着信音やアプリの通知音が鳴らなくなります。
しかし、アラーム音についてはマナーモード中でも鳴るようになっているので注意してください。
マナーモード中にサイドボタンを押すと画像のようにベルマークに斜線が入っているため、アラームが鳴らないと勘違いしてしまう人も多いはず。
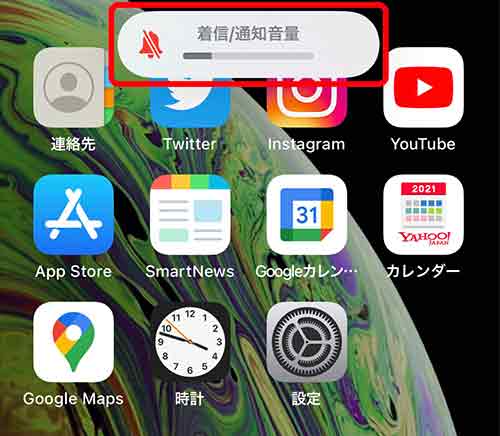
会社の出勤時間や学校、外出のタイミングとアラームの時間がかぶっている場合は、あらかじめアラームをオフにしておくか、音が鳴らないように設定しておきましょう。
音なし・バイブのみのアラームにする方法
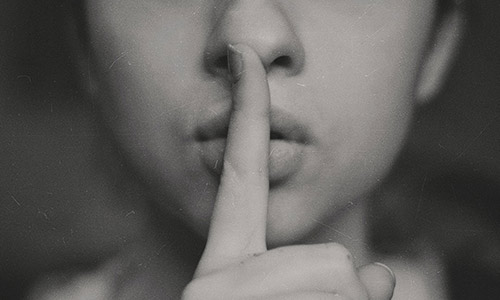
アラームの音を鳴らさず、バイブのみにする設定方法をご紹介します。
まずはアラームの追加または編集画面を開き、「サウンド」をタップしましょう。
サウンド画面に切り替わったら下にスクロールし、「なし」をタップ。
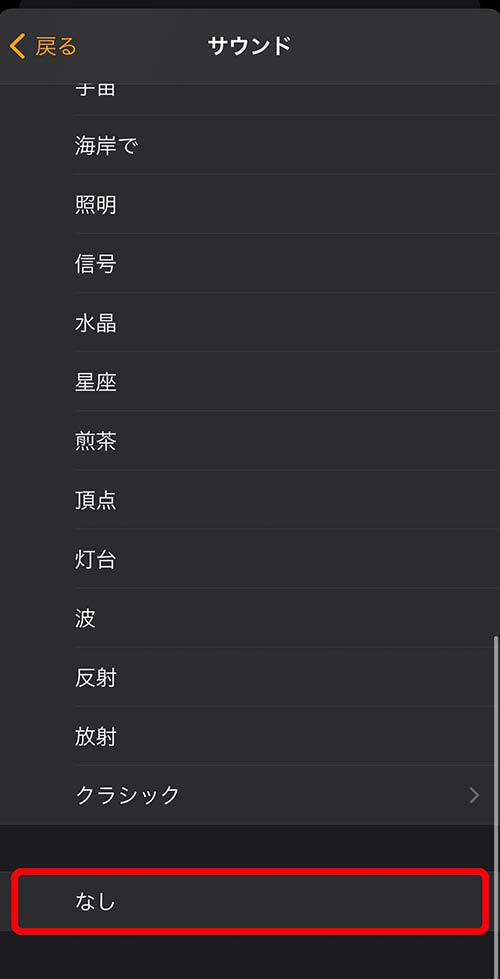
これでアラームの時間になっても音が鳴らず、バイブのみ鳴るようになります。
もし、手順通りに設定してバイブも鳴らなかった場合は、設定アプリの「サウンドと触覚」にある「サイレントスイッチ選択時」の設定がオンになっているかチェックしましょう。
「サイレントスイッチ選択時」がオフになっていると、マナーモード中にバイブが鳴らなくなります。
iPhoneのアラーム音量だけ大きくするには?
ここまではiPhone全体の着信音と通知音を変更することによって、アラーム音量を調整する方法を紹介してきました。
しかし、この方法ではアラームの音量だけでなく、電話を着信したときの音量や各アプリの通知音も一緒に大きくなってしまいます。
アラームの音量だけを大きくしたい場合は、「ヘルスケア」アプリの機能を活用しましょう。
ヘルスケアアプリを使えば、着信音と通知音の大きさを固定したままアラーム音量を調整できます。
ただし、ヘルスケアアプリは目覚まし用アラームとしての機能になっているので、そのほかの用途でアラームを使うには向いていません。
ヘルスケアアプリでアラームを設定する方法|目覚まし設定

本記事では時計アプリからヘルスケアアプリのアラームを設定する方法をご紹介していきます。
まずは時計アプリのアラーム画面を開きましょう。
睡眠|起床のところにある「設定」をタップしてください。
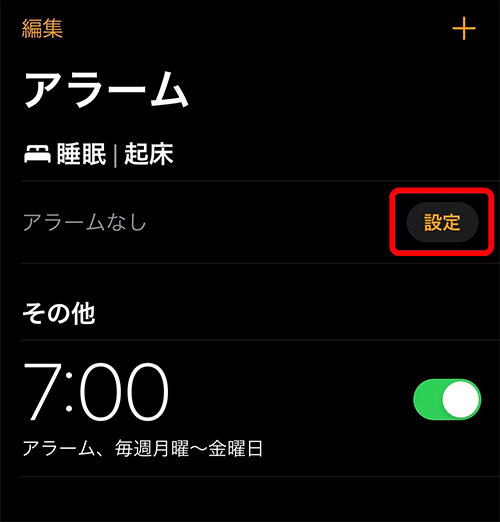
ヘルスケアアプリの概要が表示されたら画面の下にある「ヘルスケアで設定」をタップしましょう。

そうすると時計アプリからヘルスケアアプリに切り替わるので、「次へ」をタップしてください。
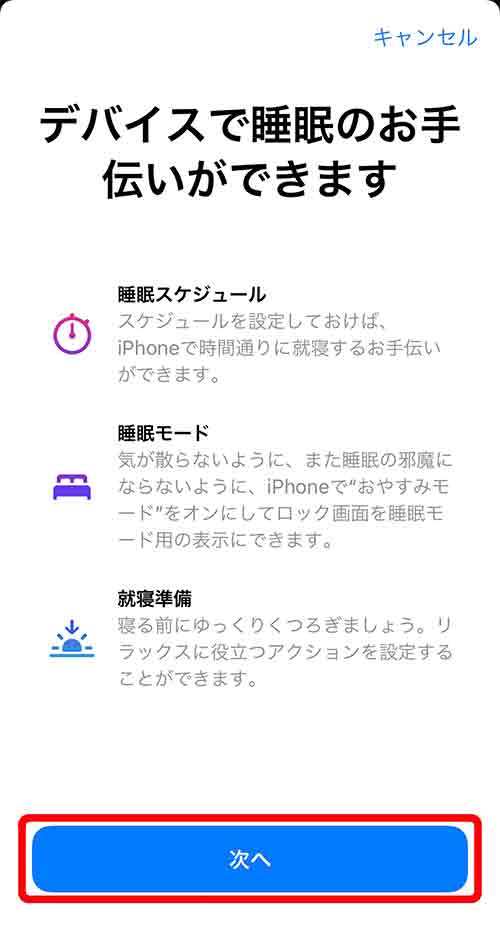
睡眠目標を設定画面が表示されます。
自分のライフスタイルにあわせて目標にする睡眠時間を設定しましょう。
設定が済んだら「次へ」をタップ。
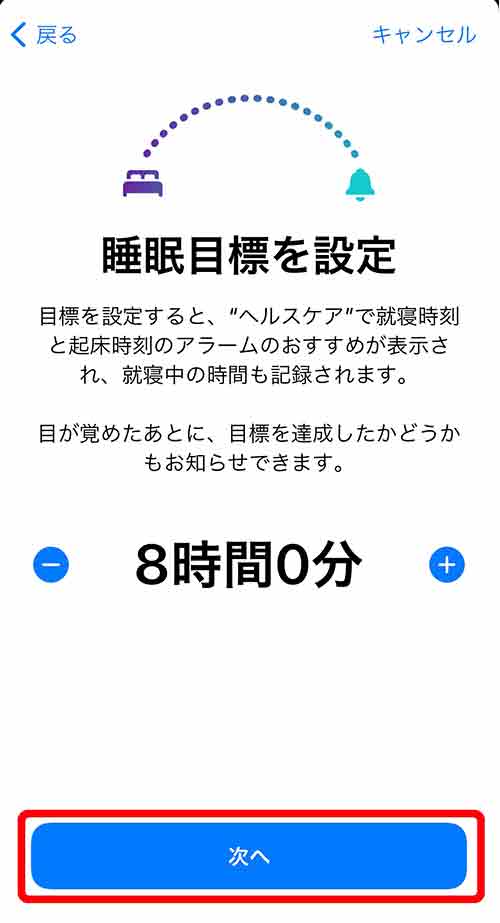
スケジュールを設定画面が表示されるので、設定していきましょう。
①の「有効にする曜日」ではアラームを鳴らす曜日を選択できます。
②の「就寝時刻と起床時刻」は先ほど設定した目標睡眠時間をもとに、就寝時刻と起床時刻を設定。ここで設定した起床時刻がアラームの鳴る時間になります。
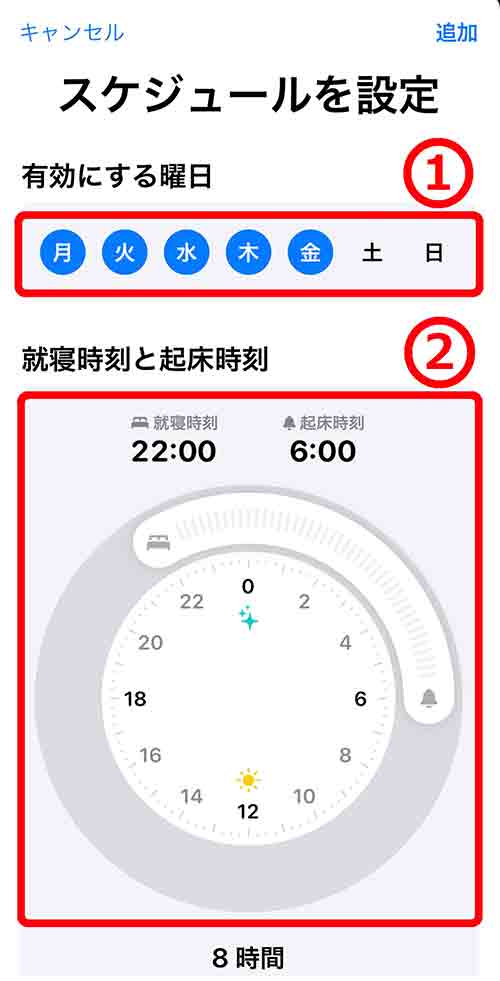
画面を下にスクロールすると、アラームオプションからアラームを細かく設定可能です。
アラームの音量を調整したいときは赤枠のバーを左右にスライドさせましょう。
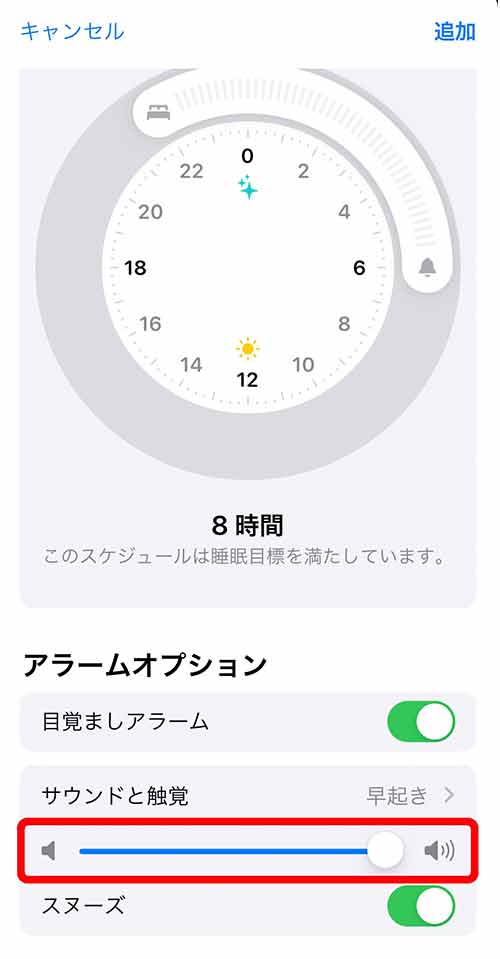
アラームの音楽やバイブを変更する場合は「サウンドと触覚」をタップしてください。
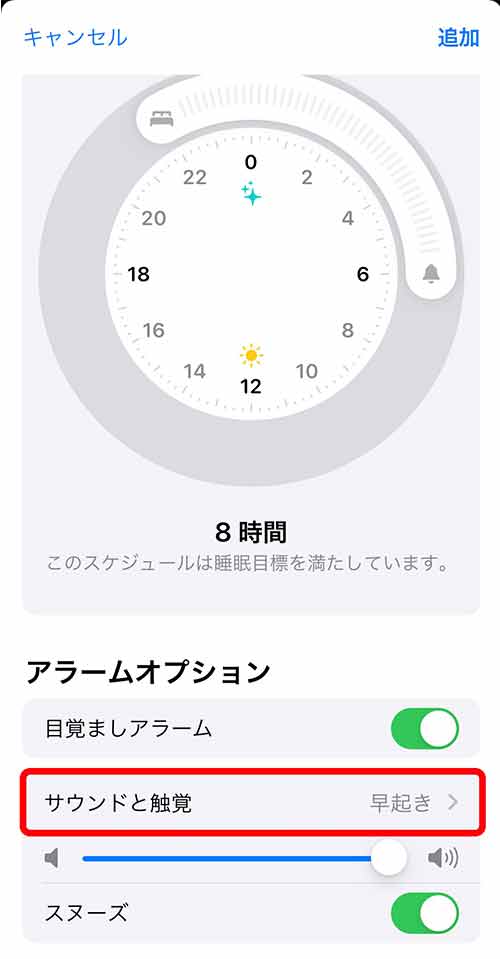
サウンドと触覚画面に進んだら好みの音楽を選択しましょう。
ヘルスケアアプリのアラーム機能はデフォルトでバイブがオフになっています。アラームにバイブが必要な人は「バイブレーション」をタップし、変更しておきましょう。
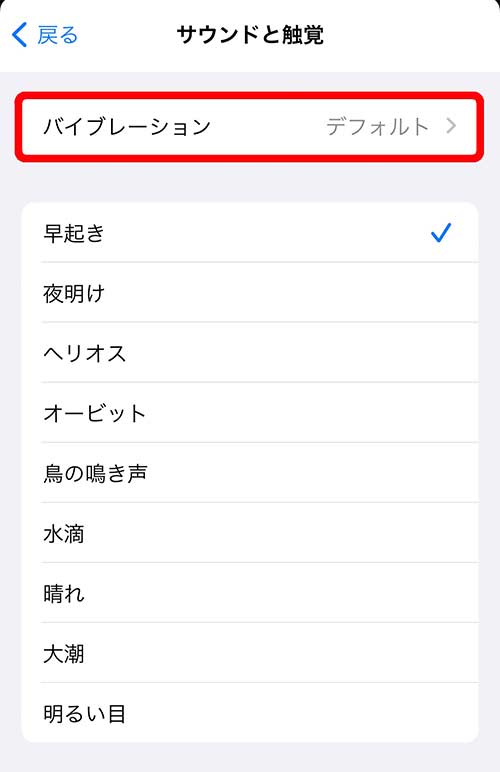
各項目の設定が済んだら画面右上にある「追加」をタップしてください。
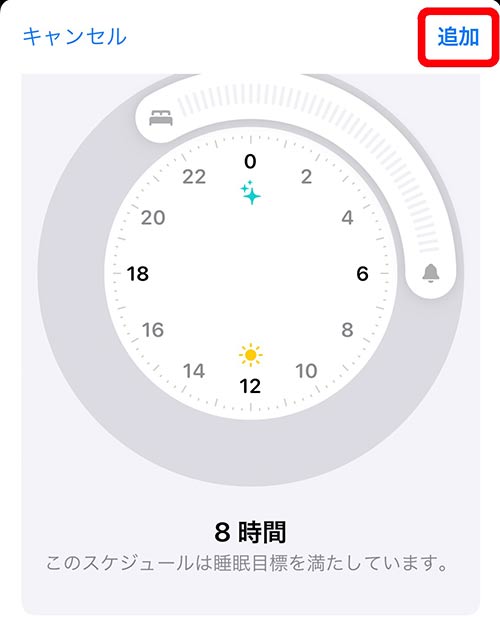
設定したアラームスケジュールの確認画面が表示されるので、問題なければ「次へ」をタップして進みましょう。
追加でアラームを設定したいときは「ほかの日のスケジュールを追加」をタップ。
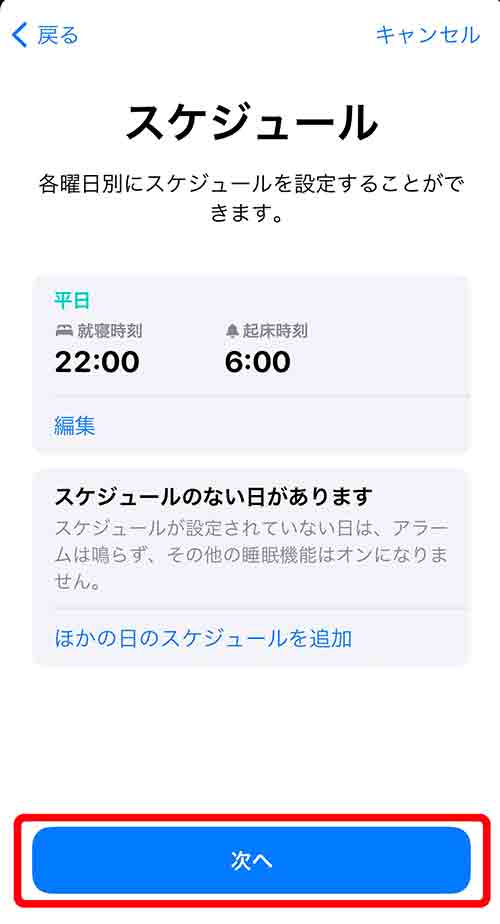
睡眠モードの確認画面に進むので、活用したい人は「睡眠モードを有効にする」をタップしましょう。
今回は「スキップ」をタップして次に進みます。

ここで睡眠モードを有効にしなくても、コントロールセンターであとから有効にすることもできます。
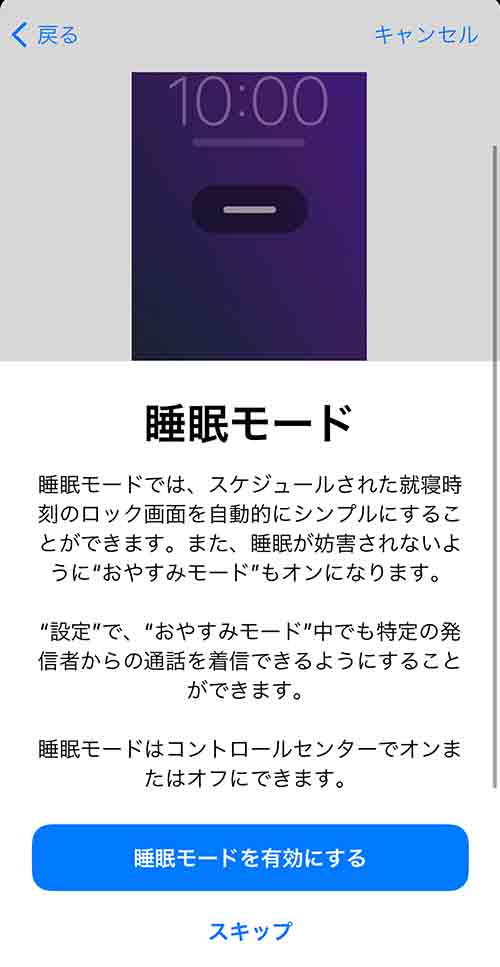
すべての設定が終わったら確認画面が表示されます。
問題なければ「完了」をタップしてください。
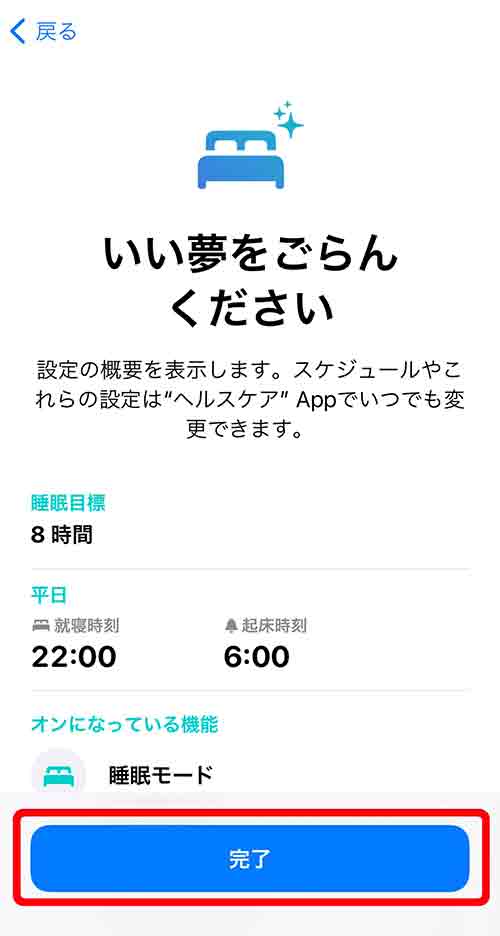
これでアラームの設定完了です。
アラーム設定の編集方法
保存したアラームのスケジュールを編集する方法をご紹介します。
ホーム画面にある「ヘルスケア」アプリをタップしましょう。
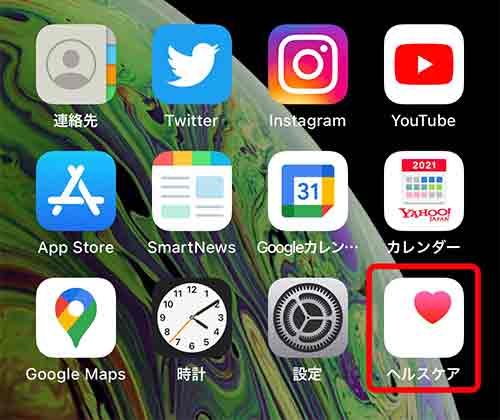
アプリを開いたらよく使う項目に表示されている「睡眠」をタップしてください。

「睡眠」が表示されない場合は右上にある「編集」ボタンから追加可能です。
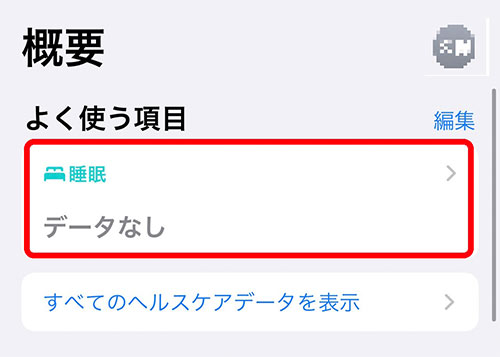
睡眠画面を下にスクロールし、保存したアラーム設定をタップしましょう。
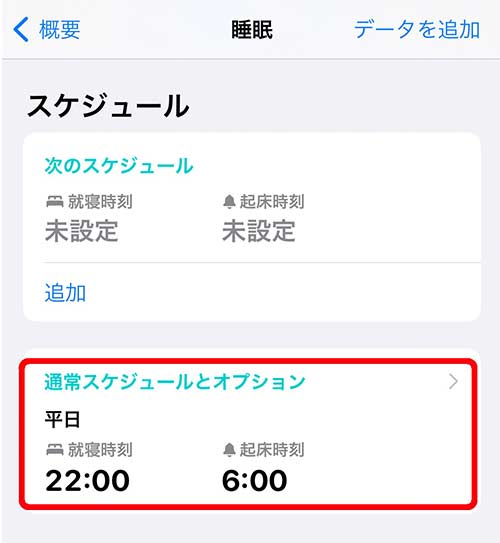
通常スケジュールにある「編集」ボタンをタップ。
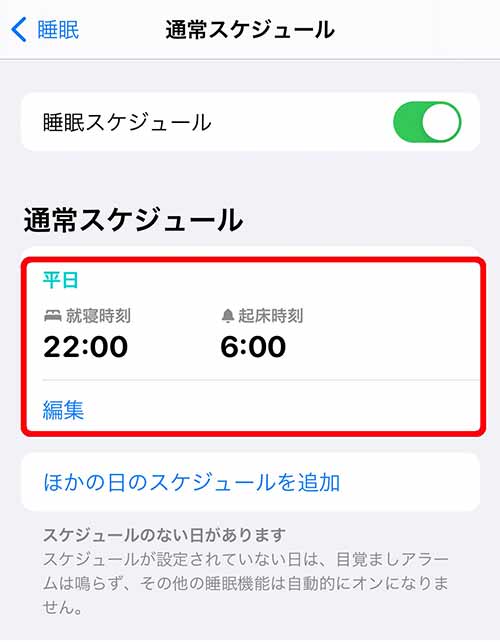
スケジュールを編集画面に進んだら、必要に応じて設定を変更しましょう。
変更後、画面右上にある「完了」をタップしてください。
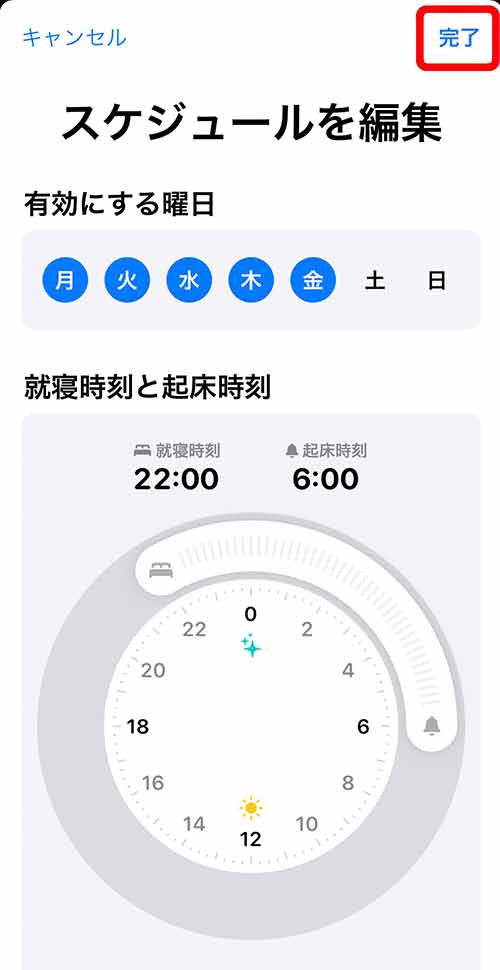
これでアラームのスケジュール編集完了です。
アラーム設定の削除方法
アラームのスケジュール削除は、スケジュール編集画面から行います。
まずはスケジュールの編集画面を開きましょう。
画面を開いたら下方向にスクロールし、「スケジュールを削除」をタップしてください。
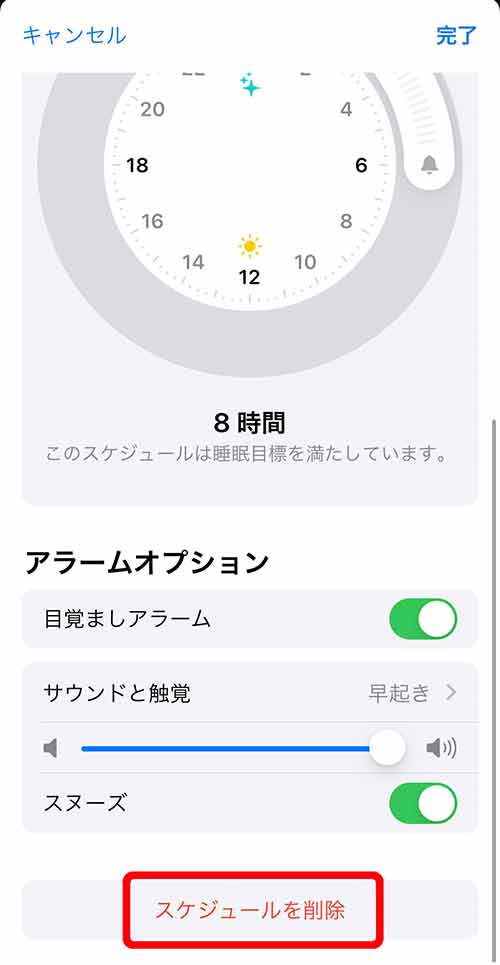
これでアラームのスケジュール削除完了です。
iPhoneのアラーム音量が徐々に小さくなるときの対処法
顔認証機能が搭載されているiPhone Xシリーズ以降の端末を使っている人は、アラームの音量が徐々に小さくなってしまうことがあります。
音が徐々に小さくなるのは、「画面注視認識機能」の設定がオンになっているためです。
画面注視認識機能がオンになっていると端末の前面にあるセンサーが使用者の視線を検知し、画面を見ているときはアラームの音量を小さくします。

センサーの情報によって画面の明るさも自動で調整されます。
アラーム音量を固定したい場合は画面注視認識機能をオフにしましょう。
画面注視認識機能の設定を変更する方法

「設定」アプリを開き、「Face IDとパスコード」をタップしてください。
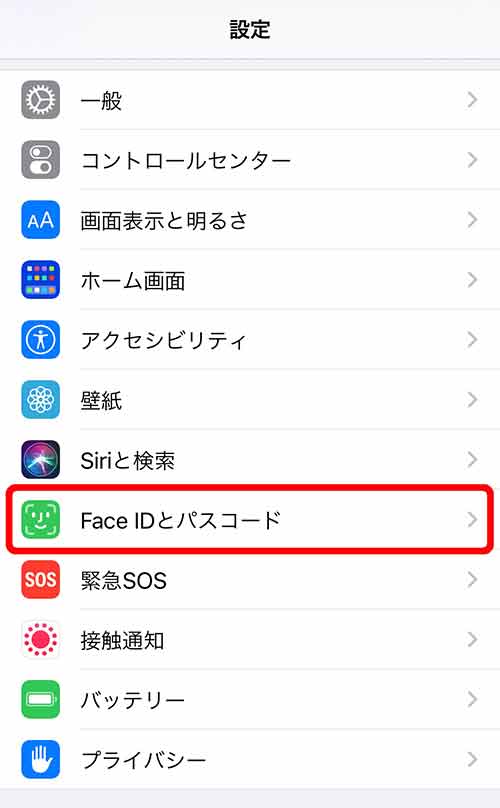
パスコードの入力画面がでてきたら、ロック解除するときに入力するパスコードを入力しましょう。
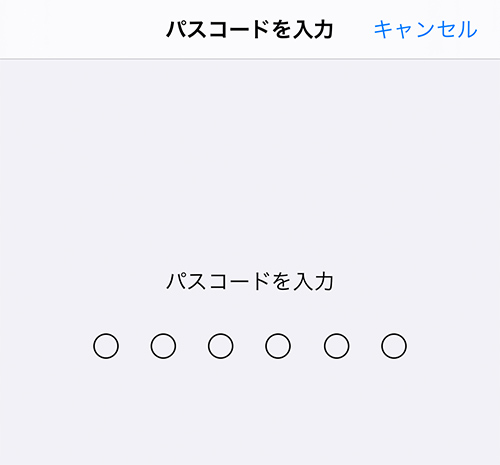
そうするとFace IDとパスコード画面が表示されます。
アラームの音量が徐々に小さくならないようにしたい人は、「画面注視認識機能」のチェックを外しましょう。
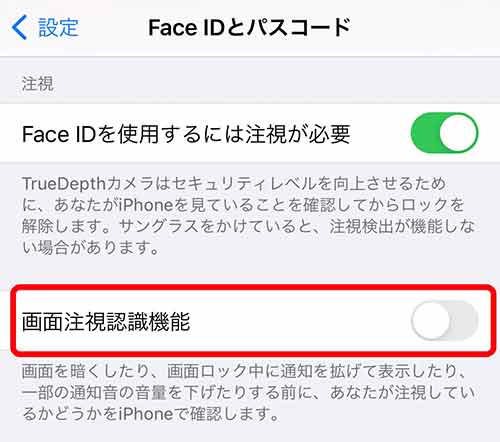
以上が画面注視認識機能の設定変更手順です。
iPhone・スマホの相談はノジマへ

iPhone・スマートフォンの設定はデジタル専門店ノジマにご相談ください!
ノジマでは、キャリア専属のスタッフは店舗におらず、全てノジマスタッフのみで接客させていただきます。
そのため、ドコモやau、ソフトバンク、ワイモバイル、UQモバイル等のキャリアにとらわれず、どんなお悩みにも対応可能です。
スマホの機種変更から使い方のサポートまで、お気軽に相談してくださいね。
関連記事

iPhoneの設定はこちらの記事もどうぞ!
iPhoneの画面録画のやり方を解説!内部音声や外部音声のみの設定方法
iPhoneの背面タップ(タッチ)は便利!スクショやカメラなど、おすすめの設定を紹介!
iPhoneの再起動方法を丁寧に解説!強制再起動や電源オフのやり方など紹介
iPhoneのスクリーンショットを撮る方法!設定方法や動画、WEBページ全体などまとめ
iPhoneの初期化(リセット)方法は?下取りや売却に必要な手順とは
iPhoneで機種変更する人は必見!見てわかるバックアップ・データ移行(復元)設定手順!
メディア(家電小ネタ帳®)に関するお問い合わせ
お問い合わせ人気記事ランキング
-
1位

iPhone17実機比較レビュー!Air・Pro Maxの違いとおすすめは?
-
2位

【一眼レフ並み!】カメラ性能が高いスマホをランキング形式でご紹介
-
3位

【発売開始】iPhone 17発表!価格や注目のAirやProも性能を徹底比較
-
4位

【2025年10月まで】Windows10サポート終了!期限延長やどうすればいいのか解説
-
5位

VAIO 最新ノートパソコン実機レビュー|使ってわかった評判とおすすめ機種
関連記事
-
 2025.10.10
2025.10.10iPhone17実機比較レビュー!Air・Pro M...
-
 2025.9.20
2025.9.20【発売開始】iPhone 17発表!価格や注目のAi...
-
 2025.6.21
2025.6.21iPhoneの掃除方法!スピーカーや充電口、イヤホン...
-
 2025.6.25
2025.6.25iPhoneバッテリーの最大容量とは?確認方法や交換...
-
 2025.6.13
2025.6.13【2025年6月開始】auバリューリンクプラン・au...
-
 2025.6.12
2025.6.12【2025年版】auの料金プランを徹底比較!一覧やお...
-
 2025.6.6
2025.6.6【2025年】ドコモ新料金プラン「ドコモ MAX」「...
-
 2025.5.7
2025.5.7【速報】UQ mobileが新プランを発表!料金やい...
-
 2025.3.14
2025.3.14【2025年】iPhoneやスマホ学割の値段はいくら...
-
 2025.3.20
2025.3.20【最新】iPhone 16e 発売開始!無印iPho...
-
 2025.9.19
2025.9.19【一眼レフ並み!】カメラ性能が高いスマホをランキング...
-
 2025.1.13
2025.1.13【2025年1月開始】双方向番号ポータビリティとは?...
-
 2025.1.10
2025.1.10【2025年】成人の日はいつ?由来や国民の祝日につい...
-
 2024.12.12
2024.12.12LINEアルバムに動画が追加できない!保存するにはど...
-
 2024.10.6
2024.10.6Apple Watch Series 10発表!発売...
-
 2025.2.20
2025.2.20【発売開始】iPhone 16シリーズまとめ!価格や...
-
 2024.9.2
2024.9.2iPhone 16シリーズの予想まとめ!価格や発売日...
-
 2024.8.22
2024.8.22【発売開始】Googleの「Pixel 9」シリーズ...
-
 2025.3.11
2025.3.11iOS 18の提供開始はいつ?新機能や対応機種を解説
-
 2025.1.21
2025.1.21【2025年】iPhone15の買取価格の相場は?高...
-
 2024.8.3
2024.8.3白ロムとは?SIMフリーや赤ロムとの違い、中古スマホ...
-
 2024.7.5
2024.7.5ソフトバンク・ワイモバイル・LINEMOでAI検索エ...
-
 2025.7.27
2025.7.27【2025年】スマホ買取業者に売るならどこがいい?お...
-
 2024.6.13
2024.6.13LINEMOに新料金プラン「LINEMOベストプラン...
-
 2024.5.30
2024.5.30iPhoneにマイナンバーカードの機能が来春後半に搭...
-
 2025.1.21
2025.1.21【2025年】iPhone 8の買取業者おすすめ5選...
-
 2025.9.18
2025.9.18【2025年】iPhone買取のおすすめ12社を徹底...
-
 2024.6.9
2024.6.9【発売開始!】Xperia 1 VIを実機レビュー!...
-
 2024.8.3
2024.8.3赤ロムとは?白ロム・黒ロムとの違いや中古スマホ購入時...
-
 2024.5.16
2024.5.16Apple「iPhoneのタッチ決済」を提供開始!対...














