iPhoneの画面録画のやり方を解説|内部音声や外部音声のみの設定方法
更新日時 : 2024-11-12 15:48

iOS 11以降のiPhoneには、画面録画できる機能が標準で搭載されています。
画面録画機能を使えばアプリの操作方法を解説したり、スマホゲームを実況したいときに、特殊な機材を用意することなくスクショ動画を撮影できるので非常に便利です。
そこで今回は、iPhoneで画面録画する方法を解説してきます。
画面録画できないときの対処法や、iPhoneで使える画面録画アプリも紹介するので、ぜひ参考にしてみてください!
スマホ売るなら「ノジマ スマホ買取サイト」へ!

「ノジマ スマホ買取」の4つの特徴
- キャリアの下取りプログラムよりも高価買取いたします!
- 安心の上場企業が運営しております。
- 最短翌日に集荷いたします。
- 他社を常にモニタリングしているので高価買取が可能!
目次
iPhoneの画面録画機能とは
iPhoneの画面録画機能とは、iOS 11で新たに搭載された機能「画面収録」のことです。
iOS 10以前のバージョンでは静止画のスクショ撮影しかできませんでしたが、iOS 11以降のiPhoneではスクショ動画の撮影もできるようになりました。
画面収録は機材不要で音声録音と一緒に録画できるので、アプリの操作方法やスマホゲーム実況の動画を撮影するときに便利です。
画面録画すると相手にバレる?

SNSの面白いやりとり、YouTubeのお気に入りのシーン、ライブ配信映像などを画面録画で保存したい人は、画面を録画していることが相手にバレるのかどうか気になるはず。
基本的にはiPhoneの画面収録機能を使って画面を録画しても相手にバレることはありません。
しかし、一部のアプリについてはスクショを撮影したり画面録画をしたときに通知が届く場合があります。
たとえば、SNSアプリ「Instagram(インスタグラム)」では、ダイレクトメッセージの1度開くと消える写真・動画を画面録画すると相手に通知され、バレることがあるので注意しましょう。
iPhoneで画面録画する方法
iPhoneの画面収録機能を使って画面を録画する方法を解説していきます。
まずは事前準備として、コントロールセンターに画面収録機能を追加しましょう。
「設定」アプリを開いてください。
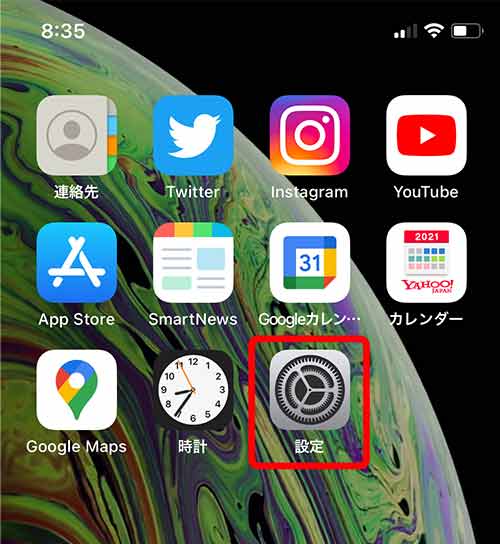
アプリを開いたら画面を下にスクロールし、「コントロールセンター」をタップします。
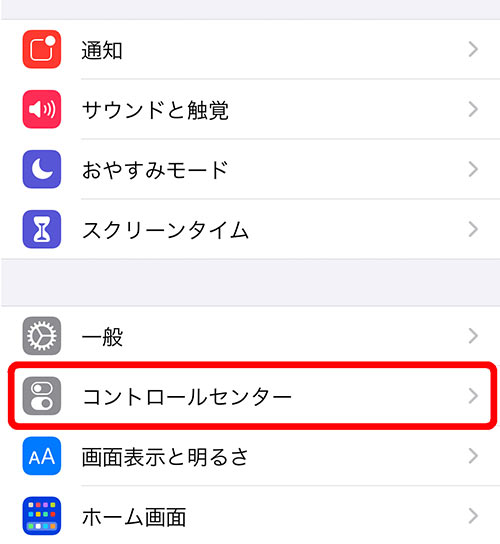
コントロールセンター設定画面の”含まれているコントロール”に「画面収録」があるかチェックしましょう。
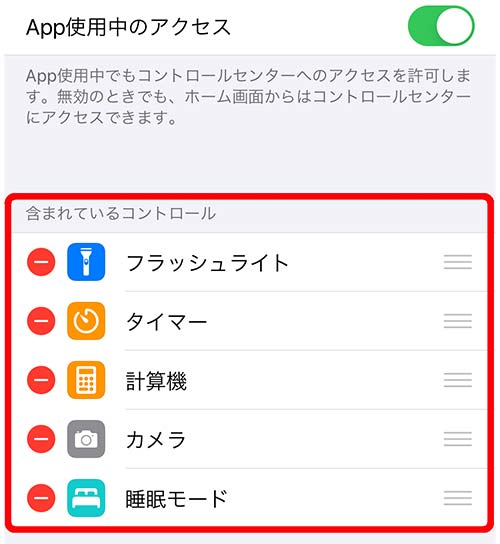
画面収録がなかったときは画面の下のほうにある「画面収録」をタップし、コントロールセンターに追加してください。
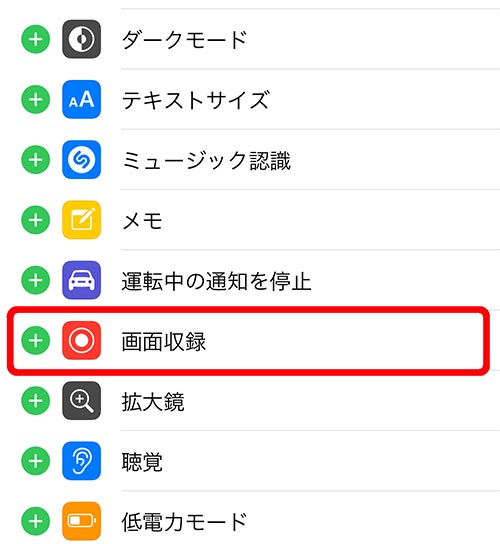
”含まれているコントロール”のなかに「画面収録」があれば追加完了です。
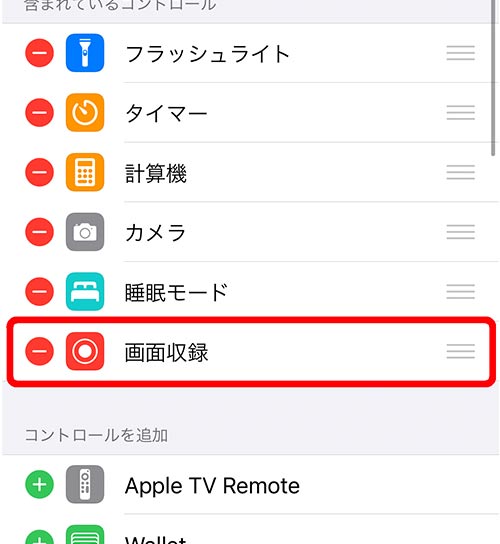
コントロールセンターの設定画面に「画面収録」がない場合、iPhoneのバージョンがiOS 11以前になっている可能性があります。
バージョンを確認し、アップデートを済ませてから再度上記の手順を試してみてください。
画面録画のやり方

録画したい画面を開いた状態で、画面右上から下方向にスワイプしましょう。
コントロールセンターが出てきたら二重丸の画面収録アイコンをタップしてください。
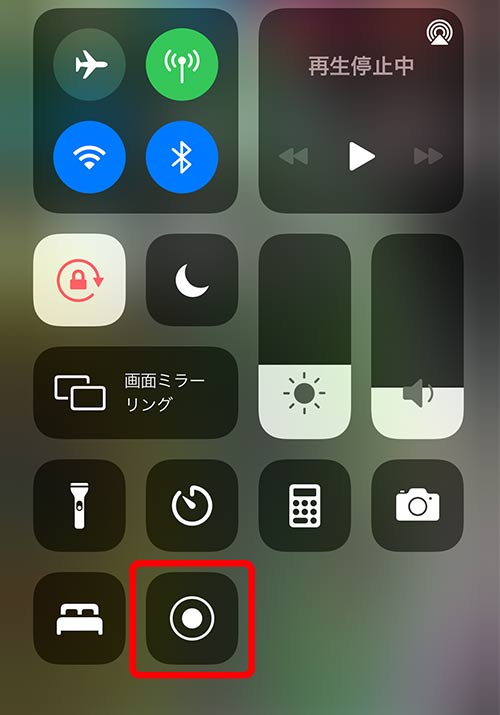
ボタンをタップすると「ピコンッ」と音が鳴り、3秒後に画面録画が始まります。
二重丸のアイコンが赤色に変わったら録画中になるので、コントロールセンターを閉じましょう。
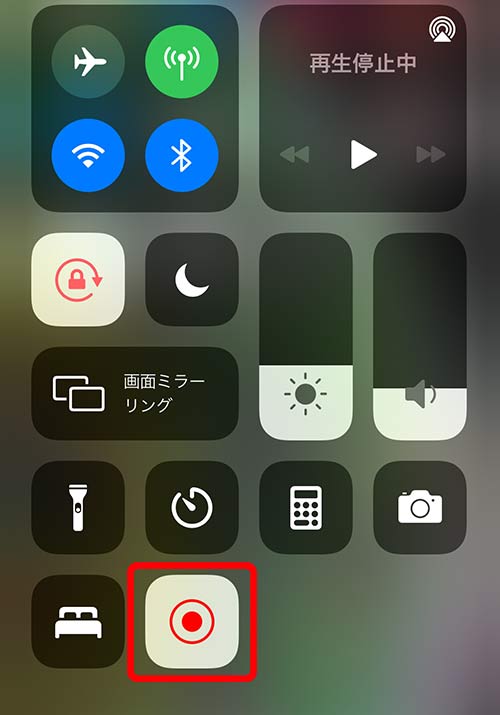
画面録画を止めたいときは、画面左上の赤くなった時間表示部分をタップしてください。
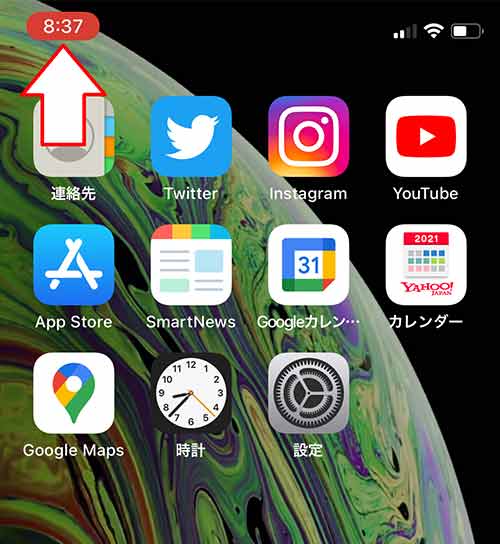
”画面収録を停止しますか?”と確認画面がでてくるので、「停止」をタップしましょう。
また、端末本体にあるスリープボタンを押し、画面をロック状態にすると録画が自動停止します。
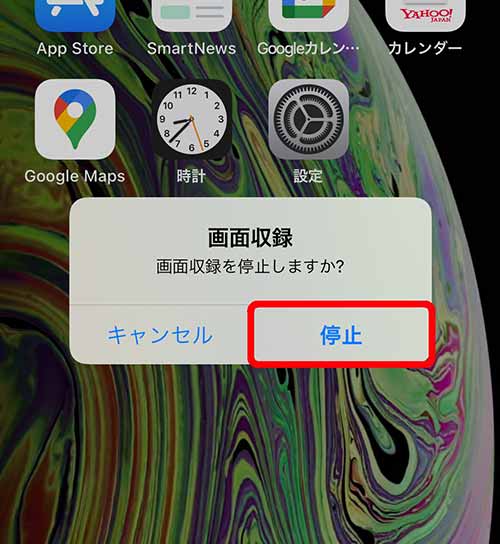
画面録画を終了すると、”画面収録ビデオを写真に保存済み”という通知が表示されます。
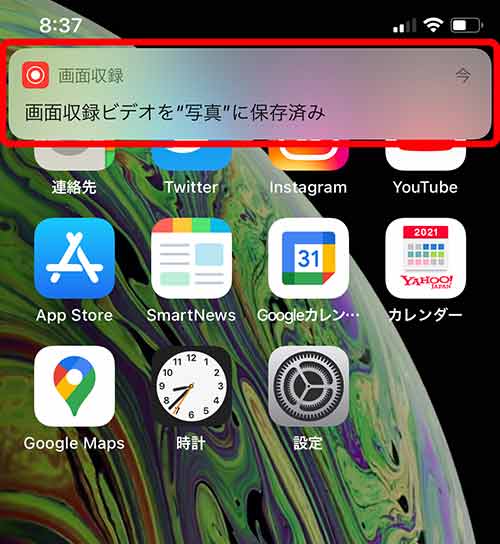
録画した動画のファイルは「写真」アプリで確認できます。
画面録画中にアプリの通知が映りこむのを防ぎたい人は「おやすみモード」をオンにしておきましょう。
iPhoneの画面録画で外部音声を録音するには?
iPhoneの画面収録機能では、画面の録画と一緒に音声が録音されます。
通常設定だと画面録画時のマイクがオフになっているため、録音できるのはiPhoneの内部音声(アプリの通知音やスマホゲームの音楽など)のみです。
自分の声など外部音声を録音したい場合は、マイクをオンにしたうえで画面録画する必要があります。
画面収録機能でマイクのオン・オフを切り替える方法
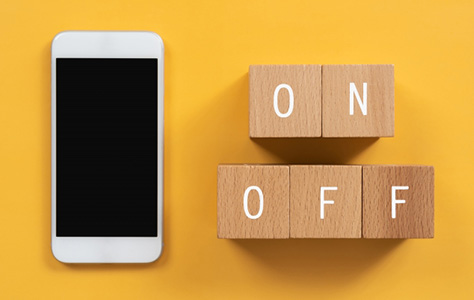
画面収録機能のマイク設定を切り替え、外部音声を録音する方法を解説します。
まずは画面右上から下方向にスワイプし、コントロールセンターを開きましょう。
コントロールセンターを開いたら、二重丸の画面収録アイコンを長押しします。
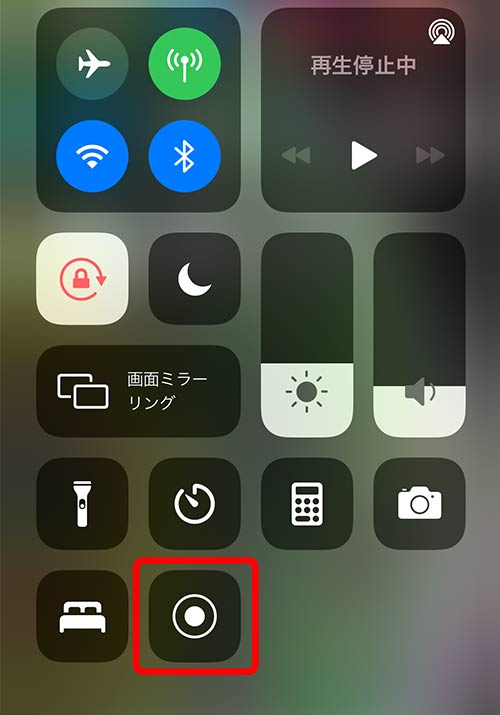
長押しすると画面収録のマイク設定が表示されるので「マイク オフ」のアイコンをタップしてください。
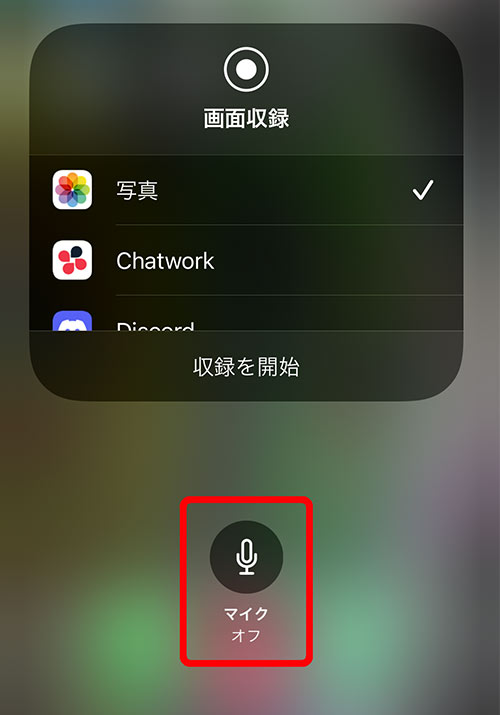
「マイク オフ」から「マイク オン」に切り替わったら「収録を開始」をタップ。
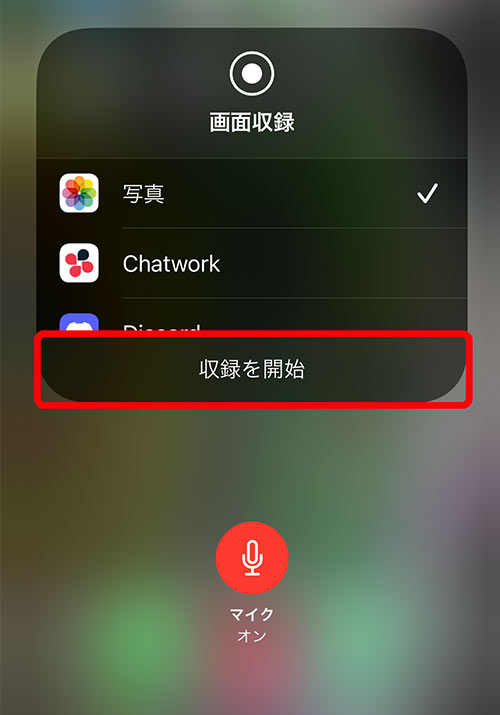
以上の手順でマイクをオンにしておくと、画面録画と一緒に外部音声を録音できます。
内部音声のみ録音したい場合は同様の手順でマイクをオフにしましょう。
iPhoneでうまく画面録画できないときの原因と対処法
本記事で記載している通りの手順を踏んでも画面録画できないケースがあります。
ここでは画面録画がうまくできないときの原因や対処法を紹介するので、参考にしてみてください。
機能制限がかかっている

iPhoneは機能ごとに制限をかけることができます。
画面録画ができないときは画面収録の機能制限がかかっていないか確認しましょう。
機能制限の確認・変更は「設定」アプリから行います。
設定アプリを開き、「スクリーンタイム」をタップしてください。
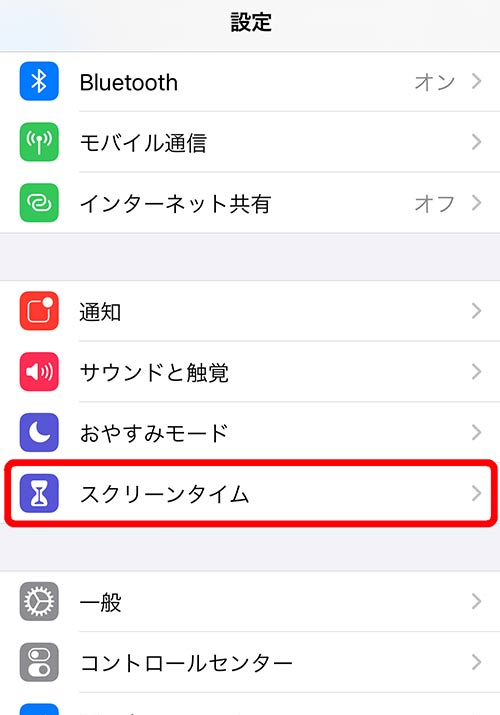
スクリーンタイム画面を開いたら「コンテンツとプライバシーの制限」をタップしましょう。
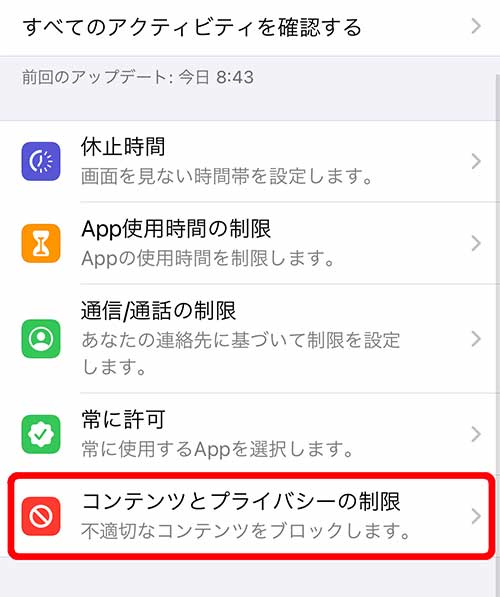
「コンテンツとプライバシーの制限」にチェックが入っていなければ機能制限がかかっていないので、以降の手順はスキップしてください。
チェックが入っていた場合は「コンテンツ制限」をタップしましょう。
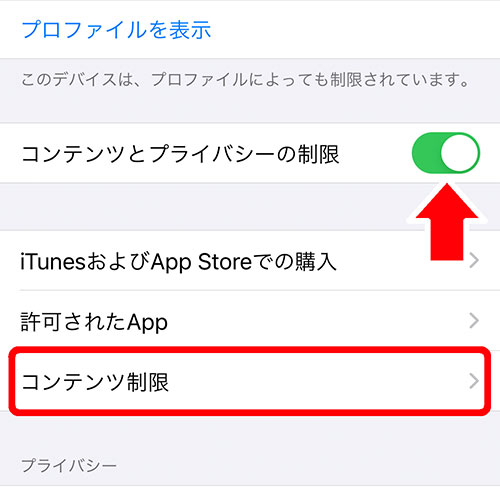
”GAME CENTER”のなかにある「画面収録」をタップ。
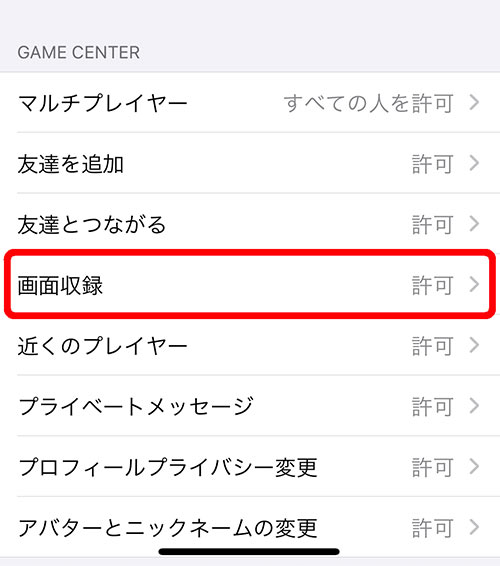
画面収録画面で設定が「許可」になっていれば問題なく利用できます。
「許可しない」になっている場合は機能制限がかかっていて画面収録機能が使えないので、「許可」をタップして制限を解除しましょう。
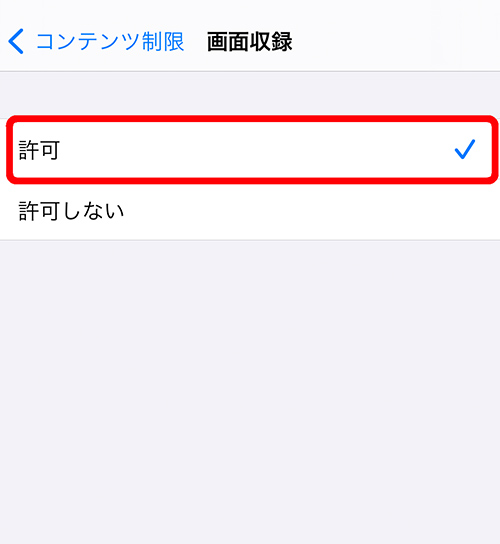
ストレージの空き容量不足

画面録画できていても、動画の保存ができない場合があります。
これはストレージの空き容量が不足していることが原因です。
数分程度の短めの録画動画であれば問題ありませんが、長時間の録画になるほど動画ファイルの容量が大きくなり、必要なストレージの空き容量も大きくなります。
「せっかく撮影した動画がうまく保存されない」という人はiPhoneの空き容量を確認し、不要なデータやアプリを削除しましょう。
ストレージの空き容量は「設定」アプリから確認できます。
設定アプリを開き、「一般」をタップしてください。
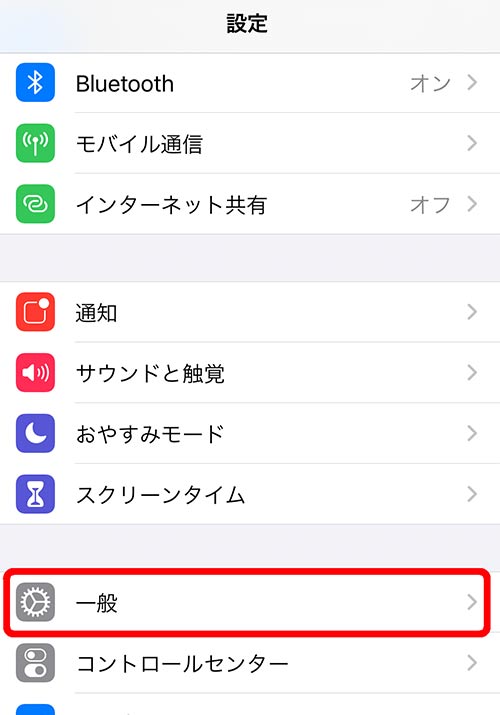
一般の設定画面を開くと「iPhoneストレージ」があるのでタップしましょう。
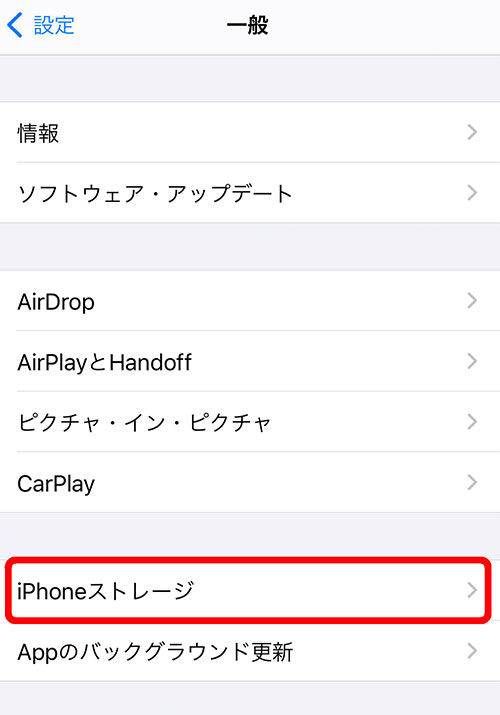
”iPhoneストレージ”画面の赤枠部分に、「使用済み:〇〇GB/〇〇GB」iPhoneのストレージ利用状況が表示されます。
画面を下に進めるとアプリごとの使用容量を確認できるので、使っていないアプリがあったら削除して空き容量を増やすといいでしょう。
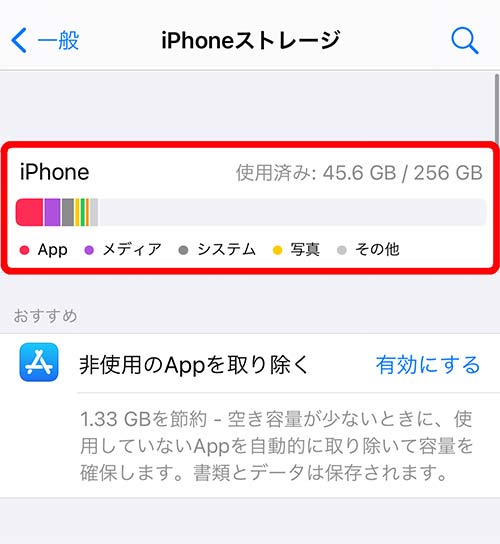
保存しておきたいデータが多く、削除できるデータが少ない場合は、「iCloud」や「Googleドライブ」といったオンラインストレージサービスを活用がおすすめ。
パソコンを持っている人ならiPhoneのデータをパソコンに移しておくのもいいでしょう。
アプリ・サービス側が画面録画を禁止している

そもそもアプリやサービス自体が画面録画を禁止しているケースがあります。
この場合、iPhone本体の設定に問題がなくても画面録画できません。
たとえば、動画配信サービスのひとつNetflix (ネットフリックス) 」の動画をiPhoneの画面収録機能を使って画面録画しようとすると、再生画面がブラックアウトしてしまいます。
ミラーリング中になっている

ミラーリングとはiPhoneの画面をテレビに映し出すことをいいます。
iPhoneに標準搭載されているミラーリング機能は、画面収録機能と同時に利用できません。
画面収録機能が使えなくなっている場合はミラーリングをオフにしておきましょう。
ミラーリング機能のオン・オフはコントロールセンターから確認できます。
画面右上から下方向にスワイプしてコントロールセンターを開き、「画面ミラーリング」をチェックしてください。
赤枠の部分が白くなっていたらミラーリングがオンになっているので、タップしてオフに切り替えましょう。
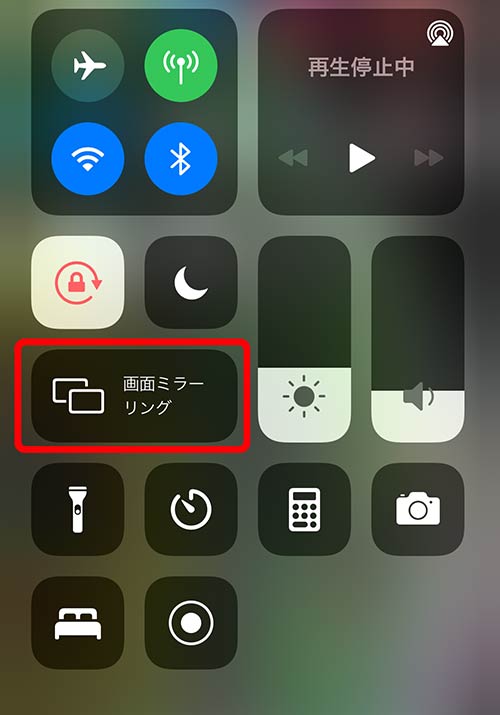
音声が録音できていない

マナーモード設定がオンになっていると内部音声が録音できません。
「せっかく画面録画したけど音声が入っていなかった」という人はマナーモード設定を確認し、オンになっていたらオフに切り替えておきましょう。
iPhoneのバージョンが古い

そもそもiPhoneのバージョンがiOS 10以前になっていると、画面収録機能が使えません。
iOS 11以降のバージョンになっていても不具合が発生することがあります。
画面録画できなくてiPhoneが最新のバージョンになっていない人は、アップデートすると不具合が解消することがあるので試してみてください。
iPhoneのバージョンを確認するときは「設定」アプリを使いましょう。
確認手順としては、まず設定アプリを開いて「一般」をタップします。
”一般”の設定画面に進んだら「ソフトウェア・アップデート」をタップしてください。
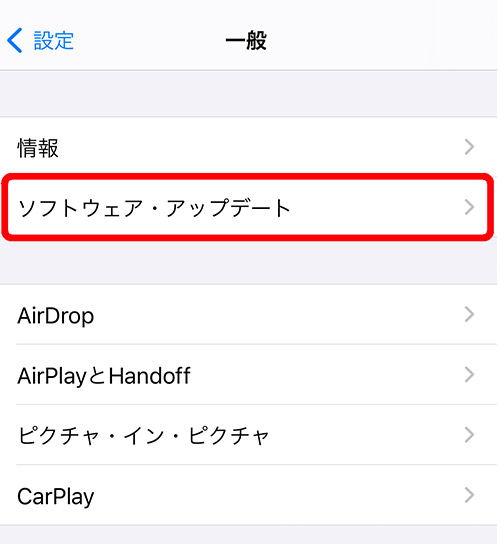
”ソフトウェア・アップデート”画面で「iOSは最新です」と表示されていれば、最新バージョンということが分かります。
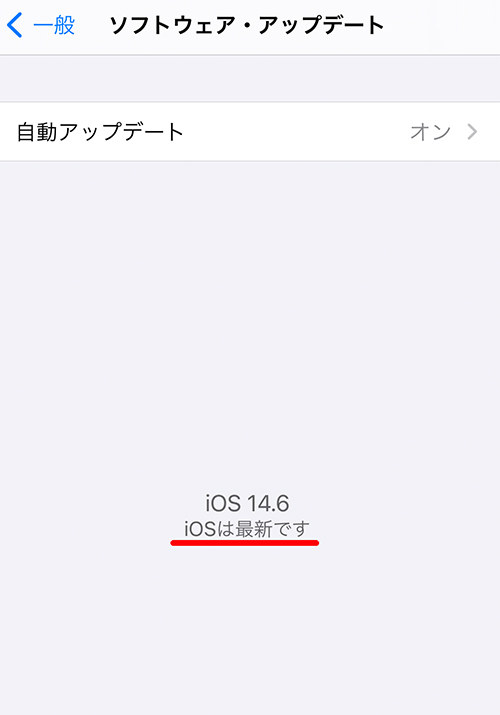
最新でない場合はアップデートしておきましょう。
iPhoneで使える画面録画アプリ
ただ画面録画を行う分にはiPhoneに標準搭載されている画面収録機能でも十分使えますが、必要最低限の機能しか搭載されていません。
編集機能など画面録画以外の追加機能を使いたい場合は、別のアプリを活用してみましょう。
ここではiPhoneで使える画面録画アプリを簡単にご紹介していきます。
画面収録機能が搭載されていないiOS 10以前のバージョンのiPhoneを使っている人はぜひ参考にしてください。
DU Recorder
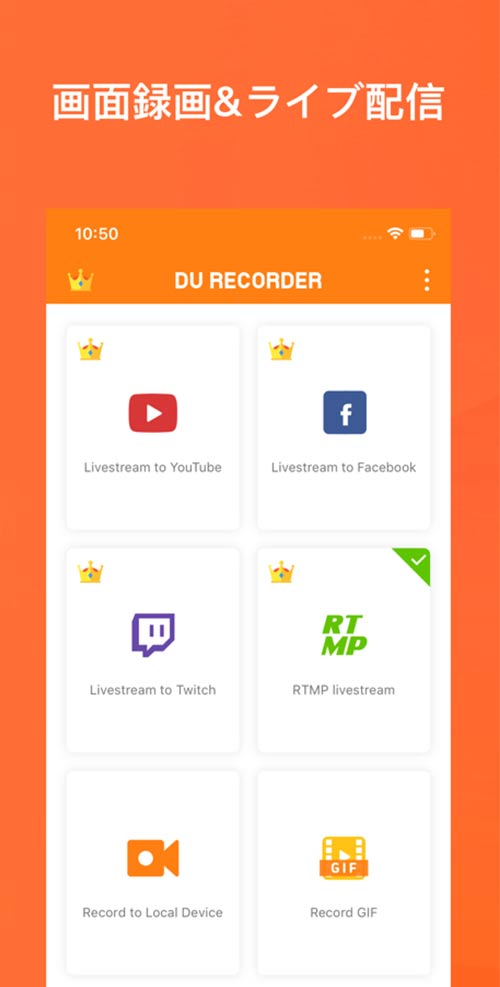
「DU Recorder」は画面録画だけでなく、動画編集機能を搭載しているアプリです。
動画編集機能ではトリミングやミュージックの追加、テキスト入力、複数の動画を結合、動画ファイルのGIF変換などができます。
また、ライブストリーミング機能にも対応しており、YouTubeやFacebook、Twitchにログインしておけば手軽にライブ配信を楽しめます。
動画の画質は「360p/480p/720p」から選択可能です。
※月額制のプレミアムプランに加入すれば最大1080p画質まで。
ひとつのアプリで画面録画から動画編集まで済ませたいときに重宝するでしょう。
Record it
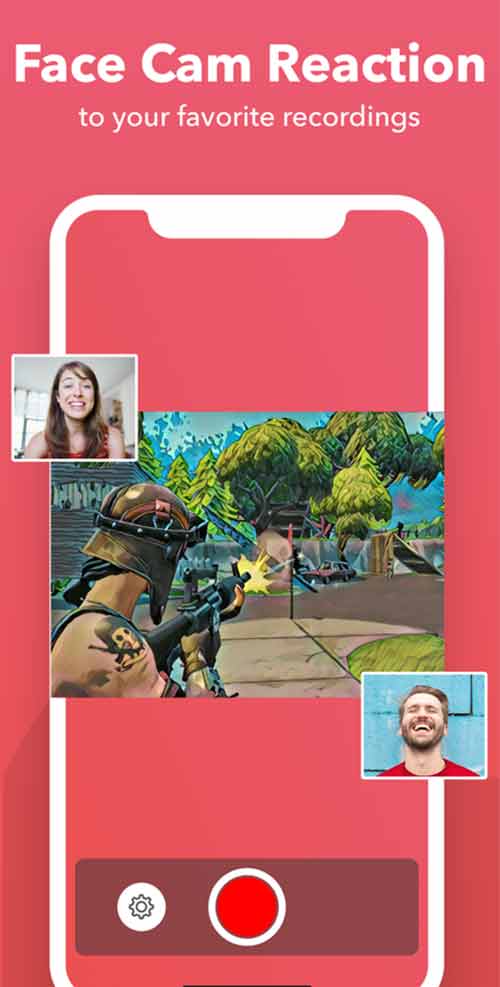
「Record it」も画面録画と動画編集機能が使えるアプリです。
iPhoneの画面収録機能と同じように画面の録画と内部音声の録音を同時に行えます。
マイク設定をオンにすれば外部音声も一緒に録音可能です。
動画のなめらかさに影響するフレームレートや、画質を左右するビットレートなどを自由に選択できるため、よりクオリティの高い動画を録画できるでしょう。
基本無料で使えるアプリですが、無料だと画質や機能に制限があります。
一度使ってみて「便利だけど、もっと快適に使いたい」という人は有料版も検討してみるといいでしょう。
TechSmith Capture
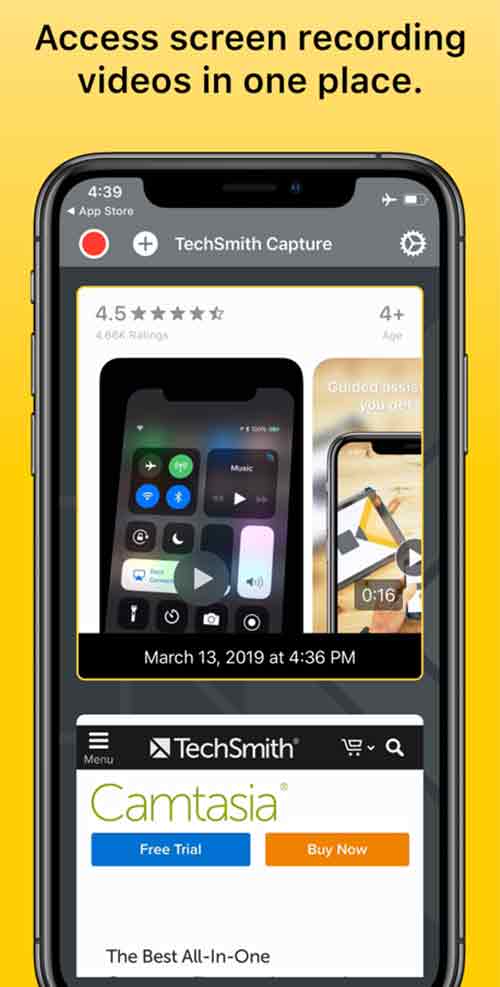
「TechSmith Capture」も上記2つと同じように画面録画に加え、動画編集も可能なアプリです。
アプリを利用するためにはTechSmithのアカウントが必要になるため、初回利用時はアカウント作成が求められます。
録画した動画ファイルは同じメーカーのサービス「Snagit」や「Camtasia」へ手軽に共有可能です。
外部音声の録音にも対応しているので、動画に自分の声を入れることもできます。
QuickTime Player|Mac PC向け

「QuickTime Player」は、iPhoneと同じメーカー「Apple」社が提供するマルチメディアプレーヤーです。
Mac PCとiPhoneをLightningケーブルを使って接続し、画面録画することになります。
iPhone単体で画面録画すると画面左上の時間表示が赤くなりますが、QuickTime Playerを使えば通常の画面表示のまま録画可能です。
また、iPhoneの画面収録機能より高画質に録画できるため、画質にこだわりたい人におすすめ。
トリミングなどの基本的な編集機能が搭載されているので、録画した動画をそのまま編集することもできます。
iPhoneのお悩み・ご相談はノジマへ


知識豊富なノジマスタッフが一緒にお選びいたします
iPhoneなどの操作のご相談や設定のお悩み、修理が必要かどうか、バッテリーが少なくなってきたなど、お困りごとがございましたら、iPhoneだけではなくスマートフォン全般、お気軽にご相談ください。
スマートフォンのお悩み、ご相談なら、携帯キャリア派遣販売員(ヘルパー)のいないノジマで、お客様と一緒に最適なプランをお選びいたします。
ノジマならご購入後もノジマの従業員によるアフターフォローでバッチリ!ぜひ、お近くのノジマへご来店いただき、お気軽にご相談ください。
関連記事
iPhoneのアラーム音量設定を調節するには?目覚ましの音量が小さい・大きいときの対応方法
iPhoneの背面タップ(タッチ)は便利!スクショやカメラなど、おすすめの設定を紹介!
iPhoneの再起動方法を丁寧に解説!強制再起動や電源オフのやり方など紹介
iPhoneのスクリーンショットを撮る方法!設定方法や動画、WEBページ全体などまとめ
iPhoneの初期化(リセット)方法は?下取りや売却に必要な手順とは
iPhoneで機種変更する人は必見!見てわかるバックアップ・データ移行(復元)設定手順!
完全ワイヤレスイヤホンのおすすめ18選!コスパ、iPhone向け、おしゃれ、高音質など人気イヤホンを紹介
つらい肩こり首こり、もしかしてスマホ首かも?ストレートネックとは
メディア(家電小ネタ帳®)に関するお問い合わせ
お問い合わせ人気記事ランキング
-
1位

【発売日決定】Nintendo Switch 2 値段や予約開始日、何が違うかを性能比較
-
2位

VAIO 最新ノートパソコン実機レビュー|使ってわかった評判とおすすめ機種
-
3位

ソニーがPS5 Pro発表!発売日やスペック、違いを解説
-
4位

加湿器の効果とは?冬に加湿が必要なワケとおすすめの置き場所を解説
-
5位

【最新】iPhone 16e 発売開始!無印iPhone16やSE3と徹底比較
関連記事
-
 2025.3.14
2025.3.14【2025年】iPhoneやスマホ学割の値段はいくら...
-
 2025.3.20
2025.3.20【最新】iPhone 16e 発売開始!無印iPho...
-
 2025.1.31
2025.1.31【一眼レフ並み!】カメラ性能が高いスマホをランキング...
-
 2025.1.13
2025.1.13【2025年1月開始】双方向番号ポータビリティとは?...
-
 2025.1.10
2025.1.10【2025年】成人の日はいつ?由来や国民の祝日につい...
-
 2024.12.12
2024.12.12LINEアルバムに動画が追加できない!保存するにはど...
-
 2024.10.6
2024.10.6Apple Watch Series 10発表!発売...
-
 2025.2.20
2025.2.20【発売開始】iPhone 16シリーズまとめ!価格や...
-
 2024.9.2
2024.9.2iPhone 16シリーズの予想まとめ!価格や発売日...
-
 2024.8.22
2024.8.22【発売開始】Googleの「Pixel 9」シリーズ...
-
 2025.3.11
2025.3.11iOS 18の提供開始はいつ?新機能や対応機種を解説
-
 2025.1.21
2025.1.21【2025年】iPhone15の買取価格の相場は?高...
-
 2024.8.3
2024.8.3白ロムとは?SIMフリーや赤ロムとの違い、中古スマホ...
-
 2024.7.5
2024.7.5ソフトバンク・ワイモバイル・LINEMOでAI検索エ...
-
 2025.1.21
2025.1.21【2025年】スマホ買取業者に売るならどこがいい?お...
-
 2024.6.13
2024.6.13LINEMOに新料金プラン「LINEMOベストプラン...
-
 2024.5.30
2024.5.30iPhoneにマイナンバーカードの機能が来春後半に搭...
-
 2025.1.21
2025.1.21【2025年】iPhone12の買取価格相場8社を比...
-
 2025.1.21
2025.1.21【2025年】iPhone 8の買取業者おすすめ5選...
-
 2025.1.21
2025.1.21【2025年】iPhone買取のおすすめ12社を徹底...
-
 2024.6.9
2024.6.9【発売開始!】Xperia 1 VIを実機レビュー!...
-
 2024.8.3
2024.8.3赤ロムとは?白ロム・黒ロムとの違いや中古スマホ購入時...
-
 2024.5.16
2024.5.16Apple「iPhoneのタッチ決済」を提供開始!対...
-
 2024.8.9
2024.8.9Google Pixel 8aを実機レビュー!価格や...
-
 2024.5.17
2024.5.17Xiaomi「Redmi Note 13 Pro+ ...
-
 2024.9.2
2024.9.2iOS 17.4のアップデート情報まとめ!充放電回数...
-
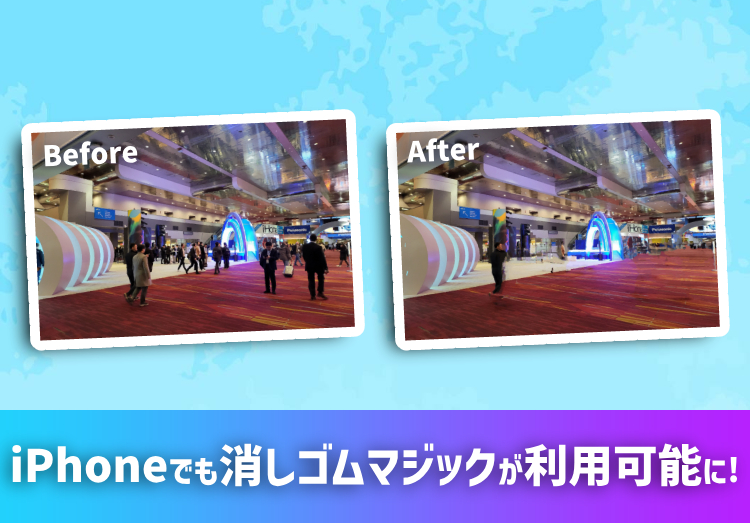 2024.4.25
2024.4.25消しゴムマジックがiPhoneやPixel以外のAn...
-
 2024.4.18
2024.4.184月18日よりソフトバンクが「新トクするサポート(プ...
-
 2025.1.2
2025.1.2【2025年】スマートウォッチおすすめランキング18...
-
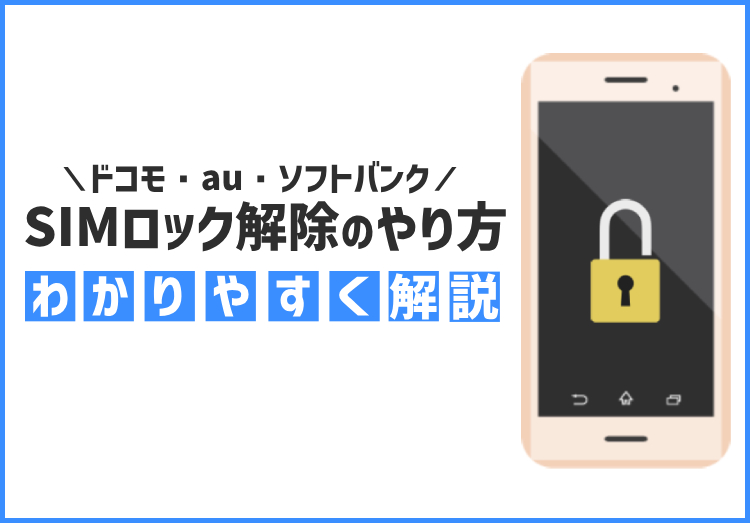 2025.1.21
2025.1.21SIMロック解除とは? メリット・デメリット、ドコモ...












