【2021年5月末終了】Googleフォトの容量無制限が有料化!代わりのサービスを比較
更新日時 : 2024-11-11 17:46

「大切な思い出の写真をいつまでも保存しておきたい」
そんな方の気持ちに寄り添ってくれる便利なサービスがGoogleフォトです。容量が無制限でたくさんの写真を保存できるだけでなく、優れた検索機能によってスムーズに思い出の写真を探せます。
しかし残念なことに、2021年6月以降はGoogleフォトに容量制限が加わり、制限を超える写真を保存する場合は有料化する運びになっています。
ルール改定のタイミングにともない、Googleフォトをこのまま使い続けるか迷っている方、あるいは、これからGoogleフォトを使おうか迷っている方もいることでしょう。そこで今回は、Googleフォトの概要をおさらいしつつ、ほかのフォト管理サービスについて解説していきます。
スマホ売るなら「ノジマ スマホ買取サイト」へ!

「ノジマ スマホ買取」の4つの特徴
- キャリアの下取りプログラムよりも高価買取いたします!
- 安心の上場企業が運営しております。
- 最短翌日に集荷いたします。
- 他社を常にモニタリングしているので高価買取が可能!
目次
Googleフォトとは?
![]()
Googleフォトとは、Googleが提供しているオンラインストレージです。写真をオンライン上でバックアップして、所持しているデバイスから管理できます。
インターネット環境においてブラウザをベースに利用できる仕組みを採用しており、ソフトをダウンロードしていない状況でも写真を管理できるのが特徴です。
サービスを利用するには、Googleアカウントに登録することが前提です。メールアドレスとパスワードを設定しなければなりません。
Googleフォトの使い方
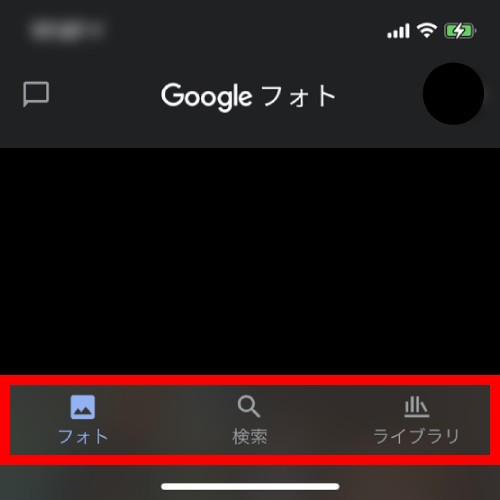
携帯からGoogleフォトを利用する場合は、ホーム画面やアプリトレイなどからGoogleフォトのアイコンをタップします。アイコンは赤色、青色、緑色、黄色を用いた風車のデザインです。
Googleフォトの画面では、一番下の部分に「フォト」「検索」「共有」「ライブラリ」という機能がわかりやすく4つ表示されます。早速、フォト、検索、共有、ライブラリの各機能をチェックしてみましょう。
機能1.フォト
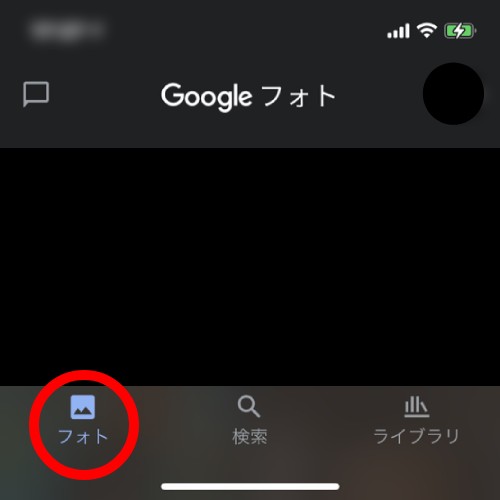
まずアプリを開いたときは、フォト機能の画面が表示されます。写真が日付順で表示されるので、確認したい対象をタップしましょう。
一般的なフォトサービスのように、表示された写真は共有したり、編集したりできます。
共有では、写真を表示できるリンクを作成できます。コピーしたリンクを共有したい相手に送信すれば、気軽に写真を見てらえるのが便利です。編集では写真を切り抜きしたり、明るさやコントラストを調整したりできます。
もちろん、写真をゴミ箱に移動することも可能です。ただ、ゴミ箱に移動するとGoogleアカウントと同期しているデバイスから写真が削除されてしまうので注意してください。
また、Lens(レンズ)機能という高度な情報提供機能が備わっているのも大きな特徴です。利用するときは、開いている写真のメニューからLensボタンを選択し、写真の中で気になる部分をタップします。すると、タップした部分の対象に関する情報をネットでリサーチして、リストアップしてくれます。
たとえば、写真の中にあるテーブルをタップしたとしましょう。すると、テーブルに関する類似画像を表示してもらえます。そのまま通販サイトに移動すれば、似たようなテーブルを購入できるというわけです。
つまり、お店の人に「こんな商品がほしいんですけど・・・」というようなやり取りをしなくても、気になる商品を見つけやすくなります。アイデア次第で使い道が広がる機能だといえるでしょう。
機能2.検索
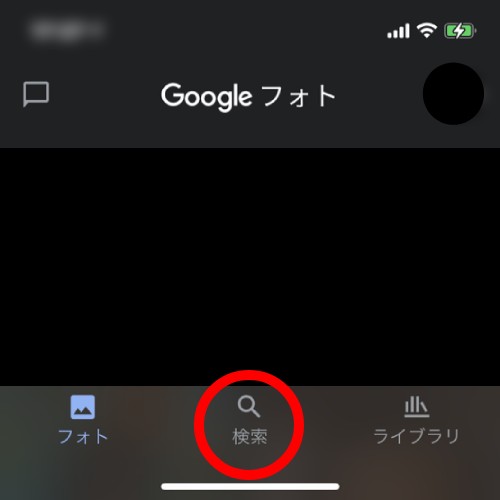
Googleフォトには高度な検索機能が備わっています。Googleフォトは、保存されている写真の人物や場所、撮影日などを分析し、自動で整理してくれているのです。
検索をしたいときは画面の下にある検索アイコンをタップします。検索バーにワードを入力すれば、写真を検索可能です。
たとえば、地名に関するワードを入力すれば、地名に関する写真がリストアップされます。また、猫というワードを入力すれば猫が映っている写真をすぐに表示してもらえます。
検索の要素は地名や動物だけではありません。
Googleフォトは、写真に写っている人物を自動で認識し、検索用のアイコンを作成してくれます。つまり、人物の顔が映ったアイコンをタップすれば、その人物が写っている写真をすべてリストアップしてくれるのです。
そのほか、カテゴリ検索にも対応しています。「自撮り」の項目をタップすれば、自撮り写真をすぐに検索することもできます。
家族との思い出、旅行の思い出、ペットとの思い出などをすぐに写真で確認できるのは、Googleフォトの大きな魅力といえるでしょう。
機能3.共有
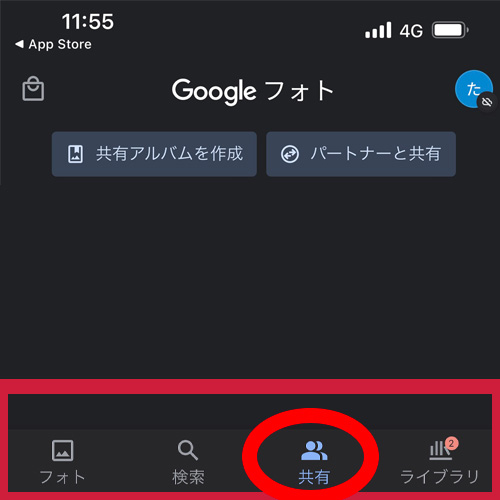
アプリを立ち上げた後の画面にある「共有」をタップすると、共有アルバムを作成することが可能です。
画面上部にある「共有アルバムを作成」というボタンをタップすると、タイトルを記入して共有アルバムを作成して写真を追加できます。
写真を追加した後は「共有」のボタンをタップすると、共有したい相手のGoogleアカウント(Gmailアドレス)が表示される仕組みです。
共有したい相手にアルバム共有の連絡を送信すれば、メッセージを受信した相手は共有アルバムにアクセス可能になり、写真の追加やコメントの編集が行えるようになります。
なお、Googleアカウントを所持していないユーザーにアルバムを閲覧してもらうことも可能です。
その場合、共有アルバムを閲覧できるリンクを相手に送信します。
家族や友達と遊びに行ったときの写真などを気軽に共有できるのが便利ですね。
機能4.ライブラリ
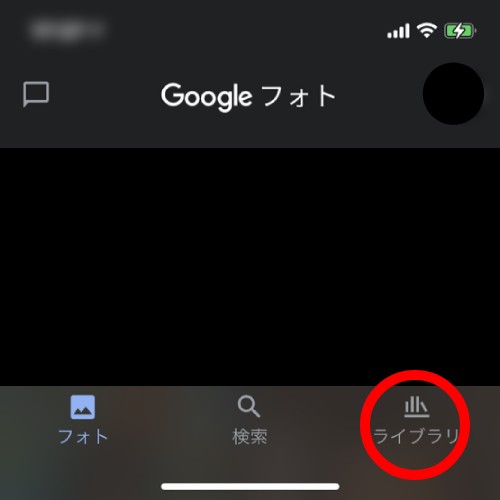
ライブラリでは、デバイスのカメラで撮影した写真を確認できるのはもちろん、撮影した写真を用いてアルバムを作成できます。アルバムのタイトルを入力して写真を選択すれば、写真をグルーピングできます。
たとえば、水族館に行ったときのアルバムを作りたい場合は、「水族館の思い出」というタイトルを入力して、魚やイルカショーなどの写真を追加していきます。「野菜の観察日記」というタイトルをつけ、畑で育てている野菜を毎日撮影して、経過をアルバムにまとめるのも楽しいでしょう。
また、アルバムを作成するうえで人物やペットを選択できる機能も便利です。人物やペットにチェックマークをつけるだけで、選択した人物やペットの写真を自動でアルバム化してくれます。
たとえば、夫と妻に該当する人物を両方チェックすれば、夫婦のアルバムを一瞬で作成できるということです。自分で一つひとつ写真を選定するのが面倒な場合におすすめの機能です。
また、ライブラリではアーカイブで非表示にした写真などを確認できます。
フォト機能の閲覧画面で表示される写真が多いと、大事な写真やお気に入りの写真が閲覧しづらくなりますよね。そんなときに便利なのがアーカイブ機能です。写真をアーカイブに移動することで、普段あまり見ない写真を非表示にできます。
写真のアーカイブへの移動方法は簡単です。
フォト機能で表示されている写真を長押しするとチェックの入力が可能になるので、アーカイブに移動したい写真にチェックをした後、画面右上のボタン(小さな3つの点が縦に並んでいる)を押します。そのまま「アーカイブに移動」を選択すると処理されます。
写真が多くなって整理がつかなくなっている方は、一度アーカイブ機能を用いて写真を見やすく管理してみましょう!
Googleフォトの応用法

機種替えしてしまったとき、新しいデバイスに写真を移動する方法がわからず困った経験のある方もいるでしょう。
Googleフォトは、機種変更時のバックアップ方法としても重宝します。
Googleフォトは、オンラインストレージをベースとしたフォト管理サービスです。機種替え前のデバイスにある写真を、機種替え前のデバイスでGoogleフォトに写真をアップロードすれば、機種替え後のデバイスと写真を共有できます。
解約したのに、機種変更する前のデバイスで写真をアップロードできるの?と感じるかもしれませんが、Wi-Fiに接続していれば問題なくアップロードできます。
機種変更のときに知っておくと役立つテクニックなので、Googleフォトの応用法として知っておくとよいでしょう。
関連記事はこちら
Googleフォトの設定
Googleフォトは、写真をオンライン上でバックアップできることをお伝えしました。ただ、設定を間違えてしまうと、バックアップし損ねてしまうことがあります。
バックアップを機能させるには、バックアップの設定をオンにする必要があります。具体的な手順は下記の通りです。
- Googleフォトのアプリを開く
- 画面の右上にあるアカウントのアイコンマークをタップする
- 「バックアップをオンにする」をタップする
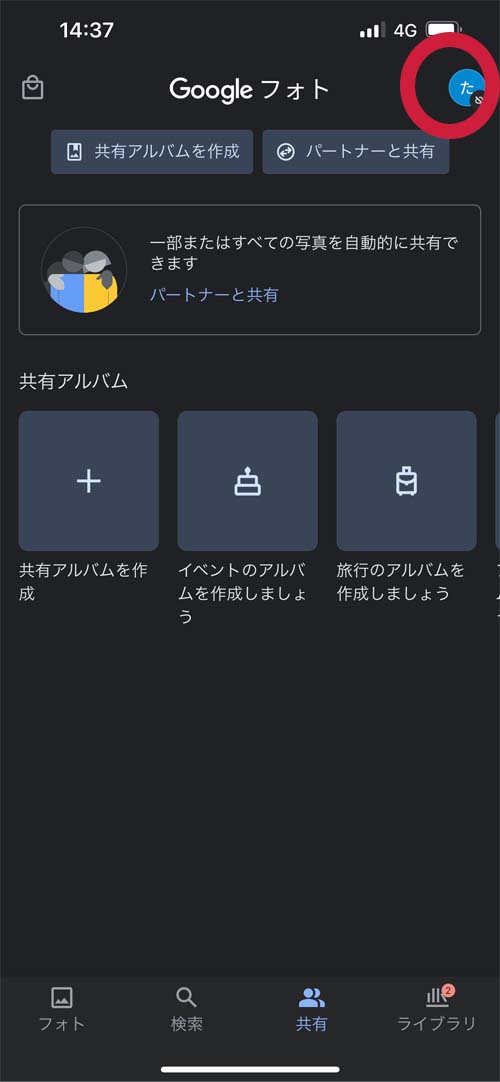
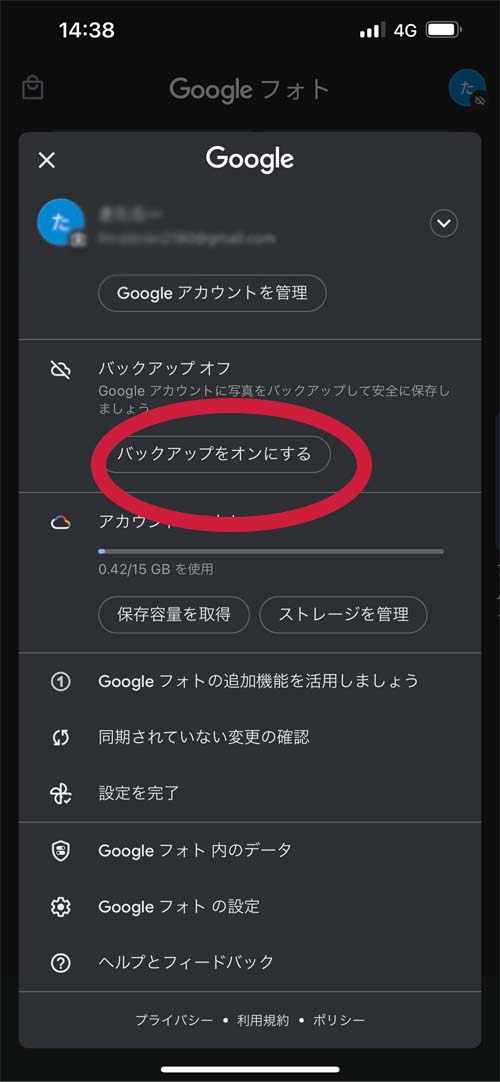
なお、バックアップされていない場合は、アイコンマークの右下に斜線の入った雲マークが表示されています。アイコンマークをタップした後にも「バックアップがオフになっています」とのメッセージが表示されます。
このようにGoogleフォトはバックアップの設定を簡単に行えます。バックアップをしたい方は、とりあえずアプリを開いた後にアイコンマークをタップしましょう。
Googleフォトの注意点
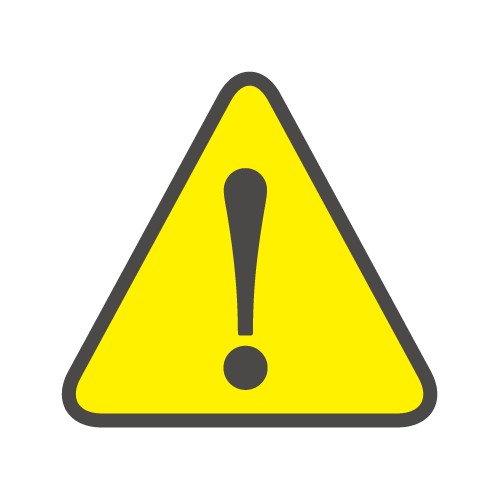
ちなみに、Googleフォトを利用するときには注意点があります。一般的な携帯では、写真を撮るとデバイスに画像が保存されます。
しかしGoogleフォトの場合は、基本的に所持しているデバイスに画像が保存されるだけではなく、アカウントに対応するストレージにまで保存されます。仮にGoogleアカウントとパスワードが漏れてしまうと、第三者がデバイスにログインして写真や動画を閲覧できてしまうことになります。
つまり、Googleフォトの仕組みやオンラインストレージの意味が分からない方が利用してしまうと、データ漏えいの危険性を知らない状態で、写真を保存し続けることになっていまいます。
そのため、Googleフォトを活用するときは、Googleアカウントを適切に管理することが最重要です。
Googleフォトの容量について
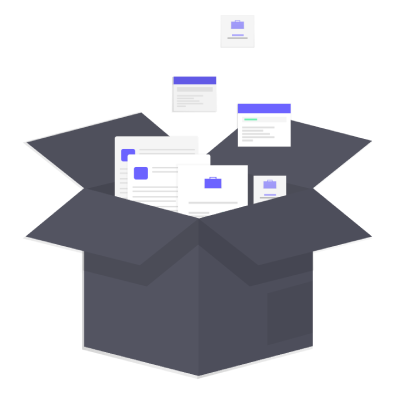
Googleフォトは、無料にもかかわらず容量が無制限のサービスとして知られていました。しかし、2021年6月1日から容量が無制限ではなくなり、無料で利用できる容量は最大15GBに制限されます。
容量を追加するには、Google Oneというサービスを有料で利用する必要があります。有料プランの料金は、100GBが年間2,500円(税込)、200GBが年間3,800円(税込)、2TBが年間13,000円(税込)です。
【Google One 料金】
| 月額(税込) | 年額(税込) | |
| 100GB | 250円 | 2,500円 |
| 200GB | 380円 | 3,800円 |
| 2TB | 1,300円 | 13,000円 |
| 10TB | 6,500円 | – |
| 20TB | 13,000円 | – |
| 30TB | 19,500円 | – |
今まで無制限に写真を保存できていたことを考えると、Googleフォトを愛用していた方にとってはショックなルール変更でしょう。Googleフォトに無制限プランはもうありません。
ちなみに、15GBという制限にも注意が必要です。実はGoogleフォトだけでなく、GメールとGoogleドライブの容量を合わせて15GBまでとなっています。
5月末までに保存される写真は制限の対象外となっており、現時点で15GBを超えていても削除の必要性はありません。
ただ、2021年6月1日以降、ストレージの容量を超える状態が2年以上続くと、写真が削除される可能性があります。大切な写真を失ってしまわないように、写真を別の方法で保存することも検討しなければならないでしょう。
また、ログインしない状態が2年以上続いた場合も同様に、写真が削除される可能性があるので、こちらも注意しておきましょう。
Googleフォトに関する気になるQ&A
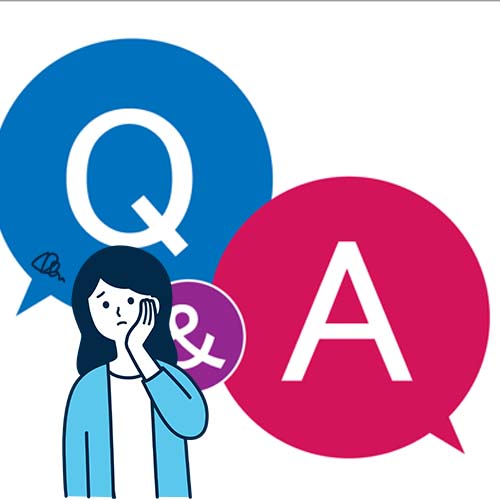
Googleフォトに関して、ここまでご説明した内容以外にも、細かい疑問をお持ちの方もいるでしょう。ここではGoogleフォトに関する気になる疑問についてQ&A形式で回答していきます!
Q1.Googleフォトで写真・動画をバックアップするのは怖い?

A1.共有しない限り勝手に見られることはないので怖くはありません。
Googleフォトでは、自動でバックアップできることをお伝えしましたが、ほかの人にも写真や動画を見られてしまうのではないか、怖いと感じる方もいるかもしれません。
Googleフォトはログイン中のすべてのデバイスからアクセスできますが、共有しなければほかの利用者が写真や動画を見ることはできません。
バックアップと共有の作業は異なるということです。
前述した通り、アカウントとパスワードの情報漏えいにさえ気を付ければ、Googleフォトのバックアップに対して、そこまで怖がる必要はないといえるでしょう。
Q2.Googleフォトでバックアップした写真や動画を削除したいときデバイスに残すにはどうすればよい?

A2.モバイルデバイスでGoogleフォトアプリのバックアップと同期をオフにする必要があります。
モバイルデバイスでGoogleフォトにバックアップした写真や動画をアプリから削除すると、デバイスからも削除されてしまいます。スマホとGoogleフォトが連携しているからです。
バックアップした写真や動画をGoogleフォトから削除してデバイスに残すには、下記の手順を踏む必要があります。
- モバイルデバイスでGoogleフォトアプリのバックアップと同期をオフにする
- パソコンあるいはモバイルデバイスのChromeブラウザでphotos.google.comにアクセスする
- バックアップ済みの写真や動画を選択してGoogleフォトから削除する
なお、バックアップと同期を再度オンに設定すると、デバイスの写真と動画がすべてバックアップされてGoogleフォトと再同期されます。
まとめると、デバイスに写真や動画を残したいのであれば、「アプリの同期をオフにすること」と「ブラウザ版Googleフォトでデータを削除すること」を押さえておきましょう。
Q3.Googleフォトで写真や動画のデータを間違えて削除したときは?

A3.スマホアプリにある「ライブラリ」メニューから復元できます。
Googleフォトのスマホアプリには、すでにご紹介したライブラリというメニューがあります。
誤って写真や動画のデータを削除してしまったときは、ライブラリからゴミ箱をタップしましょう。
すると、削除したデータが表示されるので再びタップします。「あと〇日で完全に削除されます」というメッセージとともに「復元」という項目が表示されるので、問題がなければタップしましょう。完全に削除される前に早めに対応することが重要です。
Google Oneとは?
![]()
Googleフォトで利用できる容量を増やすためには、Google Oneというサービスを利用することをお伝えいたしました。Google Oneとはどのようなサービスなのでしょうか。Google Oneの仕組みについても確認してみましょう。
Google Oneは、Googleフォトのように写真を専門に管理するサービスではありません。Googleフォトだけでなく、GoogleドライブやGmailにおいて共通するストレージを追加で購入できるサブスクリプションサービスです。
一点注意しなければならないのが、プランで設定されている容量には、無料で利用できる容量まで含まれていることです。
たとえば、100GBの容量を利用できるプランに加入した場合、100GBの容量が追加されるわけではありません。

前提としてGoogleアカウントでは、無料で15GBまで容量を活用できます。100GBのプランでは、無料の15GBと合計して100GBまで利用でき、結果として85GBが追加される仕組みです。
プランの切り替えにあたって容量確認を誤ってしまわないように、追加される容量については正確に理解しておきましょう。
Googleフォトの代わりに検討できるフォト管理サービス3選
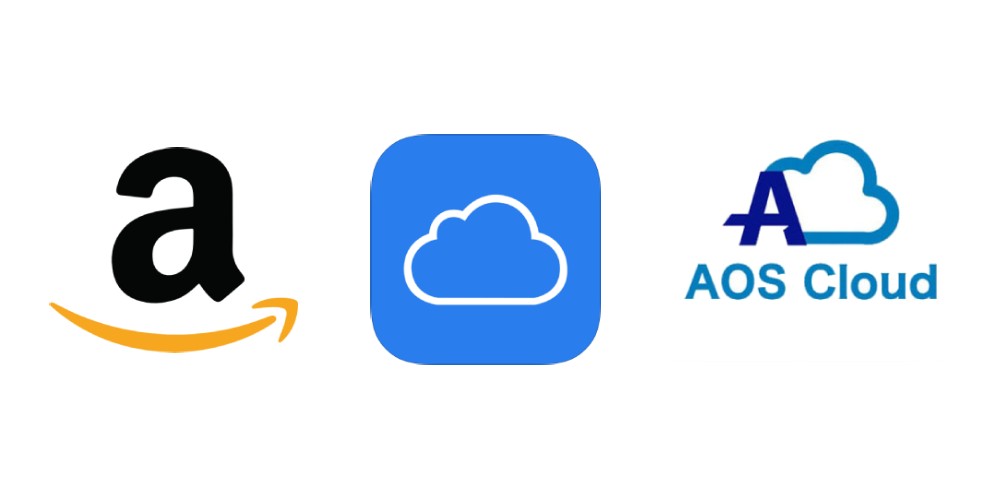
Googleフォトが有料化するにともなって、ほかに便利なフォトサービスに乗り換えたいと思った方もいるでしょう。Googleフォトの代わりに検討できるフォト管理サービスを3つご紹介していきます。
フォト管理サービス1.Amazon Photos
![]()
Amazon Photos(アマゾン フォト)は、PCやスマートフォンといったデバイスから写真を整理、共有、バックアップできるフォトサービスです。Amazonが提供しており、利用するにはAmazonアカウントが必要になります。5GBの容量を無料で利用可能です。
Amazon Photosに保存できるファイル形式はJPEG、PNG、MP4などが挙げられます。
対応プラットフォームはWEBブラウザ、デスクトップアプリ、iOSアプリ、Androidアプリ、Fireタブレットなどです。Amazon Photosに保存した写真をデバイスから削除すれば、メモリを節約できます。
解像度や品質も落ちないので、写真のクオリティーを維持したまま保存したい方におすすめです。
プライム会員ならもっと便利に使える!
Amazonを利用している人であれば、端末から写真のアップロードやダウンロード、表示、管理などの基本的な機能が利用できます。ただ、Amazonプライム会員である人であれば、そのほかにも便利な機能が活用できます。
まずAmazonプライム会員の場合、写真を容量無制限で保存できます。容量を気にせず写真を保存したいという方にピッタリの機能です。ただし、ビデオに関しては容量無制限の対象外になっています。
また、画像認識機能を搭載しており、人物や場所、モノなどの観点から写真を整理・検索できます。
【Amazon Photos 料金】
| 月額(税込) | 年額(税込) | |
| 100GB | 250円 | 2,500円 |
| 1TB | 1,300円 | 13,800円 |
| 2TB | 2,600円 | 27,600円 |
| 3TB | – | 41,400円 |
| 4TB | – | 55,200円 |
| 5TB | – | 60,900円 |
| 10TB | – | 138,000円 |
| 20TB | – | 276,000円 |
| 30TB | – | 414,000円 |
無駄なコストを防げるアップロード
写真のアップロード方法はとてもシンプルです。というのも自動アップロード機能が搭載されているので、特別な作業を行わずにアプリを起動しているだけで写真をアップロードできます。
まず、Amazonフォトのアプリを起動するとログイン画面が表示されるので、Amazonアカウントとパスワードの入力によってログインします。すると写真のアクセス許可を求められるので、「OK」ボタンをタップします。
自動保存の項目をオンにすると、写真がデバイスからバックアップされる仕組みです。通信料が気になる方はモバイルデータを通したバックアップを不可にしておけば、Wi-Fiが利用できないときにアップロードがされなくなります。
自宅にWi-Fi環境が整っている方であれば、あえてモバイルデータによる保存でデータ通信を行う必要はありませんので、忘れずに設定したい項目です。設定が終了したら写真の自動アップロードが開始されます。
Amazon Driveとの違い
Amazon Driveというクラウドストレージサービスもありますが、Amazon Photosとは保存対象が異なっています。Amazon Driveの場合は、写真以外のファイルにまで対応しています。
具体的なファイルの例は下記の通りです。
- DOCX
- ZIP
- MP4
ただ、Amazon Driveの主な機能は、共有やプレビューなどにしぼられています。写真の機能にこだわるのであれば、Amazon Photosを利用したほうがよいでしょう。
フォト管理サービス2.iCloud
![]()
iCloudとは、Apple製のデバイスに備わっているストレージサービスです。写真だけでなくファイルやメモなどを保存し、場所を問わずにアクセスできます。無料で活用できる容量は5GBまでです。
写真は「年別」、「月別」、「日別」、「すべての写真」に整理されます。
iPhoneやiPad、Macの写真Appで写真を編集すると、すべてのデバイスで編集した内容が反映されます。一つひとつのデバイスで写真を編集する必要がないので、編集作業を効率化できるでしょう。
同様に、一つのデバイスで写真が削除されると、iCloudを活用しているすべてのデバイスでも写真が削除されます。
好きなテーマでアルバムを作成できる
共有アルバムの機能では、旅行やイベントといった好きなテーマでアルバムを作成可能です。アルバムを作成するときに招待する人を選択できます。
共有された相手も自分の写真を追加したり、コメントを入力したりすることが可能です。家族や知人と一緒に写真を楽しみたい場合にピッタリのサービスです。
サインインしておくだけで自動バックアップ
基本的にApple IDでサインインしておくだけで、自動的に写真をバックアップしてくれます。バックアップ項目に関しては写真だけでなく、メールや連絡先などもオン・オフで切り替えられる仕組みです。
参考として、iPhoneやiPad、iPod touchなどで写真を自動保存する流れを確認しておきましょう。
- 設定をタップする
- ユーザー名をタップする
- iCloudをタップする
- 写真をタップする
- iCloud 写真をオンにする
気軽に容量をアップグレードできる
容量が不足した場合はプランをアップグレードすることで簡単に追加できます。追加料金は、50GBが130円(税込)、200GBが400円(税込)、2TBが1,300円(税込)です。
【iCloud 料金】
| 月額(税込) | |
| 5GB | 無料 |
| 50GB | 130円 |
| 200GB | 400円 |
| 2TB | 1,300円 |
参考として、iPhone、iPad、iPod touchからアップグレードする流れを確認しておきましょう。
- 設定をタップする
- ユーザー名をタップする
- 「iCloud」をタップする
- 「ストレージを管理」(あるいは「iCloudストレージ」)をタップする
- 「さらに容量を購入」(あるいは「ストレージプランを変更」)をタップする
- プランを選択する
- 「購入する」をタップする
- 画面の案内に沿って手続きを行う
フォト管理サービス3.AOSクラウド
![]()
AOSクラウドは、モバイル向けのオンラインバックアップサービスです。
AndroidとiOS端末を対象としています。1ライセンスで合計3台まで端末を登録可能です。データの保存容量は、月額550円(税込)で無制限です。思う存分写真を保存したいという方におすすめできます。
iOS端末では、バックアップした写真をビューア機能で確認できます。ホーム画面の「クラウドギャラリー」をタップすると、バックアップされたサムネイルが表示され、画像を拡大表示することが可能です。
ちなみにAndroid版については、クラウドギャラリー機能がAOS Albumというアプリに集約され、写真を快適に閲覧できるようになっています。お気に入りの写真だけを一覧表示したり、写真を地図上に表示したりすることも可能です。
ソーシャルネットワークで写真を共有できる
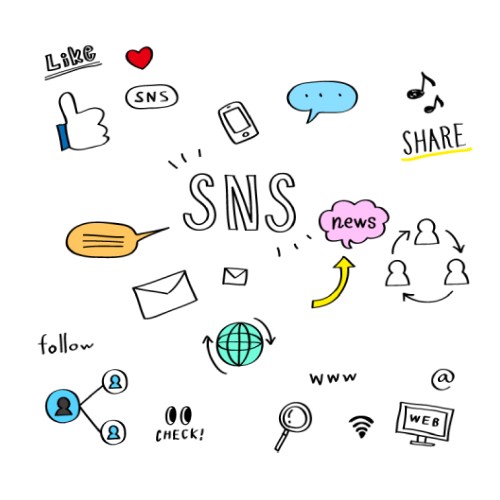
Android版のAOS Albumでは、普段使っているソーシャルネットワークを通してアルバムの写真を簡単に共有できます。対応しているソーシャルネットワークは下記の通りです。
- Snapchat
- Vine
- G+
- Line
- Kakao
- Viber
使い慣れているツールを通して気軽に写真を共有できるのが魅力的です。たくさんの人たちと思い出を共有したい方には、欠かせないアプリだといえるでしょう。
豊富な種類のデータを自動でバックアップ
アイコンをタップするだけの設定で、毎日大切なデータを自動でバックアップしてくれます。
写真以外にもさまざまなデータをバックアップできるのが魅力です。バックアップできる項目の例は下記の通りです。
- 連絡先
- 発信・着信履歴
- SMS
- ビデオ
- 音楽
- 書類
- カレンダー
- 画面・着信音・システム設定
写真以外のデータも一括で管理したいという場合にピッタリのオンラインストレージだといえるでしょう。
ただし、iOSの場合は連絡先、写真、ビデオ、カレンダーがバックアップの対象とされており、仕様によっては手動操作が求められるケースもあります。
復元方法がシンプル
AOSクラウドは、シンプルな手順でデータを復元できます。
参考として、iOS版の復元方法を確認してみましょう。
- ホーム画面から「復元」をタップする
- 登録している端末が表示されるので復元する端末を選択する
- 復元したいデータのカテゴリ(写真やカレンダーなど)にチェックを入れる
- 「復元」をタップする
- 確認画面が表示されたら「続行」をタップする
気軽に復元できることを把握しておくだけでも、万が一データを失ってしまったときに慌てずに対応しやすいはずです。
対応OS・携帯キャリアに迷ったらAOSクラウドがおすすめ!
※スマホの方は、表が横にスライドできます。
| AOSクラウド | Google One (Googleフォト) |
iCloud | Amazon Photos | |
| |
|
|
|
|
| iPhone | ○ | ○ | ○ | ○ |
| Android | ○ | ○ | 対応しない × |
○ |
| パソコン | ○ | ○ | ○ | ○ |
| デバイス数 | スマホ3台/PC1台 | 複数 | 複数 | 最大5名まで共有可 |
| 無制限保存 | 唯一完全無制限! ○ |
× | × | 要注意! △動画が5GB上限 |
| 拠点 | 安心! AWS採用 拠点日本 |
Googleサーバー拠点 | Apple | 安心! AWS採用 拠点日本 |
| 月額利用料金 (税込) |
無制限最安! 無制限:550円 |
100GB:250円 200GB:380円 2TB:1,300円 |
50GB:130円 200GB:400円 2TB:1,300円 |
年間料金 100GB:2,490円 1TB:13,800円 (写真のみ無制限) |
※スマホの方は、表が横にスライドできます。
以上、Googleフォトの概要をお伝えしました。とても便利なサービスであった半面、無料で利用できる容量に制限が設けられ、有料化されるのは非常にショックな出来事でした。
2021年6月1日以降、Googleフォトを使い続けることで考えられる可能性は以下のとおりです。
【Googleフォトを2021年6月1日以降も使うリスク】
- 無料の5GBを超えるとGoogle ONEの有料サービスを使わないといけない可能性がある
- 2年以上の利用で続くと、写真が削除される可能性がある
- ログインしない状態が2年以上続いた場合も削除される可能性がある
ただ、写真を管理できるサービスはほかにもたくさんあります。もちろん制限の範囲内でGoogleフォトを利用するのもありです。
今回紹介したフォト管理サービスが、Googleフォトよりも実は使いやすかったと感じることも人によってはあるかもしれません。
また、新しいフォト管理サービスを導入するうえで気になるのが、対応OSや携帯キャリアなどでしょう。iPhoneやAndroid、auやdocomoなど、OSやキャリアは多岐にわたります。
そこでおすすめなのが、今回紹介したAOSクラウドです。最安でAOSクラウドはマルチOS・マルチキャリアに強みを持っており、異なるOSや別キャリアでも同じアカウントで写真を管理できます。
スマホのバックアップなどのお悩みはノジマへご相談ください!

AOSクラウドは、ノジマでもご案内ができますので、気になる方がいらっしゃったら、ノジマへご相談ください。
「日頃からやろうと思ってたけどスマホのバックアップをとっていない」「機種変更をしようと思うけどバックアップの仕方がわからない」「バックアップがとれているのか不安」などスマホのバックアップに関するお悩みはたくさんあると思います。
ノジマでは、スマートフォンのお悩みやトラブルなど、お客様のお困りごとのご相談に乗らせていただいております。
スマートフォンやパソコンのバックアップなら、メーカー委託販売員(ヘルパー)のいないノジマがおすすめです。ぜひ、お近くのノジマへご来店いただき、お気軽にご相談ください。
※ この記事は2021年7月時点の情報を元に作成されています。
※ ご相談内容によっては有料の場合もございます。予めご了承ください。
関連記事
iPhoneで機種変更する人は必見!見てわかるバックアップ・データ移行(復元)手順!
いまさら聞けないiPhone(iOS)のソフトウェアのアップデートの手順を徹底解説!iPhone最新にしていますか?
【iPhone】iOS14アップデートは要注意!過去の不具合やOSの確認方法など紹介!
iPhoneの初期化(リセット)方法は?下取りや売却に必要な手順とは
メディア(家電小ネタ帳®)に関するお問い合わせ
お問い合わせ人気記事ランキング
-
1位

【発売日決定】Nintendo Switch 2 値段や予約開始日、何が違うかを性能比較
-
2位

VAIO 最新ノートパソコン実機レビュー|使ってわかった評判とおすすめ機種
-
3位

ソニーがPS5 Pro発表!発売日やスペック、違いを解説
-
4位

加湿器の効果とは?冬に加湿が必要なワケとおすすめの置き場所を解説
-
5位

【最新】iPhone 16e 発売開始!無印iPhone16やSE3と徹底比較
関連記事
-
 2025.2.28
2025.2.28ひな祭りとは?意味や由来、歌詞、食べ物、飾りなどを紹...
-
 2025.2.6
2025.2.6バレンタインデーの由来は?いつ?海外との違いや本当の...
-
 2025.1.31
2025.1.312025年の節分は2月2日!恵方巻・豆まきの由来や方...
-
 2024.12.20
2024.12.20グアム旅行の費用やおすすめ時期は?観光スポットや持ち...
-
 2024.12.14
2024.12.14大掃除のやり方のコツは?順番や必要なもの、チェックリ...
-
 2024.12.25
2024.12.25【2025年巳年】年賀状印刷はノジマがおすすめ!干支...
-
 2024.8.23
2024.8.23【雷対策】雷サージからコンセントを守るには?パソコン...
-
 2024.6.20
2024.6.20【2024年】今年の父の日はいつ? 由来や始まった時...
-
 2024.11.22
2024.11.22【神奈川県】ノジマも参加!「はじめてばこ」とは?気に...
-
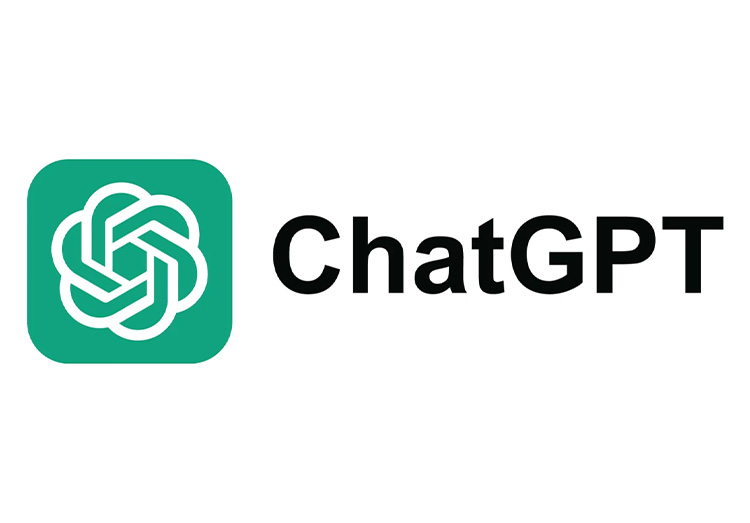 2024.6.20
2024.6.20ChatGPT-4Omniがサービス開始!無料会員で...
-
 2024.5.1
2024.5.1【2024年】 母の日はいつ?ギフト・プレゼントに何...
-
 2024.4.25
2024.4.25「NURO 光 for マンション」が新プランの提供...
-
 2024.3.1
2024.3.1ポッドキャスト(Podcast)とは?使い方やラジオ...
-
 2024.2.27
2024.2.27【速報】大谷翔平選手のオープン戦、生中継放送が決定!...
-
 2024.2.20
2024.2.20【プロが選ぶ】一人暮らしにおすすめのインターネット(...
-
 2024.2.21
2024.2.21フレッツ光クロスとは?10ギガ光回線のメリットとデメ...
-
 2025.3.28
2025.3.28CES2024現地レポート!最新家電など見どころをご...
-
 2024.1.30
2024.1.30【プロが解説】フレッツ光の料金は高いのか?一覧表から...
-
 2024.1.26
2024.1.26【速報】日経社歌コンテスト2024でノジマが第2位&...
-
 2023.12.31
2023.12.31【井上尚弥vsタパレス戦】Leminoで完全無料で試...
-
 2023.11.29
2023.11.29【注意】詐欺の種類を解説|Amazon、佐川急便詐欺...
-
 2024.11.12
2024.11.12【プロが解説】NURO光の評判は悪いって本当?202...
-
 2025.1.21
2025.1.21【2025年最新】インスタでスクショすると相手にバレ...
-
 2023.10.9
2023.10.9ソフトバンクエアーは繋がらない?遅い?評判や料金プラ...
-
 2023.9.30
2023.9.30インボイス制度とは? わかりやすく個人事業主、免税事...
-
 2024.12.20
2024.12.20NECのWi-Fiルーターのおすすめ11選【2025...
-
 2024.11.12
2024.11.12インスタのパスワードを忘れた場合の対処方法!確認や変...
-
 2023.9.6
2023.9.6ポイント付与終了!【第3弾】かながわPayまとめ!使...
-
 2024.11.11
2024.11.11モバイルバッテリーの正しい捨て方を解説!回収ボックス...
-
 2023.6.22
2023.6.22コンさるメジャーの使い方!設置場所・搬入経路の測り方...












