PS5のコントローラー、充電スタンドなど周辺機器を解説|PS4との互換性や用途を紹介
更新日時 : 2021-09-04 12:15

出典: PlayStation®5 ©Sony Interactive Entertainment Inc.
ゲーム好きが待ち望んだ「PlayStation5(通称 PS5/プレステ5)」が2020年11月12日に発売!すでに遊んでいる方もいるかもしれませんが、PS5の性能を100%楽しめていますか?
PS5にはハイスペックな周辺機器がたくさん用意されているので、もっと楽しく快適にゲームをプレイするために、周辺機器を導入を検討してみてもいいかもしれません。
今回はPS5の周辺機器について注目ポイントや使い方、スペック、互換性などを解説していきます。周辺機器の導入に迷っている方はぜひ参考にしてみてください。
そもそもPS5とは?
PS5周辺機器の必要性については、PS5本体の概要を知ってから判断することになります。まずはPS5の概要から解説していきます。
PS5の概要

PS5は、超高速SSDを採用しており、ロード時間が短縮されています。
独自にカスタマイズされた設計やカスタム・コンプレッサーなどにより、データの転送速度が毎秒5.5GBという驚異的な読み込み速度になっています。
インストールされたゲームが瞬時に読み込まれるので、HDDはもちろん一般的なSSDよりもスムーズにソフトをプレイすることが可能です。
また、統合I/O(Integrated I/O)によってCPUやGPUなどもカスタムされ、従来のPlayStationの常識を上回る処理性能を実現しました。
それにより、水やガラスに映り込む表現、光の反射や屈折、影など場面に応じて今まで以上にリアルにできる「レイトレーシング」機能で体感できるようになりました。
PS4は4K/60fpsまででしたが、PS5は4K/120fpsまで対応できるようになりました。
気に入ったPS5のタイトルを美しく鮮明な映像でプレイに加えて、よりなめらかに表現できるのも魅力的です。
※120fpsでプレイするには別途で120fpsに対応したモニターとゲームが必要になります。
後方互換性にも対応しており、互換動作に対応しているPS4タイトルをプレイすることも可能です。
また、PlayStationVRをPS5に接続することもでき、対応しているPS VRのゲームまで楽しめます。
PS5の付属品
PS5の付属品は以下の通りです。
- セーフティガイド
- クイックスタートガイド
- DualSense(デュアルセンス) ワイヤレスコントローラー×1
- DualSense(デュアルセンス) ワイヤレスコントローラー用の充電ケーブル(USB Type-C to Type A)
- HDMIケーブル(HDMI v2.1規格によるUltra High Speed互換)
- ベース(縦置き・横置き時に使用)
- 電源コード
(説明書×1、コントローラー×1、コントローラーの充電ケーブル×1、PS5本体とテレビをつなげるHDMIケーブル×1、本体スタンド×1、本体の電源ケーブル×1)
PS5の周辺機器は買うべき?おすすめ機器の特徴や使い方について
PS5をもっと快適にプレイしたいのであれば、周辺機器を整えることをおすすめします。
早速、付属のDualSense ワイヤレスコントローラーを含めて、PS5の周辺機器について魅力やスペックなどをまとめて解説していきます。
気になる製品があればぜひ導入してみてください。
- 周辺機器1.DualSense ワイヤレスコントローラー
- 周辺機器2.DualSense充電スタンド
- 周辺機器3.PULSE 3D ワイヤレスヘッドセット
- 周辺機器4.PS5対応HDカメラ
- 周辺機器5.メディアリモコン
周辺機器1.DualSense ワイヤレスコントローラー
PS5のDualSense(デュアルセンス) ワイヤレスコントローラーは、ホワイトカラーとブラックカラーの2色をベースとしたコントローラーです。
2021年6月10日には新色の「ミッドナイト ブラック」と「コズミック レッド」の2色の発売されました。
DualSenseワイヤレスコントローラーはDUALSHOCK4の機能も継承しつつ、リアルさを追求された振動も実現されました。
例えば、弓を引く感触やレースゲームでのブレーキペダルを踏む感覚など体感できるので、より没入感をえられるでしょう。
ヘッドセット端子につなげば、自分が使い慣れているヘッドセットを利用することもできます。
内蔵バッテリータイプであることから、USB Type-Cによってコントローラーを充電・接続できます。
PS5本体にはDualSense ワイヤレスコントローラーは一つしか付属されていないので、オフライン協力プレイをするには別途購入しなければなりません。
友達や家族と自宅で協力プレイをしたい方は、別売りコントローラーの導入を検討してみるとよいでしょう。
DualSenseワイヤレスコントローラー ホワイト
| サイズ(幅×高さ×奥行き) | 約16cm×6.6cm×10.6cm |
| 重量 | 約280g |
| 端子 | USB Type-C端子(Hi-Speed USB)、ステレオヘッドセットジャック、充電用端子 |
| 通信 | 無線 Bluetooth 5.1、有線 USB connection(HID オーディオ) |
| 電池容量 | 1,560mAh |
| 動作環境温度 | 5~35度 |
最新情報.2021年6月10日に発売!DualSenseワイヤレスコントローラー ミッドナイト ブラック / コズミック レッド
2021年6月10日にDualSenseワイヤレスコントローラーの新色が発売されました。
カラーは、夜空に広がる宇宙をイメージして色合いの異なる2色の黒でデザインされた「ミッドナイト ブラック」と、宇宙に存在する独特の赤をモチーフに制作された「コズミック レッド」の2色。
新色カラーの発売によって、さらにPS5ユーザーのゲームライフを楽しませてくれるでしょう。
注目ポイント1.振動やトリガーの重さがリアルに
従来の振動モーターではなく、「デュアルアクチュエーター」を採用することで、さらに体感的なフィードバックを実現しました。
振動がゲーム内の状況によって変化し、プレイヤーを取り巻く環境の質感やさまざまな武器の反動などの感覚についてコントローラーで体感できます。
従来のLRトリガーが抵抗を変化させるアダプティブトリガーになった点も見過ごせないポイントです。
今までのコントローラーでは一定の抵抗を感じるだけでしたが、新コントローラーではウォームギアとモーターの仕組みによってトリガーの重さが制御されており、ゲームの状況に応じて抵抗が変化します。
今までPS4のゲームばっかりやっててPS5コントローラーの凄さが分からなかった。ちょっと気になったので体験用ソフトで遊んでみたんだけど、これは確かに全然違うわ・・・振動の仕方もそうだし、トリガーに負荷がかかるようになってる!これは凄いな! #PS5Share, #ASTROsPLAYROOM pic.twitter.com/d6FQbEks9P
— コンス (@Khons_moon) January 31, 2021
注目ポイント2.細部までこだわりを感じる設計
PS5のDualSense ワイヤレスコントローラーの表面は少しザラザラしていますが、実はよくみると「△○×□」マークが刻まれています。
細かいところまで作り込まれていて、こだわりを感じます。
PS5コントローラーの滑り止めのザラザラ、拡大すると本当に○☓△□マークだ…… pic.twitter.com/ZQDdt8aGAK
— アムザ (@ALevamme) November 12, 2020
注目ポイント3.録画や撮影がさらに便利に

DualSense ワイヤレスコントローラーには、クリエイトボタンが用意されています。
手早くライブストリーミングやゲームのスクリーンショット、録画などの撮影をすることが可能です。
しかも、PS5だけで画像を切り抜いたり、テキストを入力したりする簡易的な加工もできるようになりました。
注目ポイント4.PCでも対象のコンテンツで利用可能
PS5のDualSense ワイヤレスコントローラーをPCでも使ってみたいと思った方もいるのではないでしょうか。
PCに接続した場合はコントローラーとして認識されますが、コントローラーとして思うように機能するまでには至っていないようです。
ただ、アメリカValve社のゲーム配信プラットフォームSteamのクライアントでは、DualSenseのサポートが正式に実装されており、PS5のコントローラーを最低限の機能で実用することが可能です。
今後もPCでDualSenseを利用できるようになる方法も登場していくことでしょう。
注目ポイント5.決定ボタンが「×」ボタンに変更
今までは日本では「○」ボタン、海外では「×」ボタンで決定が主流でしたが、PS5からは「×」ボタンで決定に統一されました。
日本、海外のゲームどちらもやる方は、たまにどちらが決定ボタンが混乱することがありましたが、統一されたことでわかりやすくなりました。
ただ、「○」ボタンで決定に慣れ親しんだ方も多いので、慣れるまでに少し時間がかかるかもしれません。
注目ポイント6.フレンドとのコミュニケーションが進化
PSPlus加入者であれば「シェアプレイ」という機能を利用できます。シェアプレイでは、自分のコントローラーをオンラインのフレンドに渡して遠隔でプレイしてもらえます。
隣に人がいなくてもオンラインで一緒に遊べてしまうので、友達と家で遊ぶような感覚でゲームを楽しむことができます。
ゲームが難しいとき、得意なプレイヤーにかわりに操作してもらえば、挫折してしまう可能性も減らせるでしょう。
離れていても一緒に遊んでいる感覚を味わえるのも魅力的だといえます。
内蔵マイクとヘッドセット端子を搭載しています。内蔵マイクを利用すればフレンドとオンラインでチャットできます。
また、内蔵されたマイクは音声入力に対応しており、SNSや画像、動画をシェアするときに音声で文字を入力することも可能です。
キーボードを入力しなくて済むのは非常に便利でしょう。
ちなみに、会話のオン・オフを切り替えたいときは、コントローラーの上にあるミュートボタンを押すだけで済みます。
簡単な使い方:コントローラーでオフライン協力プレイをする方法
まず、はじめてコントローラーを使うときはPS5本体とコントローラーをペアリングします。
PS5の電源をオンにしてから、USBケーブルを使って本体とコントローラーを接続するだけです。
2人でオフライン協力プレイをするには2台目のコントローラーの登録が必要です。コントローラーを登録する流れは下記の通りです。
- PS5の電源を起動
- 通常のユーザーでホーム画面に入る
- 2PコントローラーのPSボタンを押して電源をオンにする
- 「誰がこのコントローラーを使いますか?」と表示される
- 「ユーザーを追加」を選択
- 「作成を開始」を選択
- 使用承諾契約を確認する
- 「同意する」にチェックを入れてから「確定」を選択
- 「スキップしてオフラインでプレイ」を選択
- 2P用のアバターを好きなキャラクターから選択
- ユーザー名を入力して「OK」を選択
- データ収集の協力を求められる
- 「基本データのみ」と「同意して続ける」の項目から選択
コントローラーをもっと快適に使えるアタッチメントも!
DualSense ワイヤレスコントローラーは新世代の機能に注目してしまいがちですが、関連アイテムを用いることで操作の快適性をさらに高められる点も見過ごせません。
PS5 コントローラー用シリコンカバーは、コントローラー全体を傷や汚れから守ってくれます。ドット模様の凹凸によって握りやすさがアップし、滑りづらいデザインです。
ただ、カバーをつけるとボタンを押しづらくなると感じる方もいるかもしれません。その場合におすすめなのが、PS5 コントローラー用グリップシールです。
PU素材とEVA素材によって滑りにくさとフィット感を向上させられます。グリップ部分に直接シールを貼り付けるデザインであり、ボタンに干渉しないという点が大きなメリットです。
そのほか、スティック部分に装着して高さを変えられるFPSアシストキャップや、スティックの負荷を調整できるアシストリング(ソフト・ミディアム・ハード)なども用意されています。
コントローラーの操作性を徹底的に追求したい方は、必要に応じて取り入れてみるとよいでしょう。
周辺機器2.DualSense充電スタンド
DualSense充電スタンドは、DualSenseワイヤレスコントローラーを乗せるだけで充電できる周辺機器です。
カラーはホワイトとブラックを基調としており、本体やコントローラーの見た目と調和しやすいデザインだといえます。
スタンドがなくても付属のケーブルがあれば充電はできますが、充電スタンドをあると便利な3つのポイントを解説していきますね。
| サイズ(幅×高さ×奥行き) | 約5.2×6.2×15.9cm |
| 重量 | 約180g |
| コードの長さ | 約2m |
| 動作環境温度 | 5~35度 |
注目ポイント1.PS5本体につなげる必要がない
最大2つまでのコントローラーを充電可能であり、PS5本体につなげる必要はありません。ケーブルを省くことで、ゲーム機周辺の環境をよりスマートに整理整頓できます。
ちなみに、PS5と接続した場合と同じくらいのスピードでコントローラーを充電できます。
あとこのDualSense充電スタンドが地味に便利。PS5本体のUSBポート3つはワイヤレスヘッドセットの受信機、充電ケーブル、外付けHDDに使うつもりだから外部電源で充電できるのはすごい便利。ええ買い物したわ! pic.twitter.com/Ztt41lopyo
— くましゐʕ•̫͡•ʔ2021年もっと強くなる。絶対に強くなる。 (@kuma_c28) November 13, 2020
注目ポイント2.充電状態がわかりやすい
充電中はコントローラーのタッチパッド周辺が光り、充電が完了すると消灯します。
正面からタッチパッドを見ることができるので、充電の状態を確認しやすいです。
注目ポイント3.コントローラーを収納するのにも便利
PS5で遊んだ後にコントローラーが散らばったままということもありがちです。
その点、PS5のコントローラーを決まった位置に収納するのにも便利です。底面には電源端子があり、ゴムも付属されているので、滑りにくさも期待できます。
一般的に電源ケーブルが短いと、スタンドの配置が思うようにいかないこともあります。
PS5の充電スタンドは、電源ケーブルの長さが約2mあるので、自分が望むレイアウトでスタンドを配置しやすいといえます。
簡単な使い方:充電方法
充電の流れは下記の通りです。
- 付属のACアダプターに電源コードをつなぐ
- 充電スタンドのDC IN端子に接続する
- すべての接続が終わったら電源コードのプラグをコンセントに差し込む
- コントローラーと充電スタンドの充電用端子をあわせてカチッと音がするまで押し込む
- 充電が完了するまで放置する(バッテリーの残量がない場合は約3時間)
- 充電が完了したらコントローラーを持ち上げて充電スタンドから取り外す
端子にほこりや異物が付着しているときは、乾いた布で拭き取ってから接続します。長期間使わないときや手入れをするときは、電源コードのプラグをコンセントから抜いておくようにしましょう。
周辺機器3.PULSE 3D ワイヤレスヘッドセット
PULSE 3D ワイヤレスヘッドセットは、PS5本体の3Dオーディオ専用にチューニングされたヘッドセットです。
「Tempest 3Dオーディオ」技術により、上下左右の立体的な音響でゲームを楽しむことができるので臨場感や没入感を味わうことができます。
| 装着タイプ | オーバーヘッド |
| 内蔵マイク | 2個 |
| 最大プレイ時間 | 12時間 |
| 最大通信距離 | 約10m |
| 通信システム | 2.4 GHz RF |
| サイズ(幅×高さ×奥行き) | 約21.3×19.0×9.1cm |
| 重量 | 約292g |
| 電池容量 | 1,000mAh |
| 電池種類 | 内蔵型リチウムイオン充電池 |
| 端子 | 3.5mm |
| ケーブルの長さ | 約1.2m(音声ケーブル)、約1.5m(USBケーブル) |
| 動作環境温度 | 5~35度 |
注目ポイント1.使いやすく洗練されたデザイン

カラーはホワイトとブラックの2色を採用しており、PS5本体と一体感のあるシンプルで洗練されたデザインに仕上がっています。
音量やミュート、電源などのボタンは左側に集約されており、左右の位置が混乱しなくて済むのは操作しやすいポイントです。
ヘッドホンの内側にはRとLの目印も記載されており、装着するときに向きを間違えることもありません。
シームレスかつワイヤレスにゲームの音楽を楽しめます。
注目ポイント2.ゲームの没入感を高める新機能
新機能の一つである「Tempest 3Dオーディオ」はプレイヤーを取り囲むような臨場感のあるサウンドを体験できる技術です。
物体が頭上を通り過ぎるような音や、キャラクターが近づいてきて離れていく音、別の部屋で発生する音などをリアルに再現できます。
PULSE 3D ワイヤレスヘッドセットを活用することでゲームの世界に没入しやすくなることでしょう。
ちなみに、3Dオーディオ機能に切り替えるときは設定アプリのサウンドにある「音声出力」から設定します。
PS5の3Dオーディオヘッドホン買ってバイオ8の体験版やってるのだが、マジスゲェ…怖すぎる…((((;゚Д゚))))ガクガクブルブル pic.twitter.com/HaPGI4avHs
— ⚽️れ で ぃ あ⚽️ (@urawaredia) January 23, 2021
注目ポイント3.ボイスチャットの環境がもっと便利に
独自のノイズキャンセリングテクノロジーを採用しており、2つの内蔵マイクが声をクリアな音質でキャプチャできる位置に配置されています。
専用のマイクモニタリングスイッチもそなわっており、チームメイトに聞こえる自分の声を確認することも可能です。
注目ポイント4.PS5以外のデバイスとの互換性も良好
内蔵充電バッテリーが搭載されており、最大12時間までワイヤレスで利用できるため、充電する頻度も少なくなるでしょう。
同梱のアダプターを活用すれば、PS5だけでなくPS4やWindows、macOSなどのデバイスに接続することもできます。
3.5mm端子用音声ケーブルも同梱されており、PSVRヘッドセットをはじめとするほかのモバイルデバイスにつなげられます。
簡単な使い方:ワイヤレスヘッドセットのペアリング方法
PULSE 3D ワイヤレスヘッドセットを利用するには本体とペアリングする必要があります。
ペアリングの流れは下記の通りです。
- ヘッドセットを専用のUSBケーブルで充電
- USBアダプターを本体に差し込む
- ヘッドセットの電源を入れてから青いライトの点滅が点灯に変わるまで待つ
- 青いライトが点灯に変わったらペアリングが完了
ペアリングがうまくいかなかったときは、ワイヤレスアダプターと本体の接続不良を疑いましょう。
イヤーカップ付近のOFFボタンを押し、ヘッドセットの電源を切って再び電源をONにします。
ペアリングが開始するとヘッドセットライトが点滅をはじめます。
周辺機器4.HDカメラ
HDカメラは、ゲームをプレイしながら自分をキャプチャできる機器です。
ゲームプレイ映像に自分自身を映したり、背景除去ツールで自分自身の顔の周りを切り抜いてゲーム画面に合成もできるので、主にゲーム実況または配信するときに役立ちます。
| 動画ピクセル | 1080p(1920×1080) |
| 撮影範囲 | 40cm ~∞/83.2° |
| サイズ(幅×高さ×奥行き) | 約10×4.1×7.5cm |
| 重量 | 約192g |
| 端子 | USB Type A |
| ケーブルの長さ | 約2m |
| 動作環境温度 | 5~35度 |
注目ポイント1.鮮明なフルHD画質で録画できる
HDカメラには広角デュアルレンズが搭載されています。滑らかで鮮明なフルHD画質(1920×1080)で、自分のゲームプレイを録画可能です。
録画の画質にこだわりたい方も安心して使えます。ゲームプレイを録画・配信するときは、DualSenseワイヤレスコントローラーのクリエイトボタンを押します。
注目ポイント2.セットアップしやすいスタンド一体型

HDカメラは角度調整できるスタンドが付属したデザインです。使っている環境に応じてアングルを微調整できる点が便利といえます。
コンパクトなサイズでもあるので、スペースを圧迫せずにセットアップしやすいのも魅力的です。
テレビの上や下などに自由に配置できます。接続する際には、カメラをPS5本体の背面にあるUSB Type-A端子に接続します。
注目ポイント3.ゲームの映像を合成できる
PS4では自分の実写映像をゲームの映像に合成することができませんでした。
その点、HDカメラは、PS5本体の背景除去ツールとシームレスに連動しており、ゲームプレイ動画にプレイヤーを登場させられます。
具体的には背景除去ツールを利用することで、プレイヤーの顔周辺を丸く切り抜いてゲームプレイ動画に合成可能です。
グリーンバックを使用すれば、背景を完全に透過できます。
PS5とHDカメラにはグリーンバックがなくても配信者だけを切り出して背景をカットしてくれる機能があるらしいです!
グリーンバックがあればさらにクッキリと人物だけを切り出してくれると?
これは便利ですねー♪ pic.twitter.com/ZNA9fRph8w— G-シャック@経済的自由を目指して (@G_SHACK922) August 15, 2020
簡単な使い方:HDカメラでブロードキャストする手順
参考として、HDカメラを使用してブロードキャストする手順も確認してみましょう。
- クリエイトボタンを押してから「ブロードキャスト」を選択
- ブロードキャストで利用したいストリーミングサービスを選択
- ブロードキャスト情報を入力
- 準備ができたら「ブロードキャストを開始」を選択
- ブロードキャストが開始され、コントロールセンターにブロードキャストカードが表示
カメラの映像やボイスチャットの音声までブロードキャストしたい場合、「ブロードキャストオプション」を選択して設定をカスタマイズできます。
HDカメラの映像が不明瞭であれば、レンズが汚れている可能性もあります。レンズを清潔で乾いたマイクロファイバークロスで拭くようにしましょう。
その際は水や洗剤は利用できないので注意してください。
そのほか、HDカメラがゲームプレイ中に動くとトラッキングに失敗する可能性もあります。機器が安定した場所に配置されていることも確認しましょう。
周辺機器5.メディアリモコン
メディアリモコンは、AV関連機能を便利に使うための周辺機器です。対応するテレビであれば電源を入れたり、音量調整も可能となっています。
主な用途として、PS5における「Youtube」や「Netflix」などのアプリやコンテンツ、テレビなどを直感的に操作できます。
| サイズ(幅×高さ×奥行き) | 4.5×14.5×2.6cm |
| 重量 | 約55g |
| 給電方法 | 単三電池×2 |
| 動作環境温度 | 5~35度 |
注目ポイント1.PS5やテレビの操作を1台で行える
メディアリモコンは、PS5本体の電源をオンにしたり、メニューを操作したりできます。
また、赤外線送信機が内蔵されており、対応するテレビの電源入切や音量調整まで行えます。
一般的にPS4をプレイするとき、まずは通常のリモコンでテレビを起動してから、ゲーム機の電源ボタンを押していた方もいることでしょう。
メディアリモコンが1台あれば、PS5を快適にプレイ開始できます。
注目ポイント2.エンターテイメント配信サービスと連動
メディアボタンにはサービス起動ボタンとしてNetflix、Spotify、YouTube等に対応したボタンが用意されています。
代表的な動画・音楽配信サービスをボタン一つで呼び出すことが可能です。
ちなみに、PS5本体の電源が入っていない状態でも、ボタンを押すことでアプリが起動します。
PS5のメディアリモコン買ってきた
これは快適 pic.twitter.com/Gmsbaq8Imp— めんらーい (@menrai69) December 13, 2020
簡単な使い方:PS5本体にペアリングする方法
メディアリモコンは使用する前にPS5とペアリングしなければなりません。
ホーム画面の設定から「周辺機器」>「メディアリモコン」>「メディアリモコンを設定」の順番で移動して、画面上の指示に従いながらペアリングを実行します。
自動でペアリングが動作しないときは「手動で設定する」を選択して、画面の指示に従いましょう。1台のメディアリモコンで操作できるPS5は1台までとなっています。
使用するテレビを変えるときは、再設定しなければなりません。なお、PS5のシステムソフトウェアは常に最新のバージョンにするようにしましょう。
PS4の周辺機器はPS5で動作する?
PS5が発売されましたが、現在もPS4の本体でゲームをプレイしている方もたくさんいます。
PS5の発売にともなって乗り換えを検討している方であれば、PS4の周辺機器が最新機器でも利用できるのか気になっているのではないでしょうか。
ここからはPS4の周辺機器とPS5の互換性について解説していきます。
PS4専用コントローラーDUALSHOCK 4

PS4専用コントローラーのDUALSHOCK(デュアルショック)4は PS5で動作するPS4用ゲームをプレイするときに利用可能です。
ただし、PS5専用ゲームではDUALSHOCK 4は利用できません。PS5専用のDualSense(デュアルセンス)コントローラーを利用する必要があります。
PS4向け特殊形状コントローラー

PS4を対象に公式ライセンスされている特殊形状コントローラーもPS5で利用できます。
具体的には、レースゲーム用のハンドル型コントローラーやアーケードゲーム用のコントローラーなどです。
そのほか、PS VR用コントローラーも対応したVRゲームをプレイするときにPS5で利用できます。
たとえば、PlayStation Move モーションコントローラーやPlayStation VR シューティングコントローラーなどです。
※なお、全てのオフィシャルライセンス製品、他社の周辺機器を動作保証するものではありませんので、PS5や各ゲームタイトルの動作状況は製造元に確認が必要です。
PS4専用PlayStation Camera

PS4専用のステレオカメラであるPlayStation Cameraは、PS5でも利用できます。PlayStation VR(PS VR)を使うためにはPlayStation Cameraが必要です。
ソニー・インタラクティブエンタテインメントは、PS5でもPlayStation Cameraを利用できるように専用のアダプターを無料で提供しています。
申込条件はPSVRヘッドセットを保有していることです。
ただし、1台につき1回しか申し込めません。手続きについては、「PlayStation Cameraアダプター申込受付ページ」から申し込めます。
周辺機器を導入してPS5を楽しみつくそう!
以上、PS5の周辺機器の注目ポイントや用途、スペックなどを解説しました。
周辺機器を用意するだけで、プレイ中の臨場感が増したり、動画実況の幅が広がったり、機器の操作が楽になったりするなど、PS5のゲーム環境がさらに楽しく快適になることがおわかりいただけたのではないでしょうか。
気になった方はぜひPS5の周辺機器を導入してみてくださいね。
関連記事
 PS5の人気おすすめゲームソフト17選!ジャンル別やPS4との互換性を解説
PS5の人気おすすめゲームソフト17選!ジャンル別やPS4との互換性を解説
ノジマでは転売目的での購入をお断り、対策しています

最近では、PlayStation5(PS5)やNintendo Switch(ニンテンドースイッチ)といった人気商品がとても品薄で、本当に必要なお客様が購入できなくなっている状況になっています。
PS5を転売目的で購入して、オークションサイト、フリマアプリといった場所で定価よりも高い金額で販売されたりしています。
ノジマでは、PS5の抽選も1件ずつ目視で確認して確認を行い、転売目的での購入ではないか調査しています。
方法等の具体的詳細を申し上げることができませんが、
現在該当部署が、応募総数約12万件に対し、
1件ずつ目視での最終確認を行い、
転売目的での購入希望者でないかどうかの精査を行っておりますので、ご理解いただければと存じます。
この度はご迷惑をお掛けし、誠に申し訳ございません。— ノジマ(nojima) (@nojima_official) December 7, 2020
また、実際にフリマアプリ等で独自の調査をして、転売目的で販売している出品者に直接お電話をし、出品を取り下げたこともあります。
本当に必要としているお客様に1人でも多くの方にお届けすることができるよう、今後も努めてまいります。
 転売撲滅宣言!「ノジマは転売目的のご購入をお断りしていますので、安心してお買い求めいただけます!」
転売撲滅宣言!「ノジマは転売目的のご購入をお断りしていますので、安心してお買い求めいただけます!」
関連記事
PS5の人気おすすめゲームソフト17選!ジャンル別やPS4との互換性を解説
PS5のスペックや互換性は?ソフトや周辺機器など購入前の確認事項を解説!
PS4のおすすめゲームソフト34選!RPGなどジャンル別や新作を紹介!
ニンテンドースイッチソフトの人気おすすめ36選|最新ゲームや大人や子供向けなど紹介
【あなたはどっち?】テレビゲーム パッケージ派?ダウンロード(DL)派?
言えますか?HDDとSSDの違いは?ポータブルSSDの活用方法
メディア(家電小ネタ帳®)に関するお問い合わせ
お問い合わせ人気記事ランキング
-
1位

【発売日決定】Nintendo Switch 2 値段や予約開始日、何が違うかを性能比較
-
2位

VAIO 最新ノートパソコン実機レビュー|使ってわかった評判とおすすめ機種
-
3位

ソニーがPS5 Pro発表!発売日やスペック、違いを解説
-
4位

加湿器の効果とは?冬に加湿が必要なワケとおすすめの置き場所を解説
-
5位

【最新】iPhone 16e 発売開始!無印iPhone16やSE3と徹底比較
関連記事
-
 2025.4.14
2025.4.14【発売日決定】Nintendo Switch 2 値...
-
 2024.9.25
2024.9.25ソニーがPS5 Pro発表!発売日やスペック、違いを...
-
 2024.5.14
2024.5.14パワフルプロ野球2024-2025が発表!大谷翔平選...
-
 2024.5.9
2024.5.9Nintendoより「フォーエバーブルー ルミナス」...
-
 2024.12.20
2024.12.20【2025年版】ニンテンドースイッチソフトの人気おす...
-
 2024.12.20
2024.12.20【2025年版】PS5の人気おすすめゲームソフト74...
-
 2024.12.21
2024.12.21【2025年最新】スマホゲームアプリのおすすめ32選...
-
 2023.6.7
2023.6.7CEROとは? レーティングマークによる年齢制限やD...
-
 2022.9.5
2022.9.5後悔しない!SDカードの選び方を種類や容量・使い方別...
-
 2023.9.25
2023.9.25【ロングセラー】ナビつき!つくってわかる はじめてゲ...
-
 2025.1.21
2025.1.21ニンテンドースイッチ用SDカードの選び方&おすすめ1...
-
 2023.3.29
2023.3.29PS5のスペックや互換性は?ソフトや周辺機器など購入...
-
 2023.9.25
2023.9.25ニンテンドースイッチ本体購入前の確認すること|スイッ...
-
 2021.9.4
2021.9.4PS5のコントローラー、充電スタンドなど周辺機器を解...
-
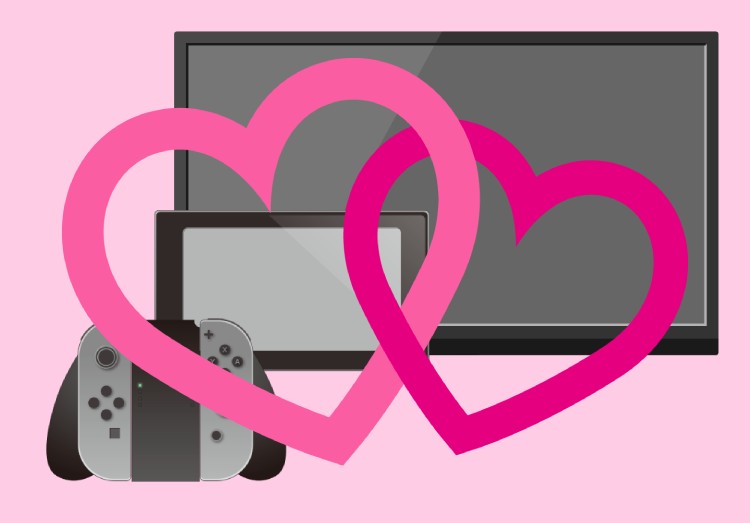 2023.9.25
2023.9.25Nintendo Switchとの相性抜群!買うなら...
-
 2021.9.12
2021.9.1211月20日発売「ゼルダ無双 厄災の黙示録」の魅力!...
-
 2023.3.29
2023.3.29【2021年版】PS4のおすすめゲームソフト29選!...
-
 2024.11.12
2024.11.12初心者のためのVRゴーグル入門 基礎から学べる特徴と...
-
 2024.11.12
2024.11.12発売から半年で2240万本!Nintendo Swi...
-
 2024.11.11
2024.11.11【あなたはどっち?】テレビゲーム パッケージ派?ダウ...
-
 2024.11.11
2024.11.11あなたにとって歴代最高のバイオハザードとは?バイオハ...
-
 2024.11.11
2024.11.11未プレイ初心者にもわかるデス・ストランディングって一...
-
 2024.11.11
2024.11.11【実際やってみた】品薄の任天堂リングフィットアドベン...
-
 2020.1.23
2020.1.23【まとめ】無課金でもガチャを引いて楽しめるアプリ!モ...
-
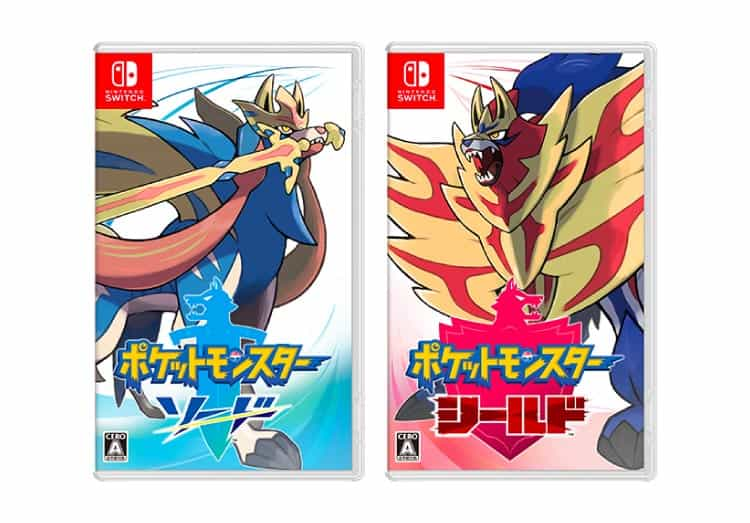 2024.11.11
2024.11.11金銀から時が止まっているひとも!気になるポケモン剣盾...
-
 2024.11.11
2024.11.11Nintendo Switchのおすすめ活用方法!新...
-
 2021.9.4
2021.9.4【ゲーム依存対策】休日6時間以上!?ゲーム障害になる...
-
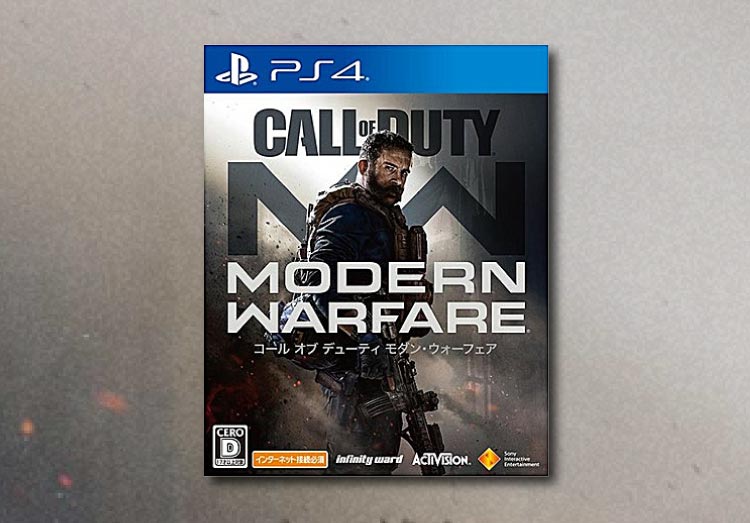 2021.12.25
2021.12.25シリーズ最新作!「コール オブ デューティ モダン・...
-
 2021.12.25
2021.12.25Googleがゲーム業界に参入!Stadiaとは?い...
-
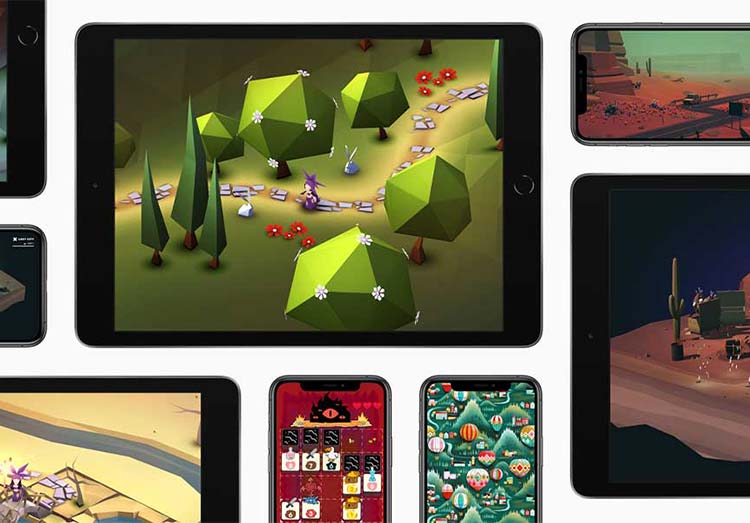 2021.12.25
2021.12.25Appleがゲーム業界に参入!Apple Arcad...




















