いまさら聞けないiPhone(iOS)のソフトウェアのアップデートの手順を徹底解説!iPhone最新にしていますか?
更新日時 : 2023-09-27 12:45

あなたはiPhoneの設定アイコンに赤い①という表示が出ていて、ソフトウェアのアップデートの要求がありませんか?
いつも赤丸バッジは気になるけど手順がわからないから、ついついほったらかしにしてしまいますよね。
アップデートはした方が良いのはなんとなくわかっているんだけど、不具合があったら困りますよね。
iPhoneを最新のOSにする為の、iPhoneのソフトウェア・アップデートの事前のチェックや手順、トラブルシューティングも、わかりやすくお伝えさせていただきます。
この記事を読めば、面倒くさそうなiPhoneのiOSのソフトウェア・アップデートの手順がわかります。
動画でもご覧いただけます!
- iPhoneのソフトウェア・アップデートの注意点
- iPhoneのソフトウェア・アップデートのやり方(方法)
- iPhoneのソフトウェア・アップデートの手順
- iPhoneのソフトウェア・アップデートの自動アップデートの設定の仕方
事前の確認
注意点

- iCloudか、パソコン(PC)を使ってiPhoneのバックアップを作成しておきましょう。
- モバイルデータ通信に接続した状態でアップデートするとパケット通信料が発生する場合があります。Wi-Fiに接続してソフトウェア・アップデートをおすすめします。
- 「iPhoneを探す」をオフにしてください。オンのままアップデートをおこなうと、iPhone が使用できなくなる場合があります。
対象のiPhoneとiOS(ソフトウェア・アップデート)
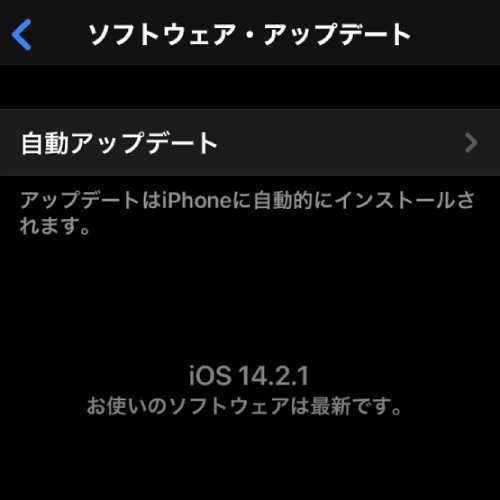
ご自分のiPhoneが最新かどうかの確認をしておきましょう。
確認方法は、
- 「設定」を選択。
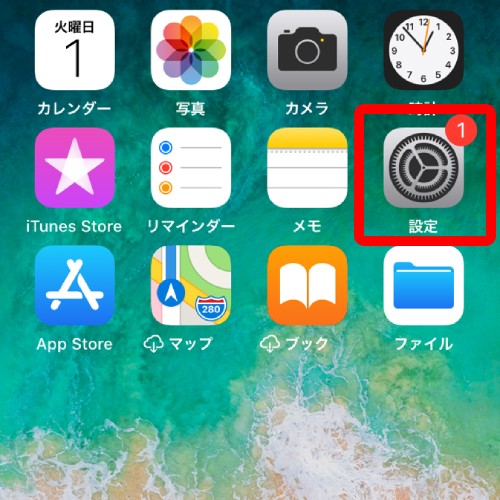
- 「一般」を選択。
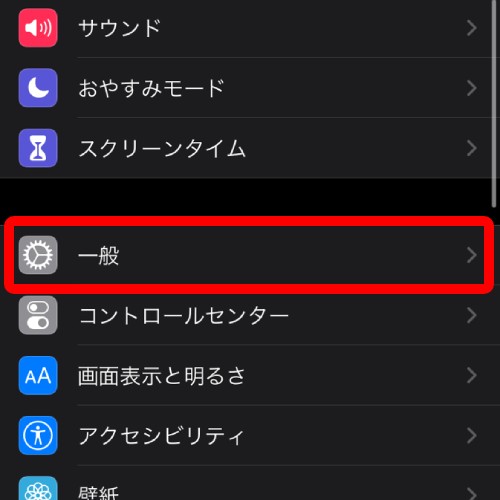
- 「情報」を選択。
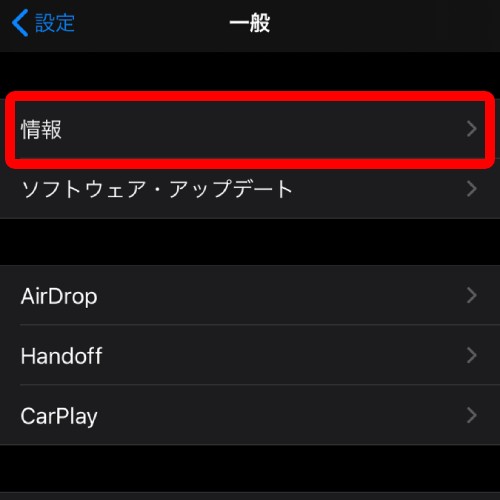
- 「システムバージョン」で確認。
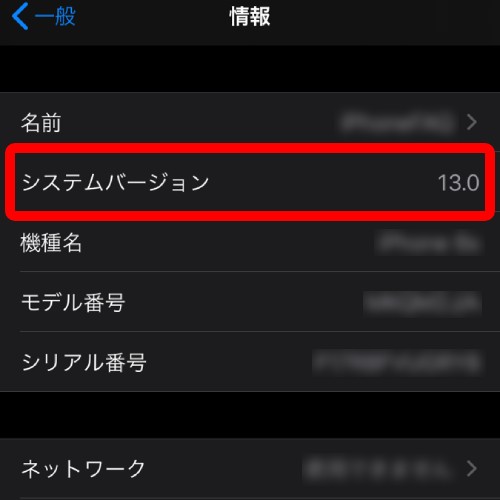
| OS | 対象 | リリース日 |
|---|---|---|
| iOS 14.2.1 | iPhone 12 Pro、iPhone 12 Pro Max、iPhone 12、iPhone 12 mini | 2020/11/19 |
| iOS 14.2 | iPhone 6s 以降 | 2020/11/5 |
| iOS 12.4.8 | iPhone 5s、iPhone 6 および 6 Plus | 2020/7/15 |
この数字よりも少ない数のOSを利用している場合は、最新のOSではないのでアップデートが必要です。
iPhoneのアップデートのやり方(方法)
主にiPhoneのアップデートのやり方(方法)は2通りです。
iPhoneをワイヤレスでアップデートする

一般的にはiPhoneを電源に接続し、Wi-Fiを使ってインターネットに接続してアップデートします。
Wi-Fi環境がない状態でのアップデートは、データ通信料金が発生する場合があります。インストール時に、「モバイル通信経由でダウンロードしますか?」と聞かれるので、「続ける」を選択すると先に進みます。
段階型の料金プランに申し込んでいる場合は、データ通信料金が高くなる可能性があるのでWi-Fiがある環境であれば、Wi-Fiを接続してアップデートしましょう。
パソコンを使ってiPhoneをアップデートする
パソコンを使ってiPhoneをアップデートする場合は、パソコンのOSが2種類あります。
iPhoneと同じApple社が製造しているMac(MacBookシリーズ・iMacシリーズ・Mac mini・Mac Pro)でアップデートと、WindowsパソコンのiTunesを利用したアップデートです。
AppleのMacでアップデートする

- macOS Catalina 10.15 を搭載した Mac では、Finderを開きます。macOS Mojave 10.14 以前を搭載した Macでは、iTunesを開く。
- iPhoneをMacに接続。
- Mac上でiPhoneを選択。
- 「一般」または、「設定」をクリックし、「アップデートを確認」をクリック。
- 「ダウンロードしてアップデート」をクリック。
- パスコードの入力画面が表示された場合は、入力。
比較的、新しいMacを使用している人は、iPhoneの同期の管理にはFinderを使用します。新しいOSにはiTunesは対応していません。
Windows パソコンのiTunesでアップデートする

- Windows パソコンでは、これまで通りiTunes for Windowsを開く。
- iPhoneをWindowsに接続。
- Windows上でiPhoneを選択。
- 「一般」または、「設定」をクリックし、「アップデートを確認」をクリック。
- 「ダウンロードしてアップデート」をクリック。
- パスコードの入力画面が表示された場合は、入力。
iPhoneのアップデートの手順
- iPhoneを電源に接続し、Wi-Fiでインターネットに接続します。
- 「設定」を選択。
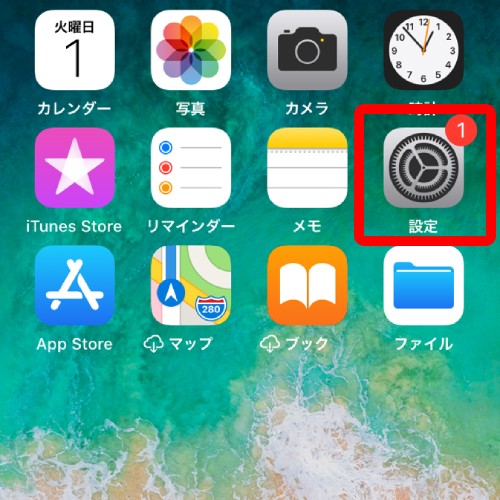
- 「一般」を選択。
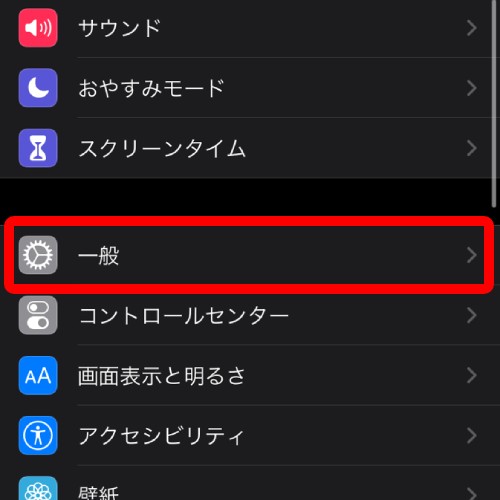
- 「ソフトウェア・アップデート」をタップ。
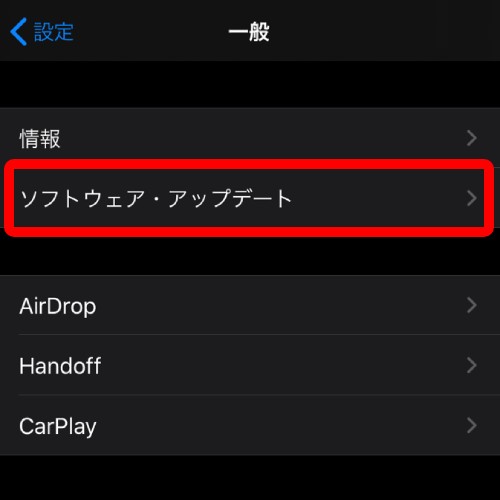
- 「ダウンロードしてインストール」をタップ。
アップデートに必要な容量が足りないため App を一時的に削除してもよいかを確認するメッセージが表示された場合は、「続ける」または、「キャンセル」をタップします。ここで削除されたAppは後で再インストールされます。
「キャンセル」をタップした場合は、どのような対処法があるかこちらでご確認ください。 - 画面操作ができなくなるので、そのまま、すぐにアップデートしていい場合は、「今すぐインストール」をタップ。
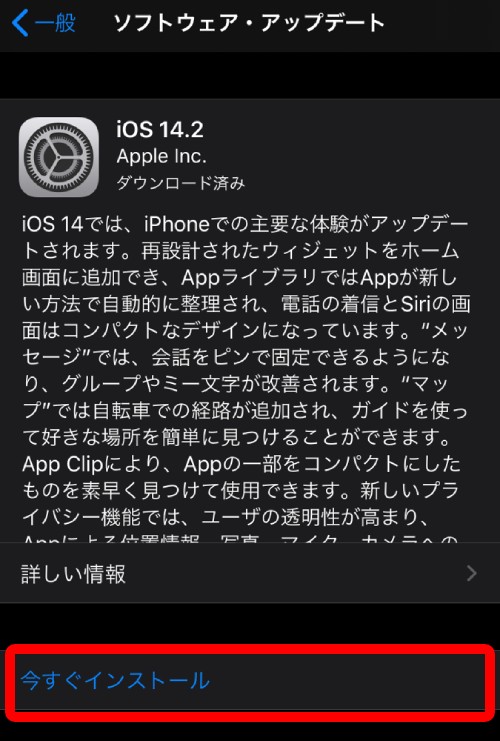
後で再通知を希望は、「後で」をタップしてください。
その後、「夜間にインストール」または、「後で通知」のどちらかを選択。
「夜間にインストール」を選択した場合は、就寝前にiPhoneを充電しておくと、夜間にiOSが自動的にアップデートされます。
「後で通知」を選択した場合は、後日再通知がされます。 - パスコード入力画面が表示される場合があります。その時は入力すると先に進みます。
iPhoneをアップデートを動画で確認
iOSのアップデートの手順を動画で確認できます。
自動アップデートの設定の仕方
iOS 12以降であれば、iPhoneを夜間の充電中に自動でアップデートできます。
自動アップデートを有効にするには、
- 「設定」を選択。
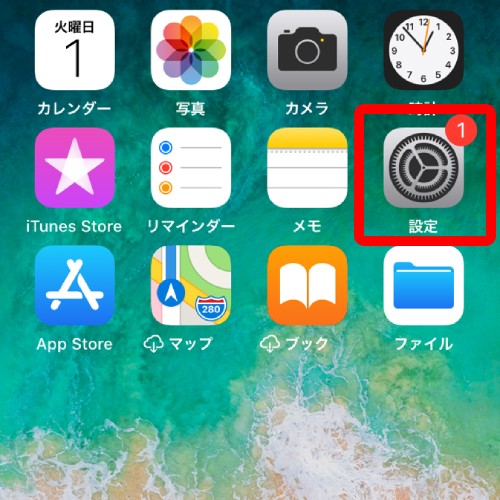
- 「一般」を選択。
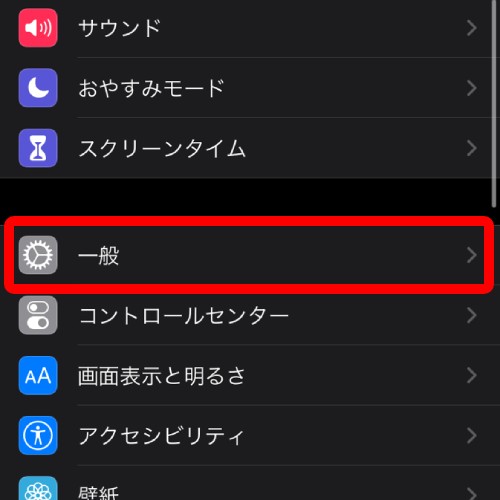
- 「ソフトウェア・アップデート」を選択。
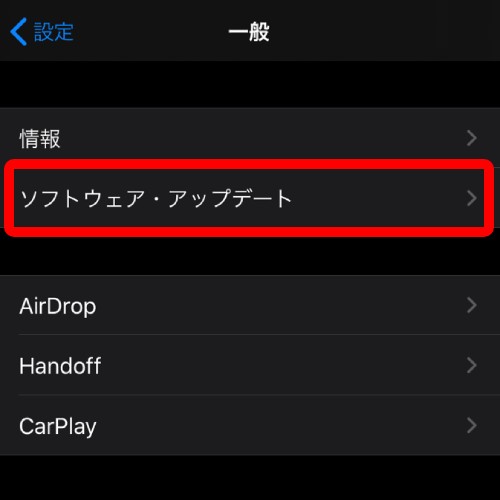
- 「自動アップデートをカスタマイズ」を選択。
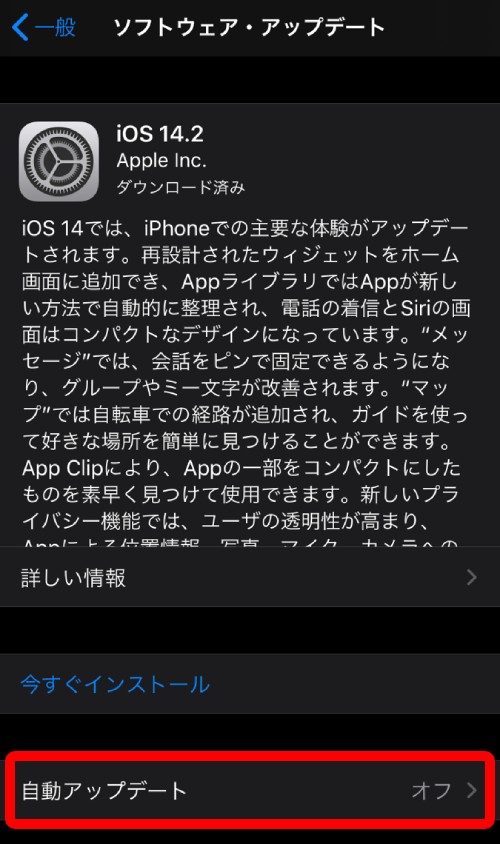
- 「iOS アップデートをダウンロード」と「iOS アップデートをインストール」をそれぞれオン。
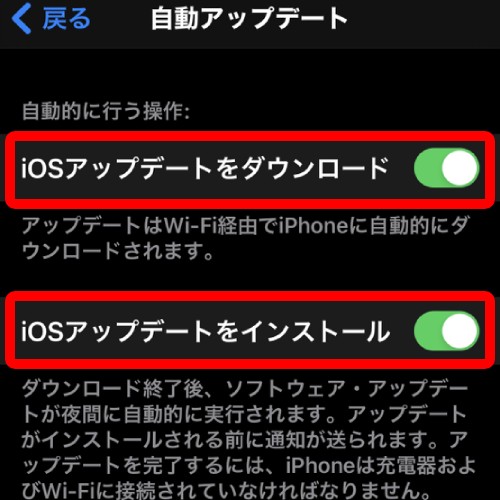
iPhoneが最新バージョンのiOSに自動的にアップデートされるようになります。(一部のアップデートのみ、場合によっては手動でインストールする必要があり)
iOS 13.6以降では、ソフトウェア・アップデートを自動でダウンロードしないように選択しておけます。
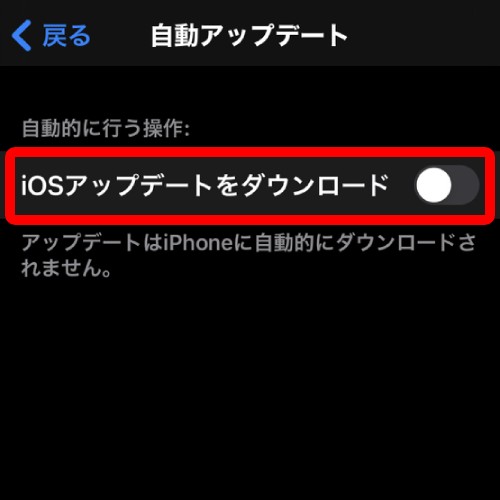
「自動アップデートをカスタマイズ」まで選択したら、「iOS アップデートをダウンロード」をオフにすれば自動でダウンロードしません。メジャーアップデート前はオフにするのを推奨します。
iPhoneのアップデートはやったほうがいいの?
詳しくは別の記事で解説しています。タイミングが大事ですので、アップデートの仕方はこちらを参考にしてみてください。
iPhoneがアップデートされない原因で考えられること(トラブルシューティング)
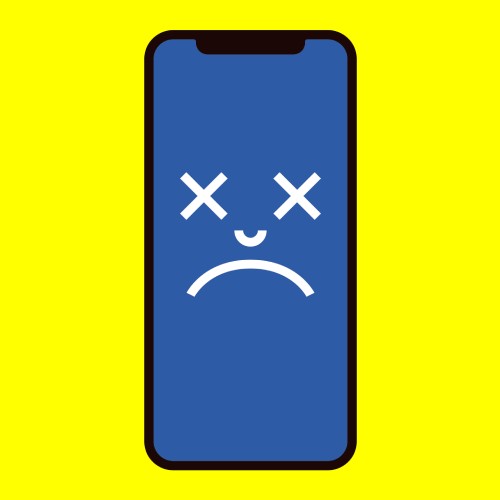
iPhoneの空き容量が不足している
自動的に容量の確保が試みられます。その際、後から再ダウンロードできるAppのデータしか削除されません。また、ユーザのデータが削除または、移動されることもありません。それでもiPhoneの空き容量が不足している場合は、パソコンを使ってiPhoneをアップデートできます。
iPhoneをパソコンに接続できない場合、iPhoneの使っていないコンテンツや App を削除することで、アップデート用に空き領域を確保することができます。
空き容量の確認の仕方は、
- 「設定」を選択。
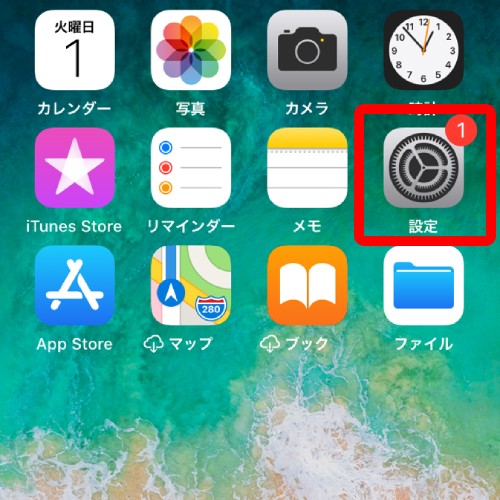
- 「一般」を選択。
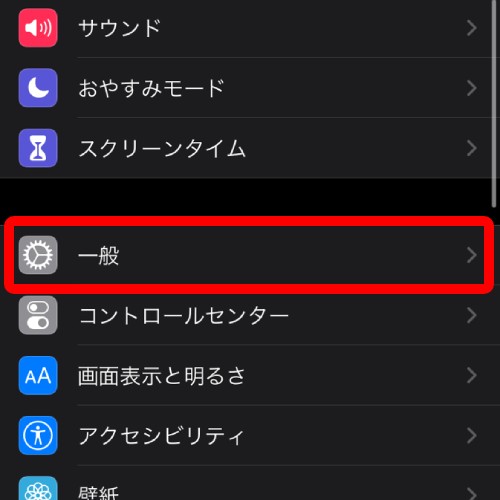
- 「iPhoneストレージ」で確認。
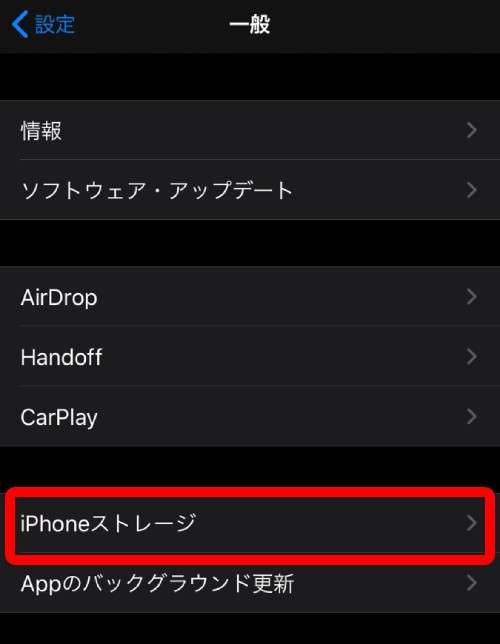
アップデートのダウンロードに時間がかかる
iPhoneをアップデートするには、インターネット接続が必要です。アップデートのダウンロードにかかる時間は、アップデートのサイズやインターネットの速度によって異なります。
もしかしたら、接続しているインターネットが遅い可能性があります。アップデートのダウンロード中も通常通りにiPhoneを使えます。ただし、インストール中は再起動を繰り返すので使用できなくなります。
インストールできるようになったら通知が表示されます。ダウンロードの速度を上げるには、ご自宅のインターネット回線を見直したほうが良いかも知れません。
アップデートサーバに接続できない
同じネットワークを使ってiPhoneのアップデートをもう一度試してください。
「アップデートを確認できません」または、「アップデートを検証できません」とメッセージが表示される場合は、別のネットワークを使ってiPhoneをアップデートしてみましょう。
それでもエラーが出る場合は、ワイヤレスは諦めてパソコンを使ってiPhoneをアップデートしてみてください。
アップデートが終わらない

アップデートのインストール中に、進行状況バーが全く進んでいないように見える時があります。アップデートにかかる時間は、アップデートのサイズとiPhone上のファイル数によって変わるようです。
ワイヤレスでアップデートする場合は、iPhoneを充電したままにしておきましょう。もしiPhoneのバッテリーが切れた場合は、iPhoneを充電し、iPhoneの電源を入れて、アップデートまたは、復元が完了するのを待ちます。
まとめ

- 「設定」
- 「一般」
- 「ソフトウェア・アップデート」
- 「今すぐインストール」または、「ダウンロードしてインストール」
iOSのアップデート自体は、必要なものです。iOSのバージョンが古いとセキュリティの向上が望めないので、適切なタイミングでiOSのアップデートを行うようにしましょう。
iOS14はマイナーアップデートが出ているので実施しても大丈夫でしょう。ただし、今後出るであろうiOS15のメジャーアップデート時は要注意です。
その他にもApple製品についてお悩みやお困りごとがございましたら、ぜひノジマへお気軽にご相談ください。
※ この記事は2020年12月時点の情報を元に更新されています。
関連記事
【iPhone】iOS14アップデートは要注意!過去の不具合やOSの確認方法など紹介!
意外と知らないBeats(ビーツ)のススメ!新型 Beats Studio Budsも含めて違いを教えて!
【iPhone12シリーズ】3キャリア価格!5G対応で、過去最多の4機種!旧機種との比較も!Apple発表内容まとめ
ペンタブおすすめ5選!ワコムの液タブ&板タブの初心者向けの選び方をご紹介【2020年版】
最新Mac OS Catalinaにアップグレードする際の注意点!Catalinaの読み方は?
iPhoneを買うならどれが一番おすすめ?最新モデル徹底比較!
【まとめ】最新iPhoneは?歴代iPhoneと比較して何が違う?
AirPodsの片方が聞こえない…故障? それとも…対策・対処法はどうすればいい?
AirPods Pro(エアーポッズ プロ) & AirPods(エアーポッズ) 第1世代と第2世代との違いとは?最新徹底比較まとめ
今さら聞けないiPhoneのギガ節約ライフハック 23の方法
iPhone iOS13 新機能 ダークモードとは?新しい壁紙も対応!
Appleがゲーム業界に参入!Apple Arcadeとは?やり方は?対応機種は?
Apple Pencil対応は?使い方は?第2世代と第1世代の違いは?
Apple Watch 最新シリーズ6まで徹底比較まとめ!シリーズ3 or SEなにが買いなの?
メディア(家電小ネタ帳®)に関するお問い合わせ
お問い合わせ人気記事ランキング
-
1位

【発売日決定】Nintendo Switch 2 値段や予約開始日、何が違うかを性能比較
-
2位

VAIO 最新ノートパソコン実機レビュー|使ってわかった評判とおすすめ機種
-
3位

ソニーがPS5 Pro発表!発売日やスペック、違いを解説
-
4位

加湿器の効果とは?冬に加湿が必要なワケとおすすめの置き場所を解説
-
5位

【最新】iPhone 16e 発売開始!無印iPhone16やSE3と徹底比較
関連記事
-
 2025.3.14
2025.3.14【2025年】iPhoneやスマホ学割の値段はいくら...
-
 2025.3.20
2025.3.20【最新】iPhone 16e 発売開始!無印iPho...
-
 2025.1.31
2025.1.31【一眼レフ並み!】カメラ性能が高いスマホをランキング...
-
 2025.1.13
2025.1.13【2025年1月開始】双方向番号ポータビリティとは?...
-
 2025.1.10
2025.1.10【2025年】成人の日はいつ?由来や国民の祝日につい...
-
 2024.12.12
2024.12.12LINEアルバムに動画が追加できない!保存するにはど...
-
 2024.10.6
2024.10.6Apple Watch Series 10発表!発売...
-
 2025.2.20
2025.2.20【発売開始】iPhone 16シリーズまとめ!価格や...
-
 2024.9.2
2024.9.2iPhone 16シリーズの予想まとめ!価格や発売日...
-
 2024.8.22
2024.8.22【発売開始】Googleの「Pixel 9」シリーズ...
-
 2025.3.11
2025.3.11iOS 18の提供開始はいつ?新機能や対応機種を解説
-
 2025.1.21
2025.1.21【2025年】iPhone15の買取価格の相場は?高...
-
 2024.8.3
2024.8.3白ロムとは?SIMフリーや赤ロムとの違い、中古スマホ...
-
 2024.7.5
2024.7.5ソフトバンク・ワイモバイル・LINEMOでAI検索エ...
-
 2025.1.21
2025.1.21【2025年】スマホ買取業者に売るならどこがいい?お...
-
 2024.6.13
2024.6.13LINEMOに新料金プラン「LINEMOベストプラン...
-
 2024.5.30
2024.5.30iPhoneにマイナンバーカードの機能が来春後半に搭...
-
 2025.1.21
2025.1.21【2025年】iPhone12の買取価格相場8社を比...
-
 2025.1.21
2025.1.21【2025年】iPhone 8の買取業者おすすめ5選...
-
 2025.1.21
2025.1.21【2025年】iPhone買取のおすすめ12社を徹底...
-
 2024.6.9
2024.6.9【発売開始!】Xperia 1 VIを実機レビュー!...
-
 2024.8.3
2024.8.3赤ロムとは?白ロム・黒ロムとの違いや中古スマホ購入時...
-
 2024.5.16
2024.5.16Apple「iPhoneのタッチ決済」を提供開始!対...
-
 2024.8.9
2024.8.9Google Pixel 8aを実機レビュー!価格や...
-
 2024.5.17
2024.5.17Xiaomi「Redmi Note 13 Pro+ ...
-
 2024.9.2
2024.9.2iOS 17.4のアップデート情報まとめ!充放電回数...
-
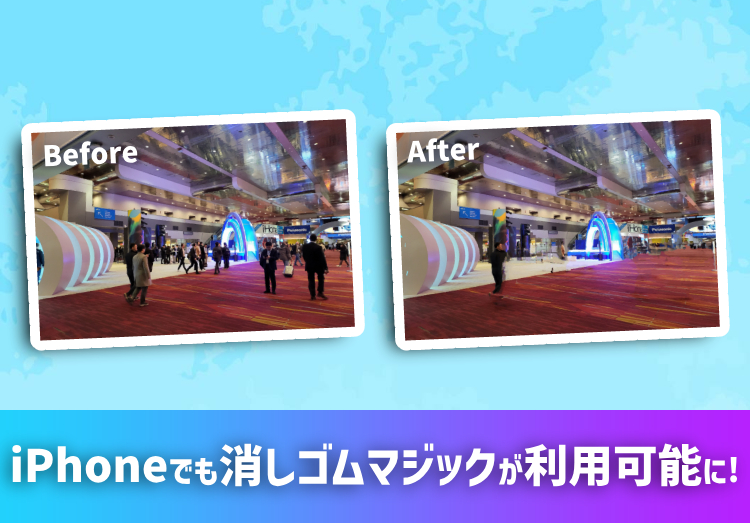 2024.4.25
2024.4.25消しゴムマジックがiPhoneやPixel以外のAn...
-
 2024.4.18
2024.4.184月18日よりソフトバンクが「新トクするサポート(プ...
-
 2025.1.2
2025.1.2【2025年】スマートウォッチおすすめランキング18...
-
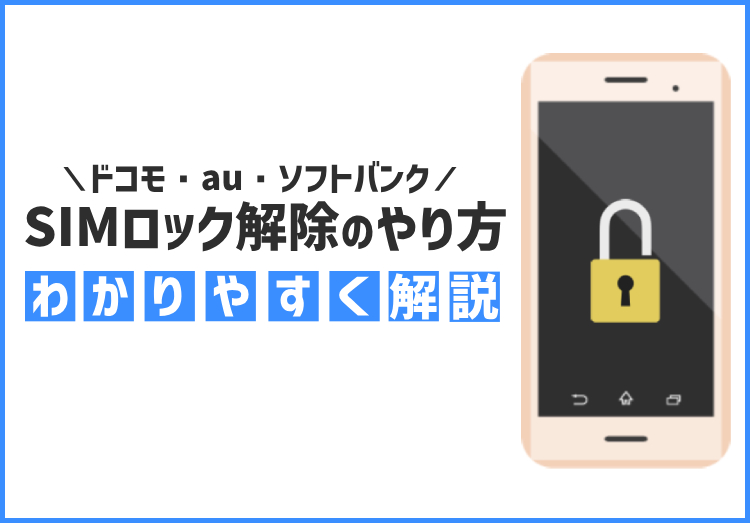 2025.1.21
2025.1.21SIMロック解除とは? メリット・デメリット、ドコモ...












