サポート
Excelのプルダウン(ドロップダウンリスト)の作り方|連動や解除、追加方法も解説
更新日時 : 2024-11-11 17:38
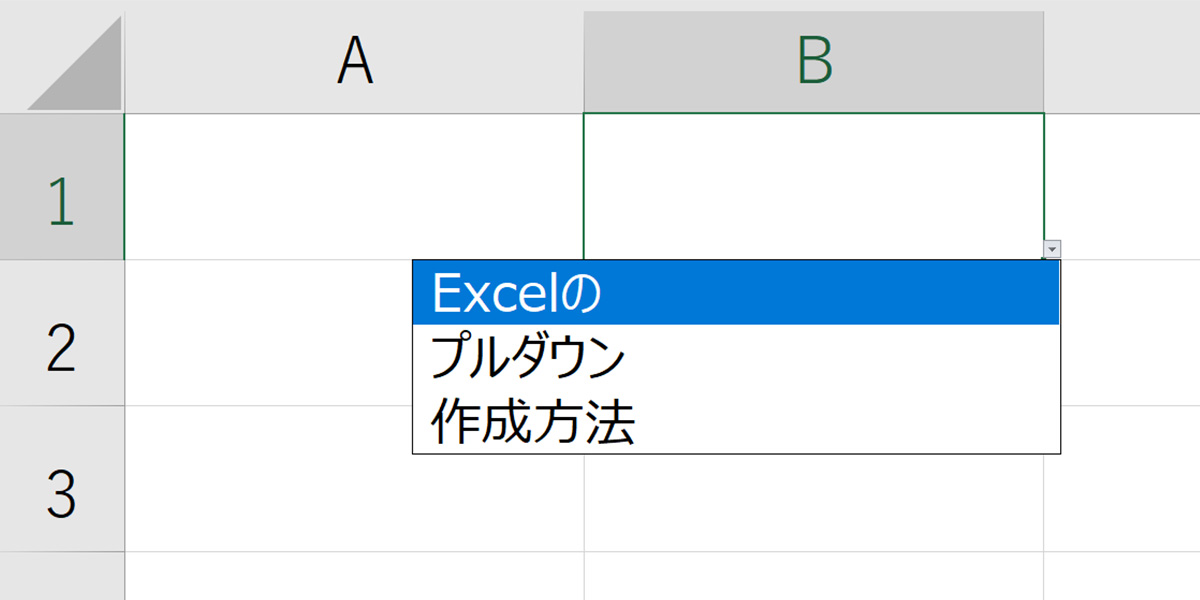
Excel(エクセル)には、選択したセルにあらかじめ作成したリストのデータを入力できる、プルダウン(ドロップダウンリスト)機能があります。
プルダウンを使えば、リストから選ぶだけでデータを入力できるので、入力が楽になり、入力ミスを減らすことが可能です。
また、データの整理が楽になるので、仕事が楽に効率よく進められるようにもなります。
他にもプルダウンは部署から所属する人のデータを連動して選択できるようにしたり、選択したデータに色付けして見やすくしたり、商品名を選択したら特定のセルに価格を自動反映させる、ということも可能です。
この記事では、エクセルでプルダウンを作成する方法、プルダウンの応用、プルダウンの解除の仕方を解説していきます。
さらに、プルダウンの検索方法、プルダウンメニューが表示されないときの解決法、当日を基準に変化する日付のプルダウンメニューを作る方法、プルダウンに複数選択できるか、という点についても解説していきます。
この記事を読めば、エクセルのプルダウンを活用し、データを楽に・正確に入力する方法が分かります。
スマホ売るなら「ノジマ スマホ買取サイト」へ!

「ノジマ スマホ買取」の4つの特徴
- キャリアの下取りプログラムよりも高価買取いたします!
- 安心の上場企業が運営しております。
- 最短翌日に集荷いたします。
- 他社を常にモニタリングしているので高価買取が可能!
目次
- Excel(エクセル)のプルダウンとは?
- Excel(エクセル)でプルダウンを作成する方法
- Excel(エクセル)で作成したプルダウンをキーボードのショートカットで使う方法
- プルダウンメニューに項目を追加する方法
- 連動したプルダウンを作成する方法
- 商品名から料金のようにプルダウンから項目を自動反映させる方法
- プルダウンに条件付けで色付けする方法する方法
- 当日を基準に変化する日付リストをプルダウンメニューにする方法
- プルダウンメニューから複数選択する方法
- Excel(エクセル)に作ったプルダウンメニューを検索する方法
- Excel(エクセル)で作ったプルダウンメニューが表示されない時の対処
- プルダウンを解除する方法
- まとめ
Excel(エクセル)のプルダウンとは?
Excel(エクセル)のプルダウンとは、あらかじめ用意したリストからデータを選択して入力する方法です。
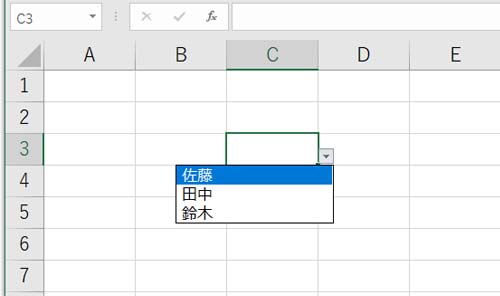
プルダウンを作成すると、画像のようにセル右下▼のボタンをクリックすることで、作成したプルダウンメニューが表示されます。
プルダウンメニューからデータを選んでクリックすると、セルへのデータ入力が完了です。
プルダウンはドロップダウンと呼ばれることもあります。
プルダウンとドロップダウンの意味は同じなので、両者を区別する必要はありません。
プルダウンを使うメリットは、データを一覧から入力できるので、入力の手間を省けること、入力ミスを減らせることにあります。
個人名を連続で入力する場合、同じ読みでも漢字が違うので、漢字変換が面倒な場合が多いです。
あらかじめリストに個人名を入れておけば選択して入力できるので、漢字の変換ミスを無くせます。
また、プルダウンを使えば、ひらがな・カタカナが混在するデータを入力する時に、カタカナをひらがな表記にしてしまう、という表記揺れミスを無くすことができます。
Excel(エクセル)でプルダウンを作成する方法
Excel(エクセル)でプルダウンを作成する方法は、2種類あります。
エクセルのシートにリストをつくっておけば、後からプルダウンメニューにデータを追加するときに自動で反映させる設定ができます。
プルダウンメニューが今後増える可能性があるなら、エクセルにリストを作っておく方法がおすすめです。
元となる項目の数が不変なら、エクセルのシートにリストをつくらずにプルダウンを作成しても良いでしょう。
Excel(エクセル)にあらかじめ元となるデータのリストを作ってプルダウンを作成する方法
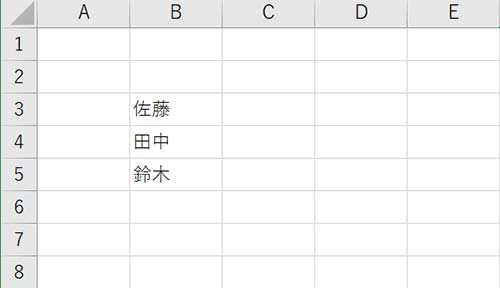
エクセルでシートにリストを作ってからプルダウンを作成するには、まず、エクセルのシートにデータを入力します。
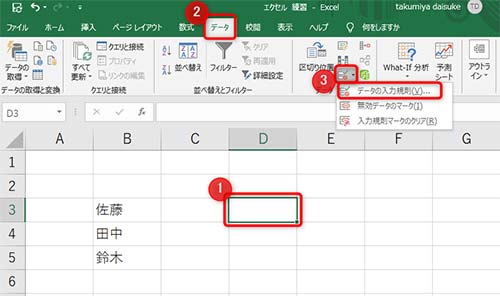
次に、
- プルダウンを作成したいセルをアクティブに
- データをクリック
- データの入力規則をクリック
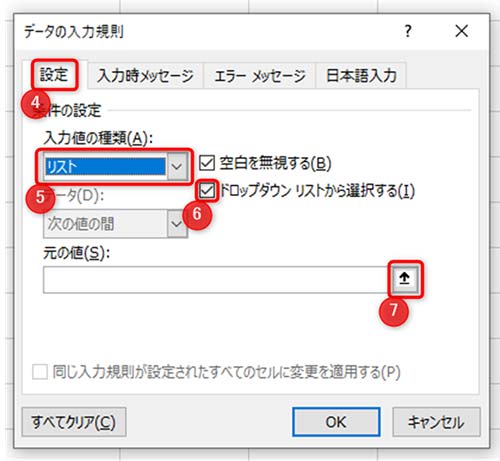
- 設定をクリック
- 入力値の種類から、リストを選択
- ドロップダウンリストから選択するにチェックを入れます
- 元の値の右端にある、「↑」をクリック
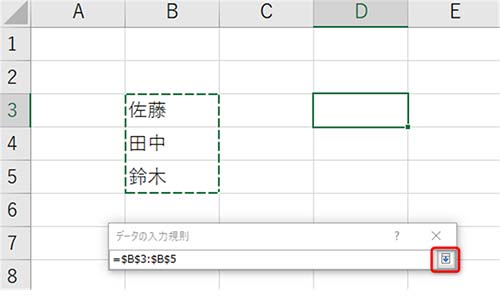
プルダウンメニューにしたいデータを範囲選択して、下矢印をクリックで確定。
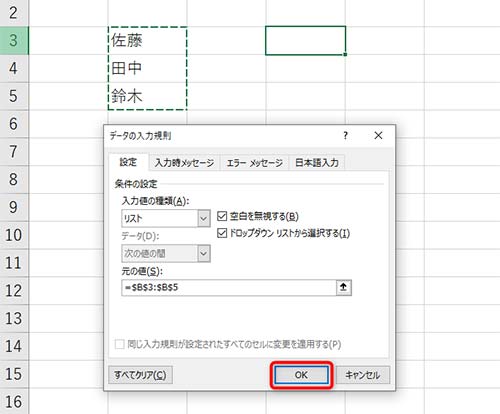
最後にOKをクリック。
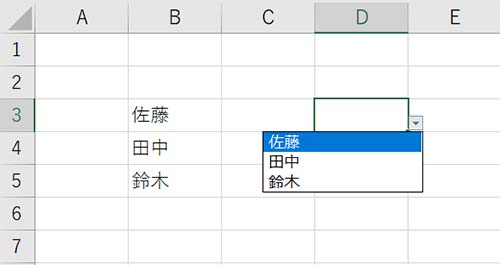
これで、プルダウンの作成が完了です。
セル右下の、「▼」をクリックすれば、プルダウンメニューから項目を選択できます。
エクセルのシートにリストを作らずにプルダウンを作成する方法
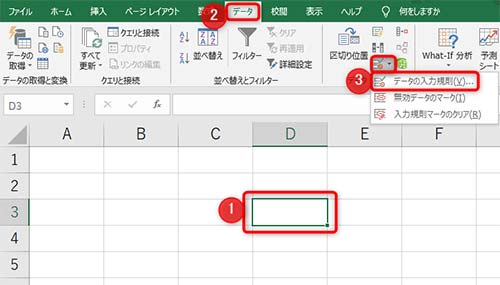
-
- プルダウンを作成したいセルをクリック
- データを選択
- データの入力規則をクリック
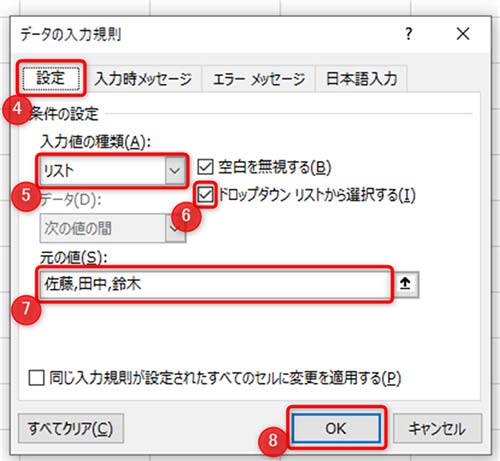
- 設定をクリック
- 入力値の種類から、リストを選択
- ドロップダウンリストから選択するにチェックを入れる
- 元の値の欄に、プルダウンの元になる項目を入力。項目どうしの間は、半角カンマ(,)で区切ります
- 最後にOKをクリック
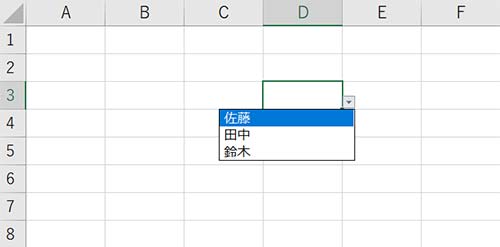
これで、エクセルのシートにリストをつくらなくても、プルダウンメニューを作成できます。
Excel(エクセル)で作成したプルダウンをキーボードのショートカットで使う方法
プルダウンはキーボードを使ってショートカット操作ができます。
プルダウンを使う場合は、セルをアクティブにし、キーボードの「Alt」+「↓」を押すと、プルダウンメニューが表示されます。
その状態でキーボードの「↑」・「↓」で項目の選択が可能です。
プルダウンメニューが長い場合は、「Home」キーで先頭列にジャンプ。
「End」キーで、プルダウンメニューの最終列にジャンプします。
プルダウンメニューから選択した項目は、「Enter」キーで確定できます。
プルダウンメニューに項目を追加する方法
プルダウンのリストにデータを追加する方法は、3つあります。
プルダウンメニューの元の値となるセルの範囲を広げる
プルダウンメニューの元になるリストの下に、追加したい項目を入力します。
今回は、「鈴木」の下に「高橋」を追加。
入力したら、プルダウンを作るセルをアクティブにし、「データ」から、「データの入力規則」をクリック。
元の値の横の、↑アイコンをクリックします。
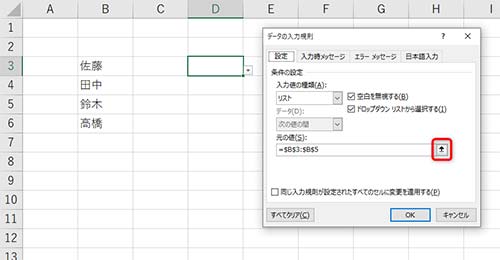
セルの範囲指定で、プルダウンに追加したいところまで選択します。
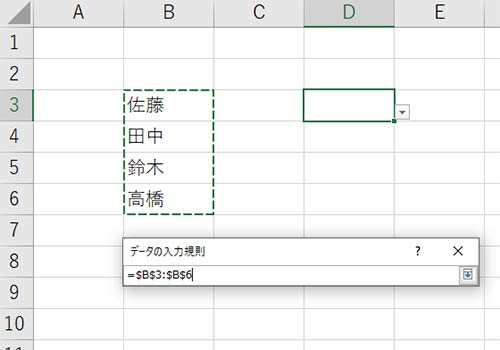
範囲を決定したら、元の画面でOKをクリック。
これで、プルダウンにデータを追加できます。
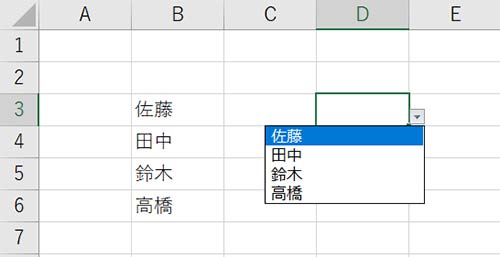
リストに追加でプルダウンメニューに自動追加する方法
あらかじめ元の値の範囲をしておくことで、項目を追加したら自動でプルダウンメニューに追加することができます。
元の値になる項目がどんどん増えていくようなケースだと、いちいち範囲指定を広げていくのが面倒です。
リストが今後増えていく予定がある場合は、これから解説する方法で、項目が増えれば自動的にプルダウンメニューに自動追加されるように設定することができます。
プルダウンが作成されているセルを選択してアクティブにし、「データ」から、「データの入力規則」をクリックします。
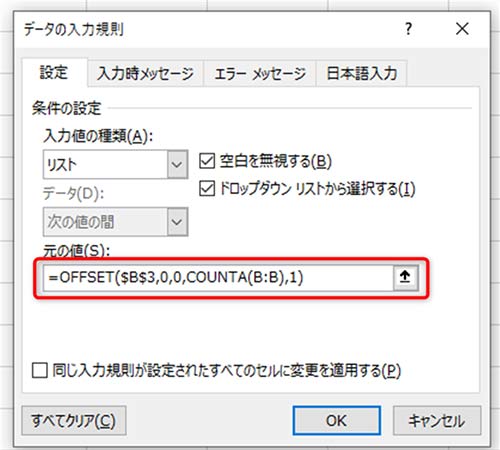
開いた入力規則の元の値に「=OFFSET($B$3,0,0,COUNTA(B:B),1)」と入力。
上の関数を入力すると、B列にデータを追加すれば、自動でプルダウンメニューに項目が追加されていきます。
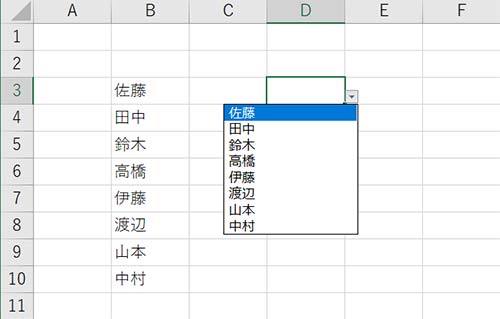
項目が増えたらプルダウンメニューに自動で項目を追加するには、OFFSET関数とCOUNTA関数を使用します。
OFFSET関数では、=OFFSET(基準となるセル,行数,列数,高さ,幅)を設定します。
OFFSET関数に、範囲に含まれる空白でないセルを指定するCOUNTA関数を組み合わせることで、項目が増えた時にプルダウンメニューに自動で追加する設定が可能です。
関数はややこしいですが、基準となるセルがH2なら、=OFFSET($H$2,0,0,COUNTA(H:H),1)のように、基準となるセルをHに,行数を2に, COUNTA関数のカッコ内を(H:H)に変更することで、リストが増えるたびにプルダウンメニューに項目を追加する設定が可能になります。
元の値にデータを直接入力してプルダウンメニューに追加する方法
プルダウンを作成しているセルをアクティブにし、「データ」から「データの入力規則」をクリック。
開いたデータの入力規則の「元の値」に、半角カンマの後に項目を追加して、OKをクリックします。
今回は、「鈴木」の後ろに「,高橋」と入力。
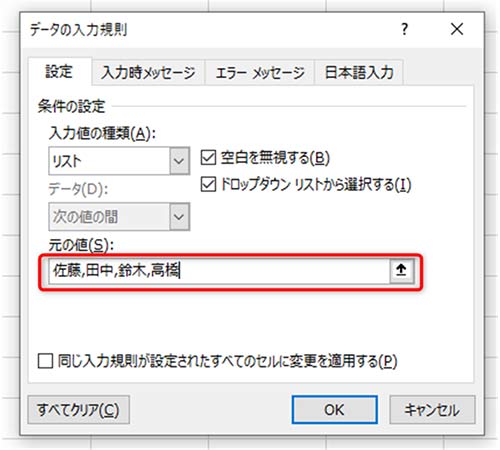
これで、プルダウンメニューにリストが追加されます。
連動したプルダウンを作成する方法
部署とそこに所属する人、というように連動してプルダウンを作成する方法もあります。
部署、そこに所属する人を入力したい場合、まずは元となる項目をエクセルに作成します。
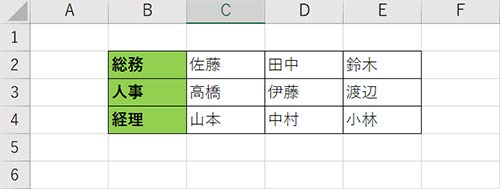
連動元になる項目に名前付け
連動元になる部署に、名前を定義します。
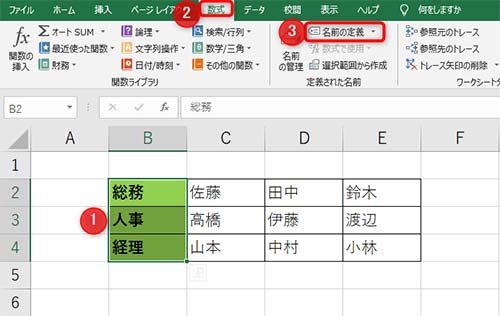
- 部署名のB2からB4を範囲選択
- 数式をクリック
- 名前の定義をクリック
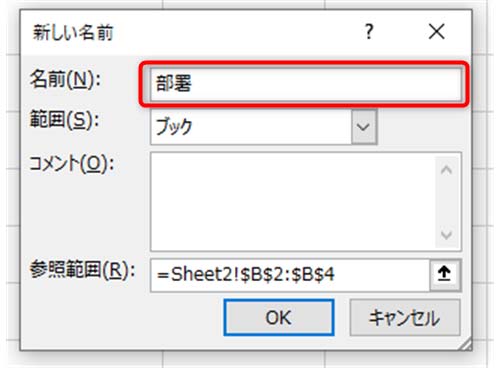
名前の欄に、定義したい名前を入力します。
今回は、「部署」と入力、地方の場合は、地方、支店名の場合は、支店名と入力します。
名前の入力後、OKをクリックで部署の名前の定義づけが完了です。
連動される項目に名前付け
次に、連動させる項目になる人員のプルダウンメニューを作成するため、使用する項目を範囲選択します。
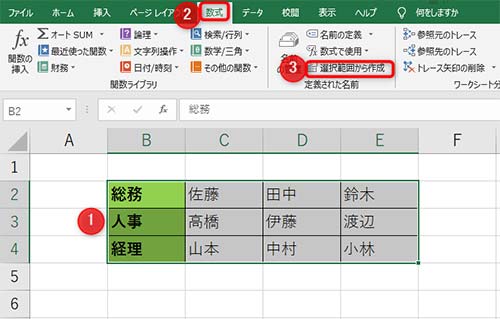
- 使用する項目を範囲選択。元になる項目(例の場合、総務・人事・経理)も含めて選択します
- 数式をクリック
- 選択範囲から作成をクリック
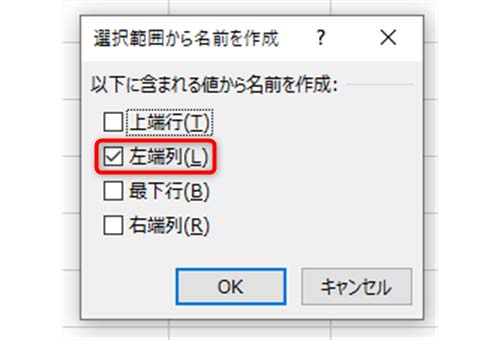
「左端列」だけにチェックを入れて、OKをクリック。
これで、下準備は完了になります。
範囲選択から名前を作成なので名づけが必要そうですが、この作業で名前付けは不要です。
連動元になるプルダウンメニューを作成
連動したプルダウンメニューを作成するため、簡単な表を準備します。
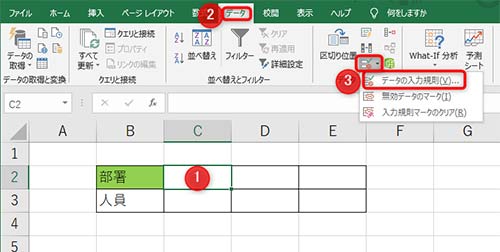
-
- 部署のプルダウンを作成するセルをアクティブに
- データをクリック
- データの入力規則をクリック
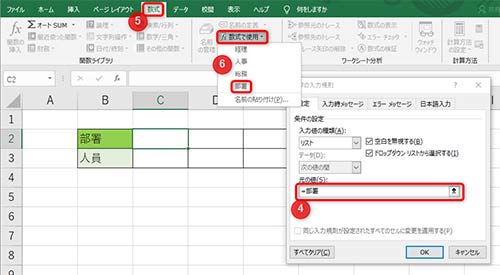
- 「設定」をクリック。入力の種類を「リスト」にし、「元の値」の欄をクリックしてアクティブに
- 数式をクリック
- 数式で使用をクリックし、名前付けした「部署」を選択
部署を選択すると、元の値の欄が=部署となるので、最後にOKをクリック。
これで、連動元の部署のプルダウンが作成できます。
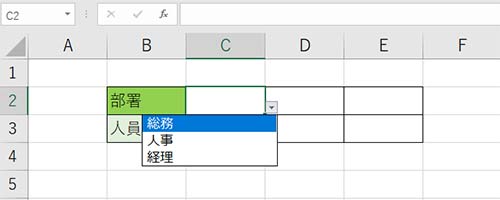
連動されるプルダウンメニューを作成
人員のプルダウンを作成したいセルをアクティブにし、「データ」から「データの入力規則」をクリック。
「設定」をクリックし、入力値の種類を「リスト」にしたら、元の値の欄に、下の関数を入力します。
=INDIRECT(C2)
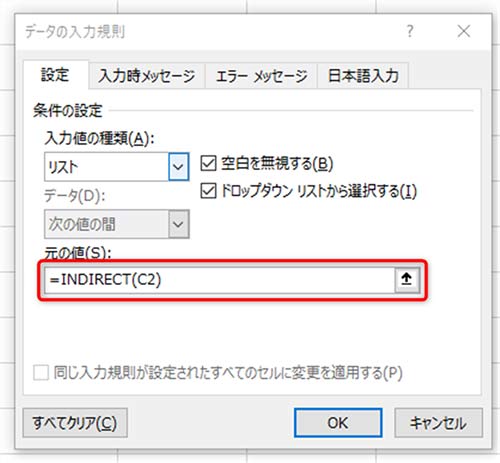
INDIRECT関数とは、セルの参照を文字列で指定する関数です。
INDIRECTの後のカッコ内に、参照元になるセルの値を入力、今回の場合はC2を入力します。
元の値の欄に、「=INDIRECT(C2)」と入力したら、OKをクリック。
「元の値はエラーと判断されます」、という確認ログが出るので、「はい(Y)」を選択。
これで、人員の欄に部署と連動したプルダウンメニューを作成できます。
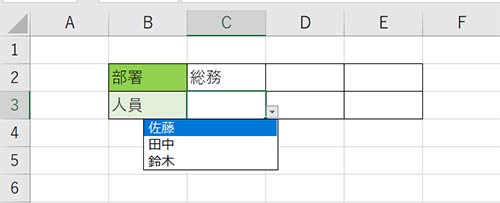
商品名から料金のようにプルダウンから項目を自動反映させる方法
商品名を入力したら、価格が表に自動で反映されるようにしたい。
こういう場合の作り方を解説します。
まずは、プルダウンの元になる商品リストと、その価格をエクセルに作成します。
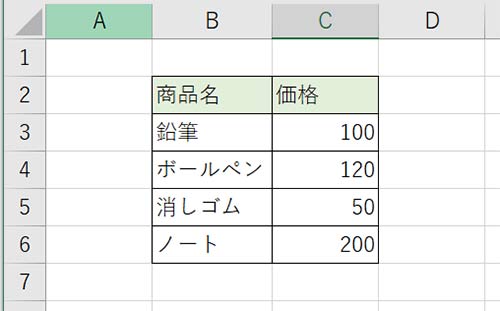
プルダウンを作成したい表を準備し、前述の方法で、商品名の欄にプルダウンを作成しておきます。
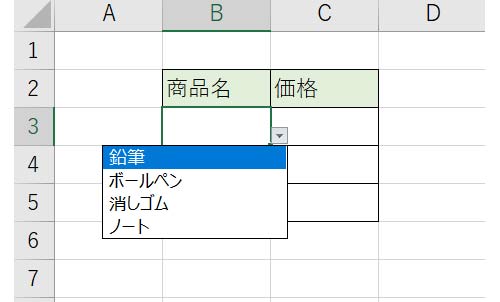
プルダウンメニューの選択から価格を自動反映させたいセルに、下の関数を入力します。
=VLOOKUP(価格を参照するセル,表の範囲を絶対参照,1から始まる列番号,FALSE)
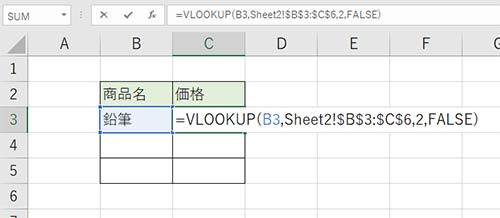
VLOOKUP関数は、指定した範囲の先頭列を縦に検索し、条件に合った項目を取り出してくれる関数です。
今回の場合、価格を参照するセル:B3,表の範囲:Sheet2!$B$3:$C$6,列番号:2,FALSEなので、=VLOOKUP(B3,Sheet2!$B$3:$C$6,2,FALSE)と入力。
参照する表の範囲は、下画像のように選択し、絶対参照にするため、F4キーを押します。
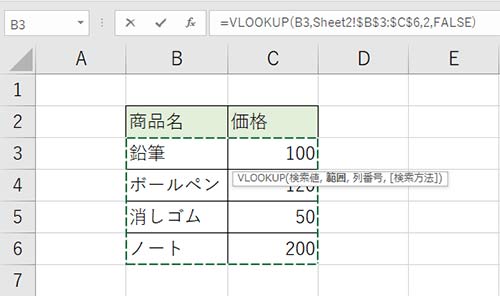
列番号は、商品名の1から数えて2になるので、2と入力。
VLOOKUP関数を、価格を自動反映させたいセルに入力後、プルダウンメニューから商品名を選択すると、価格の欄に価格が自動で反映されます。
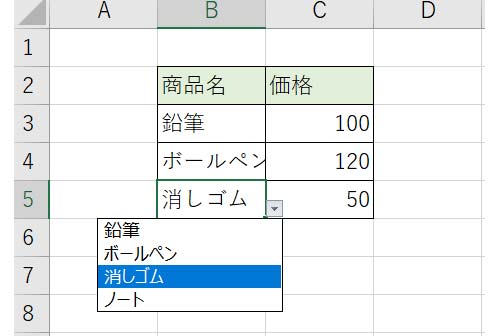
プルダウンに条件付けで色付けする方法
プルダウンメニューから選択した項目に、結果の成否や黒字・赤字に応じて色付けしたい場合は、条件付け書式設定を利用します。
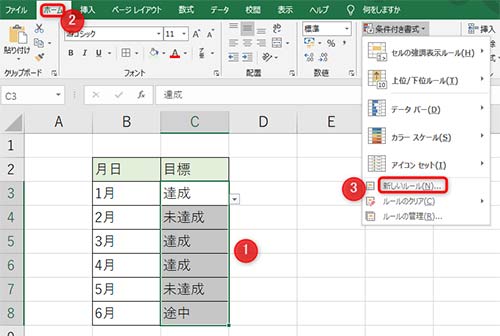
-
- プルダウンを作成済みの、色付けしたいセルを範囲選択
- ホームをクリック
- 条件付き書式の新しいルールをクリック
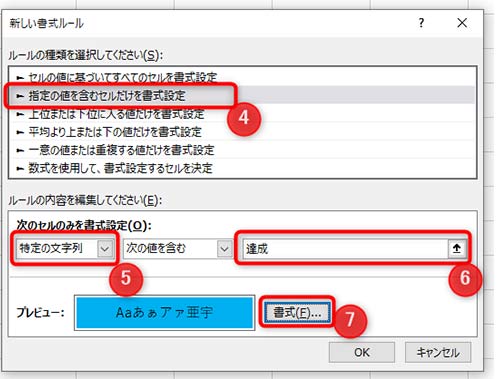
- ルールの種類から、指定の値を含むセルだけを書式設定を選択
- 今回は文字列に応じて色を付けたいので、特定の文字列に変更
- 達成に色付けするので、達成と入力
- プレビューの書式をクリックし、塗りつぶしから色を選択
最後にOKをクリックすれば、プルダウンメニューから達成を選択した時に背景色が付きます。
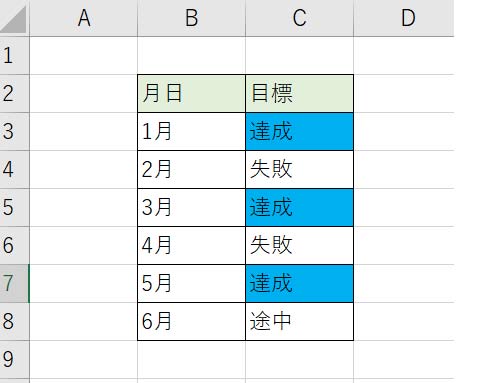
同様に、「失敗」は背景色赤、「途中」は背景色緑と条件を設定していけば、下画像のようにプルダウンから選んだ文字列によって、色付けが変化します。
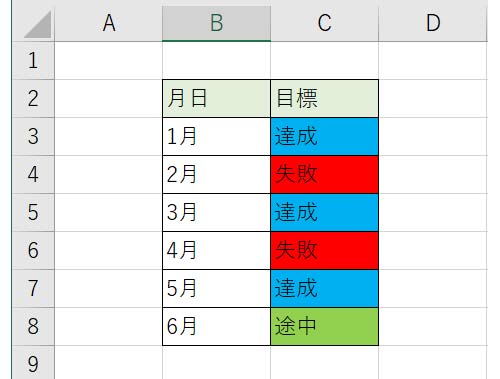
当日を基準に変化する日付リストをプルダウンメニューにする方法
日付のプルダウンを作成する場合、今日から何日後まで、というように日付の変化するプルダウンを作成することができます。
今日から何日後までに提出してほしい書類があるというケースに、提出日を選択してもらうと、便利です。
まずは、エクセルに日付のリストを作成します。
日付を、当日を基準に変化させるには、基準となるセルに「=Today()」と入力します。
その下のセルに「=基準となるセル+1」と入力し、あとは必用な日数分をオートフィルでコピーすれば、日付のリストが完成です。
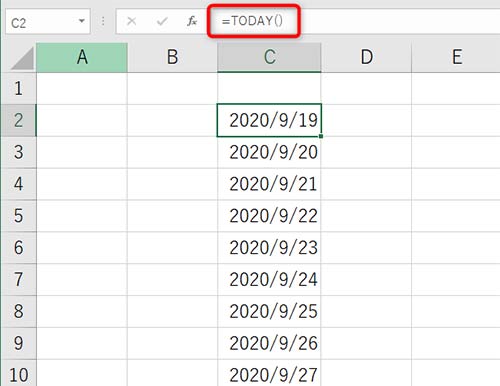
次に、日付を選択する、プルダウンメニューを作成します。プルダウンを作成したいセルをアクティブにし、「データ」から「データの入力規則」をクリック。
「設定」をクリックし、入力値の種類を「リスト」に、「元の値」に日付を範囲選択して、OKをクリック。
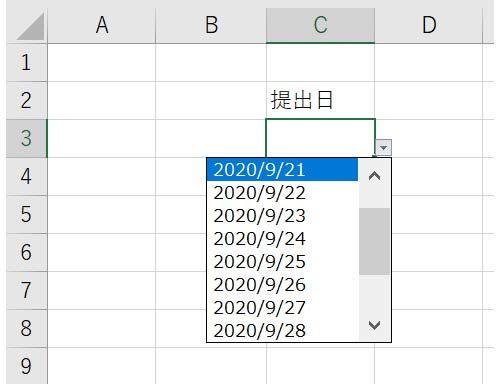
これで、当日を基準にリストが変化するプルダウンを作成できます。
選択した日付の数字がおかしくなる場合は、セルを右クリックし、「セルの書式設定」をクリック。
表示形式を「日付」に変更すれば、セルに日付が表示されます。
プルダウンメニューから複数選択する方法
プルダウンメニューからの複数選択は、基本的にできない操作です。
しかし、例外的に、開発からチェックボックスを使えば複数選択が一応可能です。
しかし、このやり方は手間がかかる上に、選択する項目が増えるほど使いにくくなります。
あまり実用的とはいえないので、プルダウンメニューを作成するときは、項目は一つしか選べないという前提で作成したほうが良いでしょう。
Excel(エクセル)に作ったプルダウンメニューを検索する方法
エクセルに作ったプルダウンは、セルをアクティブにしないと▼が表示されません。
表以外の場所に間違ってプルダウンを作ってしまうと、見つけるのが大変です。
エクセルに作ったプルダウンが見つからない。
そういう時は、検索を活用しましょう。
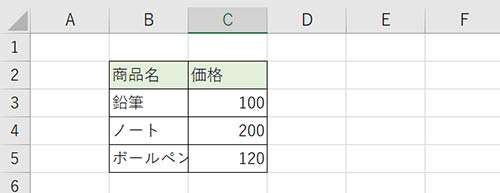
上の画像は、見た目からは判断できませんが、E2にプルダウンが作成されています。
プルダウンを検索したいシートを開いて、キーボードの「Ctrl」+「G」キーを押します。
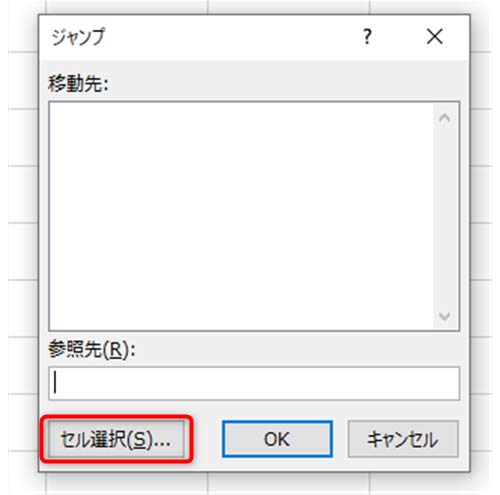
「セルの選択」をクリック。
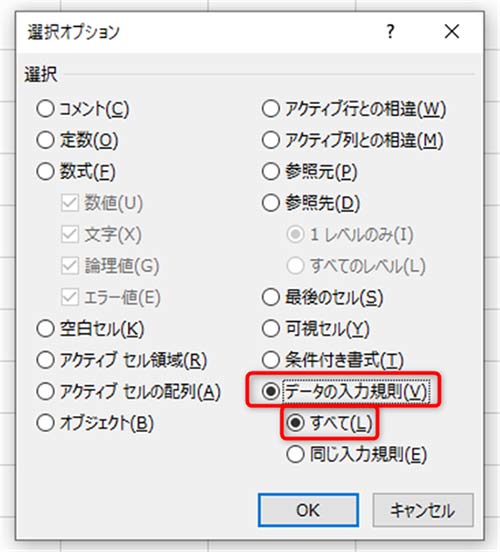
「データの入力規則」と、「すべて」にチェックを入れてOKをクリックします。
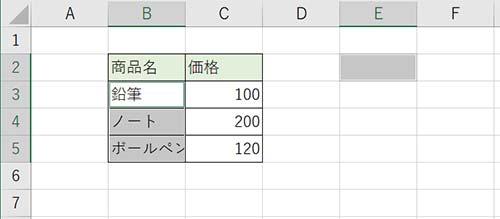
プルダウンメニューが作成されているセルが、薄いグレーで表示されるので、隠れているプルダウンも発見できます。
Excel(エクセル)で作ったプルダウンメニューが表示されない時の対処法
プルダウンメニューを選択する▼が表示されない場合は、プルダウンを作ったセルをアクティブにし、「データ」から「データの入力規則」をクリックします。
データの入力規則が開いたら、「ドロップダウンリストから選択する」にチェックが入っているか、確認しましょう。
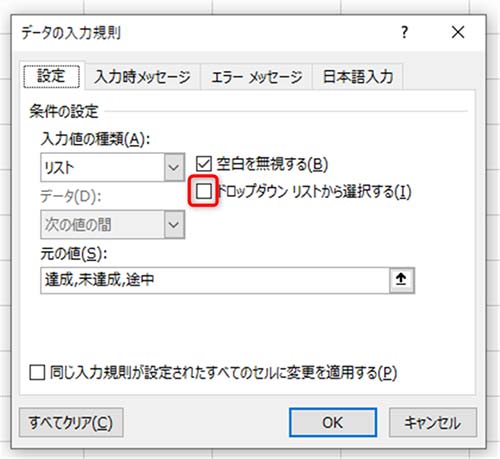
上画像のように、「ドロップダウンリストから選択する」、にチェックが入っていないと、プルダウンを作成したセルに▼が表示されません。
ドロップダウンリストから選択するにチェックを入れても▼が表示されない場合は、「ファイル」から「オプション」へと進みます。
「詳細設定」をクリックしたら下にスクロールして、「次のブックで作業する時の表示設定」にある、オブジェクトの表示の、「すべて」にチェックを入れましょう。
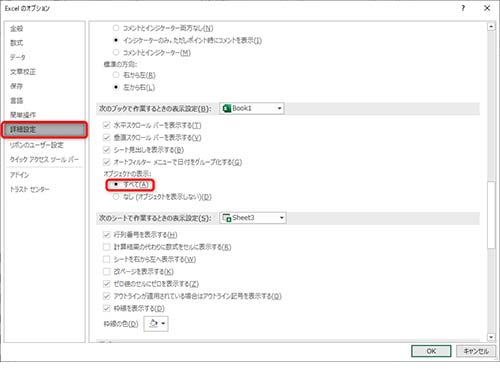
プルダウンを解除する方法
プルダウンを解除するには、プルダウンが作成されているセルをアクティブにし、「データ」から「データの入力規則」をクリック。
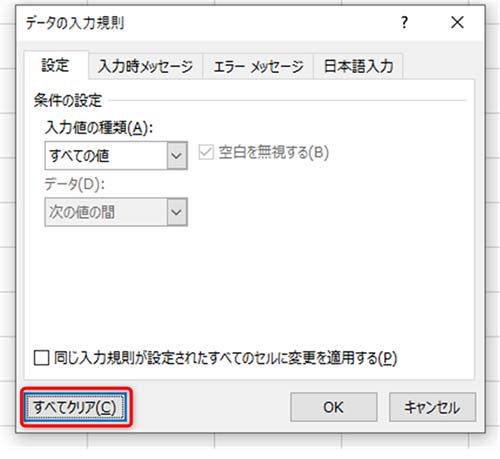
データの入力規則が開いたら、「すべてクリア」をクリックして、OKをクリック。
これで、プルダウンを削除できます
ノジマ店頭でもパソコンのお困りごとをサポートさせて頂きますので、お近くの方はぜひデジタル専門店ノジマにご来店ください!

まとめ
プルダウンとは、クリックであらかじめ作成したリストから、項目を選択して入力できる機能です。
プルダウンメニューを活用すれば、あらかじめ準備しておいた一覧から項目を入力できるので、一回一回入力する手間が省け、入力ミスを防げます。
項目を増やすと自動でプルダウンメニューに反映される設定もできるので、プルダウンを活用すれば仕事の役に立ちます。
ぜひこの機会にプルダウンの使い方を覚えておきましょう。
関連記事はこちら
Excel(エクセル)グラフの作り方|2軸表示や円グラフ、折れ線グラフ、棒グラフなどを解説
Excel(エクセル)が改行できない場合の対処方法!セル内やMac、置換や削除など解説!
見やすいExcelの表の作り方|枠の作成方法や自動計算表など図説で解説
【図説】 Excel(エクセル)グラフの作り方|円グラフや折れ線、棒グラフなど作成のコツ
メディア(家電小ネタ帳®)に関するお問い合わせ
お問い合わせ人気記事ランキング
-
1位

【発売開始】iPhone 16シリーズまとめ!価格や発売日、特徴などを解説
-
2位

【2025年版】PS5の人気おすすめゲームソフト74選!ジャンル別やPS4との互換性を解説
-
3位

【2025年版】ニンテンドースイッチソフトの人気おすすめ100選|最新ゲームや大人・子供向けなど紹介
-
4位

加湿器の効果とは?冬に加湿が必要なワケとおすすめの置き場所を解説
-
5位

iOS 18の提供開始はいつ?新機能や対応機種を解説
関連記事
-
 2024.8.5
2024.8.5【Lenovo】IdeaPad Slim 5i Ge...
-
 2024.7.31
2024.7.31【図説】Excel(エクセル)をPDF変換する方法|...
-
 2024.5.15
2024.5.15【発売開始】新型iPad Pro 11/13インチの...
-
 2024.5.15
2024.5.15【発売開始】新型iPad Air 11/13インチの...
-
 2024.4.8
2024.4.8【図説】 Excel(エクセル)グラフの作り方|円グ...
-
 2024.4.5
2024.4.5見やすいExcelの表の作り方|枠の作成方法や自動計...
-
 2024.3.21
2024.3.21【図説】 Excel(エクセル)での文字数カウント方...
-
 2024.11.20
2024.11.20現役販売員がおすすめ!ノートパソコン17選【2024...
-
 2024.3.8
2024.3.8パソコンの種類や選び方をわかりやすく解説!
-
 2024.3.17
2024.3.17M3チップ搭載の新型「MacBook Air」が発表...
-
 2024.12.21
2024.12.21【2025年】大学生におすすめのパソコン18選!文系...
-
 2024.11.12
2024.11.12エクセルで「0」を表示しない方法を解説!表示する方法...
-
 2024.11.12
2024.11.12【図説】Excel(エクセル)四捨五入の設定方法|関...
-
 2024.11.12
2024.11.12【図説】Excel(エクセル)の掛け算を解説!まとめ...
-
 2024.11.12
2024.11.12【図説】Excel(エクセル)の標準偏差の求め方|グ...
-
 2023.12.25
2023.12.25スプレッドシートにプルダウンリストを作成する方法をわ...
-
 2024.1.15
2024.1.15【2024年】格安ノートパソコンのおすすめ7選|価格...
-
 2023.10.9
2023.10.9HPノートパソコンのおすすめ6選【2023】用途別に...
-
 2024.11.12
2024.11.12Excel(エクセル)のVLOOKUP関数の使い方!...
-
 2024.12.17
2024.12.17Dellノートパソコンのおすすめ6選【2025年】I...
-
 2024.11.12
2024.11.12Excel(エクセル)のCOUNTIF関数の使い方!...
-
 2024.11.12
2024.11.12Windows10のスクリーンショットのやり方|範囲...
-
 2024.11.12
2024.11.12【初心者必見】Discord(ディスコード)とは?特...
-
 2023.9.23
2023.9.23Zoom(ズーム)のダウンロード・インストール方法|...
-
 2023.9.29
2023.9.29パソコンの下取りを7社で比較!相場や注意点なども解説
-
 2023.8.24
2023.8.24スプレッドシートの行・列を固定する方法|ウィンドウ枠...
-
 2023.6.19
2023.6.19LIFEBOOK AHシリーズ「FMVA58H2LN...
-
 2024.12.17
2024.12.17【2025年】MacBookのおすすめ機種をご紹介|...
-
 2024.12.13
2024.12.13パソコンの処分方法を解説!PCのデータ消去や廃棄・回...
-
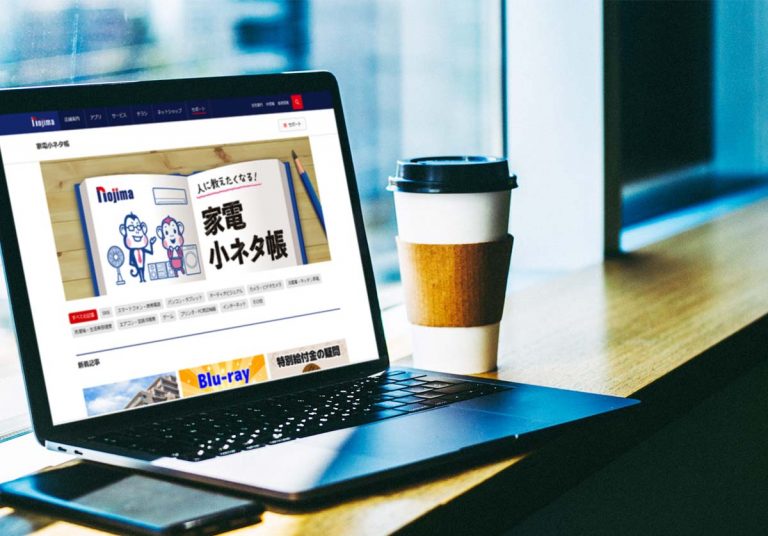 2024.12.21
2024.12.21【2025年版】ノートパソコンのおすすめ27選|選び...
ピックアップ
メディア(家電小ネタ帳®)に関するお問い合わせ
お問い合わせ最新家電REVIEW
-

【Dyson】Supersonic r 「HD17VLP」日本先行発売製品を実機レビュー!
-

【パナソニック】ストレートアイロン ナノケア「EH-HN50」の実機レビュー!
-

土鍋ご泡火炊き「JRX-G100」を実食レビュー!価格や実際に食べた口コミをご紹介
-

【Lenovo】IdeaPad Slim 5i Gen 9を実機レビュー!性能やAI機能を体験
-

CES2024現地レポート!最新家電など見どころをご紹介
-

エプソンの「EW-M754T」を実機レビュー!エコタンク搭載モデル最新プリンターと徹底比較
-

【2023年9月発売】東芝掃除機「VC-CLX72」機能や吸引力などを実際に使って詳しくレビュー!
-

SONYのイヤホン「WF-1000XM5」を実機レビュー!スペックや特徴を解説
-

【Shark Beauty】日本初上陸!Sharkのドライヤー「FlexStyle」と速乾の「SpeedStyle」を実機レビュー!
-

レグザの55X9900Mを実機レビュー!新機能の解説や4K液晶テレビと比較
-

【象印】圧力IH炊飯ジャー炎舞炊き「NW-FB10」を実機レビュー!ごはんを炊いて性能などを解説










