Gmailのアーカイブって何?メールはどこへ?戻す方法など使い方を解説
更新日時 : 2024-11-11 17:25
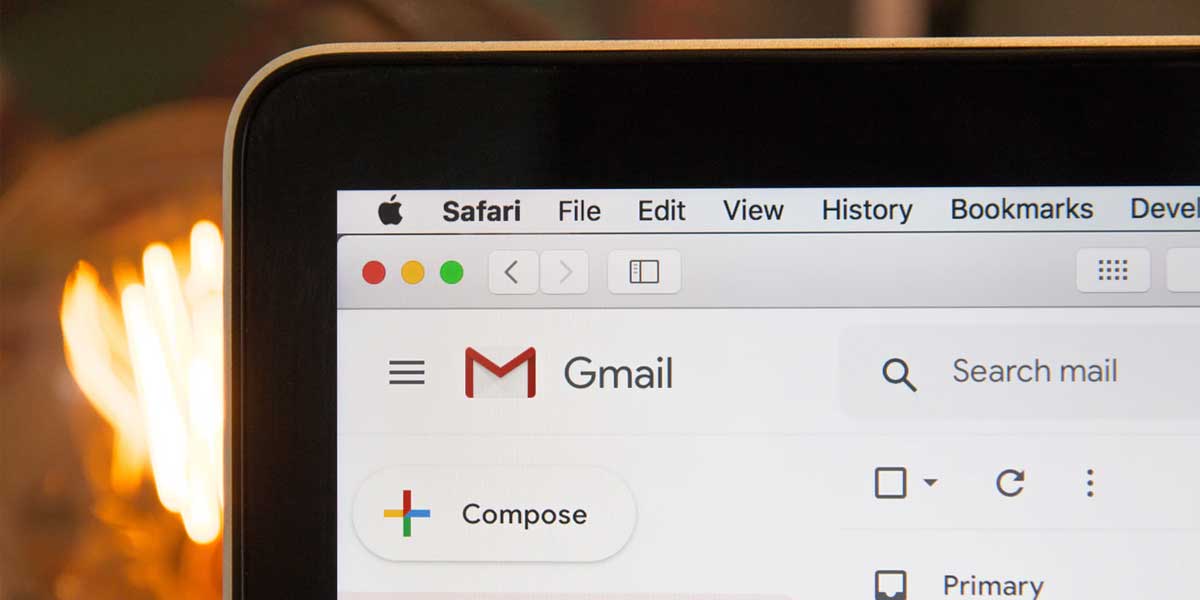
スマホでGmailを確認していたら、手が滑ってメールをスワイプしてしまい、メールをアーカイブに送ってしまった…!
もしかしたら仕事のメールだったかもしれないし、まだ読んでいないメールだったのに…どうしよう!
メールをアーカイブすると受信トレイから消えてしまうので、焦ってしまいますよね。「あのメールはどこに行ってしまったの?」「もしかして削除してしまった?」と不安になります。
心配しなくても大丈夫。Gmailでメールをアーカイブしても削除はされません。アーカイブしたメールはGmail内に残っているので、メールの内容を確認することも、受信トレイに戻すことも可能です。
この記事では、アーカイブの意味や、Gmailでアーカイブに送ってしまったメールの確認方法、メールをアーカイブから戻す方法、そしてメールをアーカイブする方法を、スマホ・パソコンそれぞれの操作手順について解説します。
この記事を読めば、Gmailでうっかりアーカイブしてしまったメールを探し出すだけでなく、Gmailのアーカイブを便利に使いこなせるようになります。ぜひ最後まで読んでみてくださいね。
動画でもご覧いただけます!
スマホ売るなら「ノジマ スマホ買取サイト」へ!

「ノジマ スマホ買取」の4つの特徴
- キャリアの下取りプログラムよりも高価買取いたします!
- 安心の上場企業が運営しております。
- 最短翌日に集荷いたします。
- 他社を常にモニタリングしているので高価買取が可能!
目次
「アーカイブ」とは?
アーカイブとは英語のarchiveのことで、日本だと書庫・保存記録といった意味で訳されるケースが多いです。
アーカイブ(archive)を直訳すると、記録保管所、文書局、公文所、古文書といった意味で、主に記録を保存しておく場所を指します。
アーカイブと似たような英語にライブラリー(library)があります。ライブラリーも記録の保存場所という意味がありますが、ライブラリーが指すのは主に図書館です。
また、ライブラリーは「記録の保存と閲覧が目的」というところが、アーカイブと異なるポイントです。
アーカイブの記録は「保存が主な目的」で、常時閲覧されることは含まれていません。必要な時に記録を取り出せるように保存するのが、アーカイブの目的です。
もう一つアーカイブと似た意味として、バックアップ(backup)があります。バックアップも記録を保存しますが、記録が失われた時に「復元するため、記録を複製し保存するのが目的」です。
類似の言葉を比べてみるとわかるように、アーカイブとは、必要な時に備えて「保管すること」が目的の単語です。

現代だとアーカイブは保存するという意味が強い
アーカイブが現在よく使われるのは、保管・保存という意味が強くなっています。
アーカイブといえば過去の記録や作品といった連想をされる人も、多いのではないでしょうか?
特に、アーカイブスという言い方の場合は、PSゲームアーカイブスやNHKアーカイブスといったサービスがあるので、「過去の作品」という印象が強く残っている人もいらっしゃると思います。
コンピューターにおけるアーカイブの意味
コンピューターにおけるアーカイブは「データを元の場所から削除して、別の場所で保存する」という意味が強くなります。
Gmailのアーカイブもこの意味での使い方になり、Gmailでアーカイブしたメールは受信トレイから削除(移動)され、「全てのメール」で保管されます。
先述のようにアーカイブは保存・保管という意味があるので、アーカイブすると保存場所が変わるだけで、データが削除されることはありません。
「アーカイブに移動」とは?Gmailのアーカイブ機能について解説
Gmailをアーカイブするとは、メールを「受信トレイ」から他の保存場所、「すべてのメール」へ移動することを指します。
Gmailをアーカイブすると受信トレイからメールが消えるので、受信トレイを整理することが可能です。
Gmailの受信トレイに数の制限などはありませんが、いつまでもメールを残しておくと、必要なメールが埋もれてしまい、見つけづらくなってしまいます。
メールをラベルフォルダに移動したり、ごみ箱に送って削除することで受信トレイの整理は可能です。
しかし、ラベル分けするほどでもないし、受信トレイから削除はしたいけれど、もしかしたら後から必要になるかもしれない、というメールもありますよね。
このような場合に、Gmailのアーカイブ機能を使います。アーカイブしたメールは受信トレイから消えるので、受信トレイには必要なメールだけを残せるのです。
アーカイブしたメールは削除したわけではないので、必要になったら「全てのメール」から確認が可能です。必要ならアーカイブしたメールを受信トレイに戻すこともできます。
Gmailのアーカイブ機能は、メールを削除せずに受信トレイから全てのメールに移動することで、受信トレイを整理整頓できる機能です。

アーカイブしたGmailはどこにある?
アーカイブしたGmailは「すべてのメール」に送られます。
正確にはアーカイブしたメールが「すべてのメール」へ移動するのではなく、受信トレイにあるメールや、今まで送ったメールも「すべてのメール」で確認が可能です。
Googleフォトやインスタのアーカイブを使った人だと戸惑ってしまうかもしれませんが、Gmailにはアーカイブという保管場所はありません。
Gmailでアーカイブしたメールは「すべてのメール」に保管されています。

Gmailのアーカイブ機能はどんな時に使う?
Gmailのアーカイブ機能は、受信トレイを整理するために使います。
既読のメール、用件の済んだメールをアーカイブしていけば、受信トレイにはまだ読んでいないメール、用件の残ったメールだけを表示できます。
アーカイブを使って整理整頓すれば、受信トレイには「読むべきメール・やるべきこと」が目視ですぐ確認でき、メールの確認に手間取りません。
古いメールでも、重要なメールだけを受信トレイに残しておくことが可能です。
また、アーカイブしたメールに保存期限はありません。アーカイブしたメールは、必要になったらいつでも「すべてのメール」で確認できます。
例えば「使うかもしれないから一応とっておきたいクーポンのメルマガ」などを、アーカイブで保存しておくと便利でしょう。

Gmailのアーカイブ機能は容量削減には使えない
アーカイブは容量削減を目的に使っても効果がありません。
Gmailのアーカイブ機能はメールを「受信トレイに表示しない機能」なので、メール自体は残ります。当然、メールの保存に容量は使ったままです。
Gmailの容量を削減したい場合は、アーカイブではなく「ゴミ箱」を使う必要があります。メールをゴミ箱に入れて完全に削除すれば、容量を削減できます。
ただ、Gmailの容量は無料で15ギガバイト使用可能なので、通常の使い方であれば容量を気にする必要はあまりないでしょう。
容量削減以外にゴミ箱を使うのは、迷惑メールなど2度と見る必要のないメールを削除したい時です。
ゴミ箱にメールを入れても30日間は保存されるので、もし誤ってゴミ箱に入れてしまった場合は期間内であれば元に戻すことができます。
今すぐゴミ箱に入っているメールを削除したい場合は、ゴミ箱を開き「ゴミ箱を今すぐ空にする」をクリックしましょう。
見返す必要のないメールをゴミ箱に入れ、ゴミ箱を空にすれば、容量の削減が可能です。いらないメールを完全に削除することもできます。

Gmailのアーカイブ機能は「ミュート」と何が違う?
Gmailのアーカイブと似た機能に「ミュート」があります。
Gmailでミュートしたメールは受信トレイに表示されなくなります。ミュート機能もアーカイブと同じくメールを削除するわけではありません。ミュートしたメールは「すべてのメール」へ移動します。
全てのメールを確認すればミュートしたメールが見つかりますし、アーカイブと同様に、受信トレイに戻す操作も可能です。
アーカイブとミュートの違いは、「すべてのメール」に送ったメールに返信があった時の反応です。
アーカイブ・ミュートして「すべてのメール」に保存されたメールに返信があった際、アーカイブの場合はメールが「受信トレイ」に戻るのに対して、ミュートしたメールは返信があっても、受信トレイには戻りません。
ですので、CC※などで届いた共有メールなど、受信トレイにタスクとしては残さないけれど、返信があった場合はチェックしたいメールならアーカイブを。
返信があっても毎回チェックする必要がないメールはミュートを使う、という使い分けが便利でしょう。
※CCとはCarbon copy(カーボンコピー)の略で、TOで送るメインの宛先とは別の人に、共有として送る際に使用します。受け取った人にわからないように共有したい時はBCC(Blind carbon copy:ブラインドカーボンコピー)を使います。
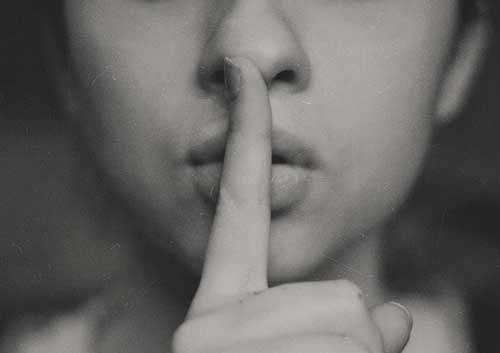


デジタル専門店ノジマ店頭では、SNS・アプリの設定をお手伝いいたしております。
料金など詳細はぜひノジマ店頭でご相談ください!
店舗案内
アーカイブ機能はGmailだけではない
同じGoogleサービスの「Googleフォト」や、人気SNSの「インスタグラム」(通称:インスタ)でもアーカイブ機能が存在します。
Gmailのアーカイブ機能と、どのような違いがあるのかご紹介していきます。
Googleフォト
Googleフォトにもアーカイブ機能があり、こちらは「フォト」にある写真をアーカイブに移動する機能です。
Googleフォトのアーカイブを使う目的は、フォト画面の整理です。Googleフォトでアーカイブした写真はアーカイブに移動し、フォトでは表示されなくなります。
普段見ないけれど削除はしたくない写真がある場合は、アーカイブ機能の出番です。
Gmail同様、フォトを整理して普段は見ない写真をアーカイブに保存しておけば、フォト画面を整理しつつ、写真が必要になったらアーカイブでまた見ることができます。アーカイブした写真をフォトに戻すこともできます。
Googleフォトのアーカイブ機能では、会員登録の時に使う免許証の写真などをアーカイブに入れておくのが便利そうです。

インスタグラム
インスタでは、フィード投稿(通常の投稿)とストーリー投稿で使った写真をアーカイブに送ることができます。
フィード投稿をアーカイブに送ると、自分の投稿一覧から写真を非表示にできます。アーカイブした写真はアーカイブから確認が可能で、元に戻して再度公開することも可能です。
インスタのストーリー投稿のアーカイブは、通常24時間で消えるストーリーが自動でアーカイブに保存されます。なお、ストーリーを残したくない場合は、設定で自動保存しないようにもできます。
インスタの場合、Gmailと違って保存先が「アーカイブ」と名のついた場所で分かりやすいのが特徴です。インスタのアーカイブになれていると、Gmailにもアーカイブという名のついた保管場所があると勘違いしてしまうかもしれません。
Gmailのアーカイブ機能の使い方:スマホ版(Android・iPhone)
Android端末ならGmailアプリはプリインストールされていると思いますが、iPhoneでもGmailアプリをインストールしていれば、Androidと同じ感覚で操作ができます。
また、iPhoneの標準メールアプリでも、操作方法は異なるものの同じようにアーカイブしたり、すべてのメールを確認することが可能です。
スマホのGmailアプリでメールをアーカイブする一番簡単な方法は、メールを左右どちらかにスワイプすることです。
iPhoneの場合も、特に設定を変更していない場合は左右どちらかにスワイプするとアーカイブができます。
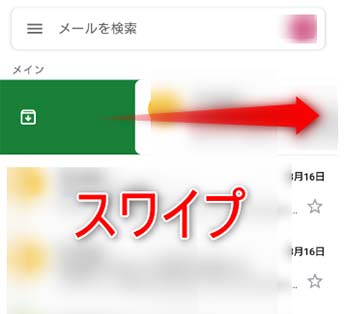
メールをタップし左右のどちらかにスワイプしきると、メールはアーカイブされます。スワイプすると確認なしにアーカイブされるので、誤操作に注意です。
Gmailのメールは、メールを開いた状態からアーカイブすることもできます。
メール上部にあるアーカイブアイコンをタップすると、開いているメールをアーカイブできます。
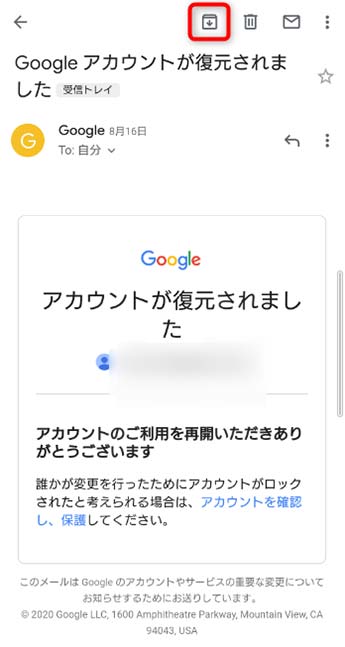
スマホのGmailでアーカイブしたメールを確認する方法
アーカイブしたメールは、「すべてのメール」から確認が可能です。
もし間違ってGmailのメールをアーカイブした場合、しばらくの間は下部に表示される「元に戻す」から、メールを受信トレイに戻すことができます。
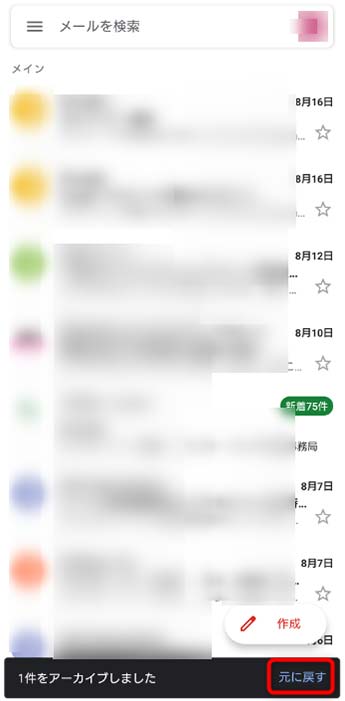
アーカイブから時間が経ってしまった場合はメニューを開き、「すべてのメール」からアーカイブしたメールを探します。
スマホ画面左上の横三本線のメニューアイコンをタップし、左側に表示される一覧から「すべてのメール」をタップ。
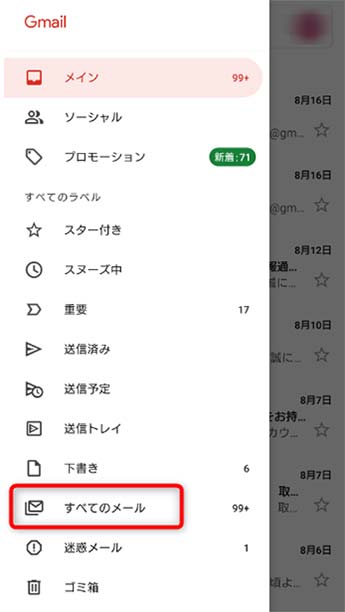
「すべてのメール」には、ごみ箱に入れたメールと迷惑メールを除く、すべてのメールが保存されています。
受け取ったばかりのメールなら、この一覧画面ですぐに探していたメールをみつけることができるでしょう。
しかし受信トレイのメールも表示されるので、アーカイブのメールを探すのは、意外に手間です。そんな時は、Gmailの検索窓に、下の検索演算子を打ち込みましょう。
-in:spam -in:trash -is:sent -in:drafts -in:inbox
これは、○○に入っているものを除く「-in:○○」という指定を連ねたもので、迷惑メール(spam)、ゴミ箱(trash)、送信済み(sent)、下書き(drafts)、受信トレイ(inbox)に入っているメールを一覧から省いて検索できるコードです。
ラベル分けをしている人は、さらに「-label:◯◯」と使っているラベル名をマイナスするよう連ねて追記しましょう。
Googleチャットの通知が来ている人は「-in:chats」でチャットの通知を省けます。
上記の文字列(検索演算子)を参考に入力して、検索するとアーカイブされたメールだけが表示されます。
このように連ねて指定を書く際は、間に半角スペースが必要なので注意してください。
スマホのGmailでアーカイブしたメールを元に戻す方法
アーカイブしたメールを受信トレイに戻すには、アーカイブしたメールを見つけ、タップ長押しでメールにチェックを入れます。
メールにチェックを入れると右上縦3点のメニューが表示されるので、それをタップします。
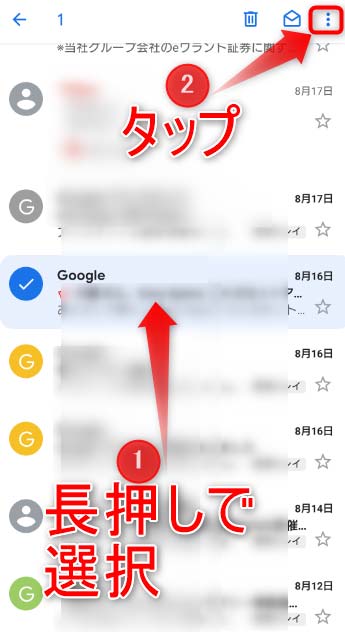
縦3点のメニューアイコンをタップするとメニューが開くので、その中から「受信トレイに移動」をタップすると、アーカイブしたメールを受信トレイに戻せます。
iPhoneで受信トレイに移動が表示されない場合、移動→メインをタップします。
メールを開いた状態からも、上と同様の操作でアーカイブしたメールを受信トレイに戻すことが可能です。
Gmailのアーカイブ機能の使い方:パソコン版
パソコンのGmailでメールをアーカイブするには、アーカイブしたいメールにチェックを入れ、アーカイブボタンをクリックします。
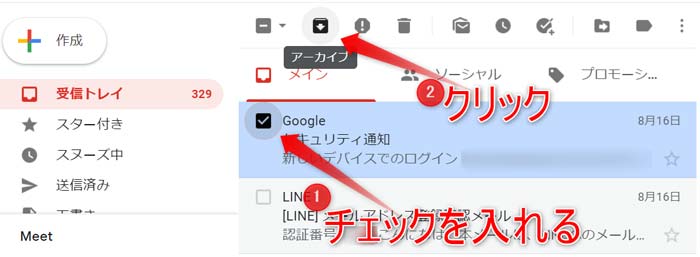
複数のメールにチェックを入れれば、一度に複数のメールをアーカイブできます。
また、メールを開いた状態でアーカイブをクリックすると、そのメールをアーカイブに送ることができるので、読み終わったメールは、即座にアーカイブに送ることが可能です。
パソコンのGmailでアーカイブしたメールを確認する方法
パソコンでアーカイブしたメールをチェックするには、左のメニュー欄にある「もっと見る」をクリックしてメニューを展開し、その中から「すべてのメール」をクリックします。
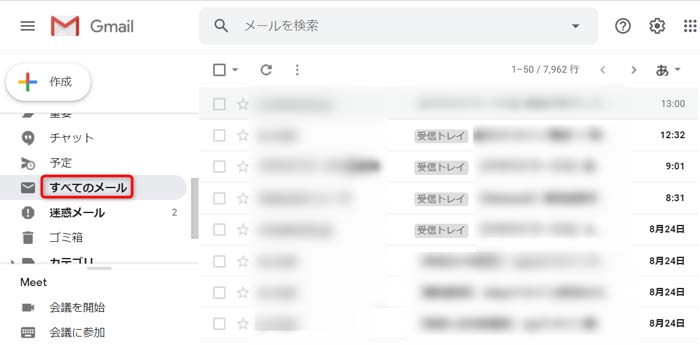
すべてのメールをクリックすると、アーカイブしたメールを含むごみ箱に入れたメールと迷惑メールを除くメールが表示されます。
受信トレイというアイコンが入っていないメールが、アーカイブしたメールです。
間違ってアーカイブしてしまったメールが受け取ったばかりなら、この一覧画面ですぐに、メールをみつけることができるでしょう。
パソコンは検索機能が充実しているので、件名や宛先、日付などでメールを検索したほうが、アーカイブしたメールを見つけるには早いかもしれません。
検索機能は、メールを検索欄の右端にある「▼」をクリックすると開きます。
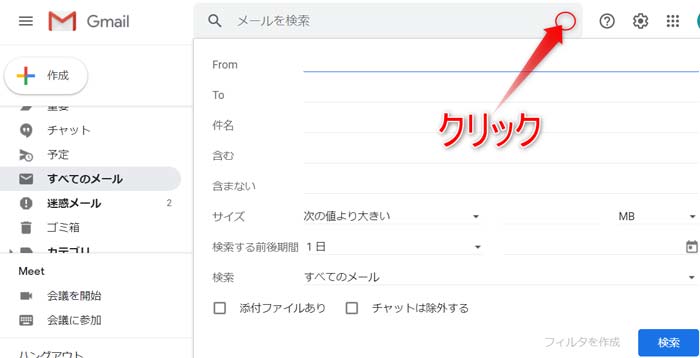
※上記画像はクリックして検索機能を開いた後ですが、クリックする前は赤丸内に▼のアイコンが表示されています
アーカイブしたメールだけを表示したい時は、下のコードを検索窓に打ち込みましょう。
-in:spam -in:trash -is:sent -in:drafts -in:inbox
これは、○○に入っているものを除く「-in:○○」という指定を連ねたもので、迷惑メール(spam)、ゴミ箱(trash)、送信済み(sent)、下書き(drafts)、受信トレイ(inbox)に入っているメールを一覧から省いて検索できるコードです。
ラベル分けをしている人は、さらに「-label:◯◯」と使っているラベル名を追記しましょう。
Googleチャットを使っている人は「-in:chats」でチャットの通知を省けます。
記述を追加するときは「-(ハイフン)」の前に半角スペースが必要なので、注意してください。
このようにどのフォルダにも入っていないメールをあぶりだすことで、アーカイブしたメールを見つけ出すことができます。
パソコンでアーカイブしたメールを元に戻す方法
パソコンでアーカイブしたメールを元に戻すには、先述の方法で見つけたメールにチェックを入れて、「受信トレイに移動」をクリックします。
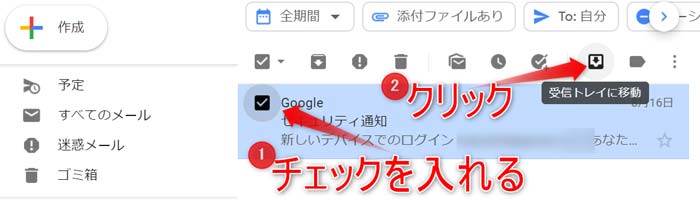
複数のメールを受信トレイに戻したい場合は、チェックを入れて同時に戻すことも可能です。
メールを開いた状態から「受信トレイに移動」をクリックすれば、そのメールを受信トレイに戻すこともできます。
まとめ
アーカイブしたGmailは、受信トレイから「すべてのメール」に移動します。
Gmailのメールをアーカイブしても削除されるわけではないので、メールの内容はアーカイブした後でも確認ができ、アーカイブしたメールを受信トレイに戻すことも可能です。
Gmailのアーカイブ機能を活用すれば、受信トレイには置きたくないけど、念のため残しておきたいメールを「すべてのメール」に保存しておくことができます。
アーカイブを使って受信トレイを整理整頓すると必要なメールが確認しやすいので、メールタスクの効率化アップが期待できるのではないでしょうか。
ぜひ、これを機会にGmailのアーカイブ機能を便利に活用してみてください。
不明点やお困りごとなどございましたら、お気軽にノジマ店舗までご相談にいらしてください。
※ご相談内容によっては有料になる場合もございます。予めご了承ください。
関連記事
LINE(ライン)でスケジュールを共有、日程調整も簡単!使い方を解説
【2020年版】YouTubeをブラウザ(URL)で見る方法!スマホで見れない場合の対処方法も解説
Googleアカウントの作成手順は?名前はニックネームでもいい?
Wi-fiが繋がらない・遅い・不安定・・・原因はルーターの〇〇にあった!?
メディア(家電小ネタ帳®)に関するお問い合わせ
お問い合わせ人気記事ランキング
-
1位

【発売日決定】Nintendo Switch 2 値段や予約開始日、何が違うかを性能比較
-
2位

VAIO 最新ノートパソコン実機レビュー|使ってわかった評判とおすすめ機種
-
3位

ソニーがPS5 Pro発表!発売日やスペック、違いを解説
-
4位

加湿器の効果とは?冬に加湿が必要なワケとおすすめの置き場所を解説
-
5位

【最新】iPhone 16e 発売開始!無印iPhone16やSE3と徹底比較
関連記事
-
 2025.4.22
2025.4.22【2025年10月まで】Windows10サポート終...
-
 2025.4.22
2025.4.22VAIO 最新ノートパソコン実機レビュー|使ってわか...
-
 2025.3.14
2025.3.14【2025年】iPhoneやスマホ学割の値段はいくら...
-
 2025.3.20
2025.3.20【最新】iPhone 16e 発売開始!無印iPho...
-
 2025.1.31
2025.1.31【一眼レフ並み!】カメラ性能が高いスマホをランキング...
-
 2025.1.13
2025.1.13【2025年1月開始】双方向番号ポータビリティとは?...
-
 2025.1.10
2025.1.10【2025年】成人の日はいつ?由来や国民の祝日につい...
-
 2024.12.12
2024.12.12LINEアルバムに動画が追加できない!保存するにはど...
-
 2024.10.6
2024.10.6Apple Watch Series 10発表!発売...
-
 2025.2.20
2025.2.20【発売開始】iPhone 16シリーズまとめ!価格や...
-
 2024.9.2
2024.9.2iPhone 16シリーズの予想まとめ!価格や発売日...
-
 2024.8.22
2024.8.22【発売開始】Googleの「Pixel 9」シリーズ...
-
 2025.3.11
2025.3.11iOS 18の提供開始はいつ?新機能や対応機種を解説
-
 2025.1.21
2025.1.21【2025年】iPhone15の買取価格の相場は?高...
-
 2025.4.22
2025.4.22【Lenovo】IdeaPad Slim 5i Ge...
-
 2024.8.3
2024.8.3白ロムとは?SIMフリーや赤ロムとの違い、中古スマホ...
-
 2025.4.22
2025.4.22【図説】Excel(エクセル)をPDF変換する方法|...
-
 2024.7.5
2024.7.5ソフトバンク・ワイモバイル・LINEMOでAI検索エ...
-
 2025.1.21
2025.1.21【2025年】スマホ買取業者に売るならどこがいい?お...
-
 2024.6.13
2024.6.13LINEMOに新料金プラン「LINEMOベストプラン...
-
 2024.5.30
2024.5.30iPhoneにマイナンバーカードの機能が来春後半に搭...
-
 2025.1.21
2025.1.21【2025年】iPhone12の買取価格相場8社を比...
-
 2025.1.21
2025.1.21【2025年】iPhone 8の買取業者おすすめ5選...
-
 2025.1.21
2025.1.21【2025年】iPhone買取のおすすめ12社を徹底...
-
 2024.6.9
2024.6.9【発売開始!】Xperia 1 VIを実機レビュー!...
-
 2024.8.3
2024.8.3赤ロムとは?白ロム・黒ロムとの違いや中古スマホ購入時...
-
 2024.5.16
2024.5.16Apple「iPhoneのタッチ決済」を提供開始!対...
-
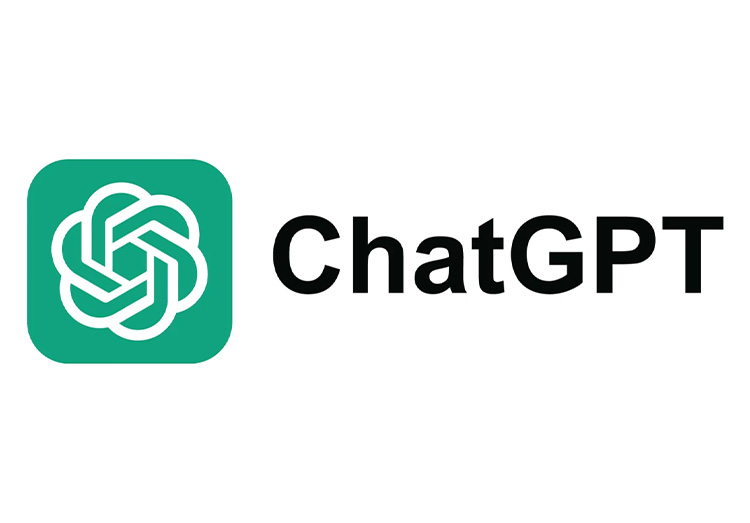 2024.6.20
2024.6.20ChatGPT-4Omniがサービス開始!無料会員で...
-
 2024.5.15
2024.5.15【発売開始】新型iPad Pro 11/13インチの...
-
 2024.5.15
2024.5.15【発売開始】新型iPad Air 11/13インチの...










