インスタストーリー使ってる?質問機能や文字入れ、保存方法やURLリンクなど紹介!
この記事はプロモーションを含みます 更新日時 : 2024-11-11 17:14
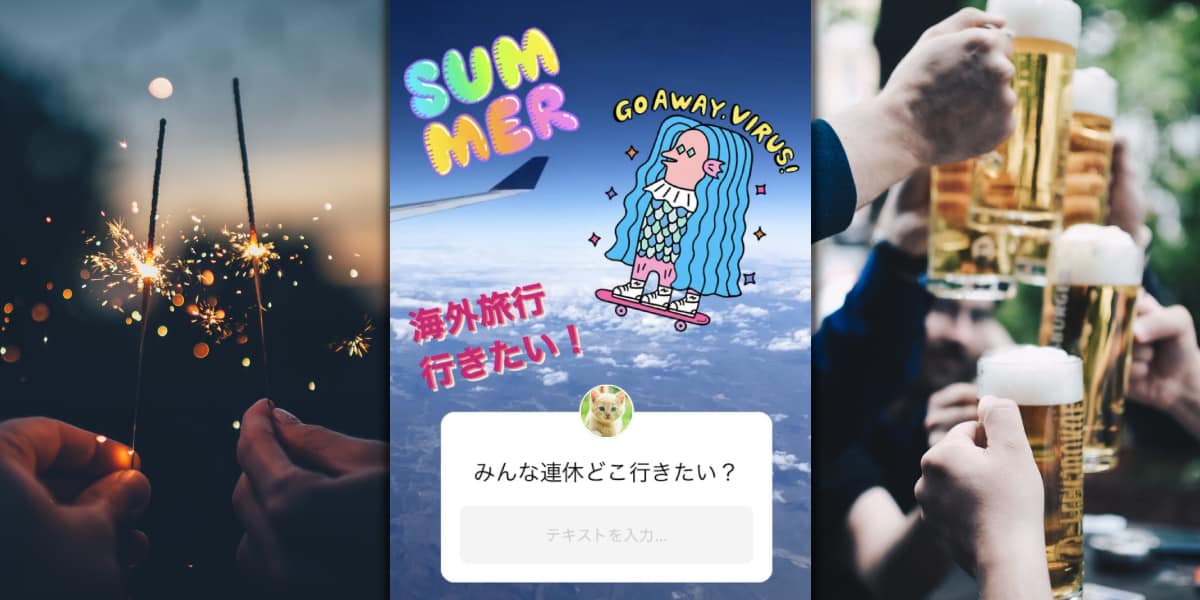
インスタの愛称で親しまれるInstagram(インスタグラム)。
インスタには、24時間限定で“今”を伝えることができるストーリーズ(通称:ストーリー)という投稿機能があります。
ストーリーでは「写真」だけでなく「15秒ごとの動画」も投稿でき、インスタのスマホアプリで文字入れ・動くGIFスタンプ・見た人の回答が募れる質問箱の設置など“映える加工”が簡単にできます。
この記事では気軽に投稿できるインスタのストーリー、その使い方について、投稿から保存・足跡の確認方法、ストーリーを見られたくない人にブロックせずにストーリーを非公開方法までを、画像付きで解説していきます。
この記事を読めば、インスタのストーリー投稿の基本がわかりますので、ぜひ最後までチェックしてみてくださいね。
動画でもご覧いただけます!
スマホ売るなら「ノジマ スマホ買取サイト」へ!

「ノジマ スマホ買取」の4つの特徴
- キャリアの下取りプログラムよりも高価買取いたします!
- 安心の上場企業が運営しております。
- 最短翌日に集荷いたします。
- 他社を常にモニタリングしているので高価買取が可能!
目次
Instagram ストーリーズとは?
Instagram ストーリーとは、正確にはストーリーズという機能で、24時間限定で画像・動画を投稿する機能です。
ストーリーの投稿は写真なら1枚、動画なら15秒ごとに(4つに分割されますが、実質は最長60秒まで)投稿可能で、文字入れなどの加工もインスタのアプリを使って直観的におこなえます。
ストーリーは24時間限定での公開ということもあって、気軽にその時に出会った素敵な料理・景色などにコメントを添えて、すぐにシェアできるのが魅力です。
公開が24時間限定なので、通常のインスタ投稿やTwitter投稿のように、いつまでも人に見られる状態で残ることがありません。
そのため、過去の悪意のない投稿が揚げ足をとられて炎上する心配もなく安心です。
『今』を気軽にシェアできるのが、インスタのストーリーです。

インスタのストーリーで写真・動画を投稿する方法!
インスタのストーリーの投稿は、インスタのアプリから簡単にできます。
インスタでストーリーを投稿するには、ホーム画面でカメラアイコンをクリック、または画面を左にスワイプします。
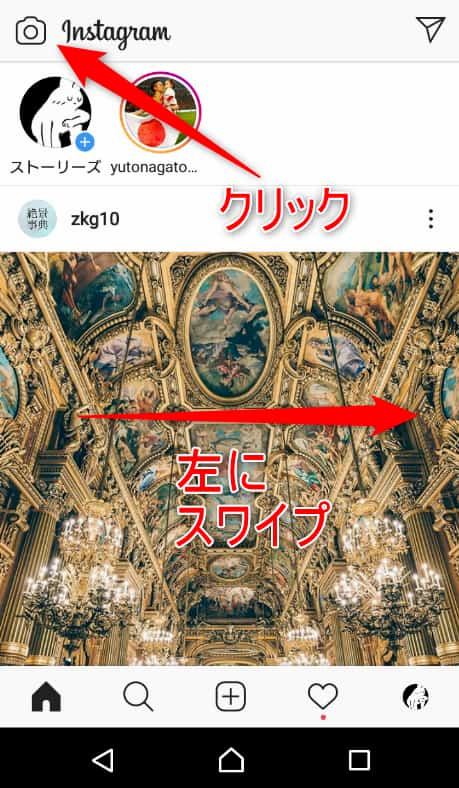
上記の操作をすると撮影モードになり、撮影ボタン(画面中央下の丸いアイコン)を短くクリックで写真を撮影します。長押しで動画の録画が可能です。
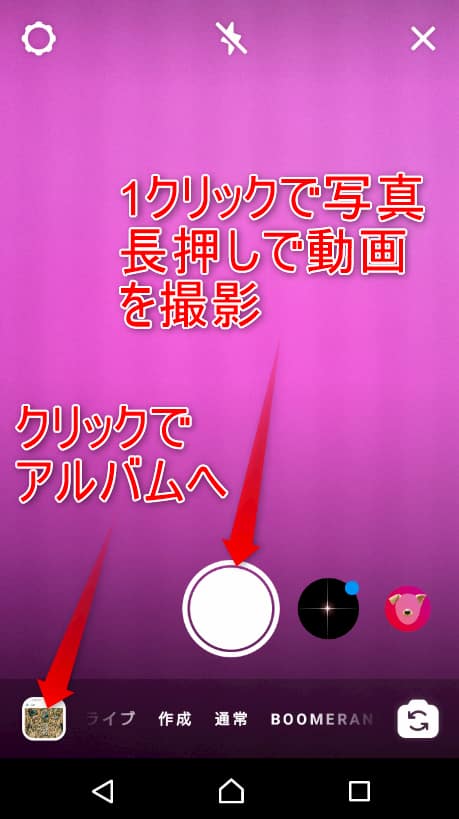
ストーリーでは、通常投稿と同じようにアルバムから画像・動画を選択することも可能です。
アルバムからストーリーに使いたい写真・動画を選ぶ場合は、撮影画面の左下のアイコンをクリックするとアルバムが開きます。
そこから使いたい写真・動画を決定後、左下の「ストーリーズ」をクリックすると投稿できます。
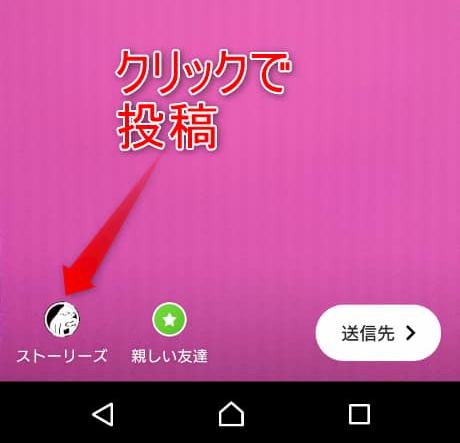
自分で投稿したストーリーがある場合、インスタのホーム画面上にあるストーリーズアイコンの枠が、レインボーの色付きに変化します。
▽アイコンに色付きの枠がついた様子
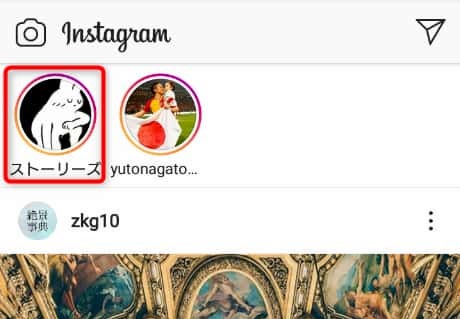
インスタのストーリー投稿はこのように、簡単に行えます。
とはいっても、これだけでは物足りないですよね。
ストーリーに投稿する画像や動画に加工を行って、ストーリーを魅力的に仕上げていく方法を続いてご紹介します。
インスタストーリーは多彩な加工で自分なりにアレンジ!
インスタのストーリーは、下記のような様々な加工が可能です。
ストーリーの加工について、簡単な使い方を解説していきます。
インスタストーリーの加工方法1:文字入れ
ストーリーの写真・動画は文字入れでコメントを追加できます。
ストーリーに投稿する写真・動画を決めたら、投稿ボタンを押す前に画面右上の「Aa」をクリックすると、文字入力がスタートします。

「Aa」をクリックするとテキスト入力モードになるので、使いたいコメントを入力します。コメントは、文字の位置・大きさ色などをさらに加工可能です。
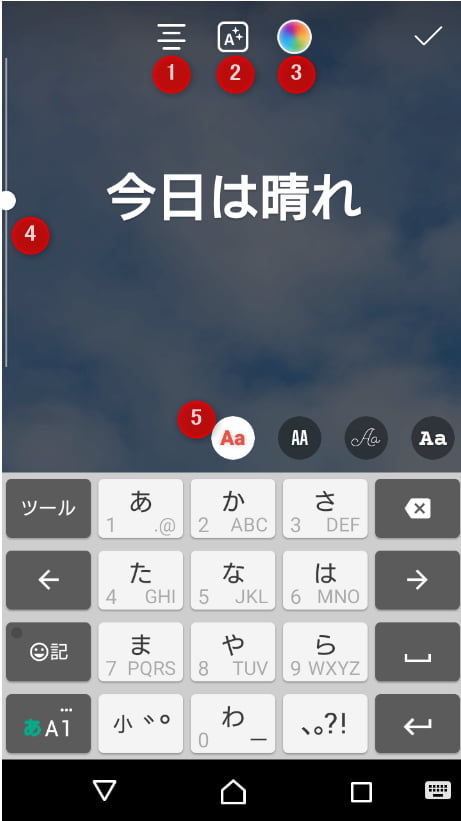
【1】文字の位置を、左寄せ・中央・右寄せから調整できます。
【2】文字背景を選択できます。
【3】文字色をカラーパレットから選んで変更できます。
【4】スライダーを上下に動かすことで、文字サイズの変更ができます。
【5】フォントを変更できます。
▽文字加工が終わった様子

ストーリーの文字入れは手書き入力も可能!
ストーリーでは手書き入力も可能です。
画面上の波線アイコンをクリックで、手書き入力モードになります。
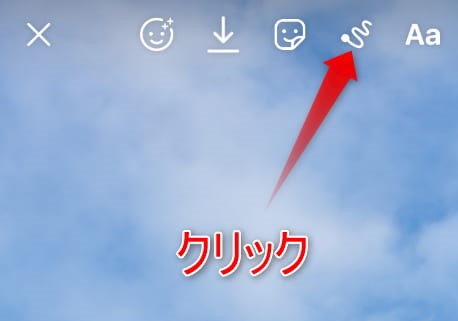
直接画面に描くことで文字やイラストなどが描けます。
手書き入力も様々な装飾が可能です。
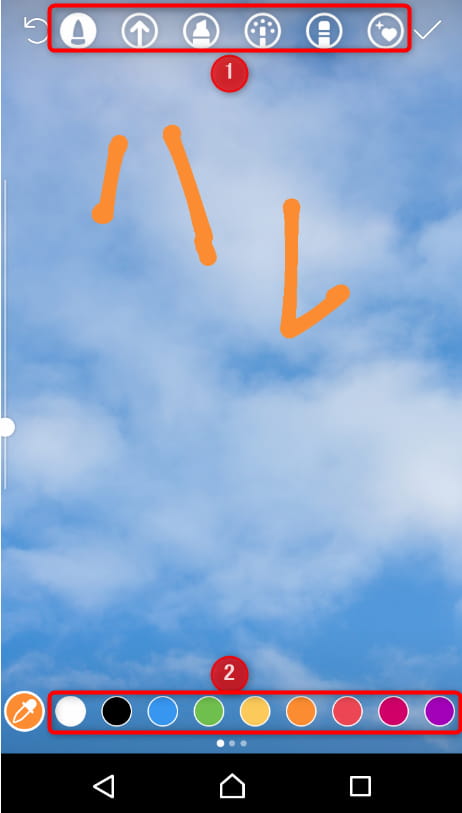
【1】画面上のアイコンから、ペンの種類を変更できます。
- 鉛筆
- 矢印
- 太線
- 蛍光
- 消しゴム
【2】画面下のカラーパレットから色を選択できます。
インスタストーリーの加工2:GIFスタンプ
ストーリーにはGIF(アニメーション)スタンプを追加することも可能です。
投稿したい写真・動画を選択後、画面上の左から3番目のアイコンをクリックするか、画面を上にスワイプします。
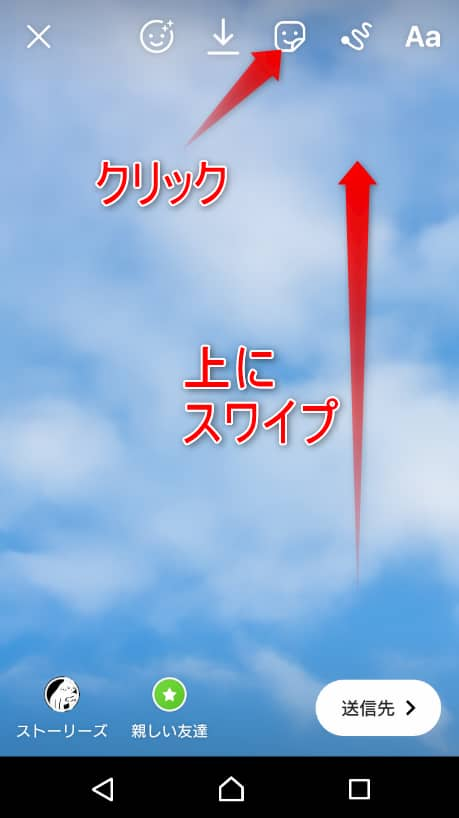
アイコンの中から、GIFと書かれたアイコンをクリックすると、GIFスタンプの選択画面になります。
(ちなみにこの画面を下にスクロールしていくとすると、そのほかアニメーションではないスタンプも選べます。)
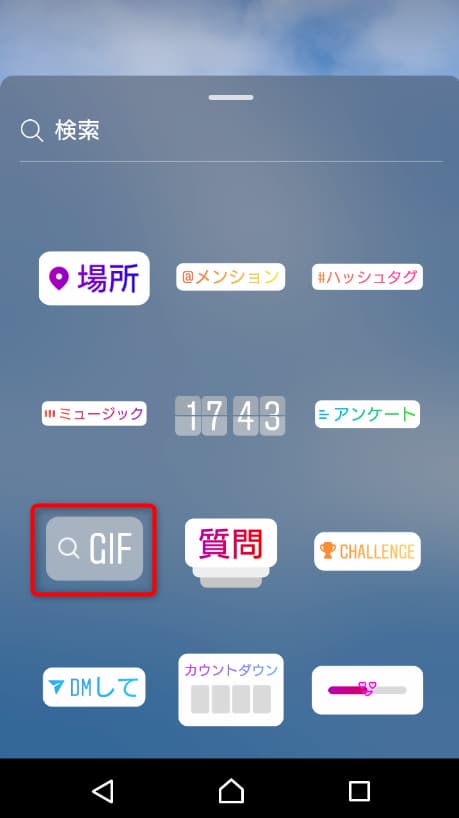
表示されるトレンドの中から使いたいGIFスタンプを選ぶか、もしくは「←GIPHYで検索」(上記画像の赤枠内)で使いたいGIFスタンプのキーワードを入力し、検索します。
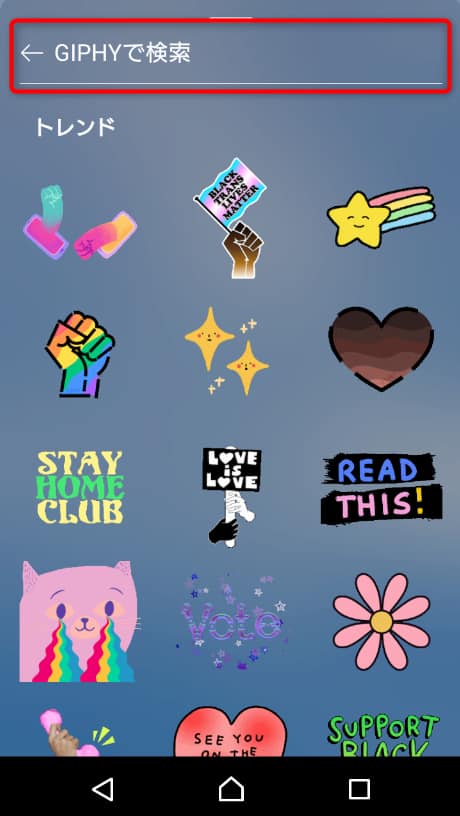
使いたいGIFスタンプが見つかったら、クリックで選択すると、ストーリーにGIFスタンプを追加できます。
▽「晴れ」で検索した太陽のGIFスタンプを貼った様子(実際は太陽のイラストが動きます)
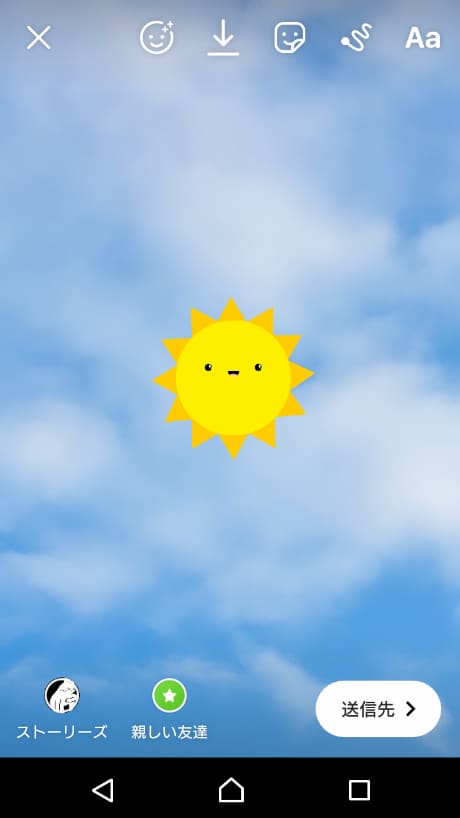
インスタストーリーの加工3:質問箱(質問スタンプ)の設置
ストーリーには質問箱(質問スタンプ)の設置もできます。
ストーリーに投稿する写真・動画を決めたら、GIFスタンプを挿入する手順と同じように画面上の左から3番目のアイコンをクリックか、画面を上にスワイプします。
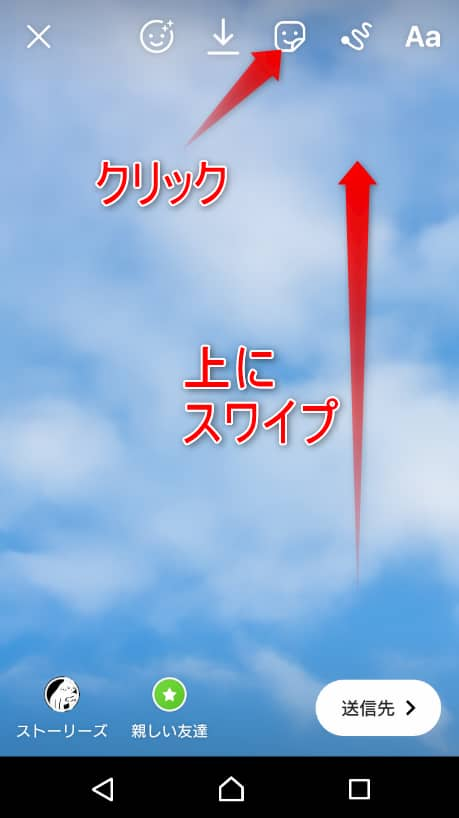
アイコン一覧から、質問スタンプ(画像の赤枠部分)をクリックします。
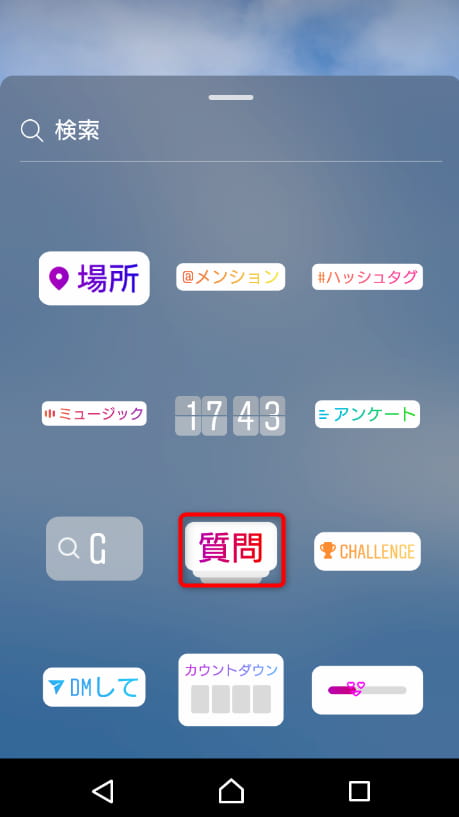
画面上に、質問スタンプが開きます。
「質問はありますか?」の部分をクリックすると、質問文章を自由に変更できます。
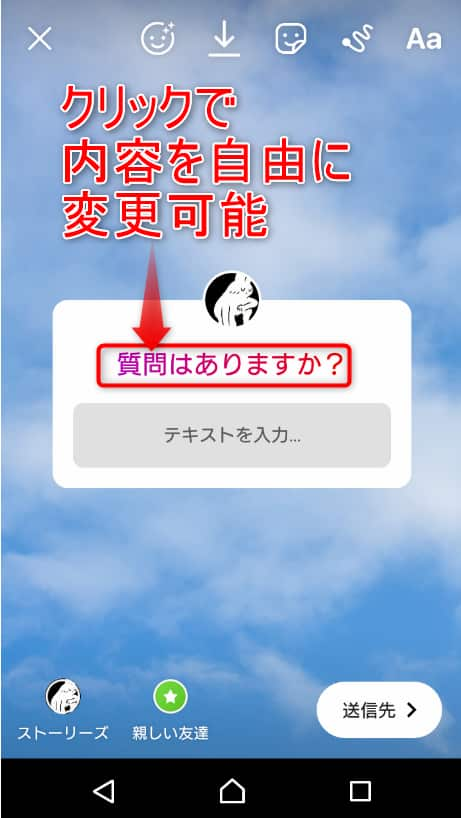
画面上のカラーアイコンをクリックすると、質問スタンプの背景色が変更できます。今回は山吹色にしてみました。
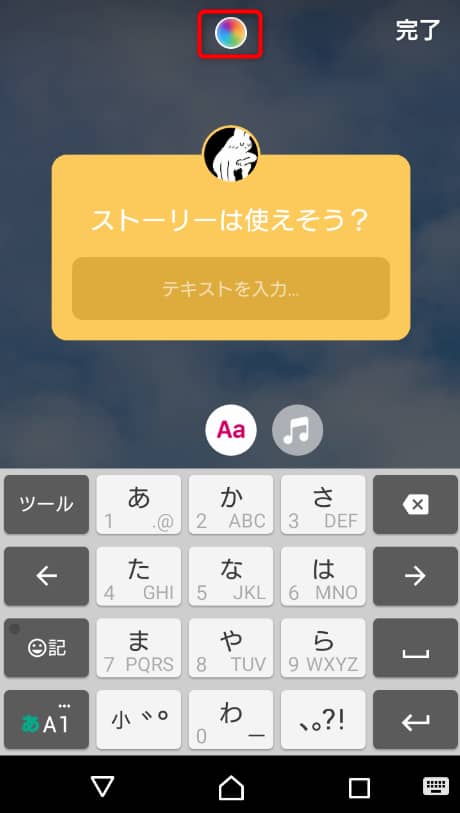
質問スタンプは、ドラッグで位置の変更。ピンチアウトで拡大・縮小も可能です。

顔などが写っている写真など、質問スタンプと見せたいものがぶつからないように加工できます。
※外部サービス「Peing-質問箱-」の使い方はこちらをチェック!
インスタストーリーの加工4:位置情報・メンション・ハッシュタグなどその他スタンプ
ストーリーには他にも位置情報・メンション・ハッシュタグなどの加工も可能です。
他にも2択のアンケートや、カウントダウン、ミュージックの埋め込みなど、たくさんの加工ができます。
ストーリーに慣れてきたらいろいろ使ってみましょう。
画面上部の検索欄から例えば「ハート」など言葉を打ち込んで、今の気持ちにぴったりなスタンプを探すことも可能です。
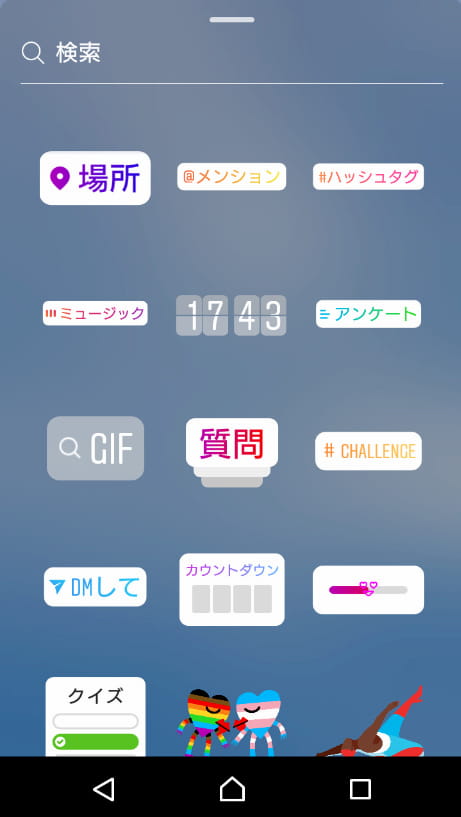
- 場所(位置情報)
- @メンション
- #ハッシュタグ
- ミュージック
- 時間
- GIFスタンプ
- アンケート
- 質問
- #チャレンジ
- DMして
- カウントダウン
- 感情ゲージ
- クイズ
この下に、動的スタンプ以外にも多数のスタンプが続きます。
インスタグラムが用意してくれているスタンプのほか、アルバムから写真を引用して貼ったり、スマホの絵文字をスタンプとして貼ることもできます。
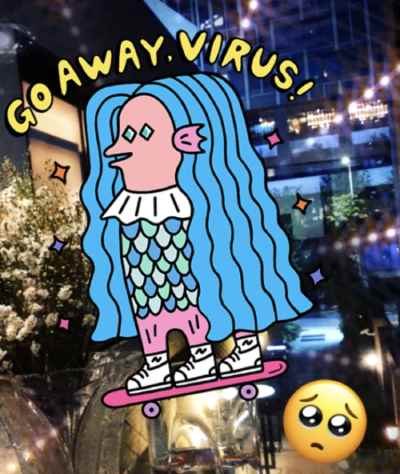
インスタストーリーの加工5:リンク・URLは追加できる・できない?
ストーリーにはURLの追加も可能です。ただし、ストーリーにURLリンクを追加するには下記のうちどちらかの条件を満たす必要があります。
- 認定バッジを手に入れる
- フォロワーが1万人を超える
インスタの認定バッジとは、アカウント名の横に青いチェックマークがついている状態を指します。
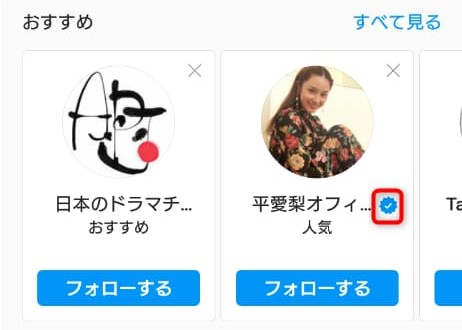
主に有名人や企業のアカウントが本人・公式であることを示すものです。
認証バッジを持っているとストーリーにURLの加工が可能です。
ストーリーにURLを貼れるようになるもう一つの条件は、フォロワーが1万人を超えていること。
上記のいずれかの条件を満たしていないと、ストーリーにリンクの追加機能そのものが表示されません。
ストーリーにURLを貼りたい場合、一般人ならまずはフォロワー1万人を目指してみてください。
あなたがインフルエンサーになれる日も近いかもしれません!
フィード投稿をストーリーに投稿することも可能

フィード投稿をストーリーに投稿することも可能です。
使い方は簡単で、ストーリーに投稿したいフィード投稿の下にある、紙飛行機のアイコンをタップし、オプションの一番上に表示される「ストーリーズに投稿を追加」をタップするだけです。
こうするとフィード投稿がスタンプとして表示されるので、そのままストーリーにシェアするか、スタンプのサイズを変えたり、移動したりと編集してから、ストーリーに投稿することが可能です。 ストーリーにシェアされたフィード投稿は元の投稿者の名前が表示されます。
また、スタンプ化されたフィード投稿をタップすると、もとのフィード投稿に遷移することができます。 気にいったフィード投稿をフォロワーとシェアしたり、上手く使えば他の人に見て欲しい過去のフィード投稿をストーリーでアピールすることなども、可能になっています。
フィード投稿とは?
フィード投稿とはインスタグラムでおこなう通常の投稿の事で、インスタグラムのホーム画面、ストーリーの下に表示される投稿の事です。
ストーリーと同様、画像や動画を編集して投稿したり、複数の画像や動画を同時に投稿したりといった使い方が、フィード投稿で行えます。
ストーリーとの違いは、フィード投稿は24時間で削除などの表示期限が無いこと。自分から削除しない限り、フィード投稿は永久に残り、他のひとにいつでも見てもらうことができます。
インスタストーリーを保存する方法
投稿後24時間で見れなくなってしまうストーリーですが、24時間経つと消えてしまうわけではありません。
インスタで作成し、シェアしたストーリーは自動的にインスタのストーリーアーカイブに保存されます。
ストーリーをアーカイブに保存するかはアプリで選択できるのですが、初期設定ではアーカイブに保存が設定されています。
そのため自分で変更していない限り、インスタアプリのプロフィールから確認できるアーカイブに過去のストーリーが保存されています。
インスタアプリ、ホーム画面下の自分のアイコンをクリックし、右上の横3本線のアイコンをクリックするとメニューが開きます。
一番上にアーカイブがあるので、ここから過去に投稿したストーリーの閲覧が可能です。
ただし、ストーリーの投稿を自分で削除してしまうと、アーカイブに保存されません。
アーカイブに保存されたストーリーは、アーカイブから再度投稿することも可能です。
端末にストーリーを保存する方法
ストーリーは端末に保存することも可能です。
ストーリーを端末に保存するには、インスタアプリのプロフィール画面右上の設定アイコンをクリック。メニューから、アーカイブをクリックします。
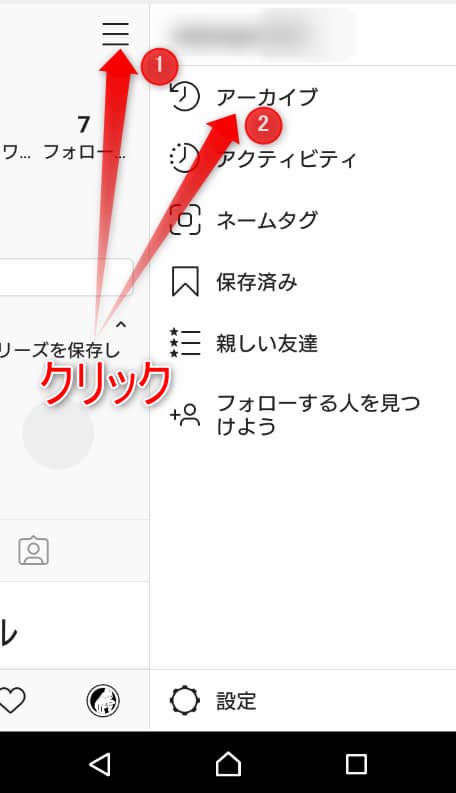
アーカイブの中から、端末に保存したいストーリーを選んで、そのストーリーを上にスワイプ。

画面が変わり、下矢印「↓」のダウンロードアイコンをクリックすると、ストーリーを端末に保存できます。
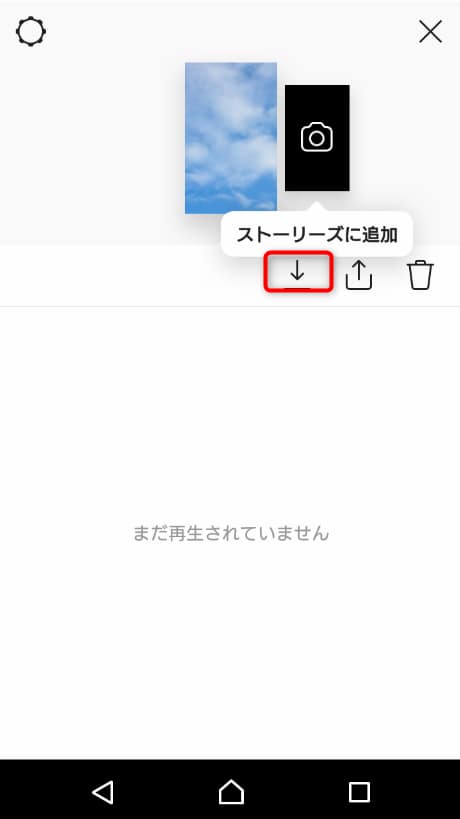
インスタストーリーはリポスト(再シェア)も可能
ストーリーは、自分以外の人が投稿した、他の人にも見てほしいストーリーをリポスト(再シェア)することも可能です。
リポストというのは、他人の投稿したストーリーをシェアして投稿することを言います。Twitterのリツイートのようなものと考えていいでしょう。
しかし、ストーリーのリポストはTwitterのリツイートと違い、だれでも簡単に拡散できるというわけではありません。
ストーリーをリポストするには、原則としてそのストーリーに自分がタグ付けされていることが必要です。
自分がタグ付けされたストーリーは、ストーリーの画面上に「これをストーリーズに追加」というアイコンが画面上に表示され、そこから「自分のストーリー」に追加できます。
「自分のストーリー」に追加したストーリーは、通常の投稿同様に加工して投稿(リポスト)が可能です。
自分がタグ付けされていないストーリーは、外部アプリを使えば一応リポストすることはできるようです。
ただ、この場合外部アプリが必要になり、インスタグラム公式の使い方ではないうえに、元の投稿主の許可を得ているわけでもないため注意が必要です。
外部アプリを使ってリポストしたい場合は、よく考えてから使いましょう。
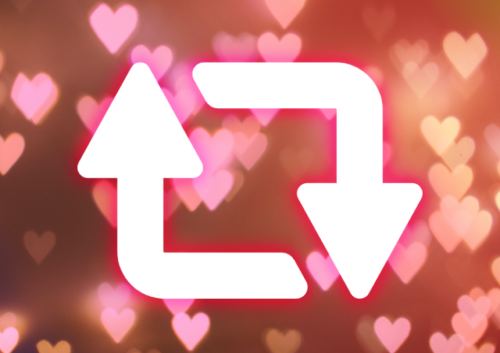
ストーリーは足跡機能で誰が閲覧したかわかる
ストーリーには、誰が自分の投稿したストーリーを閲覧したかがわかる、足跡機能が備わっています。
気軽なのが魅力のストーリーですが、その分親しい人にだけ見せたい顔というのもあります。投稿したストーリーを誰に見られたか確認したい場合もあるでしょう。
ストーリーは投稿者当人であれば、ストーリーを閲覧した人数、誰が閲覧したかを確認可能です。足跡は48時間以上経過してしまうと、見れなくなってしまうので注意です。
足跡を確認するには、投稿したストーリーを開き、画面を上にスワイプします。
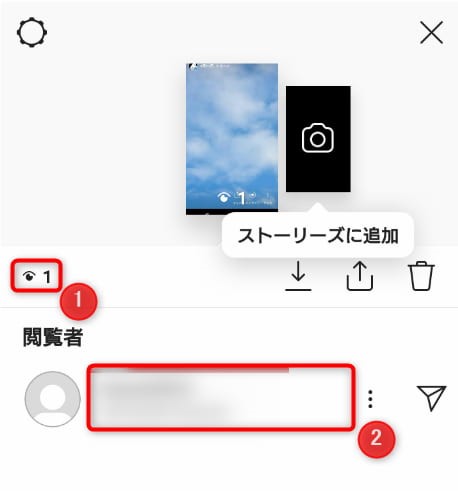
【1】目のアイコンの隣の数字が、閲覧した人の数です。同じ人が何度も閲覧しても、このカウントは増えません。
【2】ここに閲覧した人のアカウントが表示されるので、だれがストーリーを閲覧したのか確認できます。
ストーリーを投稿したいけれど見られたくないユーザーがいる場合、「ブロックせずにストーリーを非公開」にすることも可能です。
インスタストーリーを見せたくない相手を「ブロックせずにストーリーを非公開」にする方法
インスタストーリーを他人に見られたくない場合、ブロックするというのは一つの解決方法です。
しかし、インスタでブロックすると、相手にそれがバレる可能性は高いです。職場の人・学校の友人などをブロックして相手にバレてしまった場合、非常に気まずい状態になるかもしれません。
ストーリーを見せたくないけど、ブロックはできない。そういう場合は、特定のユーザーを選んでストーリーだけを閲覧できなくすることが可能です。
インスタアプリで、右上のメニューをクリック。開いた画面下部の設定をクリックします。
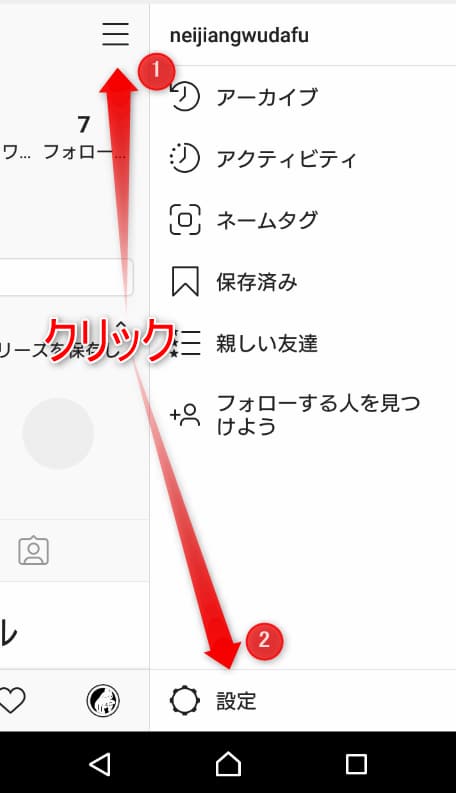
設定画面から、「プライバシー設定」をクリック。
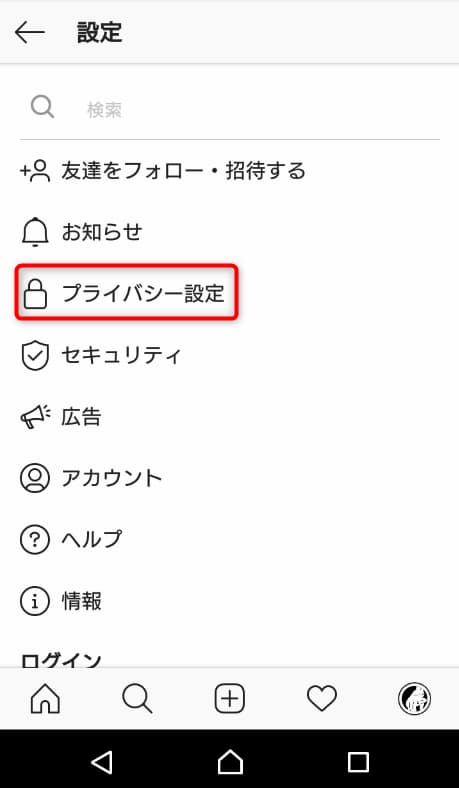
プライバシー設定から「ストーリーズ」をクリックします。
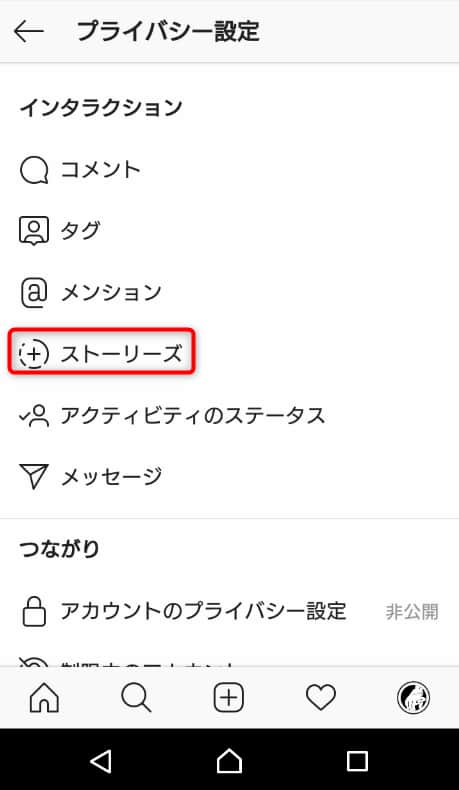
「表示しない人を選択」の下にある人数をクリック。
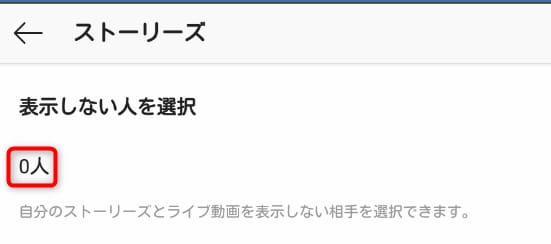
表示された一覧の中から、ストーリーを公開しないユーザー(見せたくない人)を選択すれば、特定の人だけストーリーを非公開にできます。
同じようにストーリーを特定の他人に非公開にするには、もう一つ方法があります。
すでに投稿したストーリーを閲覧した人は、足跡機能で確認可能です。足跡が残っているユーザーの中にストーリーを見せたくない人がいた場合、アドレス横の点が縦3つに重なったアイコンをクリックします。
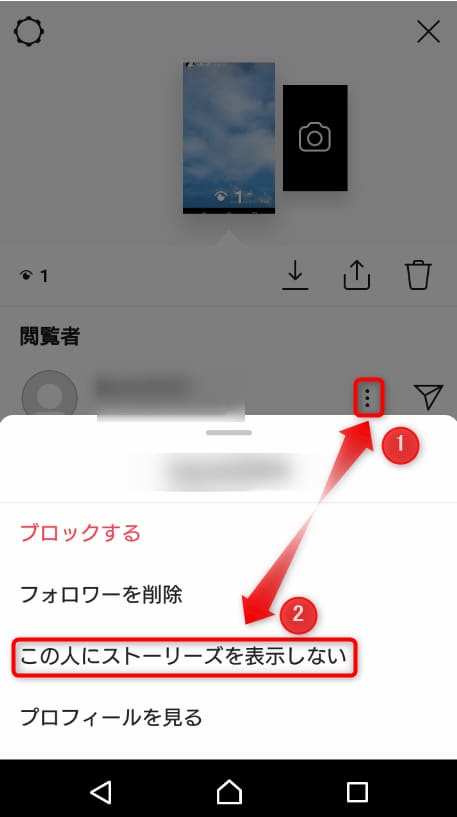
「この人にストーリーズを表示しない」をクリックすることで、これから投稿されるストーリーをその人に対して非公開にできます。
ストーリーは上記の方法で、特定の人に対して非公開にできます。ただし、外部アプリを使ってストーリーを見られてしまう可能性は0ではありません。
ストーリーはパソコンでも見れる?投稿できる?裏ワザあります!
Instagramをパソコンで使う場合、ストーリーの閲覧はアプリ同様に可能です。
しかし、ストーリーの投稿に関しては、普通の方法だとパソコンではできません。
パソコンからストーリーの投稿を行う場合、少々荒業ですがGoogleクロームのデベロッパーツールを使います。
この方法を使うとパソコンから写真など静止画が投稿できるようになりますが、動画の投稿はできません。
パソコンでストーリーを投稿するには、Googleクロームを起動し、Instagramへログインします。
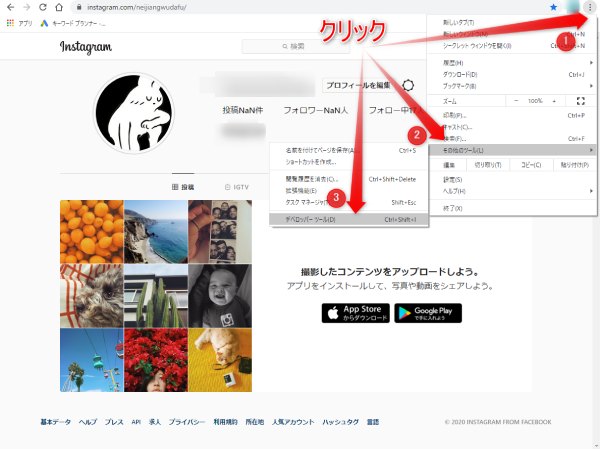
【1】クローム画面右上の点が縦3つに並んだメニューアイコンをクリック。
【2】「その他のツール」にマウスカーソルを合わせます。
【3】「デベロッパーツール」をクリック。
デベロッパーツールを起動すると、画面が下記のように変わります。
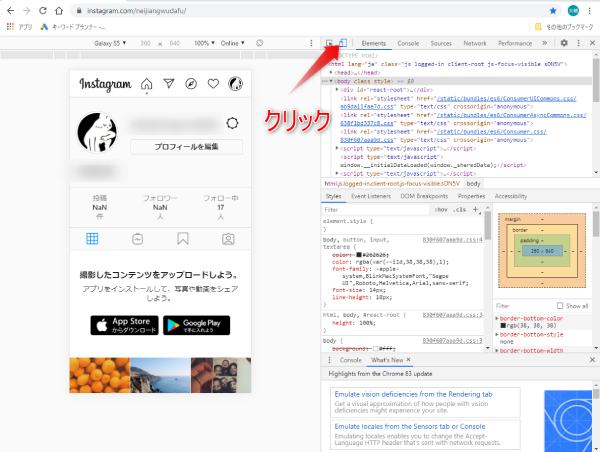
見えづらいですが、矢印先のアイコンにチェックを入れると、画面がスマホと同じ表示に切り替わります。
この後に、ページを再読み込みすると、パソコンのInstagramページがスマホアプリと同じ表示になり、投稿機能も使えるようになります。
ただし、先述のように、パソコンから投稿できるストーリーは画像のみとなり、動画の投稿はできません。また、画像ファイルも使えるものが限られています。
まとめ
インスタのストーリーは、24時間限定で公開される投稿機能です。
ストーリーは、写真・15秒までの動画をコメント付きで、GIFスタンプ・質問・フィルターなどを使って簡単に加工できます。
ストーリーを見せたくない人にはユーザーのブロック機能を使わず非公開にでき、親しい人だけに限定公開することも可能です。
ストーリーの加工はインスタアプリだけで完結するので、これから初めてストーリー投稿をする人も、楽しみながらすぐに使えるようになるでしょう。
関連リンク
インスタグラムの検索方法を解説!友達・名前・ハッシュタグ複数検索の仕方
Instagram(インスタ)をPC(パソコン)から閲覧・投稿する方法
Instagram(インスタグラム)とは?使い方や始め方を解説
インスタグラムを見るだけで利用する方法!足跡やバレない方法等も解説
Instagram(インスタ)で足跡が残る場合を解説、ストーリーの場合や確認方法も紹介
インスタのミュートとは?やり方や解除方法、ブロックとの違いは?
Instagram(インスタ)でブロックすると相手にはどう表示される?
Instagram(インスタグラム)のアカウント削除方法、一時停止との違いも解説!
Instagram(インスタグラム)のハッシュタグ検索方法、付け方も解説!
メディア(家電小ネタ帳®)に関するお問い合わせ
お問い合わせ人気記事ランキング
-
1位

【最新】iPhone 16e 発売開始!無印iPhone16やSE3と徹底比較
-
2位

【2025年版】PS5の人気おすすめゲームソフト74選!ジャンル別やPS4との互換性を解説
-
3位

【2025年版】ニンテンドースイッチソフトの人気おすすめ100選|最新ゲームや大人・子供向けなど紹介
-
4位

加湿器の効果とは?冬に加湿が必要なワケとおすすめの置き場所を解説
-
5位

iOS 18の提供開始はいつ?新機能や対応機種を解説
関連記事
-
 2025.1.6
2025.1.6LINEキャッシュを削除するとどうなる? 重いLIN...
-
 2024.12.12
2024.12.12LINEアルバムに動画が追加できない!保存するにはど...
-
 2024.11.2
2024.11.2LINEグループの作り方まとめ!抜け方や招待、勝手に...
-
 2024.11.12
2024.11.12LINEのパスワードを忘れた場合やメール登録してない...
-
 2024.5.27
2024.5.27LINEのトーク削除をする方法!相手側も消える?
-
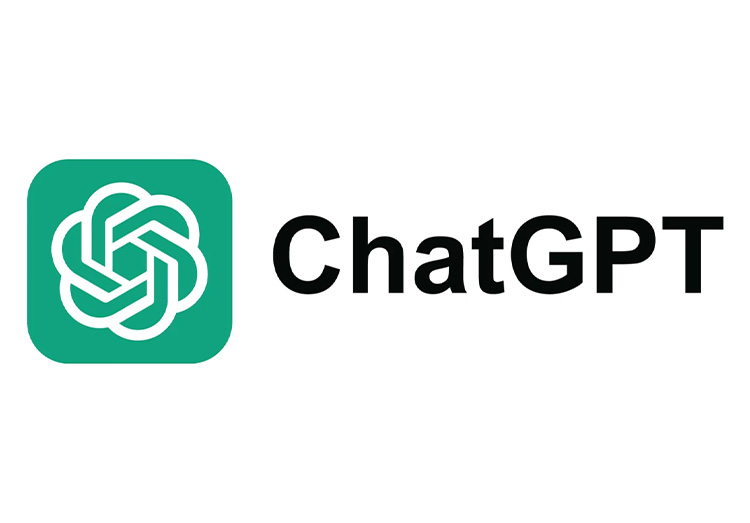 2024.6.20
2024.6.20ChatGPT-4Omniがサービス開始!無料会員で...
-
 2024.5.16
2024.5.16LINEスタンプ、新機能「スタンプアレンジ機能」の使...
-
 2025.1.21
2025.1.21【2025年】LINEを予約送信するやり方を解説!時...
-
 2024.4.25
2024.4.25「NURO 光 for マンション」が新プランの提供...
-
 2024.11.12
2024.11.12LINEアカウントを2つなど複数作る方法!電話番号な...
-
 2024.11.12
2024.11.12LINE通知音の変更方法まとめ!鳴らない場合の対処方...
-
 2024.4.2
2024.4.2LINE背景の変え方まとめ!トークルーム、プロフィー...
-
 2024.3.1
2024.3.1ポッドキャスト(Podcast)とは?使い方やラジオ...
-
 2024.11.12
2024.11.12LINEギフトの送り方や支払い方法は?受け取り方など...
-
 2024.2.20
2024.2.20【プロが選ぶ】一人暮らしにおすすめのインターネット(...
-
 2024.2.21
2024.2.21フレッツ光クロスとは?10ギガ光回線のメリットとデメ...
-
 2024.2.26
2024.2.26分散型SNS「Bluesky」とは?登録方法・始め方...
-
 2024.11.12
2024.11.12LINEの友達追加方法!電話番号やID、QRコード、...
-
 2024.1.30
2024.1.30【プロが解説】フレッツ光の料金は高いのか?一覧表から...
-
 2025.1.21
2025.1.21【2025年】LINEの通知が来ない・遅れるときの対...
-
 2024.11.12
2024.11.12【図説】 LINEのミュートメッセージ(通知なし)の...
-
 2024.11.12
2024.11.12iPhoneキャッシュクリアの方法!アプリ別やゲーム...
-
 2023.11.29
2023.11.29Gmailのアドレスは追加できる?エイリアスアドレス...
-
 2023.11.29
2023.11.29【注意】詐欺の種類を解説|Amazon、佐川急便詐欺...
-
 2024.11.12
2024.11.12【プロが解説】NURO光の評判は悪いって本当?202...
-
 2024.11.12
2024.11.12【図説】Gmailのフォルダ分け方法!自動振り分けや...
-
 2024.11.12
2024.11.12Gmailで一括削除する方法は?スマホ・パソコン別や...
-
 2024.11.12
2024.11.12Gmailが届かない原因は?迷惑メールにない、容量な...
-
 2024.11.12
2024.11.12インスタストーリーに音楽を付ける方法!音楽だけの方法...
-
 2024.11.12
2024.11.12X(Twitter) のアイコンを元に戻す方法!おし...











