オンライン飲み会や帰省のやり方!LINE、Zoomアプリなどのツール、ゲームも紹介
更新日時 : 2024-11-11 16:49

新型コロナウィルスの感染拡大に伴い不要不急の外出自粛が求められている今、自宅にで過ごす時間が増えてきました。
外出したくてもできないからこそ、自宅にいながら友だちや職場の方と一緒に過ごせる「オンライン飲み会」が人気です。
また、実家にいる家族と過ごす「オンライン帰省」も話題となっています。
そして、今年は忘年会もいつもどおりお店で行うのは難しいのが現状……。
そこで、オンライン忘年会なんていかがでしょうか?
しかし、オンライン飲み会やオンライン帰省をやろうと思っても「やり方がわからない…」という方は多いはず。
そこで今回は、オンライン飲み会やオンライン帰省のやり方を解説していくので、ぜひ参考にしてください!
また、オンライン飲み会や帰省を行っている際に、友達や家族と一緒に盛り上がれるゲームも紹介いたします。
スマホ売るなら「ノジマ スマホ買取サイト」へ!

「ノジマ スマホ買取」の4つの特徴
- キャリアの下取りプログラムよりも高価買取いたします!
- 安心の上場企業が運営しております。
- 最短翌日に集荷いたします。
- 他社を常にモニタリングしているので高価買取が可能!
目次
オンライン飲み会とは

「オンライン飲み会」とはビデオ通話をつなぎながらお酒を飲んだり、お話しをしたりして楽しむことです。
ビデオ通話は、お使いのスマホやタブレット、参加者の自宅にあるパソコンでお手軽に行うことができます。
オンライン飲み会はLINE(ライン)やZoom(ズーム)などのアプリがよく使われていて、使っているアプリにあわせて「LINE飲み会」、「Zoom飲み会」といわれます。
”飲み会”といいますが、お酒を飲むことが必須ではないのでお酒が飲めない方もご安心ください。
夜間にオンライン上で集まってお酒を飲み以外に、昼間にお菓子を食べたりコーヒーを飲みながら会話をする「オンラインお茶会」といった楽しみ方もあります。
オンライン飲み会のメリット
通常の飲み会では得られないオンライン飲み会ならではのメリットをいくつかご紹介していきます。
出費を減らせる
オンライン飲み会は外出する必要がないため、交通費がかかりません。
また、オンライン飲み会の場合は、自分用のお酒や食べ物にかかる費用のみです。
通常の飲み会に参加した際の「自分はあまり飲んでないのに割り勘で出費が割高になる」といったようなことがありません。
オンライン飲み会は自分で購入した分の費用しかかからないのが魅力です。
そのため、金欠で困っている方も出費を気にせず安心して楽しむことができます。
自分の好きな飲み物と食べ物だけ用意できる
お酒が苦手な方の場合、居酒屋で行われるような飲み会だと参加しにくいこともあるでしょう。
いざ飲み会に参加したとしても、周りに気を遣って本当は飲みたくない物を注文することもあるはず。
オンライン飲み会であれば、自分の好きな飲み物と食べ物だけを用意できます。
ですから、お酒が苦手な方や周りにあわせて好きな物を頼めない方でも安心して楽しめるでしょう。
終電を気にせず楽しめる
オンライン飲み会は自宅で行われるので、帰りの時間を気にせず楽しむことができます。
通常の飲み会の場合は、参加者それぞれ終電にあわせて帰らなくてはいけないため飲んでる最中も時間を気にする必要があるでしょう。
仮に時間を気にせず飲んでしまって終電を逃してしまうと、タクシー代や宿泊代といった余計な出費がかかってしまいます。
オンライン飲み会ならそのような心配は不要です。
終わりの時間を気にすることなく好きなだけ飲んで楽しめるでしょう。
眠くなったときはすぐに自室に戻って寝れるのも魅力です。
気軽に参加・退席できる
通常の飲み会はお店によって参加人数が制限されることがあるので、「参加したくてもできない」といったケースがあるでしょう。
オンライン飲み会の場合は文字通りオンライン上で行われるため、人数を気にせず参加できます。
外出する必要がないので、オンライン飲み会当日に気軽に友だちを招待することもできるでしょう。
また、ビデオ通話アプリ・ツールを停止させれば手軽に退席可能。
トークが盛り上がってる最中でも、話をさえぎることなく席を離れられます。
オンライン飲み会のデメリット
メリットが多く見えるオンライン飲み会ですが、デメリットも多いです。
ここではオンライン飲み会のデメリットをご紹介します。
飲み物や食べ物を用意するのが面倒
通常の飲み会であればお店で注文するだけで飲み物と食べ物がでてきて楽ですが、オンライン飲み会は自分で用意しなければいけません。
自分の好きな物だけを用意できるメリットがある反面、用意するのが面倒とデメリットに感じる方もいるでしょう。
インターネット環境が悪いとストレス
オンライン飲み会にはインターネット環境が必須です。
インターネット環境が悪いと映像が乱れてしまったり、音が聞こえにくかったりしてほかの参加者とのコミュニケーションがとりづらくなります。
快適なオンライン飲み会にするためには安定したインターネット環境でなければいけません。
そのため、「自宅のインターネット環境が悪い」という方にとっては一番のデメリットになるでしょう。
終わるタイミングが難しい
オンライン飲み会はずるずると長続きしてしまう傾向にあります。
通常の飲み会であればお店の席の時間が決まっていたり、終電の時間にあわせて終わることができますが、オンライン飲み会にはそれがありません。
終わるタイミングを見失って困らないように、あらかじめ終了時間を決めておくのがおすすめです。
また、用意していた飲み物がなくなった場合もオンライン飲み会を終わる良いタイミングになるでしょう。
オンライン帰省とは

「オンライン帰省」とは、2020年4月22日に開かれた新型コロナウィルス感染症対策本部会合にて安倍首相が言及したワードです。
ビデオ通話をつなぎ、実家にいる家族と顔を合わせてコミュニケーションをとることを「オンライン帰省」といいます。
なかには、Googleマップのストリートビュー機能で地元周辺を見て帰省気分を味わっている方もいるようです。
4月末からの大型連休「ゴールデンウィーク」期間中は、帰省や旅行で人の流れが活発になることが予想されます。
そのため、2020年のゴールデンウィーク期間については、新型コロナウィルスの感染リスクをおさえるためにオンライン帰省が求められています。
オンライン帰省のメリット
ここでは、オンライン帰省のメリットをご紹介していきます。
交通費がゼロ円
オンライン帰省はお互い自宅にいながらビデオ通話をとおして、実家にいる家族とコミュニケーションを楽しめるため交通費は一切かかりません。
インターネット環境が整っていれば完全無料で家族との時間を過ごせるのです。
「金欠で帰省できない…」という方でも手軽に行えるのが、オンライン帰省の最大のメリットといえます。
また、浮いた交通費を使って家族に贈り物をするのもいいかもしれませんね。
移動時間がない
通常の帰省には長時間の移動がつきものです。
住んでる場所が実家と近い方はとくに気にならないかもしれませんが、関東から九州など距離が遠い場合は帰省のための移動にストレスを感じる方も少なくないでしょう。
オンライン帰省なら自宅にいながら家族とのコミュニケーションを楽しむことができます。
帰省する際の長距離移動が面倒な方にとっては魅力といえるでしょう。
オンライン帰省のデメリット
一方、オンライン帰省のデメリットはどのようなことがあるのか見ていきましょう。
実家にインターネット環境がないとできない
ビデオ通話をつないで行うオンライン帰省にはインターネット環境が必須です。
しかし、実家にスマホやパソコンがなく、インターネット環境も整っていない場合はオンライン帰省することができません。
いま住んでいる自宅または実家にインターネット環境がない方にとって最大のデメリットになります。
「オンライン帰省のためにインターネットを使えるようにしたい!」という方は、光回線サービスやモバイルルーターの導入を検討してみましょう。
楽しめるのは家族とのコミュニケーションだけ
オンライン帰省ではビデオ通話をとおしたコミュニケーションしか楽しむことができません。
通常の帰省での楽しみは、家族とのコミュニケーション以外にも実家で食べる食事や、ゆっくり過ごす時間などたくさんあるはずです。
「帰省」本来の楽しみ方ができないというのは、オンライン帰省のデメリットといえるでしょう。


デジタル専門店ノジマ店頭では、SNS・アプリの設定をお手伝いいたしております。
料金など詳細はぜひノジマ店頭でご相談ください!
店舗案内
オンライン飲み会のやり方を解説
それでは、オンライン飲み会のやり方を3つの手順に分けて解説していきます。
手順1:飲み物、食べ物を用意
まずはじめにオンライン飲み会用に飲み物と食べ物を用意します。
自分の好きな物だけを用意できるのがオンライン飲み会の楽しみのひとつです。
食べ物の用意が面倒な方は「Uber Eats」や「出前館」、「LINEデリマ」などのデリバリーサービスを使うのもいいでしょう。
手順2:使うデバイス(スマホ・タブレット・パソコン)の準備
オンライン飲み会を始める前に、ビデオ通話に使うデバイス(スマホ・タブレット・パソコンなど)を準備しましょう。
複数人でビデオ通話することになるため、パソコンやタブレットなど画面の大きいデバイスを使うと参加者の顔が見やすくてオススメです。
スマホやタブレットを使う方は、機器を固定しておくためにスタンドを用意しておくといいでしょう。
また、オンライン飲み会は長時間にわたって行われるため、バッテリー消費に注意が必要になります。
バッテリー残量が減ったときに備えて電源コンセントの近くでオンライン飲み会に参加しておくと安心です。
手順3:アプリ・ツールを使ってビデオ通話
飲み物・食べ物やデバイス(スマホ・タブレット・パソコン)の準備が済んだら、あとは楽しむだけです。
インストールしているアプリを使ってビデオ通話を始めましょう。
オンライン飲み会の主催者はビデオ通話に使うアプリの設定や各参加者への招待が必要です。
参加する側の方は、招待への参加またはグループに参加してビデオ通話を始めましょう。
「どのアプリを使っていいのかわからない…」、「アプリの使い方がわからない…」という方は後述の『オンライン飲み会やオンライン帰省に最適なアプリ・ツール3選』を参考にしてみてください。
また、使うアプリによってはビデオ通話の参加人数に制限がある場合もあるので、事前にチェックしておくようにしましょう。
オンライン帰省のやり方を解説
「ビデオ通話を使ってオンライン帰省する方法」と「Googleマップのストリートビュー機能を使ってオンライン帰省する方法」の2種類を解説していきます。
ビデオ通話を使ってオンライン帰省する方法
ビデオ通話を使う方法を3つの手順に分けて解説します。
手順1:実家のインターネット環境を確認
オンライン帰省にはインターネット環境が欠かせません。
まずはじめに、実家にインターネット環境があるのかを確認しておきましょう。
実家にインターネット環境がなく、スマホも持っていないケースの方はオンライン帰省できないので注意が必要です。
オンライン帰省できない環境の場合は、実家のほうでスマホまたはタブレットの購入とモバイルルーター、光回線サービスの契約を検討してみるといいでしょう。
なお、大型連休に向けてすぐにインターネットを使えるようにしたい方は、短期間で導入できるモバイルルーターがおすすめです。
手順2:使うデバイス(スマホ・タブレット・パソコン)の準備
オンライン帰省に使うデバイス(スマホ・タブレット・パソコンなど)を準備しましょう。
スマホやタブレットでオンライン帰省を考えている方は、スタンドを用意しておくと便利です。
また、いつでもバッテリーの充電ができるように電源コンセントの近くでオンライン帰省するようにしましょう。
手順3:アプリ・ツールを使ってビデオ通話
インターネット環境と使うデバイスの準備が整ったらビデオ通話を始めてオンライン帰省を楽しみましょう。
実家に住んでいる家族はビデオ通話のやり方がわからない方も多いはず。
オンライン帰省によく使われるアプリの操作方法は『オンライン飲み会やオンライン帰省に最適なアプリ・ツール3選』を参考にしてみてください。
Googleマップのストリートビュー機能でオンライン帰省する方法
Googleマップのストリートビュー機能を使って地元周辺を散策するのもオンライン帰省の楽しみ方のひとつです。
ここでは、スマホのGoogleマップアプリを使ったオンライン帰省方法を解説します。
まずはじめに、Googleマップのアプリをダウンロード・インストールしましょう。
Androidは「Google Play」から、iPhoneは「App Store」からダウンロードできます。
Googleマップアプリのインストールが済んだら、早速開いてみましょう。
アプリを開くと画面の上にキーワード検索フォームがあるので、見たい場所の住所を入力します。

入力した住所のエリアが表示されたら、散策するポイントを長押して赤いピンを立てましょう。
赤いピンを立てると画面左下にストリートビューアイコンがでてくるのでタップします。

ストリートビューアイコンをタップすると、先ほど立てた赤いピンの場所の360度写真を見ることができます。
画面に表示されている薄い青のラインに沿ってスワイプすれば見ている場所から移動することも可能です。

写真を横方向にスワイプして視点を変えたりすると、いろんな角度で現地の写真を楽しめるでしょう。
オンライン飲み会やオンライン帰省に最適なアプリ・ツール3選
ここでは、オンライン飲み会やオンライン帰省に最適なアプリやツールを解説します。
こちらの記事で紹介するのは、スマホで使える「LINE」「Zoom」「たくのむ」の3つです。
それぞれの特徴や使い方を詳しく解説していくので、参考にしてみてください。
すでに使うアプリが決まっている方はこちらのリンクからジャンプしましょう。
「LINE」の特徴と使い方
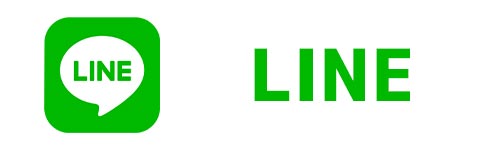
「LINE」は多くのスマホユーザーが利用しているコミュニケーションツールです。
個人間のメッセージのやり取りだけでなく、グループを作成すれば複数人でグループビデオ通話もできます。
※LINEのグループビデオ通話は最大200人まで同時参加可能。
知り合い同士で手軽にビデオ通話したい方におすすめなのがLINEです。
それでは、いくつかの手順に分けてLINEの基本的な使い方を解説していきます。
【主催者】LINEグループの作成
オンライン飲み会の主催者はグループビデオ通話をするために、まずグループの作成が必要です。
LINEアプリを開いて、ホーム画面にある「グループ作成」をタップしましょう。
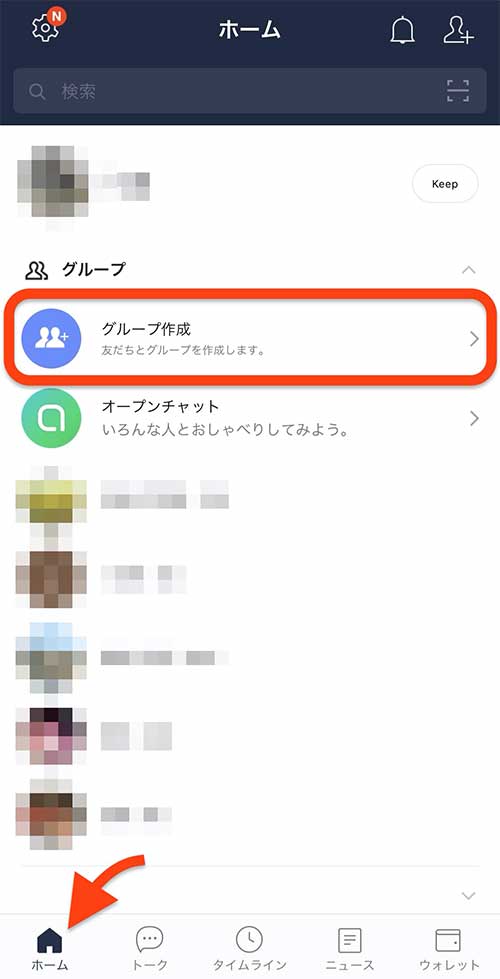
グループ作成画面に切り替わるので、ビデオ通話したい友だちを選択します。
友だちの選択が済んだら画面右上にある「次へ」をタップしましょう。
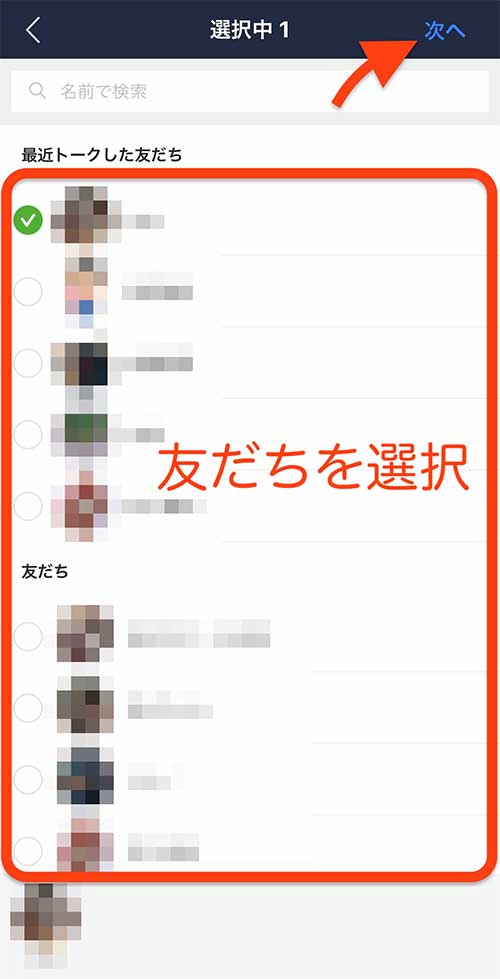
作成するグループの編集画面に進みます。
グループ名の入力やアイコン画像の変更を済ませて、画面右上にある「作成」をタップしましょう。
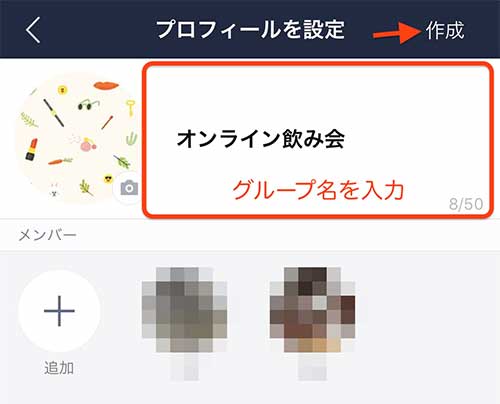
これでグループの作成完了ですが、この時点ではグループのメンバーは作成者1人だけです。
先ほど選択した友だちに招待が送られるので、参加してもらうようにしましょう。
【主催者】グループビデオ通話の始め方
オンライン飲み会用に作成したグループのトークルームを開きましょう。
トークルームを開いたら画面右上にある「電話アイコン」をタップします。
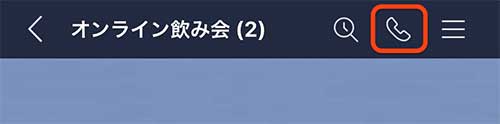
次に、画面の上からでてくる「ビデオ通話」をタップしましょう。
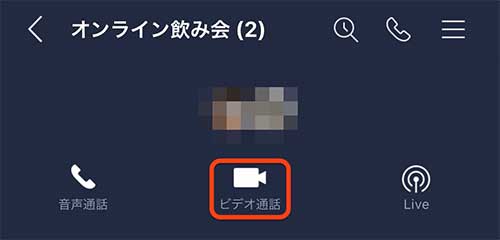
「ビデオ通話」をタップするとグループビデオ通話が始まります。
ほかのメンバーは、グループのトークルームに送られる通知メッセージからビデオ通話に参加可能です。
【参加者】グループビデオ通話に参加する方法
主催者がグループビデオ通話を始めるとグループのトークルームに「グループビデオ通話が開始されました」と通知されます。
グループビデオ通話に参加するときは、通知の下にある「参加」をタップしましょう。
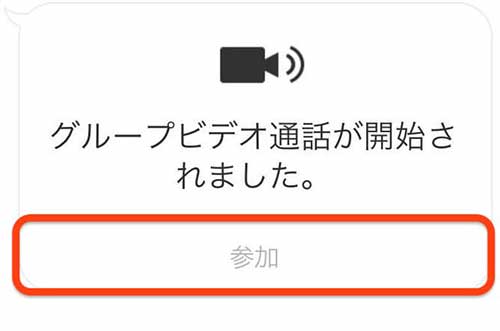
これでグループビデオ通話に参加できます。
マイクミュート・ビデオオフする方法
グループビデオ通話を始めると、急な用事ができて離席することもあるでしょう。
そういうときに便利なのがマイクミュートとビデオオフ機能です。
マイクミュートしたいときはビデオ通話画面の下にある「マイク」アイコンをタップ。
ビデオオフにしたいときはマイクアイコンのとなりにある「ビデオ」アイコンをタップ。
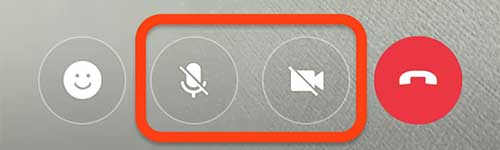
マイクミュートとビデオオフをやめるときは、同じアイコンをもう一度タップすれば解除できます。
エフェクト・背景を変更する方法
LINEのグループビデオ通話では、エフェクトをかけることができます。
エフェクトは背景画像を変えたり、顔を認識して装飾したりするものなどさまざまで、活用すればビデオ通話がより楽しくなるでしょう。
背景画像を変更すると部屋が片付いてないときに、ほかの参加者に見せないようにできるので便利です。
エフェクトをかけるときは、ビデオ通話画面左下にある「顔」アイコンをタップしましょう。
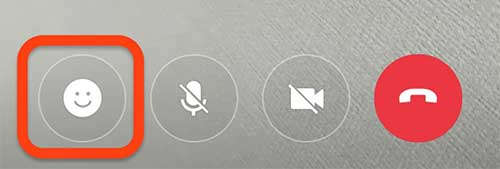
アイコンをタップすると画面の下にエフェクト一覧が表示されます。
場所や景色のアイコンをタップすれば背景画像を変更可能です。
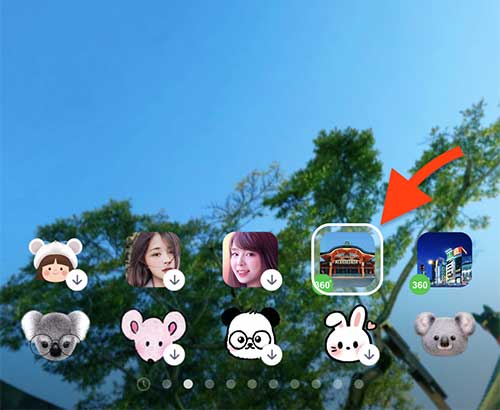
動物などのアイコンをタップすれば顔にエフェクトをかけることができます。
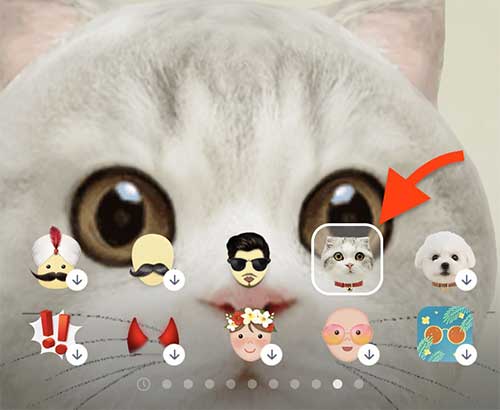
エフェクトには面白くて笑えるようなものがたくさんあって、オンライン飲み会のネタにもなるのでぜひ使ってみましょう。
グループビデオ通話を最小化にする方法
「グループビデオ通話しながらLINEのメッセージもチェックしたい!」というときは、画面左上にある「矢印」アイコンをタップしましょう。

そうすると画像のようにビデオ通話の画面を最小化することができます。
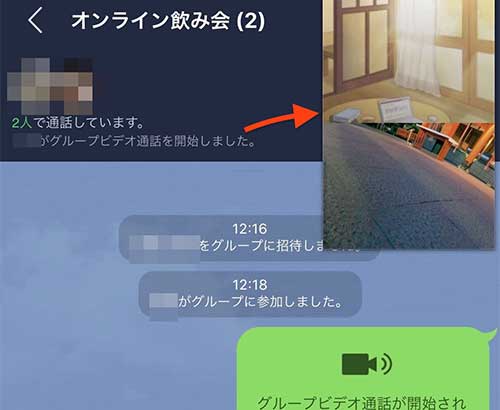
画面のレイアウトを変更する方法
グループビデオ通話をしていると参加者の画面が分割されて表示されます。
ビデオ通話画面の左上にある「四角」のアイコンをタップすれば参加者1人だけの画面に切り替えることができます。

画面の下に参加者のアイコンがあるので、映像を見たい人のアイコンをタップすると全画面で表示可能です。

分割された画面に戻したい場合は、同じ位置にあるアイコンをタップしましょう。
フィルターをかける方法
LINEのグループビデオ通話ではフィルターの利用が可能で、画面の映像を明るくしたり顔色をよく見せたりできます。
フィルターを使うときは、ビデオ画面右上にある「・・・」アイコンをタップしましょう。
そうすると画面の下にメニューが表示されるので「フィルター」をタップします。

画面の下にフィルターの一覧がでてきたら、好みのフィルター効果を選びましょう。
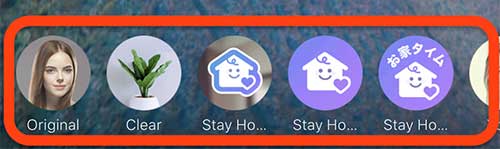
フィルターを外す場合は、一番左にある「Original」をタップすればOKです。
グループに友だちを追加する方法
オンライン飲み会が盛り上がっていると、メンバーを増やしたくなることもあるでしょう。
グループビデオ通話の友だちを追加するためには、グループに招待する必要があります。
新しく友だちを招待するときはトークルーム画面右上にある「三」アイコンをタップしましょう。
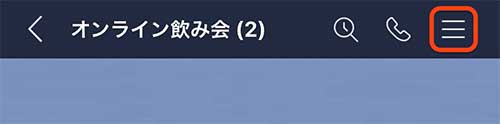
トークルームの詳細画面が表示されたら、「招待」をタップします。
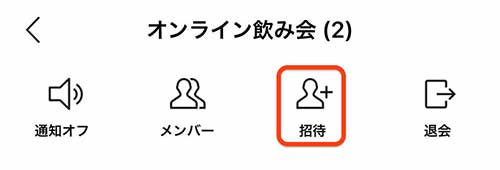
そうすると友だちの選択画面に切り替わるので、グループに追加したい友だちを選択して招待しましょう。
あとは招待された友だちがグループに参加すれば追加完了です。
「Zoom」の特徴と使い方
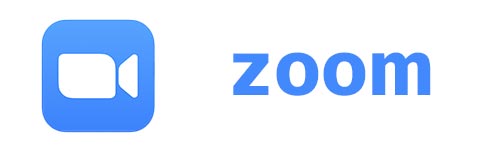
「Zoom」は、リモートワークなどで使われることが多いオンラインミーティングツールにないます。
利用するためにはアカウントの作成が必要で少し面倒ですが、もともとビジネス用途で使われているツールということもあり画面共有など便利な機能が豊富です。
なお、Zoomは無料で使えますが、3人以上でグループビデオ通話できる時間は「40分」までとなっていて、時間無制限に使いたい場合は月額制の有料プランへの加入が必要です。
ただ、グループビデオ通話を開き直せばまた40分使えるので、無料版でも十分楽しめるでしょう。
※Zoomは最大で100人まで同時参加可能数
それでは、Zoomのアカウント作成方法から基本的な使い方まで解説していきます。
アカウント作成〜ログイン方法
まずはじめに、Zoomのスマホアプリ「ZOOM Cloud Meetings」をダウンロード・インストールします。
インストールが済んだらアプリを開いてみましょう。
Zoomを利用するためにはアカウントが必要なので、アカウントを持っていない方は「サインアップ」をタップします。
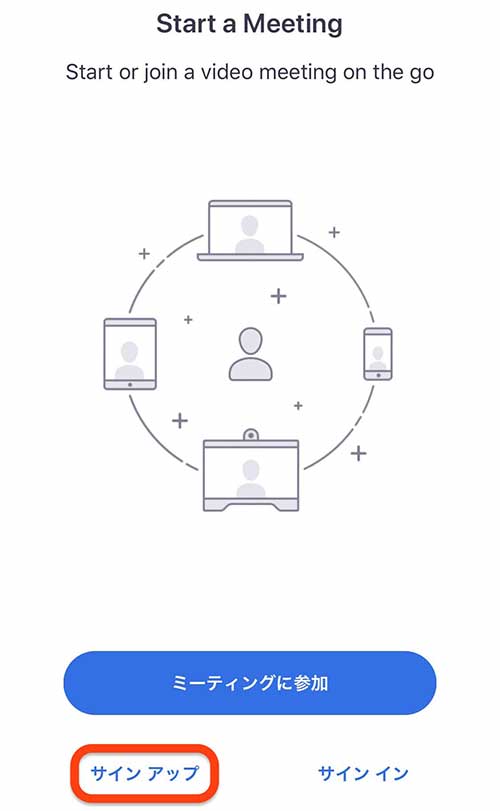
生年月日の確認画面がでてきたら入力して「確認」をタップしましょう。
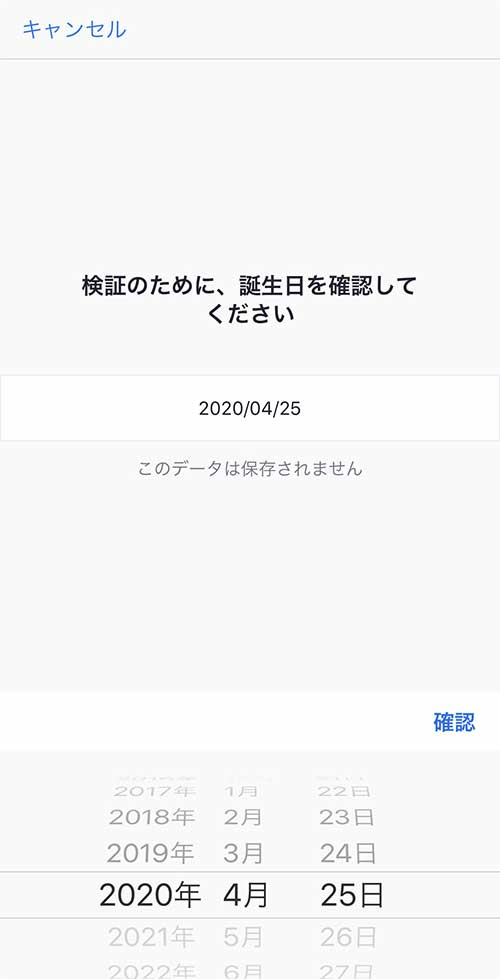
サインアップ画面に進むので、メールアドレスや名前を入力します。
すべて入力して「サービス利用規約に同意します」にチェックを入れたら画面右上にある「サインアップ」をタップしましょう。
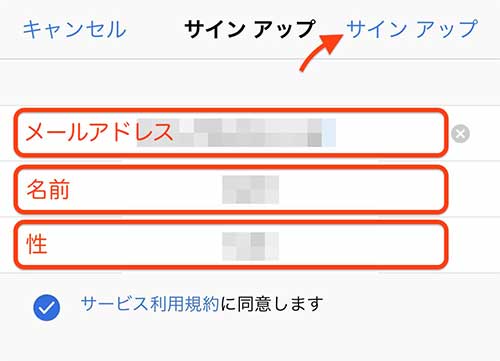
サインアップ画面で入力したメールアドレスにZoomの登録メールが送られるので、メールを確認します。
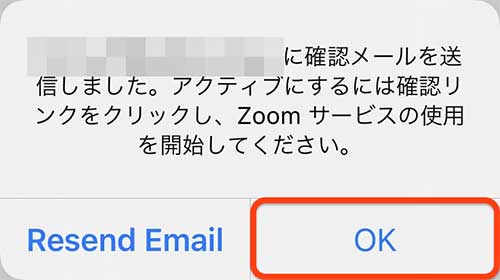
メールの本文中にある「アクティブなアカウント」をタップしましょう。
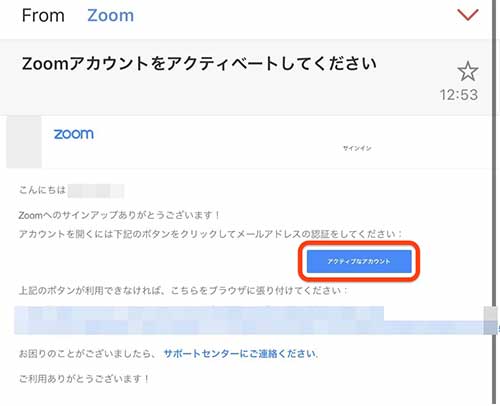
画像のような画面がでてきたら「いいえ」にチェックを入れて「続ける」をタップ。
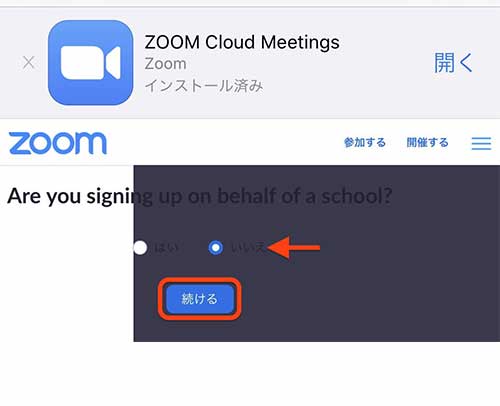
アカウント情報の設定画面が表示されます。
ログイン用のパスワードを設定して一番下にある「続ける」をタップしましょう。
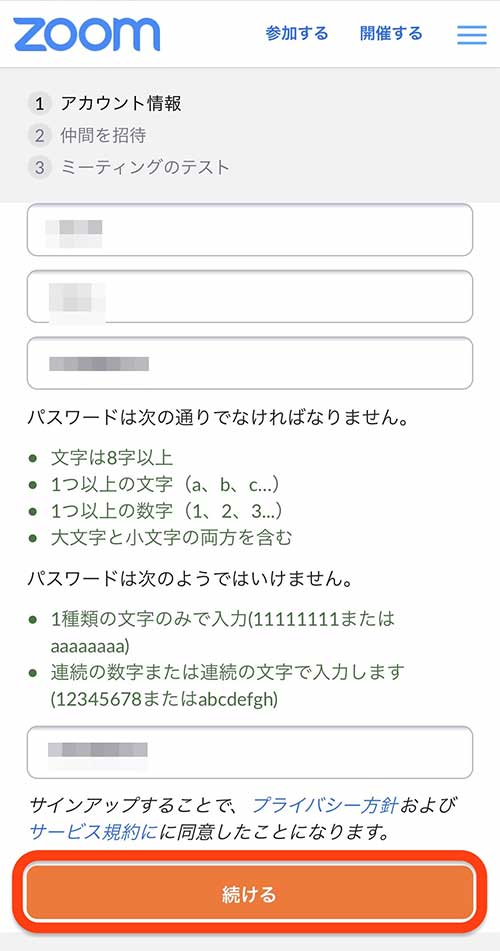
仲間の招待画面に進んだら「手順をスキップする」をタップ。
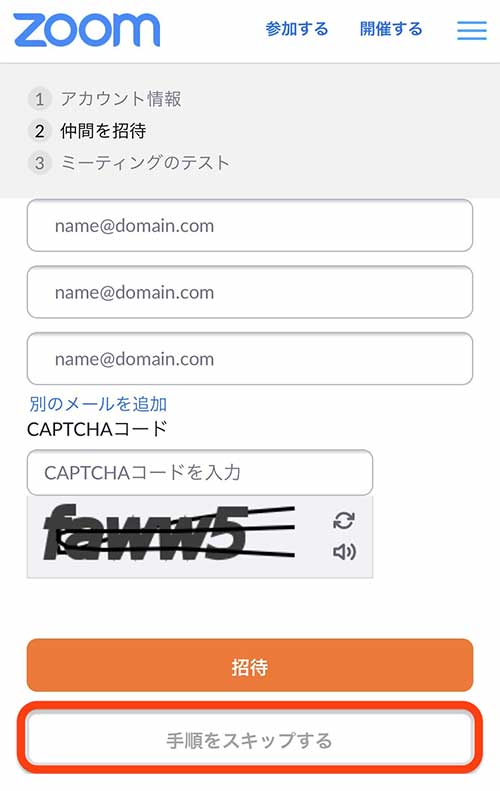
ここまででZoomのアカウント作成が完了しました。
ブラウザを閉じてZoomアプリを開きましょう。
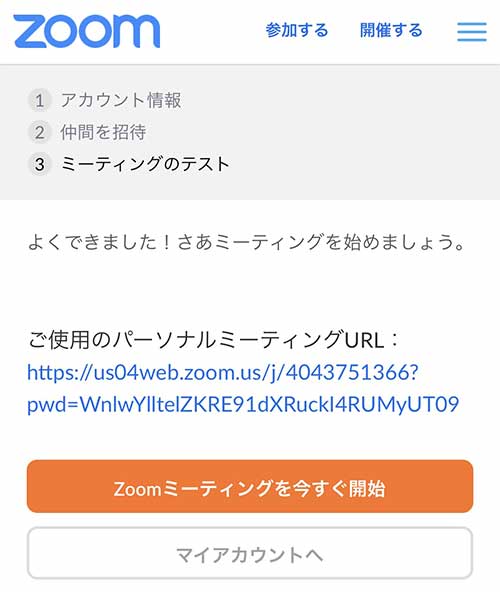
アプリを開いたら画面右下にある「サインイン」をタップ。
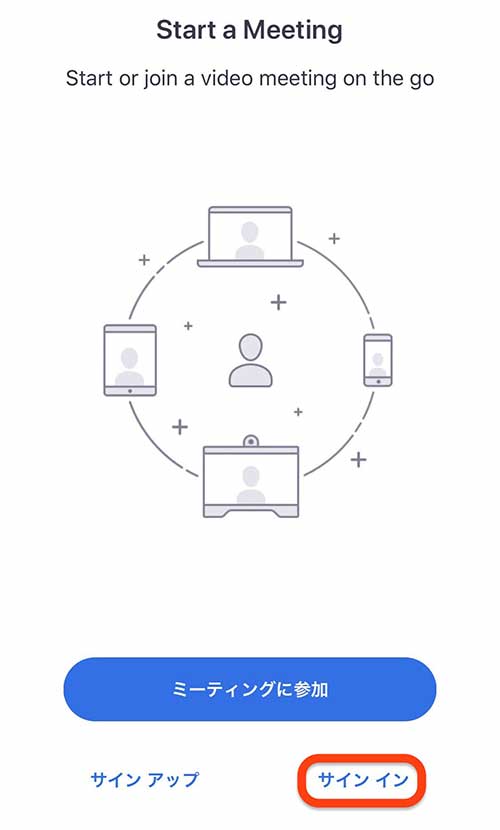
サインイン画面でメールアドレスとパスワードを入力して「サインイン」をタップしましょう。
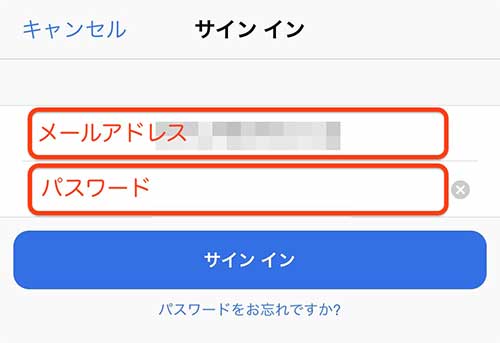
これでZoomのアカウント作成からログインまでが完了しました。
【主催者】グループビデオ通話の始め方
オンライン飲み会の主催者は参加者に招待を送りましょう。
招待はミーティングタブを開いて、「招待の送信」から送ることができます。
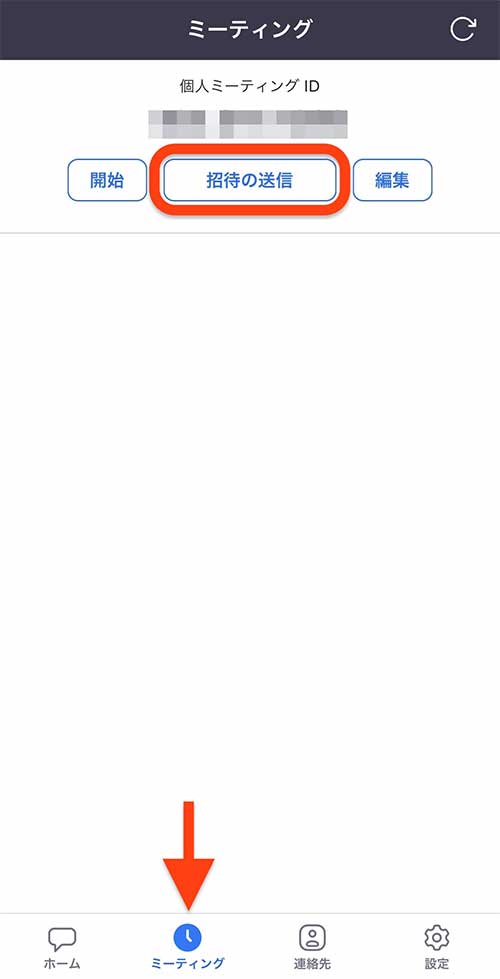
「招待の送信」をタップするとメニューがでてくるので、お好きな方法で参加者に招待を送りましょう。
LINEなどのアプリで送りたい場合は「クリップボードにコピー」をタップして、コピーした内容をメッセージに貼り付ければOKです。
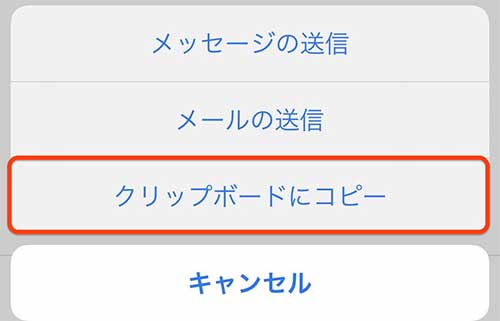
参加者たちに招待を送ったら「開始」をタップします。
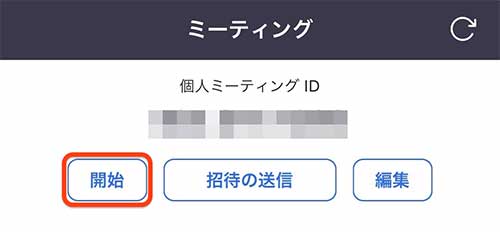
そうすると画像のようにビデオ通話が始まります。
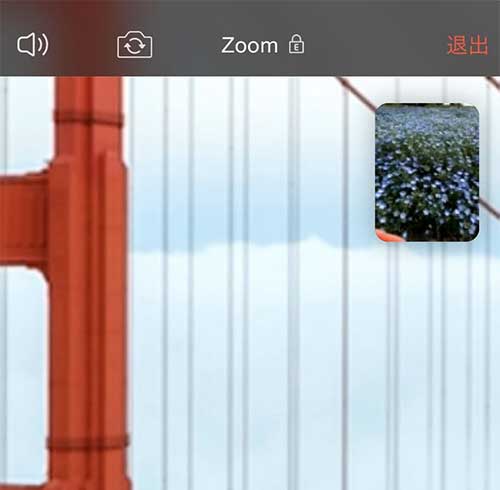
主催者の場合、参加者がビデオ通話に入ってくると「〇〇が本ミーティングの待機室に参加しました」と表示されるので、「許可する」をタップしましょう。
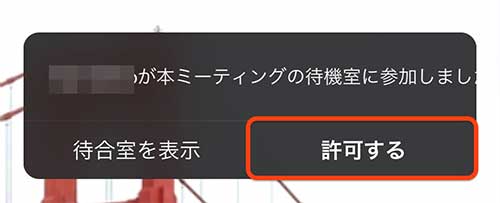
これでオンライン飲み会を開催することができます。
【参加者】グループビデオ通話に参加する方法
まず、Zoomの招待が届いた参加者は「ミーティングID」と「パスワード」を覚えておきましょう。
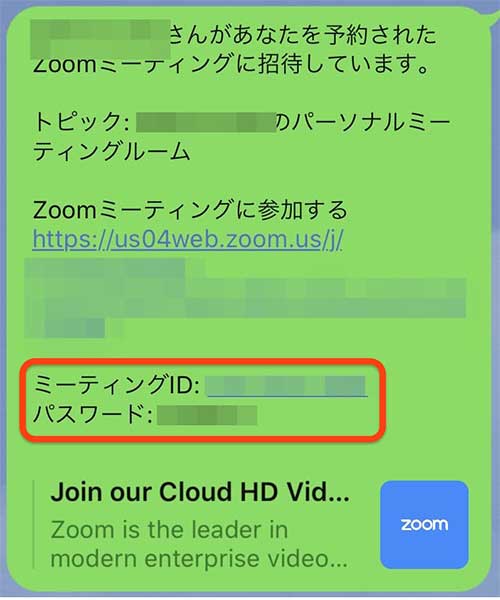
続いて、Zoomアプリを開いて「ホーム」タブにある「参加」をタップします。
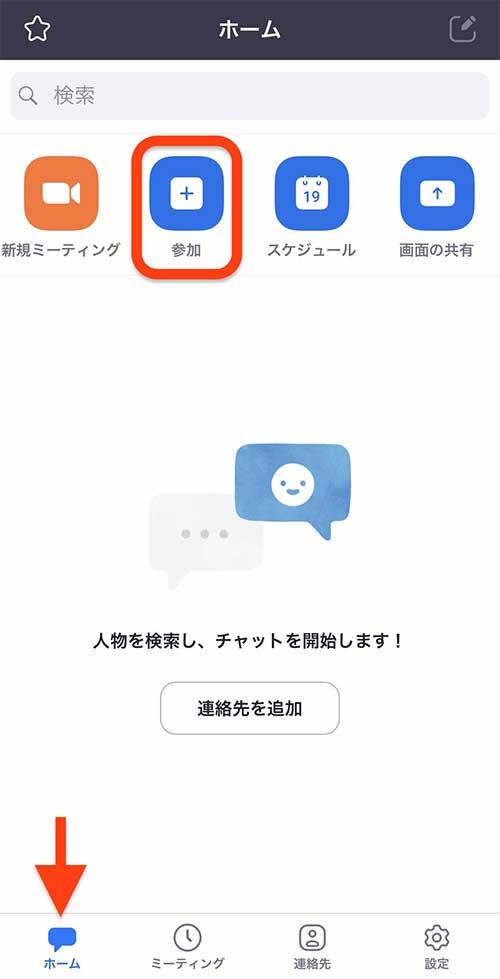
ミーティング参加画面が表示されるので、招待メッセージに書かれていたミーティングIDと自分の名前を入力して「参加」をタップしましょう。
パスワードの入力が求められたら、招待メッセージにあったパスワードを入力します。
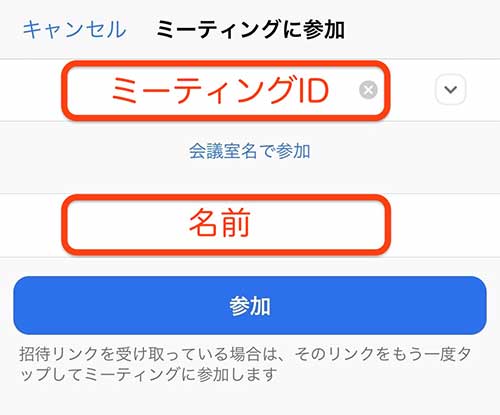
ビデオプレビュー画面に切り替わります。
オンライン飲み会なので「ビデオ付きで参加」をタップしましょう。
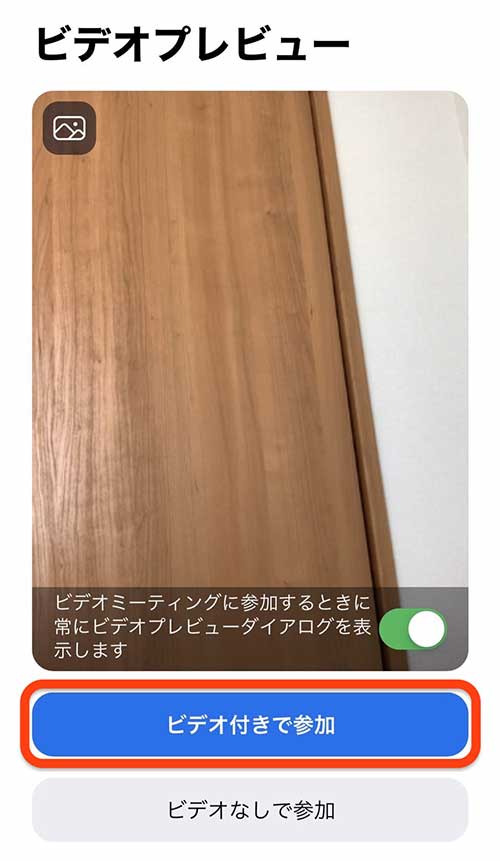
そうすると主催者側の承認待ち画面になります。
承認されるまで待ちましょう。
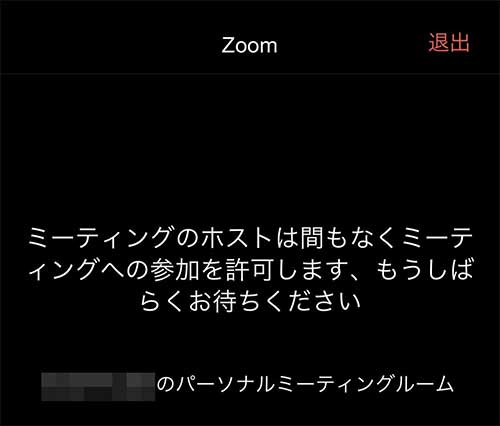
主催者に承認されるとビデオ通話に参加できます。
背景画像を変更する方法
Zoomでは背景を好きな画像に変更することができます。
背景を変更するときは、ビデオ通話画面の右下にある「詳細」アイコンをタップしましょう。
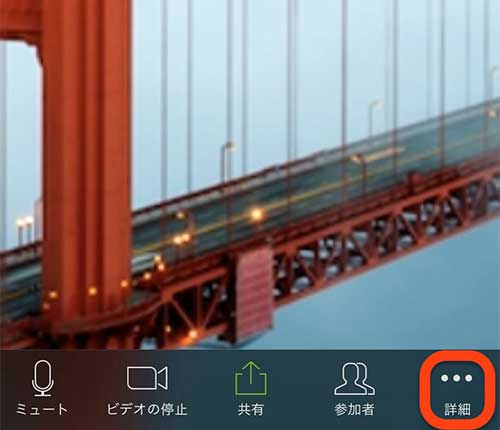
メニューがでてきたら「バーチャル背景」をタップします。
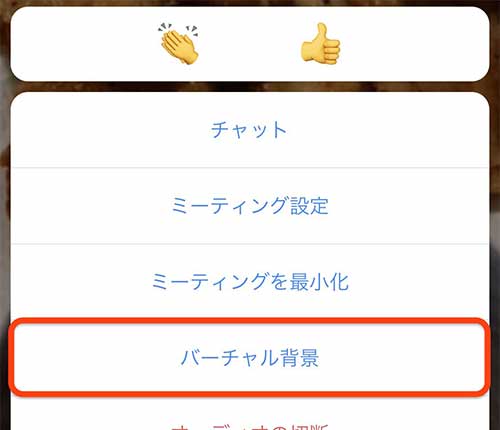
背景の選択画面に切り替わるので「+」アイコンをタップして、データフォルダにある好きな画像を選択しましょう。
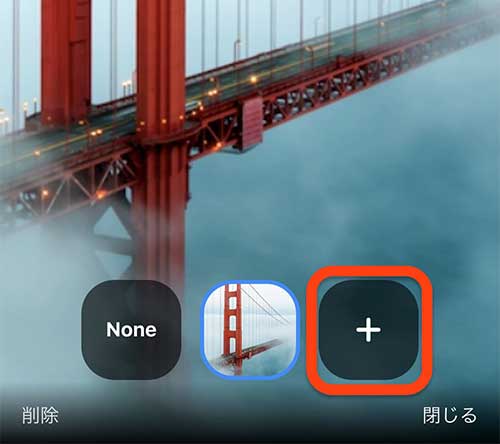
画像を選択するとZoomの背景一覧に追加されます。
追加された背景を選択して「閉じる」をタップすると変更完了です。

安全運転モード(マイクミュート・ビデオオフ)の使い方
急な用事などで「音声を聞かれたくない」、「映像を見られたくない」といったときは安全運転モードを使いましょう。
ビデオ通話画面で右スワイプすると安全運転モードに切り替わります。
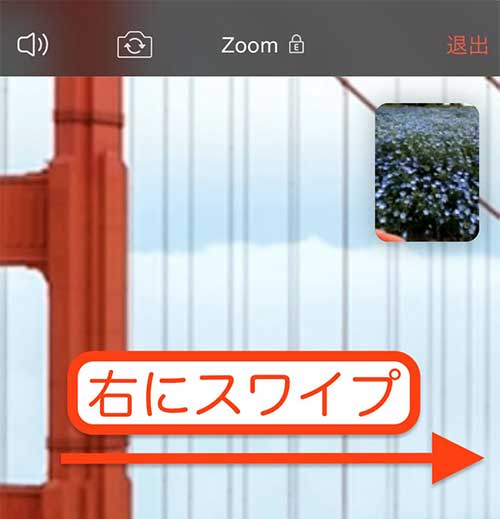
安全運転モードでは、マイクはミュートになりビデオもオフになります。
「会話するにはタップ」をタップすると一時的にマイクミュート解除可能です。
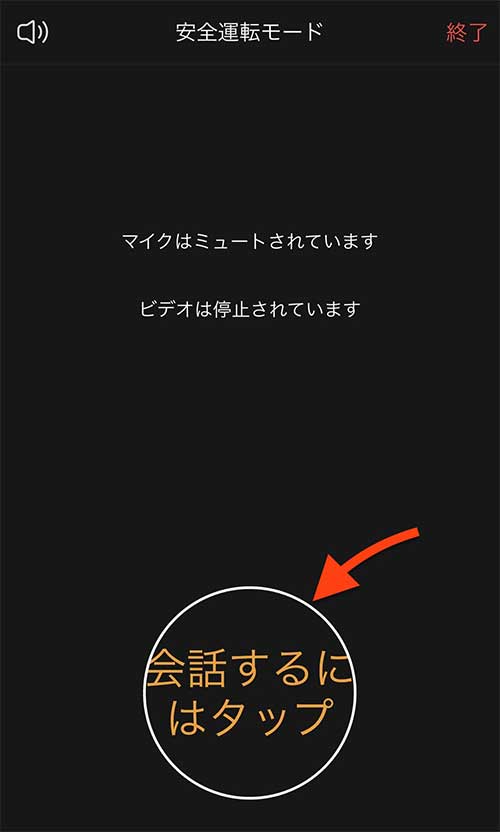
通常のビデオ通話に戻したいときは、安全運転モードの画面で左スワイプしましょう。
グループビデオ通話に友だちを招待する方法
新しい友だちをグループビデオ通話に招待するときは、画面下にある「参加者」アイコンをタップしましょう。
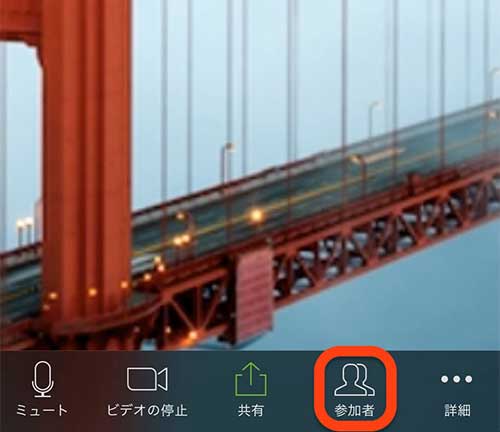
参加者一覧画面が表示されたら、画面左下にある「招待」をタップします。
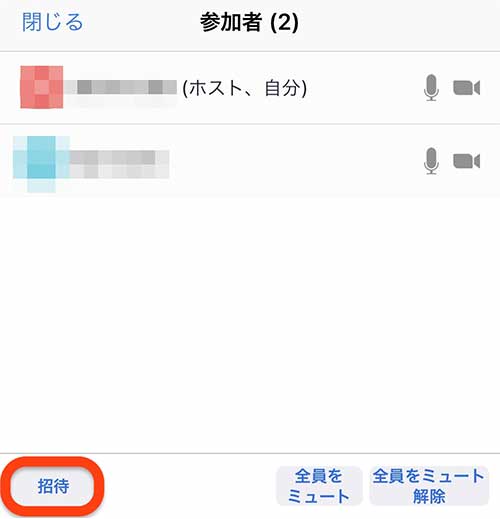
そうするとメニューがでてくるので、お好みの方法で友だちに招待を送りましょう。
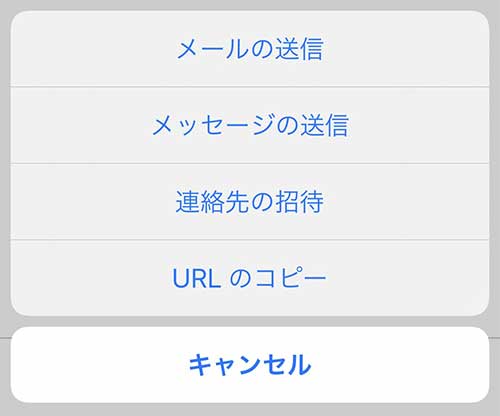
「たくのむ」の特徴と使い方
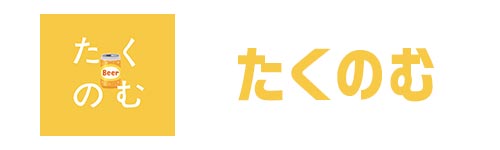
「たくのむ」はオンライン飲み会に特化したブラウザ上で利用できるオンライン飲み会専用サービスです。
推奨ブラウザはSafari、Google Chrome、FireFoxとなっています。
ここまでにご紹介したLINEやZoomの場合はアカウントが必要でしたが、たくのむであればアカウント作成や会員登録など面倒な手続きが一切不要です。
ただ、グループビデオ通話の同時参加可能数が7人までなのでほかサービスより少なめになります。
※4月時点ではキャンペーンにより「7人→12人」に変更
たくのむは少人数で手軽にオンライン飲み会したい方たちにおすすめなサービスといえるでしょう。
ここからは、たくのむを使ったグループビデオ通話の始め方や基本的な使い方を解説していきます。
【主催者】グループビデオ通話の始め方
まずはじめに、Safariなどのブラウザで「たくのむ」と検索してたくのむの公式ページを開きましょう。
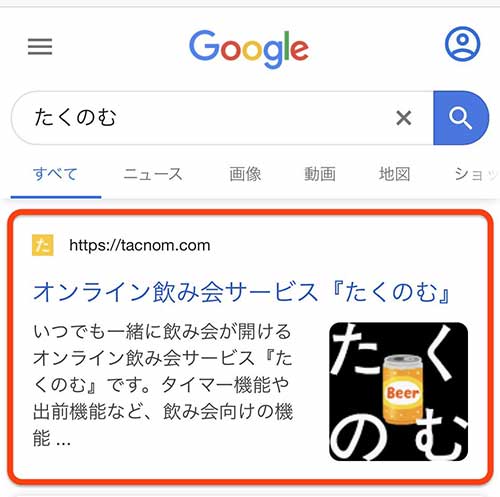
たくのむの公式ページを開いたら「飲み会ルームを作成する」をタップします。

飲み会時間の設定画面がでてくるので、時間を設定して「飲み会ルームを作成する」をタップ。
時間無制限でやりたい場合は、「終了時間を設定せずに飲み会ルームを作成する」をタップしましょう。
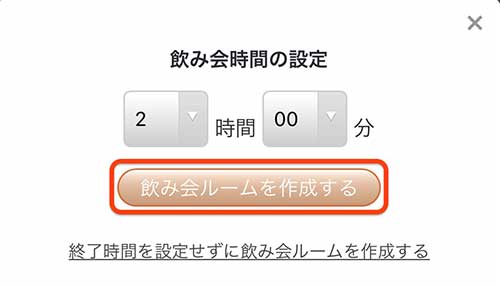
飲み会ルームのURLが発行されたら「LINEで招待」か「招待用URLをコピー」どちらかお好みの方法で友だちに招待を送りましょう。
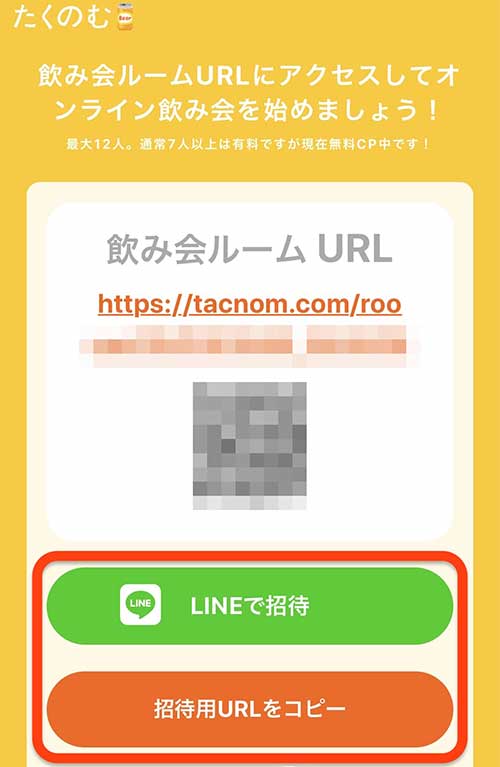
招待を送ったら飲み会ルームURLをタップ。
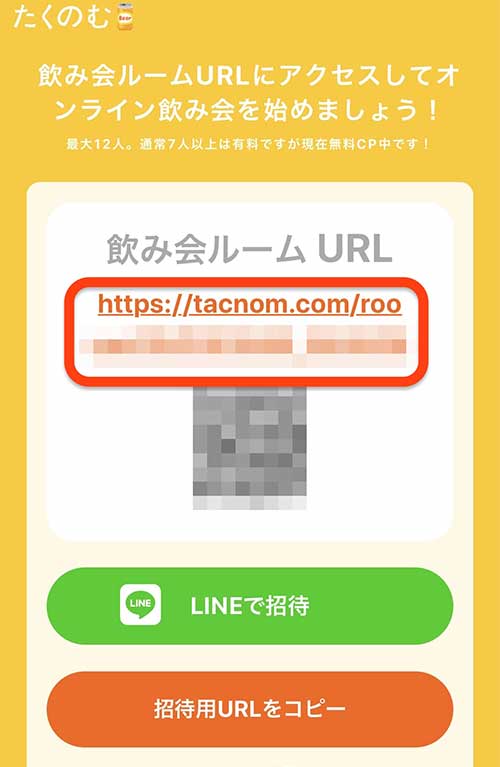
名前の設定画面が表示されるので、名前を入力して「Continue」をタップしましょう。
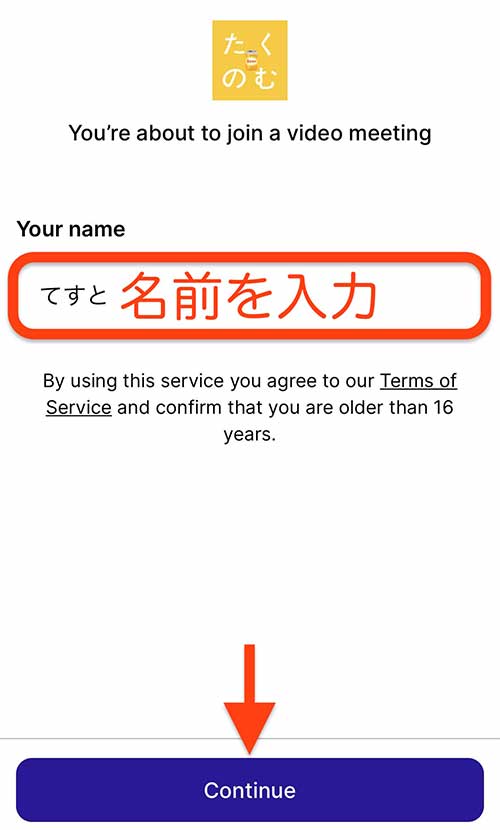
画像のようにカメラのアクセス許可が求められたら「Request permissions」をタップ。
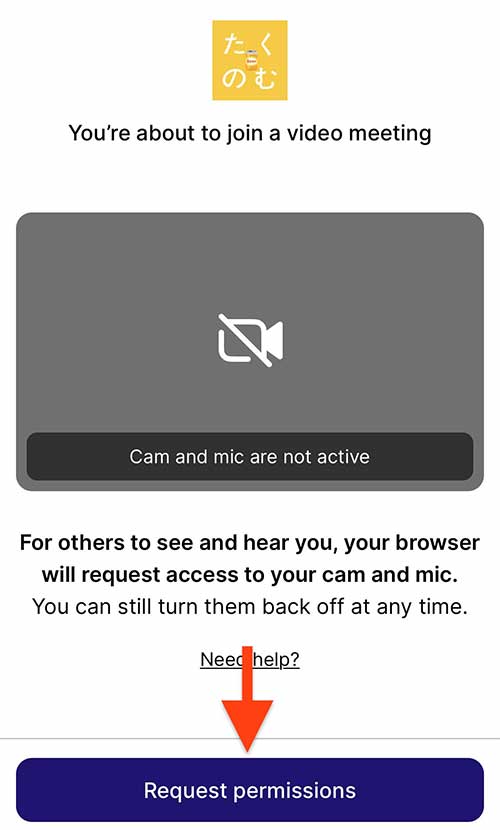
以上の手順でグループビデオ通話を始めることができます。
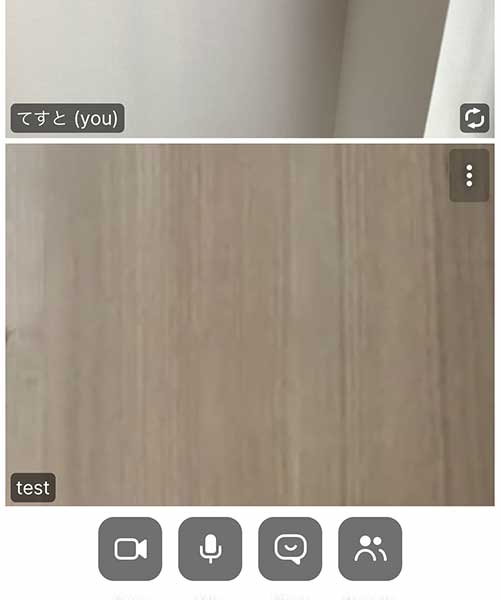
【参加者】グループビデオ通話に参加する方法
参加する側の方はまず、届いた招待メッセージに記載されているURLをタップしましょう。
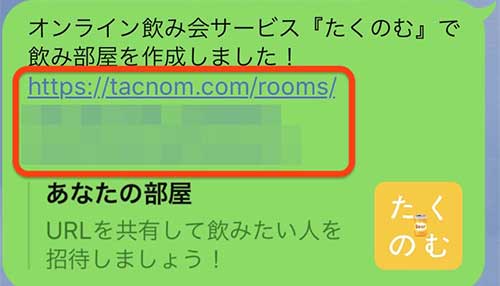
そうすると名前の入力とカメラのアクセス許可が求められるので、先ほどの『【主催者】グループビデオ通話の始め方』で解説したように手続きを済ませましょう。
手続きが済んだらグループビデオ通話に参加できます。
マイクミュート・ビデオオフにする方法
たくのむには、マイクのミュートとビデオをオフにする機能が備わっています。
マイクをミュートするときは「マイク」アイコンを、ビデオをオフにするときは「ビデオ」アイコンをタップしましょう。
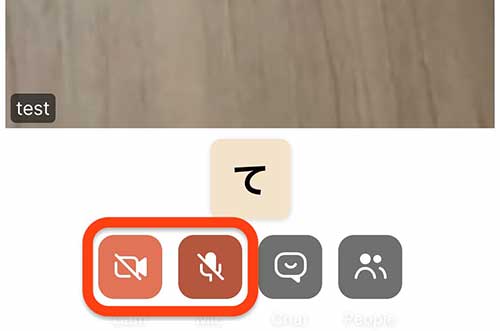
もう一度タップすればマイクミュート・ビデオオフを解除することができます。
参加メンバーを確認する方法
グループビデオ通話に参加しているメンバーを確認したいときは、画面の下にある「人型」のアイコンをタップしましょう。
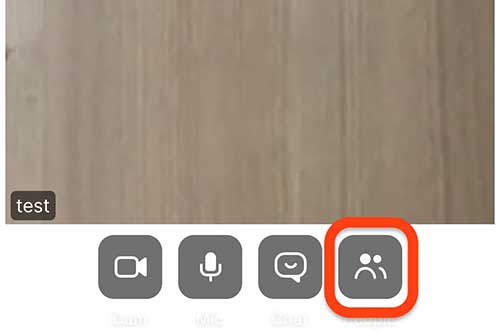
そうすると画像のように、いま誰がグループビデオ通話に参加しているのかが分かります。
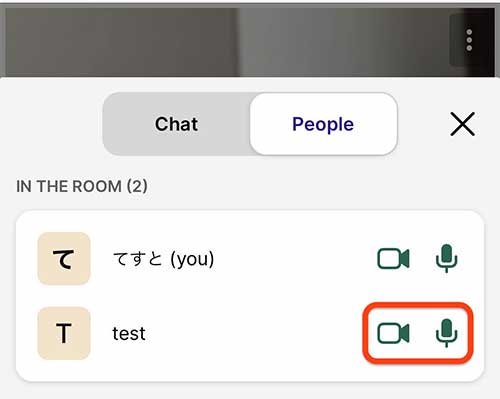
特定の相手のマイク音声やビデオ映像を止めたいときは、名前の横にあるアイコンをタップするとオフにすることができます。
グループビデオ通話から退席する方法
たくのむのグループビデオ通話には退席ボタンがありません。
退席するときはブラウザで開いているグループビデオ通話のページを閉じるようにしましょう。
ブラウザアプリを隠しただけでは退席できないため、「退席したつもりが実は通話がつながってた」といったことがないよう注意が必要です。
オンライン飲み会やオンライン帰省で盛り上がるゲーム2選
最後におまけとして、オンライン飲み会やオンライン帰省の際に一緒に遊べるスマホゲームアプリを紹介いたします。
無料で遊べるゲームなので、気軽にオンラインでも盛り上がると思います。
イラストチェイナー – 絵しりとりオンラインお絵かきゲーム

イラストチェイナーはオンラインや近くの人と一緒に遊べる、「お絵描き」と「しりとり」を合わせた様なゲームです。
前の人が書いた「お絵描き」を見て、それが何なのかを予想して「しりとり」が成立する様にスマホ上に絵を描きます。
その際に、スマホ上だと意外にうまく描きづらく、それが「えっ何これ?」「これで合ってるかな・・・」といった状態になる事が多いので、みんなで盛り上がれます。
描いている際に「うまい!」「わからない・・・」などの応援(野次?)も表示させられるので、待っている時間も楽しめます。

どうぶつタワーバトル

どうぶつタワーバトルは、かわいくてリアルな動物を、プレイヤーが順番に画面内に積んでいって崩れてしまったら負け!というゲームです。
崩れてしまったら負けというシンプルなゲームルールながら、積む動物がランダムで、カピバラなどの小さい動物からライオンなどの大きい動物、キリンなどの長細い動物を、更に積む前に回転する事ができる事から、意外に奥深いゲームと言えます。
動物が積まれていくという一見シュールな雰囲気ですが、慣れてくると意外に積むことができ、また崩してしまった時は、ジェンガが崩れてしまった時の様な盛り上がりも期待できますので、オンラインでやっても盛り上がります。

まとめ
今回は、「オンライン飲み会」と「オンライン帰省」のやり方について解説しました。
外出自粛が求められている今の時期はオンライン飲み会が人気になっています。
本記事の内容を参考にして、オンライン飲み会やオンライン帰省を楽しみましょう。
また、「どんなアプリを使えばいいのかわからない」「アプリの操作がわからない」とお困りの方は、本記事で解説したLINEやZoom、たくのむの特徴・使い方をぜひ参考にしてください!


デジタル専門店ノジマ店頭では、SNS・アプリの設定をお手伝いいたしております。
料金など詳細はぜひノジマ店頭でご相談ください!
店舗案内
関連記事
【2020年版】LINE(ライン)とは?使い方や始め方を解説!
【無料まとめ】臨時休校中に楽しめるアニメ&漫画ときどき学習コンテンツ
メディア(家電小ネタ帳®)に関するお問い合わせ
お問い合わせ人気記事ランキング
-
1位

【発売日決定】Nintendo Switch 2 値段や予約開始日、何が違うかを性能比較
-
2位

VAIO 最新ノートパソコン実機レビュー|使ってわかった評判とおすすめ機種
-
3位

ソニーがPS5 Pro発表!発売日やスペック、違いを解説
-
4位

加湿器の効果とは?冬に加湿が必要なワケとおすすめの置き場所を解説
-
5位

【最新】iPhone 16e 発売開始!無印iPhone16やSE3と徹底比較
関連記事
-
 2025.1.6
2025.1.6LINEキャッシュを削除するとどうなる? 重いLIN...
-
 2024.12.12
2024.12.12LINEアルバムに動画が追加できない!保存するにはど...
-
 2024.11.2
2024.11.2LINEグループの作り方まとめ!抜け方や招待、勝手に...
-
 2024.11.12
2024.11.12LINEのパスワードを忘れた場合やメール登録してない...
-
 2024.5.27
2024.5.27LINEのトーク削除をする方法!相手側も消える?
-
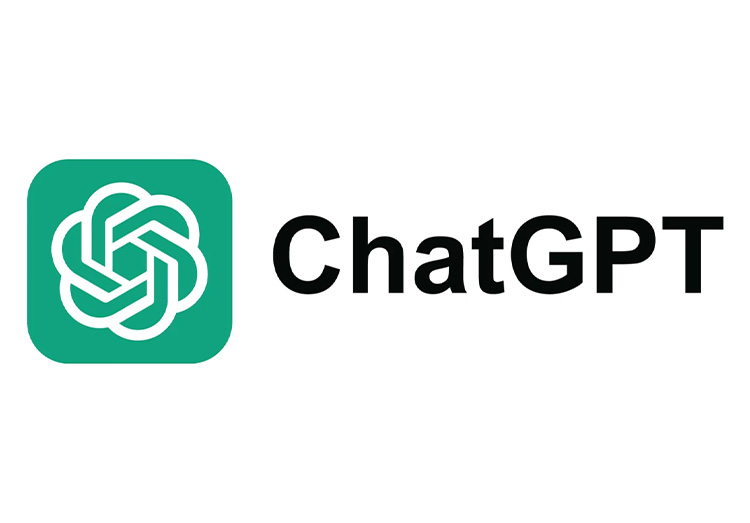 2024.6.20
2024.6.20ChatGPT-4Omniがサービス開始!無料会員で...
-
 2024.5.16
2024.5.16LINEスタンプ、新機能「スタンプアレンジ機能」の使...
-
 2025.1.21
2025.1.21【2025年】LINEを予約送信するやり方を解説!時...
-
 2024.4.25
2024.4.25「NURO 光 for マンション」が新プランの提供...
-
 2024.11.12
2024.11.12LINEアカウントを2つなど複数作る方法!電話番号な...
-
 2024.11.12
2024.11.12LINE通知音の変更方法まとめ!鳴らない場合の対処方...
-
 2024.4.2
2024.4.2LINE背景の変え方まとめ!トークルーム、プロフィー...
-
 2024.3.1
2024.3.1ポッドキャスト(Podcast)とは?使い方やラジオ...
-
 2024.11.12
2024.11.12LINEギフトの送り方や支払い方法は?受け取り方など...
-
 2024.2.20
2024.2.20【プロが選ぶ】一人暮らしにおすすめのインターネット(...
-
 2024.2.21
2024.2.21フレッツ光クロスとは?10ギガ光回線のメリットとデメ...
-
 2024.2.26
2024.2.26分散型SNS「Bluesky」とは?登録方法・始め方...
-
 2024.11.12
2024.11.12LINEの友達追加方法!電話番号やID、QRコード、...
-
 2024.1.30
2024.1.30【プロが解説】フレッツ光の料金は高いのか?一覧表から...
-
 2025.1.21
2025.1.21【2025年】LINEの通知が来ない・遅れるときの対...
-
 2024.11.12
2024.11.12【図説】 LINEのミュートメッセージ(通知なし)の...
-
 2024.11.12
2024.11.12iPhoneキャッシュクリアの方法!アプリ別やゲーム...
-
 2023.11.29
2023.11.29Gmailのアドレスは追加できる?エイリアスアドレス...
-
 2023.11.29
2023.11.29【注意】詐欺の種類を解説|Amazon、佐川急便詐欺...
-
 2024.11.12
2024.11.12【プロが解説】NURO光の評判は悪いって本当?202...
-
 2024.11.12
2024.11.12【図説】Gmailのフォルダ分け方法!自動振り分けや...
-
 2024.11.12
2024.11.12Gmailで一括削除する方法は?スマホ・パソコン別や...
-
 2024.11.12
2024.11.12Gmailが届かない原因は?迷惑メールにない、容量な...
-
 2024.11.12
2024.11.12インスタストーリーに音楽を付ける方法!音楽だけの方法...
-
 2024.11.12
2024.11.12X(Twitter) のアイコンを元に戻す方法!おし...











