Instagram(インスタ)をPC(パソコン)から閲覧・投稿する方法
更新日時 : 2024-11-11 16:45
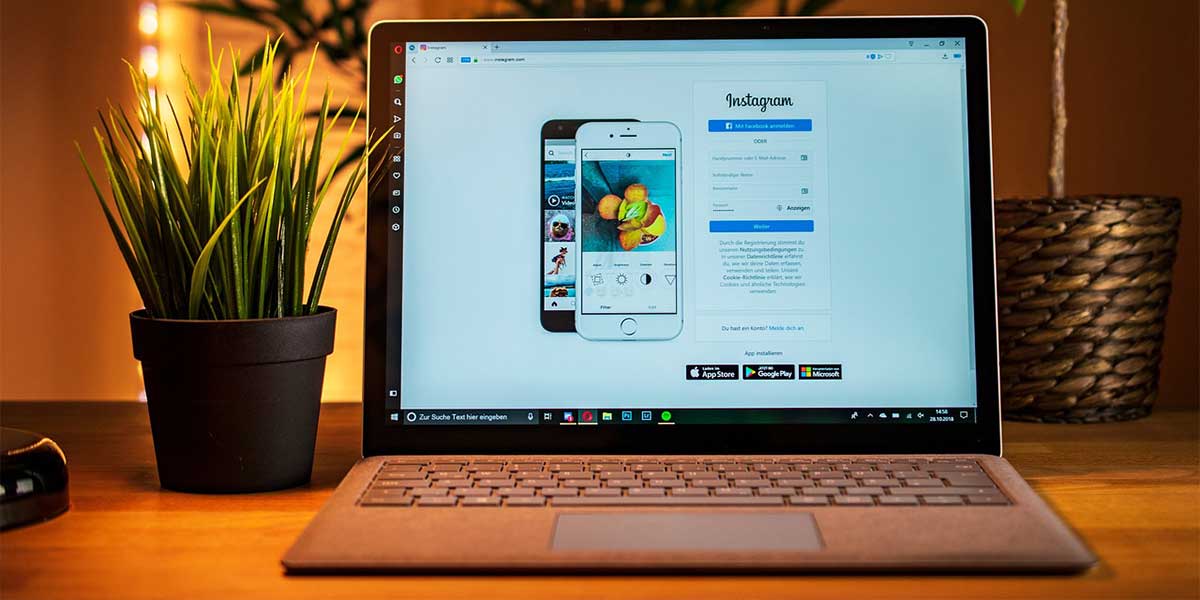
PCに取り込んだ写真や画像をInstagramにアップしたいとき、PCから直接アップできず戸惑う方が多いようです。
Instagramはスマートフォンからしか投稿できないと思われがちですが、実はPCから投稿することも可能です。
そこでこの記事では、Instagram(インスタ)をPC(パソコン)から閲覧・投稿する方法について、Google ChromeやSafariから操作したスクショ画像を用いながらわかりやすく解説します。
また、PCから操作できる内容やモバイル版のInstagramとの違い、InstagramをPCから操作するメリットもご紹介します。
InstagramをPCから閲覧・投稿したい方、PCから操作したいけれど方法がわからない方に役立つ内容となっていますので、ぜひ参考になさってください。
スマホ売るなら「ノジマ スマホ買取サイト」へ!

「ノジマ スマホ買取」の4つの特徴
- キャリアの下取りプログラムよりも高価買取いたします!
- 安心の上場企業が運営しております。
- 最短翌日に集荷いたします。
- 他社を常にモニタリングしているので高価買取が可能!
目次
Instagram(インスタ)はPC(パソコン)から操作できるのか
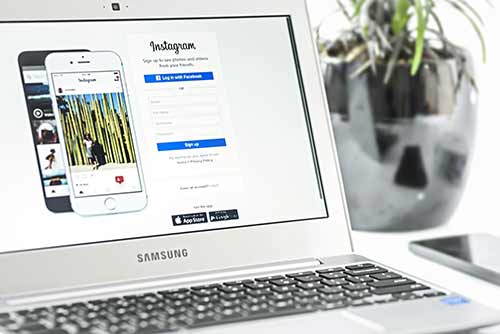
Instagramはスマートフォンから操作するのが一般的ですが、実はPCからでも操作できます。
しかし、PCで操作できる機能には限りがあります。
Instagramはもともとスマートフォン向けに開発され、アプリを介して操作することを前提に作られているからです。
とはいえ、InstagramはiPhoneやAndroidなどのスマートフォンのブラウザでも様々な機能が使えるように強化しており、アプリを介さなくてもブラウザからタイムラインへの投稿やストーリーの閲覧ができるようになりました。
通常画面では利用できない機能であっても、PCブラウザに備わっているツールを使って、利用できるものがあります。
アプリやスマートフォンのブラウザと同様に、PCからもInstagramの機能が使えるため非常に便利です。
この記事を参考に、ぜひマスターしましょう!
Instagram(インスタ)でPC(パソコン)から利用可能な機能
InstagramでPCから利用できる機能は下記の通りです。
- タイムラインに流れる投稿の閲覧
- 投稿へのコメント、いいね
- ストーリーの閲覧(いいねやメッセージの送信は不可)
- アカウントやハッシュタグの検索
- アカウントの設定(一部)
- IGTVの閲覧
これらの機能はすべてPCブラウザの通常画面において利用できる機能です。
ストーリーやタイムラインへの投稿を閲覧すること、コメントやいいねを残すことはできますが、現時点では写真や画像の投稿はできない仕様になっています。
モバイル版のInstagram(インスタ)との違いは?
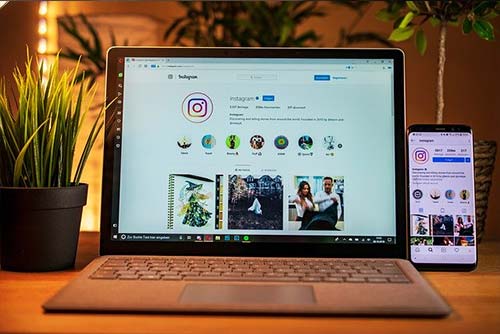
iPhoneやAndroidなどのスマートフォン(モバイル)のブラウザでは、上述のPCブラウザから利用できる機能に加えて、下記の機能が使えます。
- タイムラインへの投稿
- ストーリーへの投稿
- ダイレクトメッセージ(DM)の送信
つまり、スマートフォンのブラウザからは利用できるタイムラインやストーリーへの投稿、ダイレクトメッセージ(DM)の送信機能が、PCブラウザからは利用できないということです。
しかし、PCブラウザに搭載されているツールを利用することで、PCからでもタイムラインやストーリーへの投稿ができるようになります。
注意点として、アプリやスマートフォンのブラウザから写真をアップするときのように、複数の写真を同時に投稿することや他のSNSとシェアすることはできません。
複数写真の投稿やSNSと紐付けたい場合は、一旦PCから写真を投稿して、アプリやスマートフォンのブラウザから編集する必要があります。
Instagram(インスタ)をPC(パソコン)から投稿できる理由

InstagramをPCから投稿できる理由は、Google ChromeやSafariなどのPCブラウザに搭載されている「デベロッパーツール」を利用するからです。
デベロッパーとは「開発者」を意味します。
開発者向けの画面を開き操作することで、PCブラウザからでもスマートフォン向けのInstagramにログインし、タイムラインに投稿できるのです。
デベロッパーツールは開発者向けのツールではあるものの、一般人でも簡単に操作できます。
操作の仕方を覚えておくと、PCに保存した画像をそのままInstagramに投稿できるため非常に便利です。
後述の「Instagram(インスタ)をPC(パソコン)から投稿する方法」にて、Google ChromeとSafariから操作したスクショ画像を用いて詳しく説明しているので、そちらもぜひチェックしてみてください。


デジタル専門店ノジマ店頭では、SNS・アプリの設定をお手伝いいたしております。
料金など詳細はぜひノジマ店頭でご相談ください!
店舗案内
Instagram(インスタ)をPC(パソコン)から閲覧する方法
InstagramをPCから閲覧する方法について、PCのスクショ画像を用いて説明します。
PCブラウザは「Google Chrome」を使用しています。
1. Instagramにアクセスします。
Instagramはこちらから
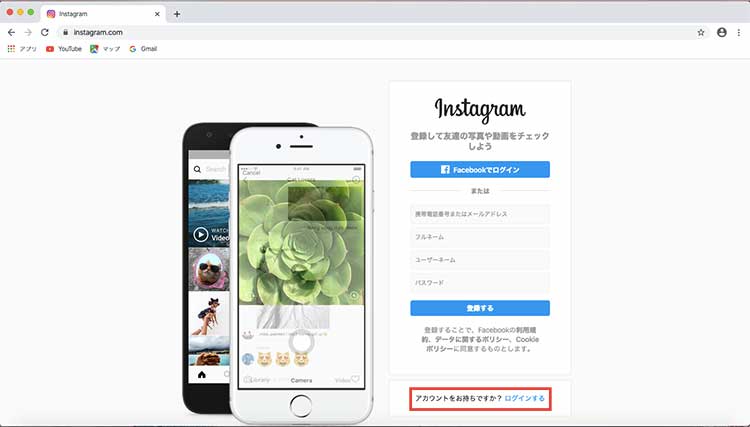
2. 「アカウントをお持ちですか?」の右にある「ログインする」をクリックします。
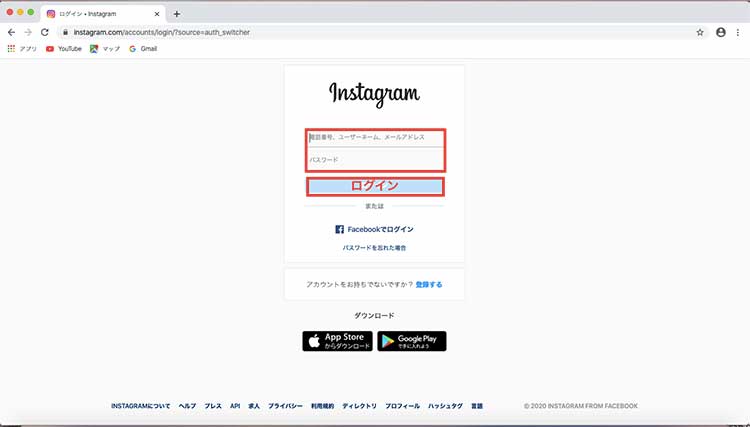
3. 電話番号かユーザーネーム、またはメールアドレスとパスワードを入力し、ログインボタンをクリックします。
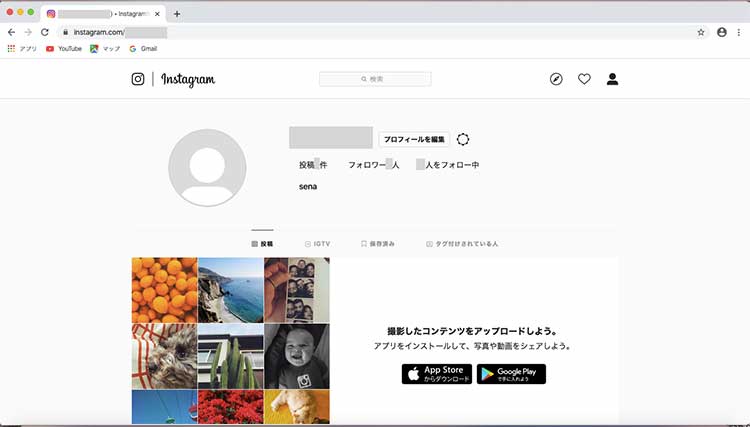
4. Instagramにログインできました。
閲覧することが目的であれば、PCブラウザは標準画面のまま何も変更せずに操作できます。
しかし、標準画面では、ストーリーやタイムラインへ写真や画像の投稿はできないように制限されています。
そのため、利用できる機能はストーリーやタイムラインへの投稿の閲覧、投稿に対するコメントやいいね、アカウントやハッシュタグの検索など、投稿やDM送信以外の操作に限定されます。
【Google Chrome版】 Instagram(インスタ)をPC(パソコン)から投稿する方法
InstagramをPCから投稿する方法について、PCのスクショ画像を用いて説明します。
PCブラウザは「Google Chrome」を使用しています。
スマートフォンのブラウザ表示にしてログインする
1. Instagramにアクセスします。
Instagramはこちらから
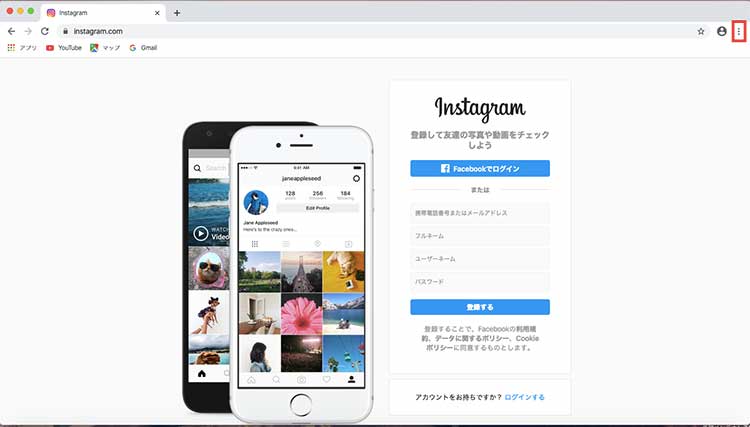
2. 画面右上の三点マークをクリックします。
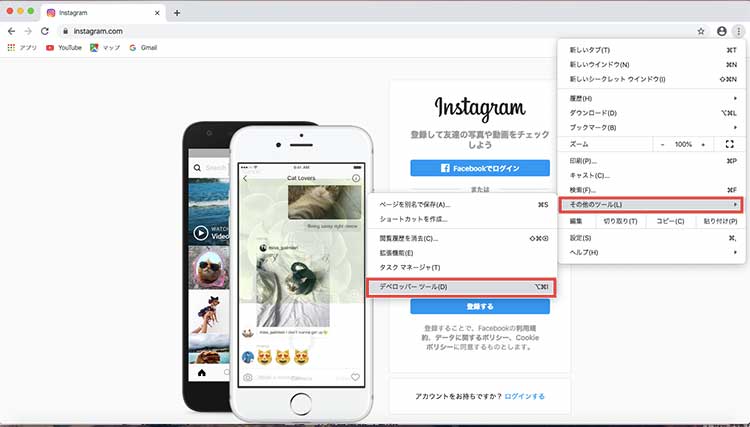
3. 「その他のツール」にカーソルを当て、一覧を表示させます。
一覧の中にある「デベロッパーツール」をクリックします。
なお、デベロッパーツールは「右クリック」→「検証」の順で開くことも可能です。
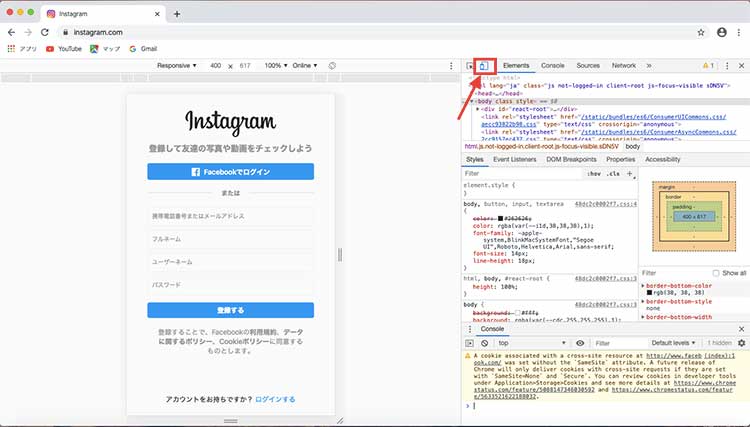
4. 「Elements」タブの左横にある矢印が指しているマークをクリックします。
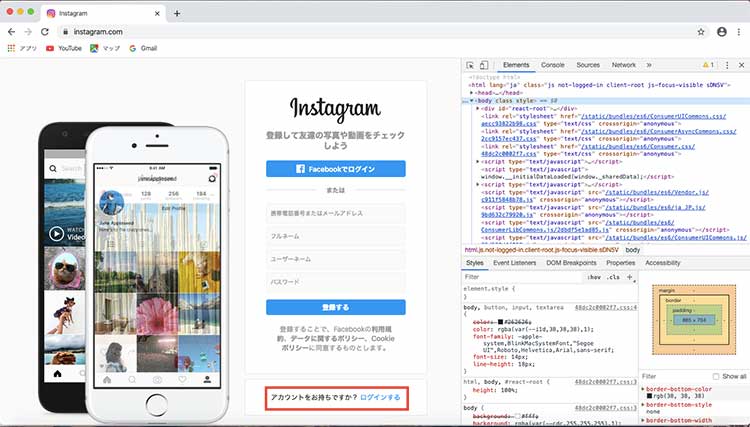
5. 「アカウントをお持ちですか?」の右にある「ログインする」をクリックします。
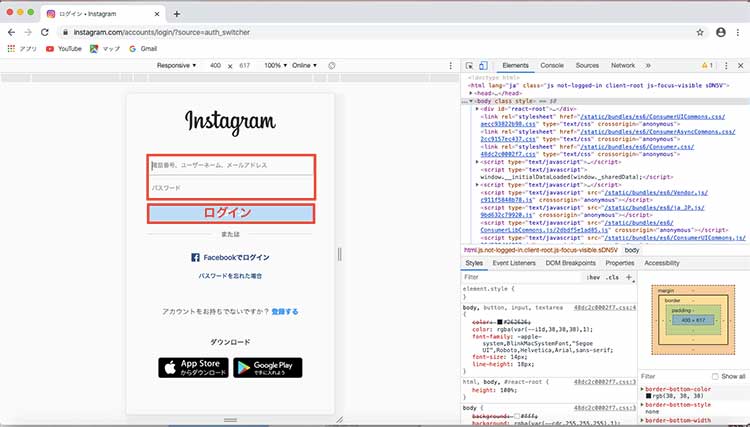
6. 電話番号かユーザーネーム、またはメールアドレスとパスワードを入力し、ログインボタンをクリックします。
タイムラインに投稿する
ここからは、アプリやスマートフォンのブラウザから写真や画像を投稿するのと同様の操作です。
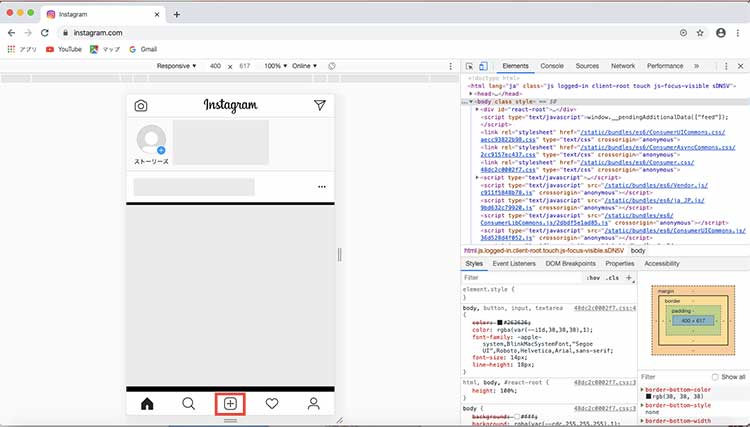
1. 画面の下にある「+」マークをクリックします。
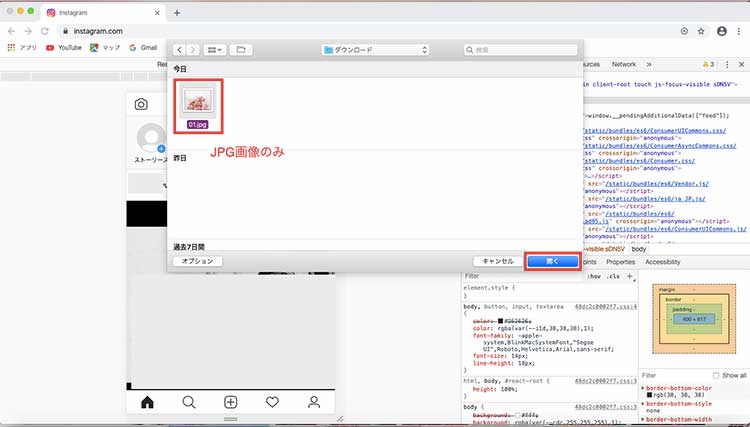
2 投稿したい写真を選び、「開く」をクリックします。
なお、PCから投稿できる写真や画像は「JPG形式」のみになります。
アプリやスマートフォンのブラウザから投稿する場合は、JPG形式に関わらずアップできますが、PCからはJPG形式しか投稿できないようです。覚えておきましょう。
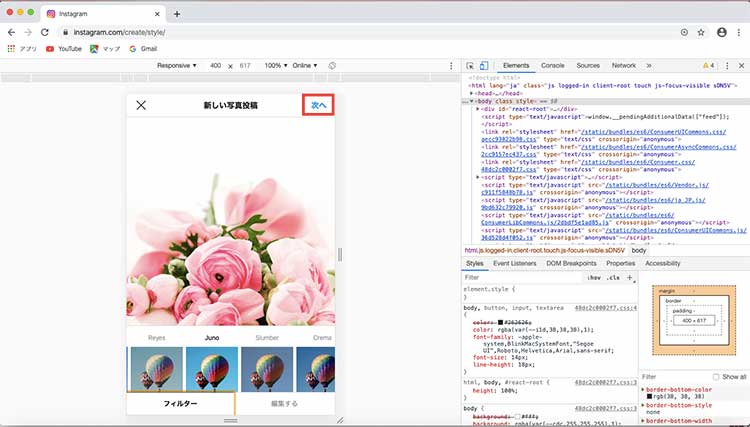
3 必要があればフィルターや画像サイズの変更を行い、「次へ」をクリックします。
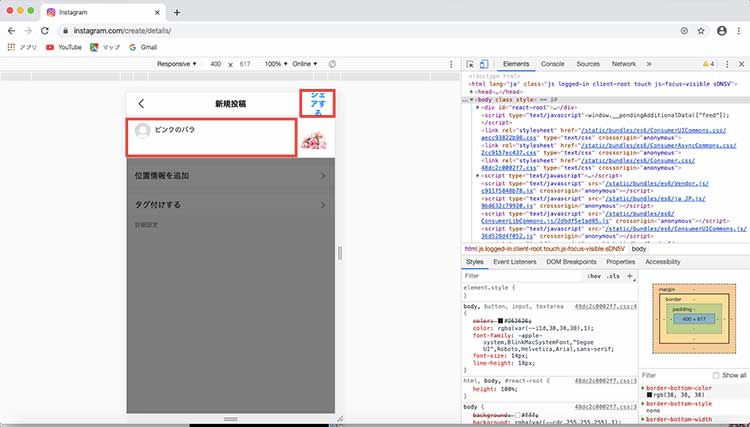
4 キャプションを入力し、右上の「シェアする」をクリックします。
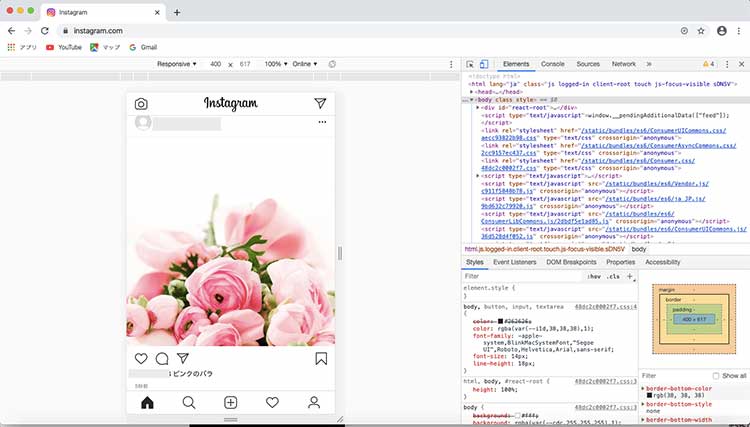
5 自分のタイムラインに写真が投稿されました。
ストーリーを投稿する
継いて、ストーリーに写真や画像を投稿する方法をご紹介します。
ストーリーへの投稿も、アプリやスマートフォンのブラウザから投稿する方法と同様の操作です。
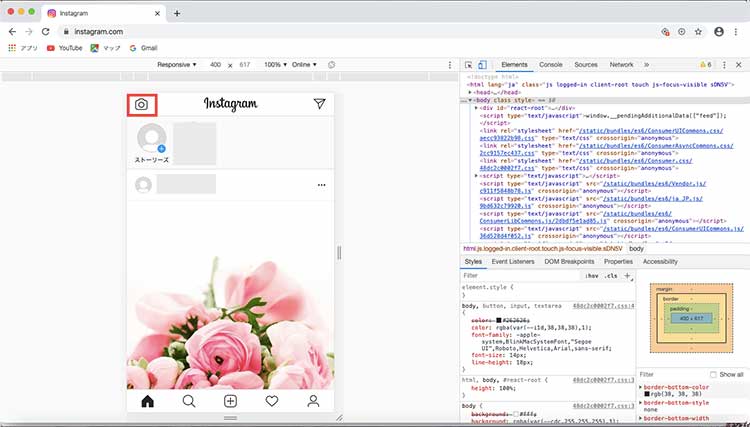
1. 上述の「スマートフォンのブラウザ表示にしてログインする」の方法でInstagramのアカウントにログインし、左上のカメラのアイコンをクリックします。
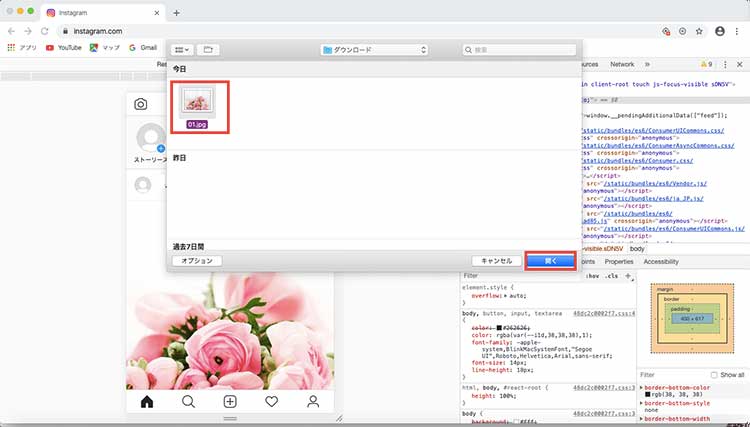
2. ストーリーにアップしたい写真や画像を選び、「開く」をクリックします。
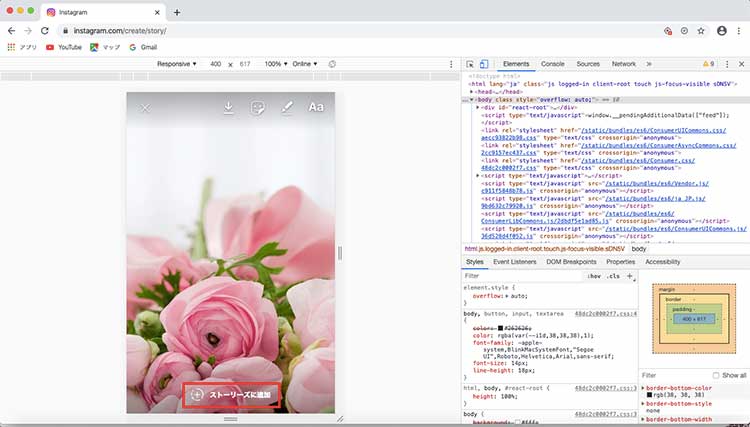
3. 必要があれば文字入れなどの編集を行い、「ストーリーズに追加」をクリックします。
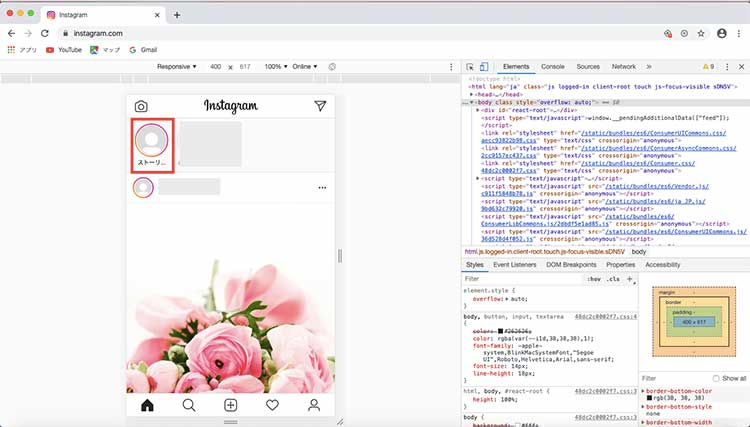
4. 上図のように自分のアカウントのアイコンが虹色に縁取られていれば、ストーリーの投稿が完了したサインです。
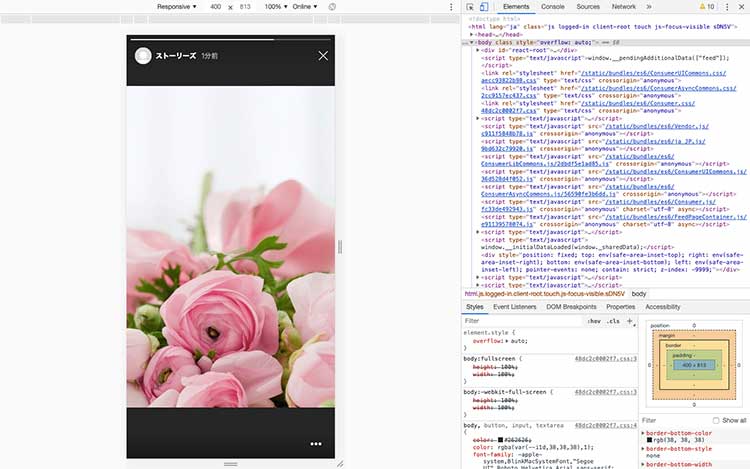
5. ストーリーズが正常に投稿されました。
【Safari版】 Instagram(インスタ)をPC(パソコン)から投稿する方法
InstagramをPCから投稿する方法について、PCのスクショ画像を用いて説明します。
PCブラウザは「Safari」を使用しています。
スマートフォンのブラウザ表示にしてログインする
1. Instagramにアクセスします。
Instagramはこちらから
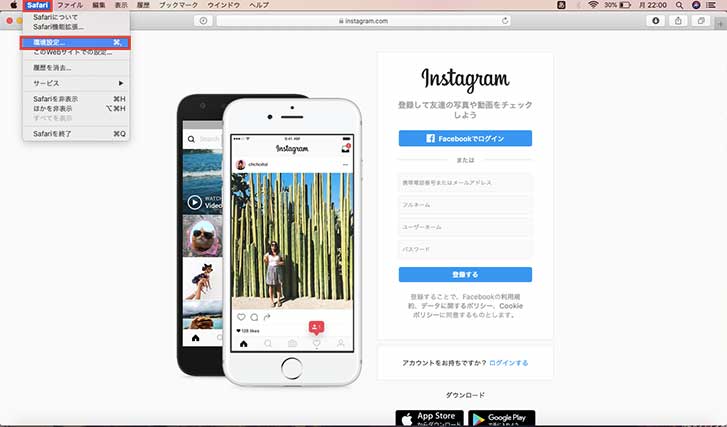
2. メニューバーの「Safari」にカーソルを当て、表示されたメニューの中の「環境設定」をクリックします。
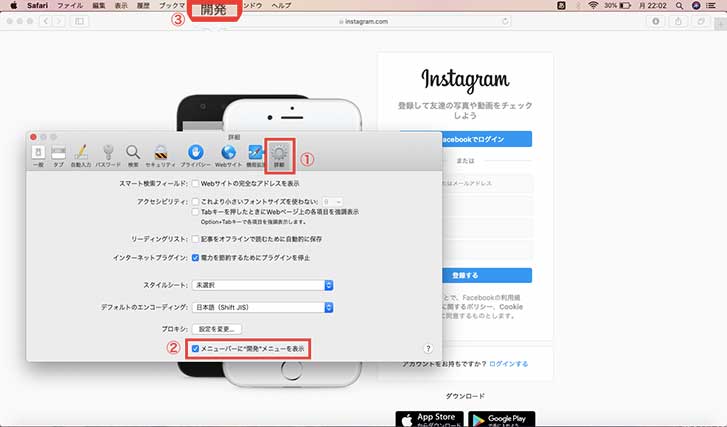
3. ①「詳細」をクリックし、②「メニューバーに”開発”メニューを表示」にチェックを入れます。
すると、③メニューバーに「開発」のメニューが追加されます。
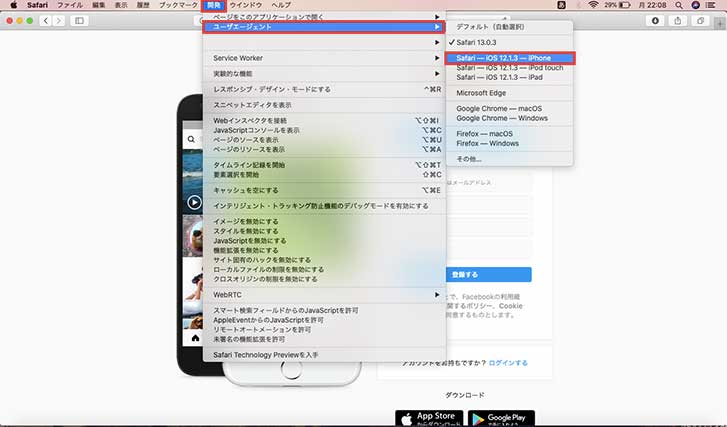
4. メニューバーに追加された「開発」をクリックし、「ユーザーエージェント」にカーソルを当てます。
表示されたメニューの中の「Safari–iOS○○–iPhone」をクリックします。
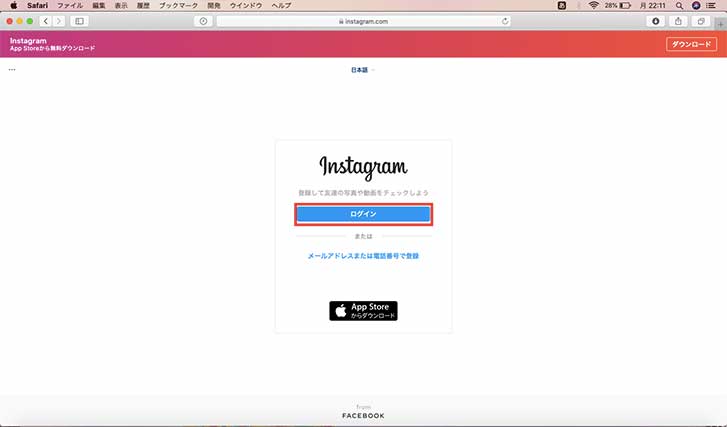
5. スマートフォンのブラウザ版のInstagram画面が表示されます。
「ログイン」をクリックします。
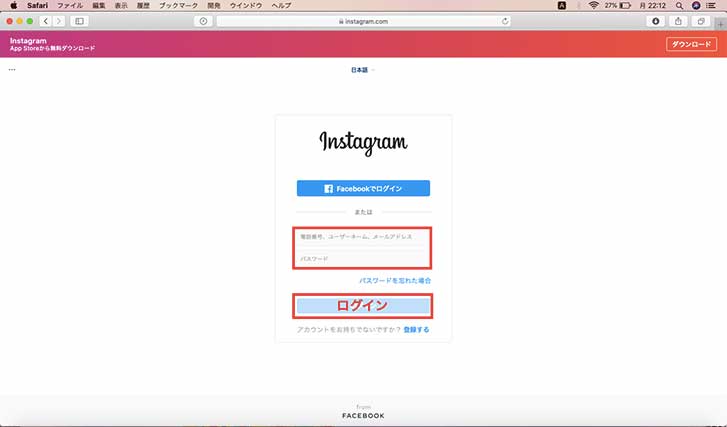
6. 電話番号かユーザーネーム、またはメールアドレスとパスワードを入力し、ログインボタンをクリックします。
タイムラインに投稿する
ここからは、アプリやスマートフォンのブラウザから写真や画像を投稿するのと同様の操作です。
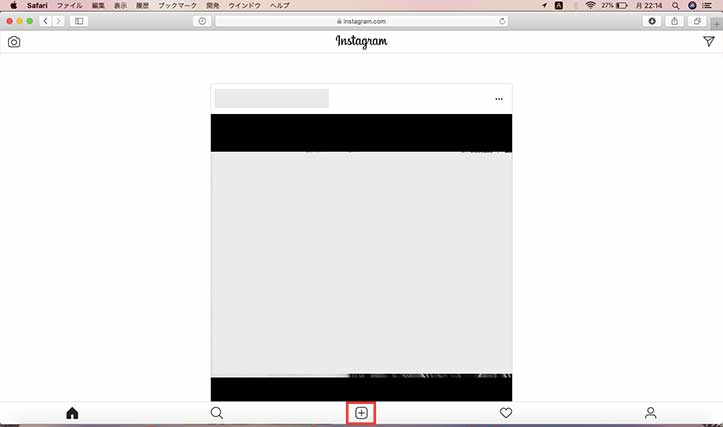
1. 画面の下にある「+」マークをクリックします。
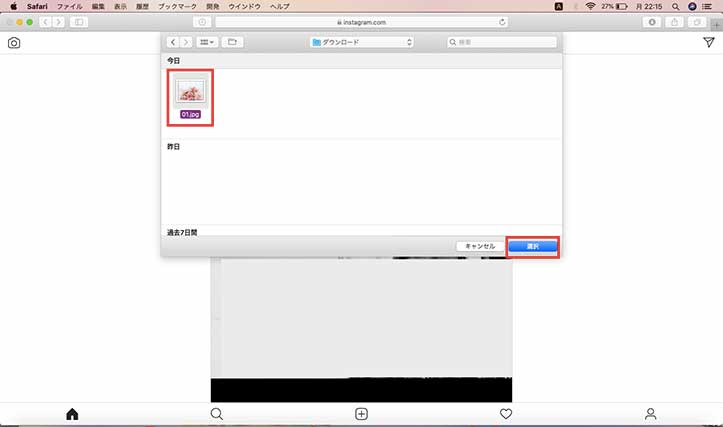
2. 投稿したい写真を選び、「選択」をクリックします。
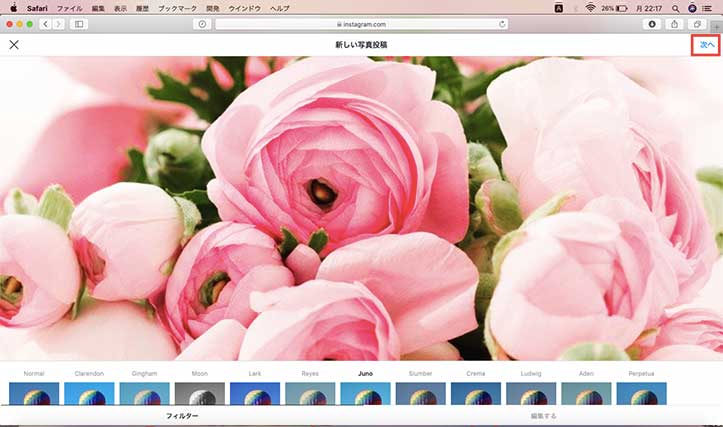
3. 必要があればフィルターや画像サイズの変更を行い、「次へ」をクリックします。
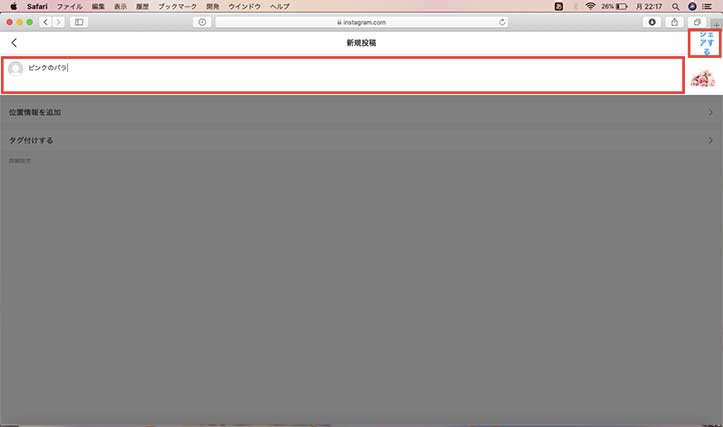
4. キャプションを入力し、右上の「シェアする」をクリックします。
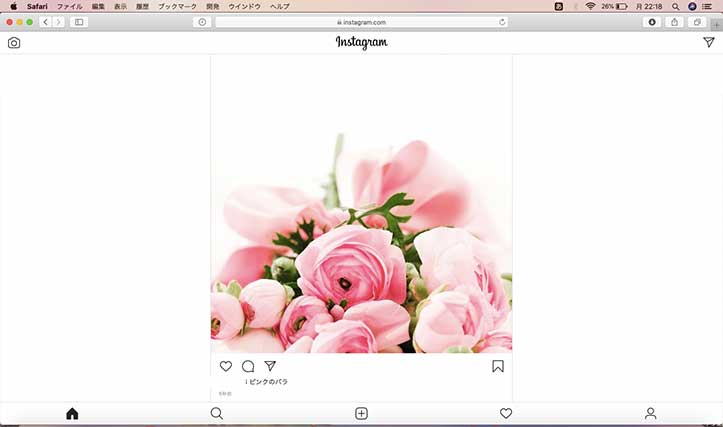
5. 自分のタイムラインに写真が投稿されました。
Safariからストーリーは投稿できない
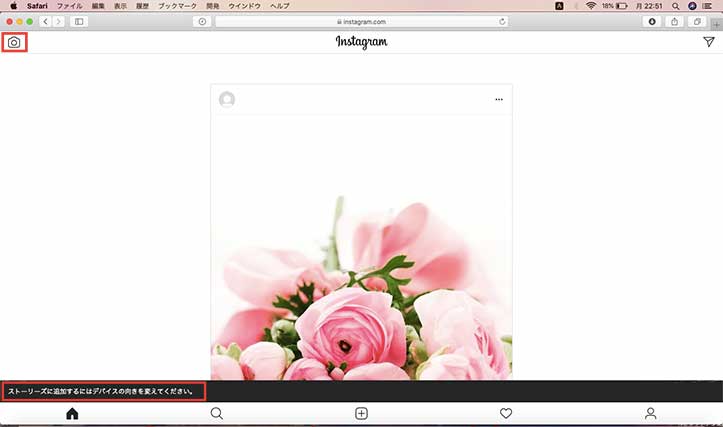
通常、左上のカメラのアイコンをクリックするとストーリーが投稿できます。
しかしSafariでは、カメラのアイコンをクリックすると上図のように「ストーリーズに追加するにはデバイスの向きを変えてください。」と表示されます。
PCからInstagramにアクセスしているため、当然デバイスの向きを変えることはできません。
よって、現時点ではSafariからストーリーを投稿することはできないようです。
Google Chromeであれば、PCからでもストーリーを投稿することが可能です。
PCからストーリーを投稿したい場合は、PCブラウザをGoogle Chromeにして投稿しましょう。
Instagram(インスタ)をPC(パソコン)から操作する3つのメリット
InstagramをPCから操作するメリットは、主に下記の3点が挙げられます。
- PCに入れた画像や写真をそのままアップできる
- キャプションの文章入力や画像の編集が簡単にできる
- 複数アカウントの管理が手軽にできる
画面が小さいスマートフォンのアプリやブラウザからInstagramを表示すると、写真や画像が見にくかったり、文章入力に手間取ってしまったりと、使いにくいと感じる方もいるでしょう。
その点、PCからInstagramを表示すると、画面が大きい分非常に見やすく、タイムラインの閲覧やコメント入力などの作業効率が大幅にアップします。
InstagramをPCから操作するメリット1. PCに入れた画像や写真をそのままアップできる

InstagramをPCから操作する一つ目のメリットは、PCに眠っている画像や一眼レフで撮影した写真をスマートフォンに移さずにそのままアップできることです。
PCからは複数投稿やSNSとのシェアができないデメリットはあるものの、思いついたときにすぐに投稿でき、スマートフォンに移す手間が省けるため非常に便利です。
特に、一眼レフでよく写真を撮る方、画像をPCの加工ソフトで編集する方は、PCからの投稿方法を覚えておくことをおすすめします。
InstagramをPCから操作するメリット2. キャプションの文章入力や画像の編集が簡単にできる
InstagramをPCから操作する二つ目のメリットは、写真や画像を投稿する際に付けるキャプションの文章入力や編集が簡単にできることです。
PCのキーボードを使って文章入力するため、スマートフォンから入力するよりも早く、長い文章でも手軽に入力できます。
また、写真や画像を編集する場合も、PCの大きな画面からだと操作しやすく、簡単に編集できます。
InstagramをPCから操作するメリット3. 複数アカウントの管理が同時にできる
InstagramをPCから操作する三つ目のメリットは、スマートフォンとPCとで複数アカウントを同時に管理できることです。
スマートフォンのみで複数アカウントを管理すると、アカウントを変更する度にログイン・ログアウトを繰り返さなければなりません。
間違えて違うアカウントに投稿したり、コメントを残したりすることも起こり得ます。
しかし、PCからも管理できるように操作方法を覚えておくと、スマートフォンとPCとで同時に別々のアカウントを表示できるため、アカウントの管理がしやすくなります。
いちいちログイン・ログアウトを繰り返す手間も省け、効率的にアカウント管理ができるようになるでしょう。


デジタル専門店ノジマ店頭では、SNS・アプリの設定をお手伝いいたしております。
料金など詳細はぜひノジマ店頭でご相談ください!
店舗案内
関連記事はこちら
【Instagram】インスタアプリのみで簡単に加工してオシャレな写真にできる!
Instagram(インスタ)のストーリーとは?保存・シェア・非表示方法など解説!
LINE(ライン)はPC版がある?パソコンでログインする方法
メディア(家電小ネタ帳®)に関するお問い合わせ
お問い合わせ人気記事ランキング
-
1位

【発売日決定】Nintendo Switch 2 値段や予約開始日、何が違うかを性能比較
-
2位

VAIO 最新ノートパソコン実機レビュー|使ってわかった評判とおすすめ機種
-
3位

ソニーがPS5 Pro発表!発売日やスペック、違いを解説
-
4位

加湿器の効果とは?冬に加湿が必要なワケとおすすめの置き場所を解説
-
5位

【最新】iPhone 16e 発売開始!無印iPhone16やSE3と徹底比較
関連記事
-
 2025.1.6
2025.1.6LINEキャッシュを削除するとどうなる? 重いLIN...
-
 2024.12.12
2024.12.12LINEアルバムに動画が追加できない!保存するにはど...
-
 2024.11.2
2024.11.2LINEグループの作り方まとめ!抜け方や招待、勝手に...
-
 2024.11.12
2024.11.12LINEのパスワードを忘れた場合やメール登録してない...
-
 2024.5.27
2024.5.27LINEのトーク削除をする方法!相手側も消える?
-
 2024.5.16
2024.5.16LINEスタンプ、新機能「スタンプアレンジ機能」の使...
-
 2025.1.21
2025.1.21【2025年】LINEを予約送信するやり方を解説!時...
-
 2024.11.12
2024.11.12LINEアカウントを2つなど複数作る方法!電話番号な...
-
 2024.11.12
2024.11.12LINE通知音の変更方法まとめ!鳴らない場合の対処方...
-
 2024.4.2
2024.4.2LINE背景の変え方まとめ!トークルーム、プロフィー...
-
 2024.11.12
2024.11.12LINEギフトの送り方や支払い方法は?受け取り方など...
-
 2024.2.26
2024.2.26分散型SNS「Bluesky」とは?登録方法・始め方...
-
 2024.11.12
2024.11.12LINEの友達追加方法!電話番号やID、QRコード、...
-
 2025.1.21
2025.1.21【2025年】LINEの通知が来ない・遅れるときの対...
-
 2024.11.12
2024.11.12【図説】 LINEのミュートメッセージ(通知なし)の...
-
 2024.11.12
2024.11.12iPhoneキャッシュクリアの方法!アプリ別やゲーム...
-
 2023.11.29
2023.11.29Gmailのアドレスは追加できる?エイリアスアドレス...
-
 2024.11.12
2024.11.12【図説】Gmailのフォルダ分け方法!自動振り分けや...
-
 2024.11.12
2024.11.12Gmailで一括削除する方法は?スマホ・パソコン別や...
-
 2024.11.12
2024.11.12Gmailが届かない原因は?迷惑メールにない、容量な...
-
 2024.11.12
2024.11.12インスタストーリーに音楽を付ける方法!音楽だけの方法...
-
 2024.11.12
2024.11.12X(Twitter) のアイコンを元に戻す方法!おし...
-
 2023.11.5
2023.11.5【図説付き】LINEが11月から使えなくなる?同意画...
-
 2024.11.12
2024.11.12インスタのリールとは?作り方や保存方法、ストーリーや...
-
 2025.1.21
2025.1.21【2025年最新】インスタでスクショすると相手にバレ...
-
 2024.11.12
2024.11.12インスタのアイコンをおしゃれにする方法とは?変え方や...
-
 2024.11.12
2024.11.12インスタの共有はどこ?やり方や順番の意味、監視されて...
-
 2024.11.12
2024.11.12X(Twitter) がシャドウバンされているかのチ...
-
 2024.11.12
2024.11.12X(Twitter) の閲覧制限の対策方法!API呼...
-
 2024.11.12
2024.11.12インスタのDM(ダイレクトメッセージ)の送り方を解説...











