Mac OS Catalinaにアップグレードする際の注意点!Catalinaの読み方は?
更新日時 : 2024-11-11 16:28

David MarkによるPixabayからの画像
Apple社はMacやiPad、さらにはAppleWatchやAirPods Proなどを手掛けており、革新的な製品やサービスを提供していることから常に世界から注目を集めています。
そして、なかでもMacをビジネスやプライベートなどさまざまなシーンで活用している人は少なくありません。Macを使用するうえで重要になるのがOSで、定期的にアップグレードをする必要があります。
しかし、OSをアップグレードすることで操作性が向上したり、新たな機能が加わったりと使い勝手が良くなる半面、以前の方が良かったと感じたことがある人もいるのではないでしょうか。
そこで今回は、Mac OS Catalinaとはどういった特徴があるのかを解説し、アップグレードする際の注意点やダウングレードの方法などを紹介していきます。
スマホ売るなら「ノジマ スマホ買取サイト」へ!

「ノジマ スマホ買取」の4つの特徴
- キャリアの下取りプログラムよりも高価買取いたします!
- 安心の上場企業が運営しております。
- 最短翌日に集荷いたします。
- 他社を常にモニタリングしているので高価買取が可能!
目次
歴代のMac OSとは?
Macを使っている方はOSが変わっていくのはご存知だと思います。しかし、コロコロ変わって歴代のOSって忘れがちですよね。 最近のOSになるまでの歴代OSはシリーズで分けると、「ネコ科シリーズ」と「カリフォルニア州地名シリーズ」に分かれます。
なぜ「カリフォルニア州地名シリーズ」なのかというと、Appleの本社がカリフォルニア州にあるからです。では、コードネームを確認しましょう。
| macOS(コードネーム) | 日本語読み | シリーズ名 | 最新バージョン | リリース |
| macOS Catalina | ? | カリフォルニア州地名シリーズ | 10.15.2 | 2019年10月7日 |
| macOS Mojave | モハベ | カリフォルニア州地名シリーズ | 10.14.6 | 2018年9月25日 |
| macOS High Sierra | ハイ シエラ | カリフォルニア州地名シリーズ | 10.13.6 | 2017年9月26日 |
| macOS Sierra | シエラ | カリフォルニア州地名シリーズ | 10.12.6 | 2016年9月20日 |
| OS X El Capitan | エルキャピタン | カリフォルニア州地名シリーズ | 10.11.6 | 2015年9月30日 |
| OS X Yosemite | ヨセミテ | カリフォルニア州地名シリーズ | 10.10.5 | 2014年10月17日 |
| OS X Mavericks | マーベリックス | カリフォルニア州地名シリーズ | 10.9.5 | 2013年10月22日 |
| OS X Mountain Lion | マウンテンライオン | ネコ科シリーズ | 10.8.5 | 2012年7月25日 |
| OS X Lion | ライオン | ネコ科シリーズ | 10.7.5 | 2011年7月20日 |
| Mac OS X Snow Leopard | スノーレパード | ネコ科シリーズ | 10.6.8 | 2009年8月28日 |
| Mac OS X Leopard | レパード | ネコ科シリーズ | 10.5.8 | 2007年10月1日 |
| Mac OS X Tiger | タイガー | ネコ科シリーズ | 10.4.11 | 2005年4月29日 |
| Mac OS X Panther | パンサー | ネコ科シリーズ | 10.3.9 | 2003年10月24日 |
| Mac OS X Jaguar | ジャガー | ネコ科シリーズ | 10.2.8 | 2002年8月24日 |
| Mac OS X Puma | ピューマ | ネコ科シリーズ | 10.1.5 | 2001年9月29日 |
| Mac OS X Cheetah | チーター | ネコ科シリーズ | 10.0.4 | 2001年3月24日 |
地名をクリックするとGoogle Mapsにリンクします。
Mac OS Catalinaとは?
CatalinaでiPadをディスプレイとして使用できる
Mac OS Catalinaはカタリナと読みます。アメリカのカリフォルニア州南部の島であるサンタカタリナ島が名前の由来となっており、MacのOSは山脈や海岸、そして動物の種類をベースにしているのが特徴です。
では、Mac OS Catalinaの特徴について説明していきます。まず、Mac OS Catalinaにアップグレードすることで新たに加わった機能が、iPadをMacのサブディスプレイとして使用できる点です。
さまざまな改善がみられたなかで最も注目されている部分が、Sidecarと呼ばれる新機能によりMacとiPadを繋げることでサブディスプレイとして活用できる点です。
これによりMacのデスクトップを拡張すること、そしてApple Pencil(アップルペンシル)を使用することでタブレット入力デバイスとして活用できます。
圧倒的に使い勝手が良くなることから多くの人に注目されている機能で、ビジネスのみならずプライベートなど幅広いシーンで活躍してくれそうです。
アプリが生まれ変わりより魅力的になっている
Mac OS Catalinaにアップロードすることで、従来のアプリが生まれ変わる点も見逃せません。機能が肥大化しつつあったメディアプレイヤーであるiTunesは機能が分割され、「Apple Music(ミュージック)」・「Apple Podcasts(ポッドキャスト)」・「Apple TV(ティーヴィー)」という個別アプリになっています。
さらに定額課金制である「Apple Arcade(アーケード)」を楽しめる点も今回のMac OS Catalinaの注目ポイントとして挙げられており、アプリがパワーアップしたことにより使い勝手が良くなっています。
そして、アプリやWEBサイトなど、何に時間を追加しているかを知ることができるScreen Timeを活用できるようになったことで、どのような使い方をしていたか後々見直すことができる点も高評価に繋がっているポイントです。
また、「Mac Catalyst(カタリスト)」といわれるアプリの移植を簡単にできる機能が加わっているのも評価されています。Mac Catalystを使うことでリリースされているiPadアプリからMacアプリを簡単に作ることが可能です。
これにより、旅行・エンターテインメント・ゲーム・銀行・教育・プロジェクト管理といったさまざまな分野やジャンルにおいてMacアプリが使用できます。
さらに写真アプリに関しては臨場感のあるデザインに変更されており、視認性の高い表示になっています。ライブラリでは同じ写真や散らかったものが隠されるため、最も良いものだけを楽しむことが可能です。
検索についても見たい写真を日付や月、そして年毎に探せるなど機能が各段に向上しています。写真を多く撮影する人は少なくない時代なので、注目している人も多いです。
その他にもメモ帳機能は検索機能がパワーアップしていたり、生まれ変わったリマインダーにより簡単に作成や整理、確認ができます。また、Safariについてはお気に入りのサイトなどアクセスすることが多いものへ簡単に飛ぶことができるようになっているため、ネットサーフィンを頻繁にする人にとっては朗報といえるでしょう。
デフォルトシェルが「zsh」に変更している
Mac OS Catalinaではデフォルトのシェルが「bash」から「zsh(ジィーシェル)」に変更されており、互換性は若干劣りますが機能性は向上していると評価されています。
ただし、Mac OS Catalinaにアップロードをしても、システム環境設定にあるユーザとグループパネルにてシェルを元に戻すことは可能です。
zshに関する詳細などがAppleの公式ホームページに記載されているため、不明点等があれば目を通してみましょう。
セキュリティが強化されている
Mac OS Catalinaは従来よりもさらにセキュリティが強化されており、Mac OSの改ざんから守ってくれます。大切なデータへのアクセスを自分自身で細かくコントロールができるので、万が一盗難に遭った際もMacを探すことが簡単になっているのが特徴です。
また、Apple T2 Securityチップにより保存されたデータが自動で暗号化されたり、TouchID(タッチアイディ)による認証で安全にApplePay(アップルペイ)で支払いができたりする点も見逃せません。
さらにMac OS Catalinaではアクティベーションロックも搭載されているため、Macにあるデータを消したりもう一度アクティベートできたりするのは使用者だけです。
そしてMac OS Catalinaは独自に設定されている読み取り専用ボリューム内にて動作をするため、Macにあるその他のデータとは別になることによりシステムのファイルが誤って上書きされる心配がありません。
また、新しいアプリの取得を実行する際にGatekeeper(ゲートキーパー)によりセキュリティ問題の確認が実施されるため、常に安全なソフトウェアを活用できます。
書類フォルダやデスクトップ、さらにiCloud Driveなどにあるファイルへアクセスするには、Mac使用者の許可が必要なため高いセキュリティ性能を誇ります。
セキュリティについての詳細に関しても、Appleの公式ホームページにて案内されているため確認しておいてください。
Mac OS Catalinaの注意点
32ビットアプリが動かなくなる
ここまではMac OS Catalinaの特徴や新機能について説明してきましたが、ここからはアップグレードするにあたり把握しておくべき注意点について紹介していきます。
まずMac OS Catalinaでは32ビットアプリが動かなくなります。元々AppleはOSアプリの64ビットへの移行を呼び掛けていましたが、今回のアップグレードにより古いアプリが使えないためご注意ください。
64ビット版となるアプリが用意されていれば問題なく使用できますが、アプリ自体の更新が進んでいない場合は利用できません。さらに、アプリだけでなくプリンターやスキャナーなどの周辺機器に関してもMac OS Catalinaに対応していない可能性もゼロではないため、事前に確認しておく必要があります。
また、32ビットアプリが動かなくなるだけでなく、アップグレードすることで、Office 2011 (一部、Office 2016も含む)などは使えなくなります。
アップデートに時間がかかる
Mac OS Catalinaへのアップデートは大変時間を要することが注意点として挙げられています。基本的にAppleのOSアップデートは時間を要することが少なくありませんが、今回はアップデートをしてからアカウントやパスワードを要求されることが多く、データの復元や再構築に時間がかかるといった声があります。
そのため、アップデート中もしくはその後に何が起こるかわからないため、しっかりとデータのバックアップを取っておくこと、そして出来るだけ時間に余裕があるタイミングで実行することがおすすめです。
また、Mac OS Catalinaへのアップデートが完了してからしばらくは動作が重いことから、重要な業務や作業などはアップデート前に済ませておいた方が無難といえるでしょう。
Catalinaに対応しているかを確認
Mac OS Catalinaへのアップグレードするには、事前にご利用中のパソコンが対応しているかを確認する必要があります。
Mac OS Catalinaの前回のOSとなるMojaveから変更はされていませんので対応できた人は問題なくアップグレードが可能です。下記が対応しているモデル一覧となります。
- MacBook 2015以降
- MacBook Air 2012以降
- MacBook Pro 2012以降
- iMac 2012以降
- iMac Pro 全モデル
- Mac mini 2012以降
- Mac Pro 2013以降
Mac OS Catalinaに対応しているMacは2012年の中期に発売されたもの以降と認識しておきましょう。上記で記しているMacよりも以前に発売されたものなど、対応していないモデルを使っている人は古いバージョンのOSのままで使用する、もしくは新しいMacに買い替えをするしかありません。
そして、上述したようにMac OS Catalinaにアップデートすることで、新機能であるSidecar によりiPadをMacに繋げることでサブディスプレイとして使用できます。
これによりMacのデスクトップを拡張したりApple Pencilを使うことでより使い勝手が良くなるとお伝えしましたが、対応しているiPadがありますので事前に確認が必要です。
Sidecarに対応しているiPadは下記になります。。
- 12.9-inch iPad Pro
- 11-inch iPad Pro
- 10.5-inch iPad Pro
- 9.7-inch iPad Pro
- iPad (6th-generation)
- iPad (5th-generation)
- iPad Mini (5th-generation)
- iPad Mini 4
- iPad Air (3rd-generation)
- iPad Air 2
上記で挙げたこれらのiPadに該当していなければ、Sidecarによるサブディスプレイの役割を担うことはできませんのでご注意ください。
スマートカードへのサービス移行が必要
個人としてMacを使用している人には関係のないことですが、企業でMacを使っている場合はTokenDを使っているレガシーのスマートカード対応は無効になっているため注意が必要です。
Mac OS Catalinaにアップグレードしてから、レガシーのTokenDを最新のCryptoTokenKitベースとなるスマートカードへ移行しましょう。
手順としては、「defaults read /Library/Preferences/com.apple.security.smartcard DisabledTokens」をターミナルコマンドとして実行し、出力に「com.apple.CryptoTokenKit.pivtoken」が出てこないかを確認し、仮に表示された場合は削除しましょう。
Mac OS Catalinaにアップグレードをしてからスマートカードが使えない場合は、カードを再度ペアリングする必要があります。詳細についてはApple公式ホームページにて案内されているので、不明点があれば確認してみてください。
Mac OS Catalinaへアップデートした際の不具合
Bluetooth の遅延
Mac OS Catalinaだけに限ることではないが、OSのアップデートをすると何かしらの不具合が生じることは少なくないため、実行せずにいる人が意外にも見受けられます。
まずMac OS Catalinaにアップデートをすることで発生が懸念される不具合はBluetoothの遅延です。今や無線での通信を可能にするBluetoothは欠かせない機能となっており、高速通信を望む人は多いです。
今回のMac OS Catalinaへのアップデートでとくにみられる遅延がキーボードによるもので、キーを一度押下すると連続して入力される事象が報告されています。
不具合が生じた際は再起動をすると改善されることは少なくありませんが、実行しても遅延した状態が続くこともあるようです。
Google Chromeのフォントが崩れる
Bluetoothの遅延だけでなく、Google Chromeのフォントが崩れてしまうという不具合も報告されています。
原因としてシステムフォントが消滅していることが挙げられ、改善するにはGoogle Chromeの設定にてフォントを事前に指定することで対策できます。
バッテリーの減りが速い
そして、Mac OS Catalinaにアップデートをしたことで、充電の減りが速くなったという声も挙がっています。これに関しては使用している環境により前後はありますし、パソコン自体のバッテリーが劣化していることも考えられるので一概にはいえませんが、注意点として把握しておいた方が良いでしょう。
外出先でパソコン操作をすることが頻繁にある人は、万が一の充電切れに備えるためにも念のため充電器などを持ち歩いておくことをおすすめします。
Mac OS Catalinaからダウングレードする方法
そもそもダウングレードする理由とは?
Mac OS Catalinaにアップデートすることで、新たな機能が加わるため便利に活用できます。しかし、なかにはアップデートしたにも関わらずダウングレードする人も少なくありません。では、なぜわざわざダウングレードする意味があるのでしょうか。
これに関しては人によりさまざまな理由があるかもしれませんが、大抵の場合は今まで使っていたソフトが動作しなくなったこと、そして使い勝手が良くないと判断されたことが挙げられます。
上記でも紹介したように、Mac OS Catalinaにアップグレードすることで32ビットのアプリが使えなくなるため、64ビットに対応していないものは使えなくなってしまいます。このことからビジネスにおいて、何かしら業務に支障をきたす可能性はゼロではありません。
また、今までのOSよりも使い勝手が悪くなると業務をはじめさまざまな作業の進行具合が悪くなることも考えられます。そのため、最新のOSへアップグレードをしてもダウングレードする人がいるわけです。企業によってはアップグレードすることを禁止しているところもあります。
ダウングレードする手順について
ここからは、Mac OS Catalinaをダウングレードする方法について紹介していきます。まずMacを以前のバージョンに戻すためには、リンゴマークのAppleメニューから再起動を選択し、再び立ち上がったらCommandキーとRキーを押したままにして、Appleロゴが画面に表示されるとキーを放してください。
そして「Time Machineバックアップから復元」を選択して続けるを押下し、Time Machineバックアップディスクを選びます。
続いて復元したいTime Machineバックアップディスクを選び、新しいOSをMacにインストールする前に作成された最新のバックアップを選択して画面の指示に従うことで手続きは完了です。
詳しい案内はAppleの公式ホームページに掲載されているため確認し、それでも不明な場合はサポートデスクに問い合わせてみましょう。OSによってはダウングレードができない可能性もあります。
再インストールしたい場合
そして、ダウングレードをした場合でも再び再インストールをしたい場合も考えられます。その際はMacのハードドライブもしくはフラッシュストレージにある復旧用のパーティションからインストールをすることが可能です。
手順としてはAppleメニューから再起動を選択し、実行されたらOptionとCommand、Rキーを押したままで地球儀アイコンが表示されたら離して最新のOSをインストールする方法があります。
もしくはShift+Option+Command+Rキーを押したままで地球儀アイコンが表示されたら離し、元のバージョンのOSを再インストールすることもできます。
さらにCommandキーとRキーを押したままにしてユーティリティウィンドウを表示することで、内蔵されている復元用のディスクからOSを再インストールすることもできるので、上記の方法にて実行してみてください。
Mac OS Catalinaを上げる際の注意点まとめ
Mac OS Catalinaは新たな機能が加わったことで使い勝手が良くなった点があり、かつセキュリティ性能も向上していることから高い評価を獲得しています。
しかし、OSをアップデートすることで発生する不具合を懸念し、最新バージョンにしないまま使用する人も少なくありません。アップデートを実行する際は、事前に不具合や注意点などを調査して把握してから行いましょう。
今まで使っていたソフトウェアやアプリが対応していないことも考えられるため、気をつけなければいけません。Mac OS Catalinaをクリーンインストールする際は、トラブルを避けるために必ずバックアップを取ることも忘れないでください。
店舗案内
関連記事はこちら
メディア(家電小ネタ帳®)に関するお問い合わせ
お問い合わせ人気記事ランキング
-
1位

【発売日決定】Nintendo Switch 2 値段や予約開始日、何が違うかを性能比較
-
2位

VAIO 最新ノートパソコン実機レビュー|使ってわかった評判とおすすめ機種
-
3位

ソニーがPS5 Pro発表!発売日やスペック、違いを解説
-
4位

加湿器の効果とは?冬に加湿が必要なワケとおすすめの置き場所を解説
-
5位

【最新】iPhone 16e 発売開始!無印iPhone16やSE3と徹底比較
関連記事
-
 2025.4.19
2025.4.19VAIO 最新ノートパソコン実機レビュー|使ってわか...
-
 2025.4.19
2025.4.19【Lenovo】IdeaPad Slim 5i Ge...
-
 2024.7.31
2024.7.31【図説】Excel(エクセル)をPDF変換する方法|...
-
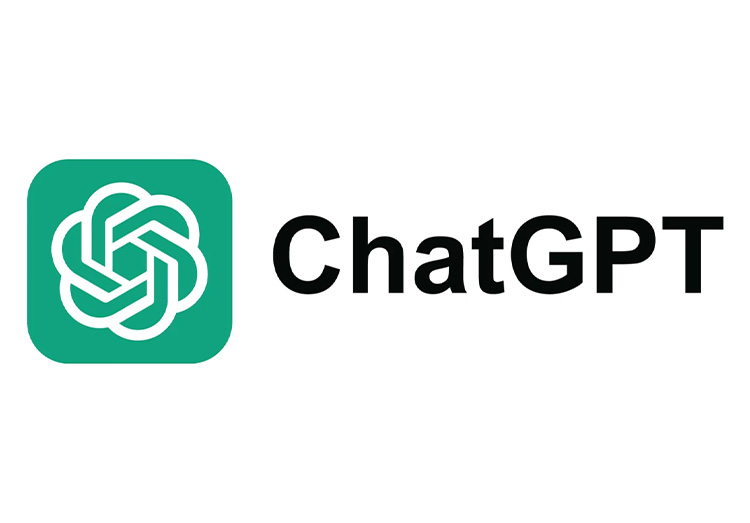 2024.6.20
2024.6.20ChatGPT-4Omniがサービス開始!無料会員で...
-
 2024.5.15
2024.5.15【発売開始】新型iPad Pro 11/13インチの...
-
 2024.5.15
2024.5.15【発売開始】新型iPad Air 11/13インチの...
-
 2024.4.25
2024.4.25「NURO 光 for マンション」が新プランの提供...
-
 2024.4.8
2024.4.8【図説】 Excel(エクセル)グラフの作り方|円グ...
-
 2024.4.5
2024.4.5見やすいExcelの表の作り方|枠の作成方法や自動計...
-
 2024.3.21
2024.3.21【図説】 Excel(エクセル)での文字数カウント方...
-
 2025.4.19
2025.4.19現役販売員がおすすめ!ノートパソコン17選【2025...
-
 2024.3.8
2024.3.8パソコンの種類や選び方をわかりやすく解説!
-
 2024.3.17
2024.3.17M3チップ搭載の新型「MacBook Air」が発表...
-
 2024.3.1
2024.3.1ポッドキャスト(Podcast)とは?使い方やラジオ...
-
 2024.2.20
2024.2.20【プロが選ぶ】一人暮らしにおすすめのインターネット(...
-
 2024.2.21
2024.2.21フレッツ光クロスとは?10ギガ光回線のメリットとデメ...
-
 2025.4.19
2025.4.19【2025年】大学生におすすめのパソコン14選!文系...
-
 2024.11.12
2024.11.12エクセルで「0」を表示しない方法を解説!表示する方法...
-
 2024.1.30
2024.1.30【プロが解説】フレッツ光の料金は高いのか?一覧表から...
-
 2024.11.12
2024.11.12【図説】Excel(エクセル)四捨五入の設定方法|関...
-
 2024.11.12
2024.11.12【図説】Excel(エクセル)の掛け算を解説!まとめ...
-
 2024.11.12
2024.11.12【図説】Excel(エクセル)の標準偏差の求め方|グ...
-
 2023.12.25
2023.12.25スプレッドシートにプルダウンリストを作成する方法をわ...
-
 2023.11.29
2023.11.29【注意】詐欺の種類を解説|Amazon、佐川急便詐欺...
-
 2024.11.12
2024.11.12【プロが解説】NURO光の評判は悪いって本当?202...
-
 2025.4.19
2025.4.19【2025年】格安ノートパソコンのおすすめ7選|価格...
-
 2025.1.21
2025.1.21【2025年最新】インスタでスクショすると相手にバレ...
-
 2023.10.9
2023.10.9ソフトバンクエアーは繋がらない?遅い?評判や料金プラ...
-
 2025.1.21
2025.1.21HPノートパソコンのおすすめ6選【2025】用途別に...
-
 2024.12.20
2024.12.20NECのWi-Fiルーターのおすすめ11選【2025...










