Instagram(インスタグラム)とは?使い方や始め方を解説
更新日時 : 2024-11-11 16:24

Instagram(インスタグラム)は、海外だけでなく日本国内でも人気の高いSNS(ソーシャル・ネットワーキング・サービス)です。
そんな人気のあるInstagramですが、「イマイチどんなものかわからない」、「使ってみたいけど始め方がわからない」と困っている人もいるのではないでしょうか。
今回は、Instagramとはどういうサービスなのかをはじめに、始め方から基本的な使い方までを解説していきます。
始め方、使い方ともに簡単操作になってるので、ぜひ参考にしてください。
スマホ売るなら「ノジマ スマホ買取サイト」へ!

「ノジマ スマホ買取」の4つの特徴
- キャリアの下取りプログラムよりも高価買取いたします!
- 安心の上場企業が運営しております。
- 最短翌日に集荷いたします。
- 他社を常にモニタリングしているので高価買取が可能!
Instagramとは
InstagramはSNSのひとつで、写真や動画の投稿をメインとしているサービスです。
これまでのSNSよりビジュアル重視となっているため、オシャレな写真を撮影して投稿するユーザーが多く見られます。
「インスタ映え」という言葉が生まれていることからも、Instagram人気の高さがうかがえます。
いまでは、Instagramを活用して収益を得る「インスタグラマー」といわれる職業までも生まれています。
また、個人での利用だけでなく、企業がプロモーションなどに利用するケースも見られるようになりました。
InstagramとFacebook・Twitterの違い
Instagramは、先ほども書いた通り、写真や動画の投稿をメインとしています。
Facebook(フェイスブック)は、実名登録制のSNSとなっているため、ビジネスライクな使われ方が多く見られます。
それに対してInstagramは匿名で利用できるので、気軽に投稿できます。
当然、匿名だからといって好き勝手に投稿していいわけではありません。
一方Twitter(ツイッター)は、短いテキストを投稿して楽しむことがメインのSNSとなっています。
また、リツイートといわれるシェア機能があるため拡散性の高いサービスになります。
Instagram、Facebook、Twitterは特徴が違うので、それぞれのサービスをよく理解してから利用するようにしましょう。
Instagramの始め方
動画でもご覧いただけます!
Instagramを始める手順は、大きく分けて下記4つになります。
- Instagramアプリをダウンロードする
- アカウントを作成する
- プロフィールを編集する
- 他のアカウントをフォローする
それぞれの手順について詳しく解説していきます。
Instagramアプリをダウンロードする
Instagramを始めるために、まずはアプリをダウンロードします。
ダウンロード先は、iPhoneユーザーとAndroidユーザーで異なります。
iPhoneユーザーであれば「App Store」、Androidユーザーであれば「Google Play」にて、”インスタグラム”と検索し、アプリをダウンロード→インストールしましょう。
アカウントを作成する
Instagramアプリのインストールが済んだら、アカウントを作成していきます。
まずはインストールしたアプリを起動しましょう。
アプリを起動すると下記画像のような画面が表示されるので「登録はこちら」をタップします。
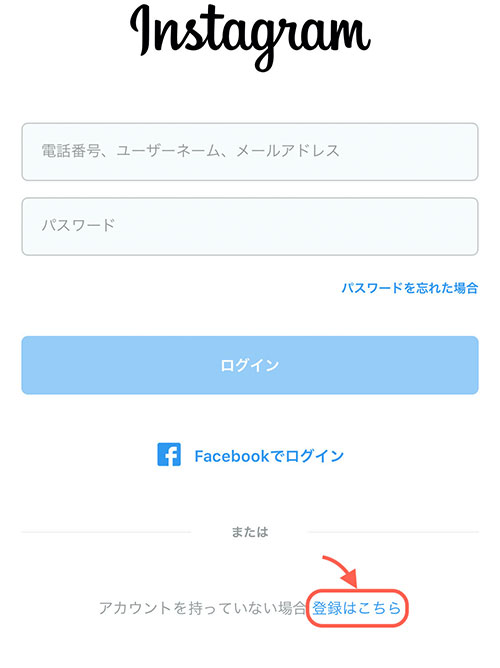
電話番号かメールアドレスの登録が必要になるので、どちらかひとつ入力しましょう。
入力したら「次へ」をタップします。
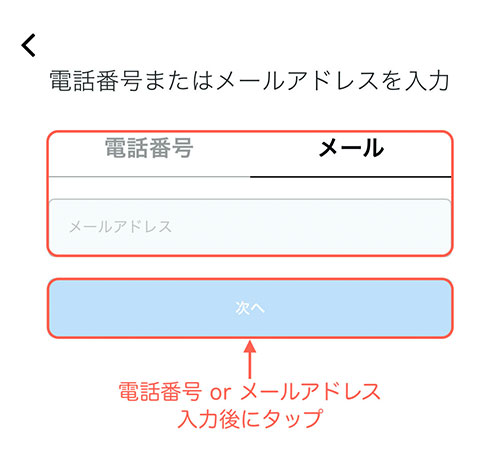
電話番号で登録した場合SMS、メールアドレスで登録した場合メールで承認コードが届くので、確認して入力します。
入力したら「次へ」をタップします。
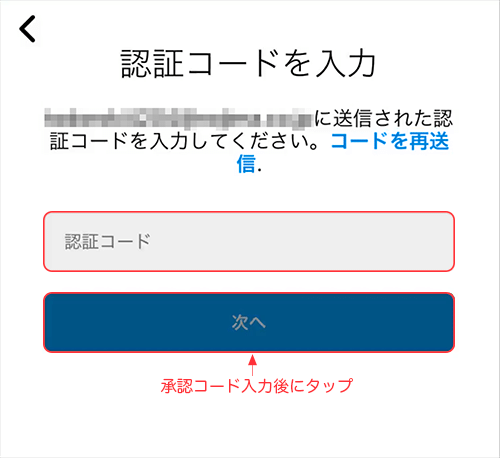
友だちからアカウントを見つけてもらいやすくするために名前を入力しましょう。
入力したら「次へ」をタップします。

ログインするときに必要になるパスワードを入力しましょう。
入力したら「次へ」をタップします。
※アプリにパスワードを保存しておきたい場合は、「パスワードを保存」にチェックを入れておく。
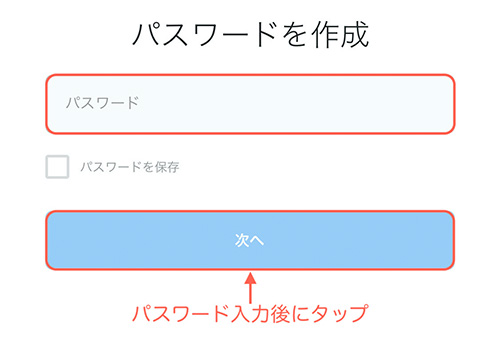
アカウントに設定する誕生日を入力しましょう。
入力したら「次へ」をタップします。
※ここで設定した誕生日は他のユーザーには表示されません。
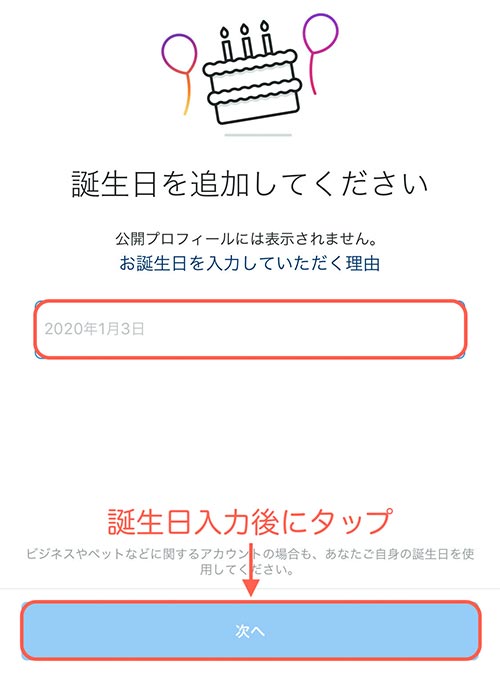
アカウントが作成できたので「次へ」をタップし、初期設定を行っていきます。
Facebookの友だちを検索するかどうかの設定画面になります。
InstagramでもFacebookの友だちをフォローしたい場合は「Facebookアカウントにリンク」をタップしましょう。
必要なければ「スキップ」をタップします。
※「Facebookアカウントにリンク」は、あとで設定から変更可能から変更可能です。
本記事ではスキップします。
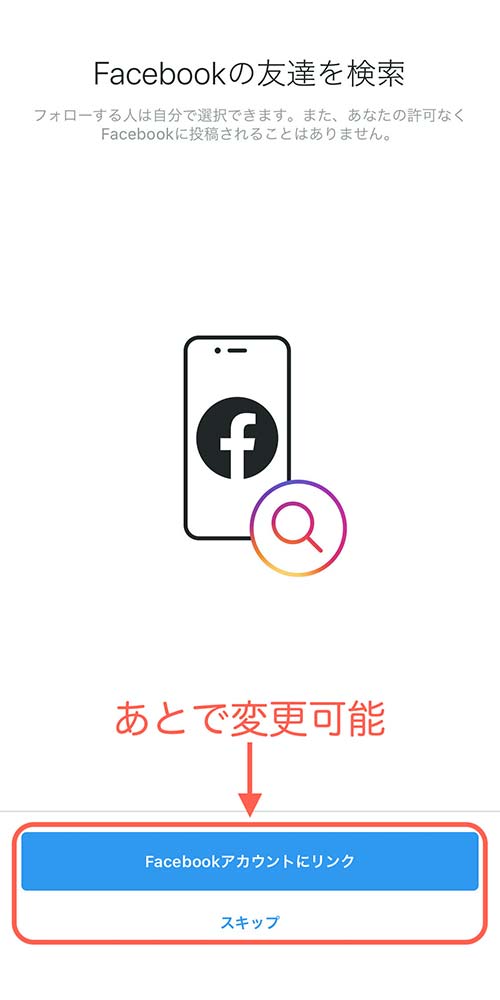
連絡先に登録されている人を検索するかどうかの設定画面になります。
Instagramで連絡先に登録されている人をフォローしたい場合は「連絡先を検索」をタップしましょう。
必要なければ「スキップ」をタップします。
※「連絡先を検索」は、あとで設定から変更可能から変更可能です。
本記事ではスキップします。
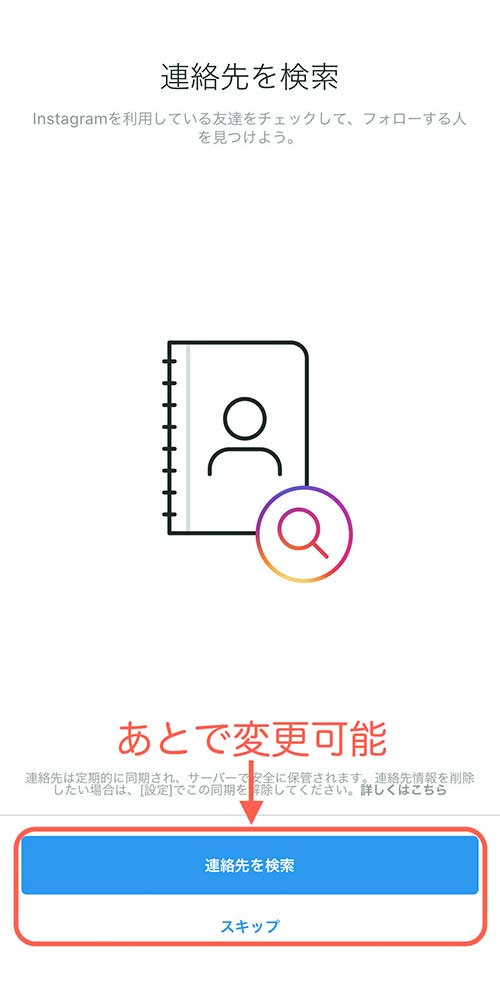
プロフィール写真の設定画面になります。
設定したい写真があれば「写真を追加」をタップし、プロフィール写真を設定しましょう。
必要なければ「スキップ」をタップします。
※プロフィール写真は、あとでプロフィールの編集から変更可能です。
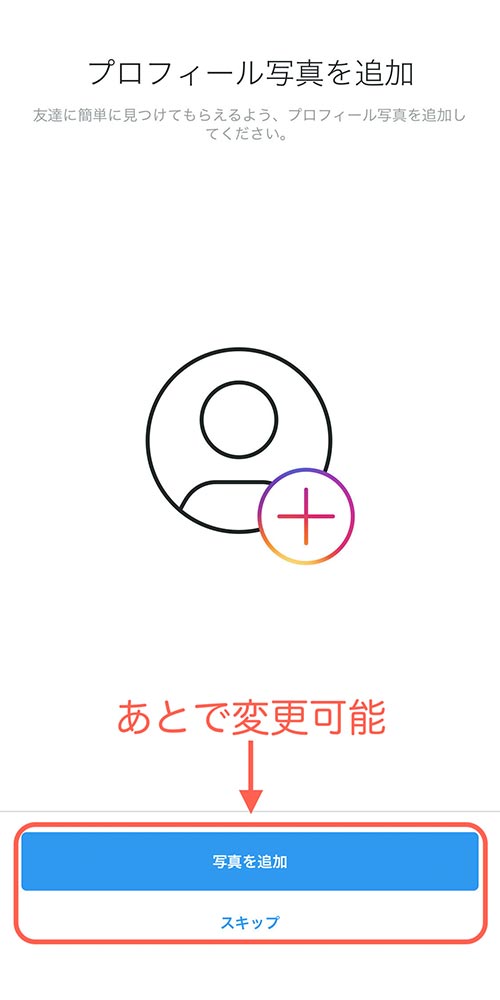
プロフィール写真の設定完了画面が表示されるので、「次へ」をタップします。
※通常設定で「この写真を投稿としてシェア」にチェックが入っています。プロフィール写真を最初の投稿にしたくなければチェックを外しておきましょう。
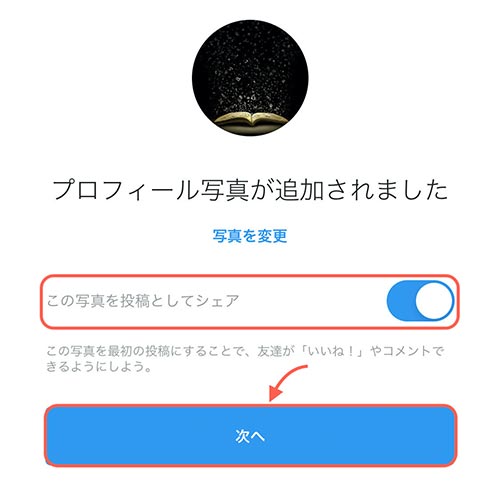
ログイン情報を保存するかどうかの設定画面になります。
お使いの端末で次回以降ログインするときに、アカウント情報の入力が面倒であれば「保存」をタップしておきましょう。
必要なければ「スキップ」をタップします。
※ログイン情報の保存は、あとで設定から変更可能です。

以上でアカウントの作成がひと通り完了し、アカウントのフォロー画面に移ります。
他のアカウントをフォローする
続いて、アカウントのフォローについて解説していきます。
Instagramにおいて「フォロー」は、他アカウントの投稿を自分のホーム画面に表示させるための機能です。
アカウントの作成が完了すると、おすすめのアカウント一覧が表示されます。
Facebookの友だちや連絡先に登録されている人をフォローしたい場合は、「リンク」をタップしましょう。
「すべてのおすすめ」に気に入ったアカウントがあれば「フォローする」をタップしましょう。
フォローが済んだら「次へ」をタップします。
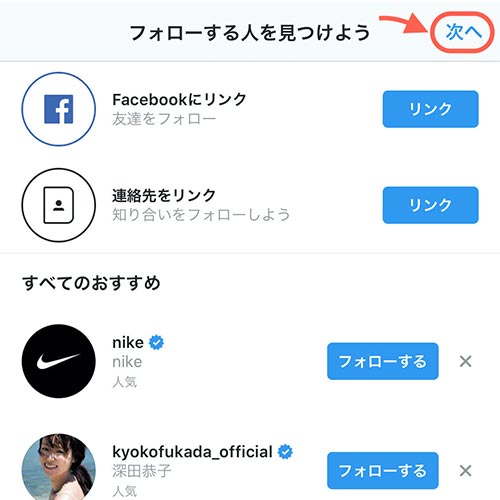
Instagramのホーム画面が表示されますが、「フォローする人を見つけよう」のポップアップがでてきます。
連絡先を定期的に同期して、友だちをフォローしやすくする設定になるので、必要に応じて選択しましょう。
ここではキャンセルにしておきます。
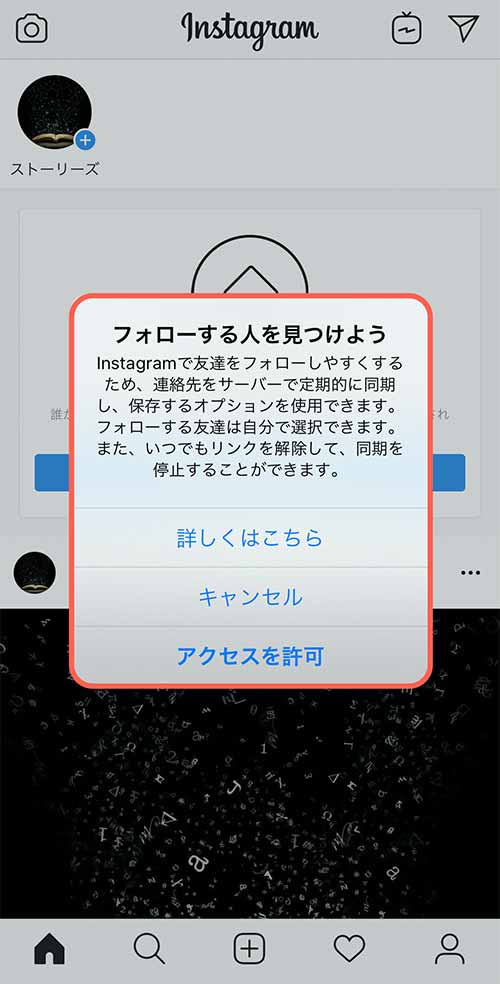
以上で初期設定が完了し、Instagramが使えるようになります。
プロフィールを編集する
アカウントの作成・初期設定が完了したらプロフィールの編集をしておきましょう。
Instagramホーム画面の右下にある「人マーク」をタップします。
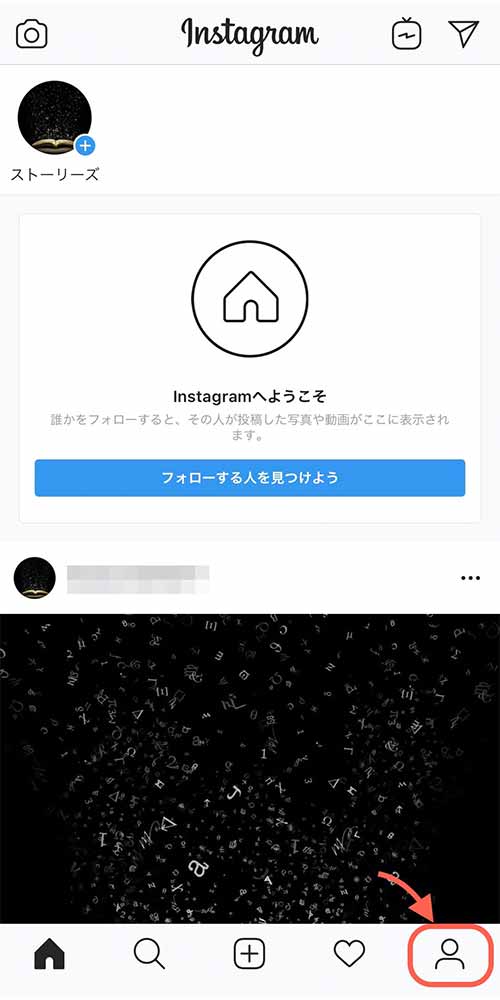
自分のアカウント画面が表示されます。
画面の上のほうにある「プロフィールを編集」をタップします。
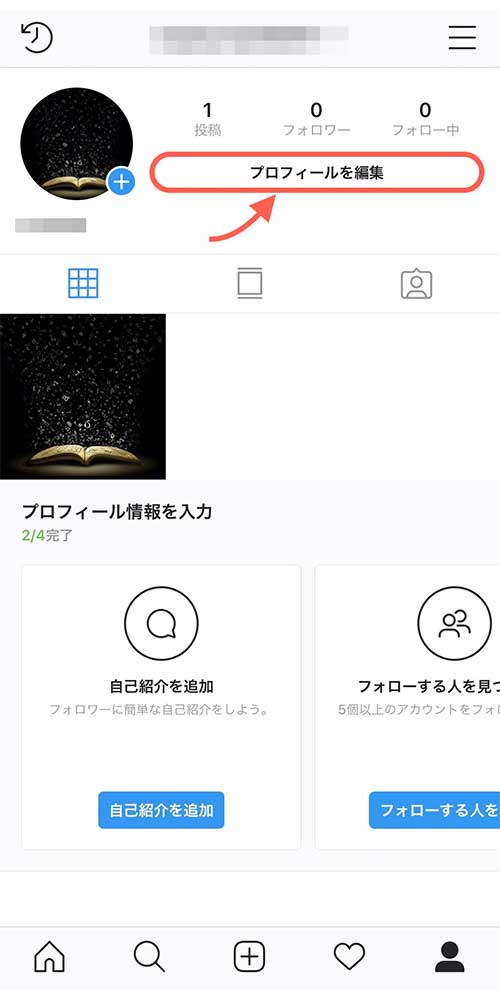
プロフィール編集画面が表示されます。
自己紹介などを入力し、プロフィールを充実させましょう。
編集が済んだら画面右上の「完了」をタップします。
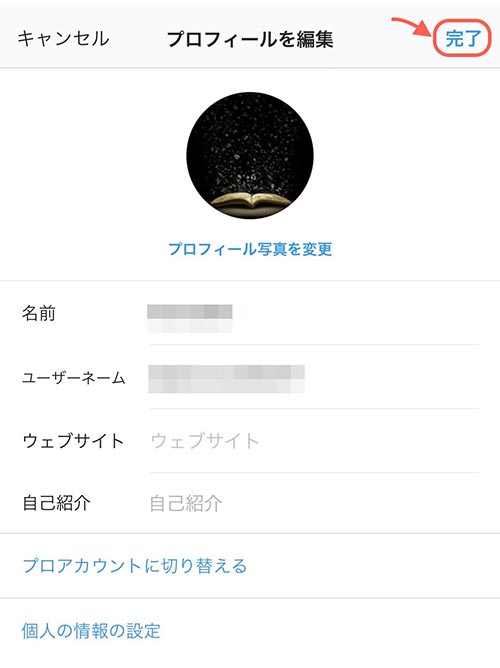
プロフィールは、その人の第一印象を決める重要な役割をもっています。
最低でも写真と自己紹介は設定しておくことをおすすめします。
Instagramの使い方
動画でもご覧いただけます!
Instagramの始め方がわかったところで、続いては使い方5つを解説していきます。
- 写真・動画を投稿する
- ストーリーを投稿する
- ハッシュタグ検索する
- 投稿にいいね・コメントをする
- 特定の友だちに投稿をシェアする
それぞれ詳しく見ていきます。
写真・動画を投稿する
まずはInstagramで最も基本的な操作である写真・動画を投稿する方法を解説します。
Instagramホーム画面の下にある「+」マークをタップしましょう。
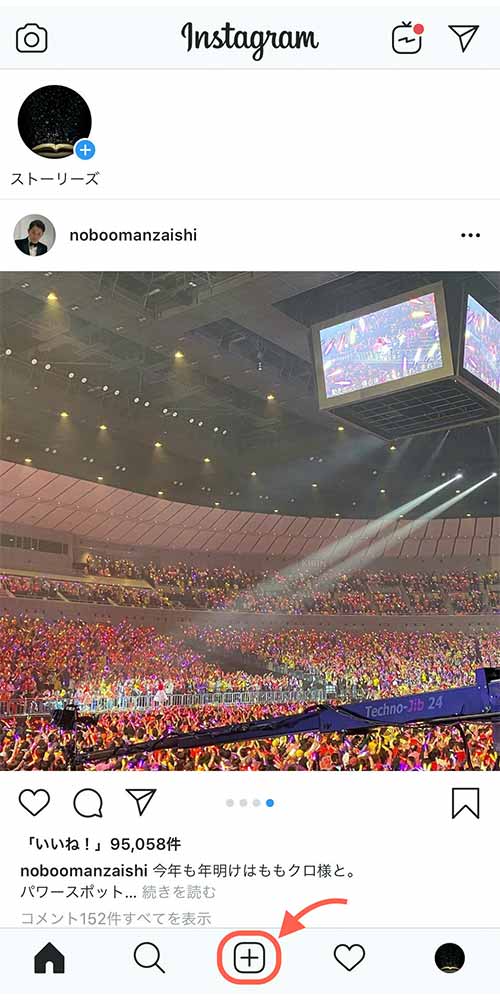
投稿する写真・動画を選択する画面が表示されます。
画面下の「ライブラリ」から投稿したい写真または動画を選択しましょう。
「写真」や「動画」をタップすると、カメラが作動しその場で撮影したものを投稿することができます。
投稿するものが決まったら画面右上の「次へ」をタップします。
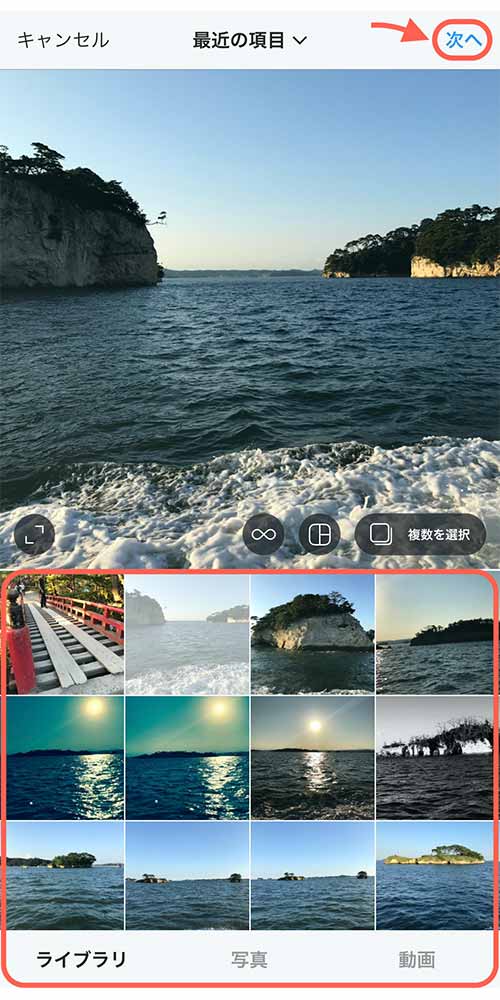
投稿する写真の加工画面に移ります。
写真を加工したければ画面下の「フィルター」や「編集」を使いましょう。
加工が済んだら画面右上の「次へ」をタップします。
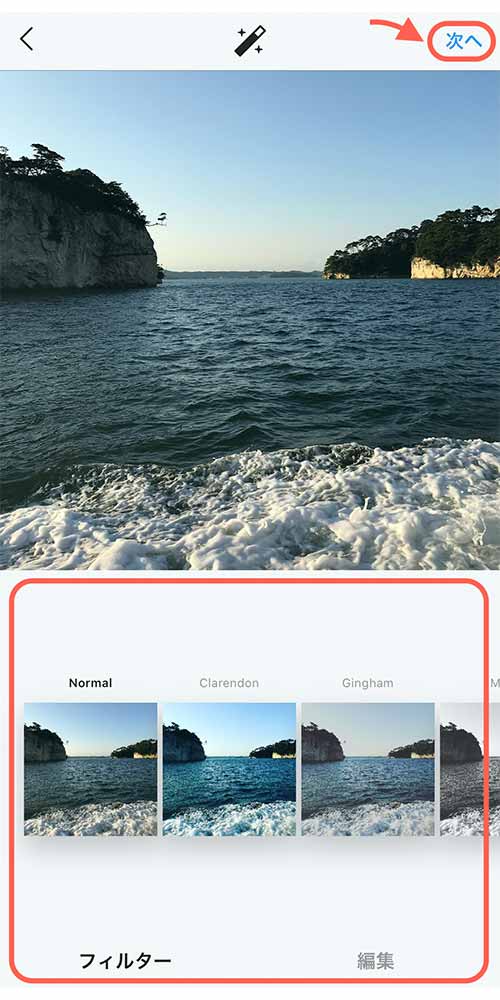
新規投稿の画面が表示されます。
投稿に添えるメッセージを入力しましょう。
メッセージ入力フォームに半角「#」+「キーワード」を入力すると、ハッシュタグをつけることができます。
※例:「#海」、「#東京」など
メッセージの入力が済んだら画面右上の「シェア」をタップします。
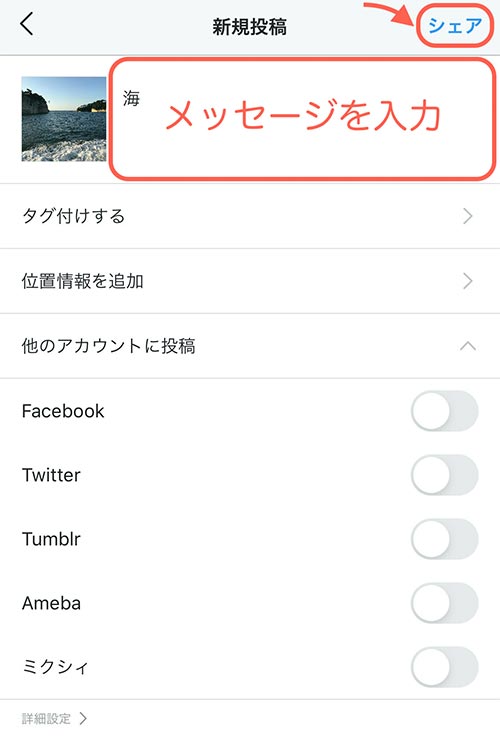
以上が投稿手順になります。
投稿するときに重要なのがハッシュタグをつけることです。
ハッシュタグをつけると、自分と同じことに興味がある人などが投稿を見にきてくれることがあります。
ですから、ハッシュタグは積極的につけるようにしましょう。
ストーリーを投稿する
「ストーリー」は、投稿してから24時間後に自動的に非公開になるため、気軽に投稿できるということで、Instagramユーザーのなかで人気の機能です。
そんなストーリーの投稿方法を解説していきます。
まずはInstagramホーム画面の「ストーリーズ」にある自分のアイコンをタップしましょう。
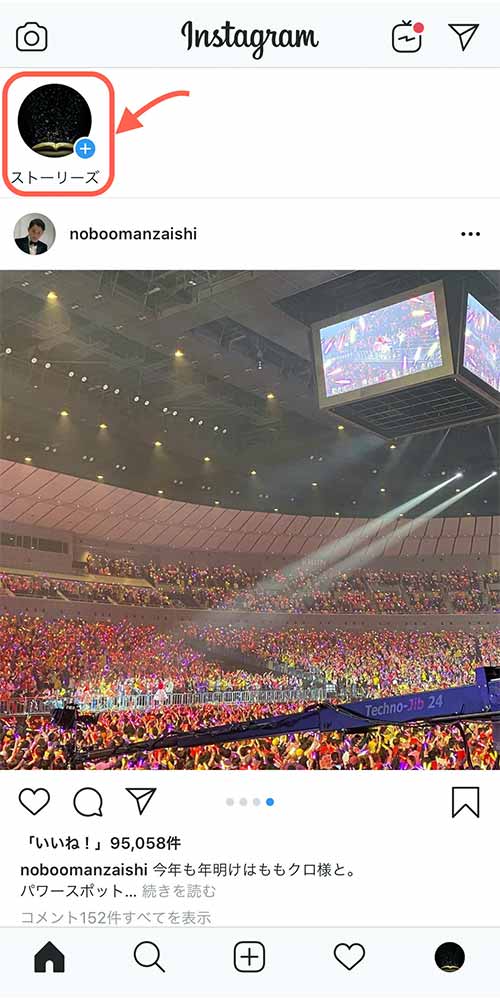
アイコンをタップするとストーリーの画面が表示され、カメラが起動します。
カメラのシャッターボタンをタップすると、投稿する写真を撮影することができます。
※シャッターボタンを長押しすると最大15秒までの動画が撮影可能です。
画面左下にある写真のアイコンをタップすると、自分の端末に保存してある写真や動画を投稿することができます。

投稿する写真が決まったらストーリーの投稿画面に移ります。
写真は画面右上のツールを使って加工することができます。
※テキストを入力したり、GIF動画を貼り付けたりすることが可能です。
また、左右にスワイプすると写真のフィルターを変えることができます。
写真の加工が済んだら、画面左下にある「ストーリーズ」をタップすると投稿完了です。

「ストーリーズ」から投稿すると、Instagramの全ユーザーが見れるようになっています。
特定のユーザーだけに投稿を見せたい場合は、画面右下の「送信先」をタップすると送信する相手を選択することができます。
また、「親しい友達」をタップすると、あらかじめ設定しておいたメンバーだけに投稿が公開されます。
※「親しい友達」は設定から決めることができます。
関連する記事はこちら
インスタのストーリーとは?保存やシェア方法、足跡がつかないで見る方法など詳しく解説
ハッシュタグ検索する
他アカウント投稿を検索する方法を解説していきます。
Instagramには、キーワード検索がないため※特定の投稿を探す際はハッシュタグで検索することになります。
Instagramホーム画面の下にある「虫眼鏡マーク」をタップします。
検索画面が表示されるので、検索フォームをタップしましょう。
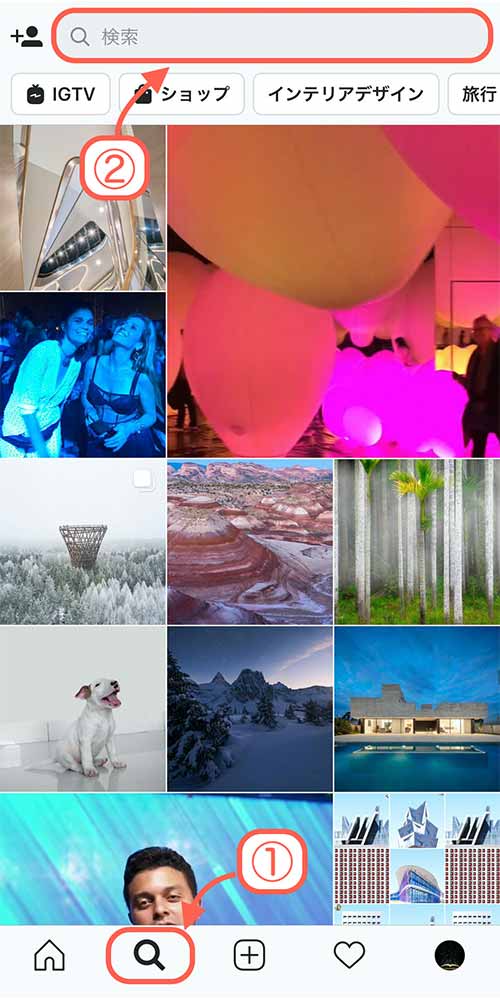
キーワードを検索フォームに入力します。
入力したキーワードから候補のハッシュタグが表示されるので、検索したいハッシュタグを選択しましょう。
そうすると選択したハッシュタグのついた投稿が一覧表示されます。
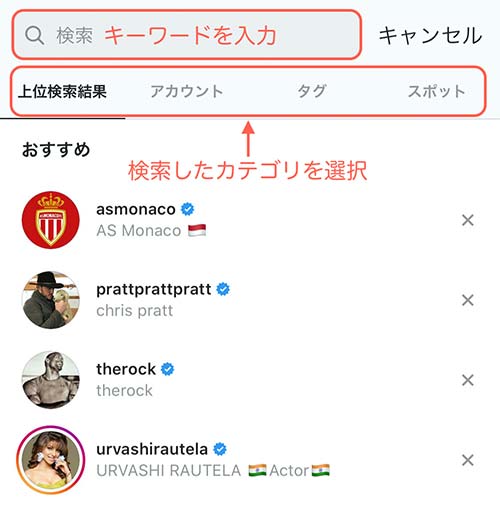
検索する際、カテゴリがいくつか表示されるので用途に応じて使い分けましょう。
関連記事はこちら
インスタグラムの検索方法を解説!友達・名前・ハッシュタグ複数検索の仕方
投稿にいいね・コメントをする
他アカウントの投稿に対して、いいねやコメントをする方法を解説していきます。
まず、いいねをする方法は簡単で、投稿されている写真の左下にある「ハートマーク」をタップすることでできます。
一度いいねすると、ハートマークが赤くなるので見分けがつきます。
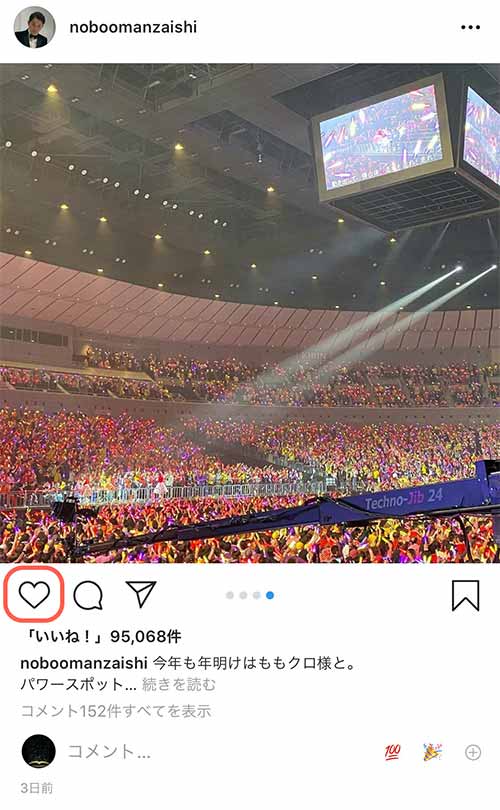
投稿に対してなにかコメントしたい場合は、ハートマークの右隣にある「吹き出しマーク」をタップします。
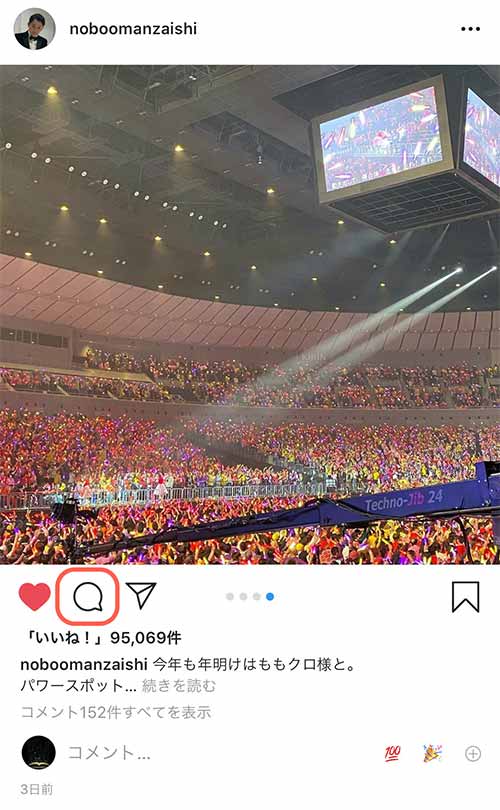
吹き出しマークをタップするとコメント画面に移るので、コメントを入力し「投稿する」をタップしましょう。
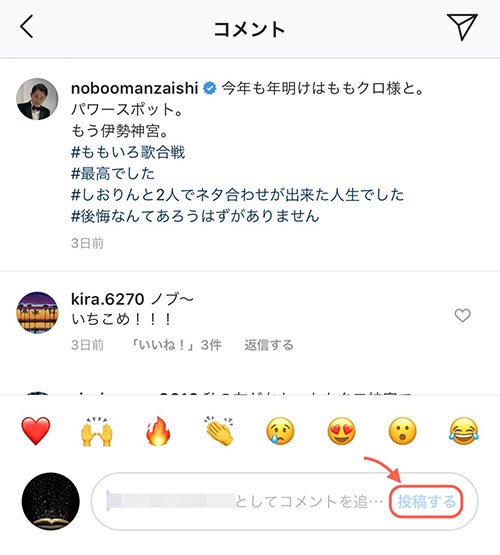
いいねは、コメントに対してもつけることが可能です。
コメント画面を表示し、既にあるコメントの右側にあるハートマークをタップすると、いいねすることができます。
特定の友だちに投稿をシェアする
気に入った投稿を特定の友だちにシェアする方法を解説していきます。
投稿の吹き出しマーク右隣にある「紙飛行機マーク」をタップします。
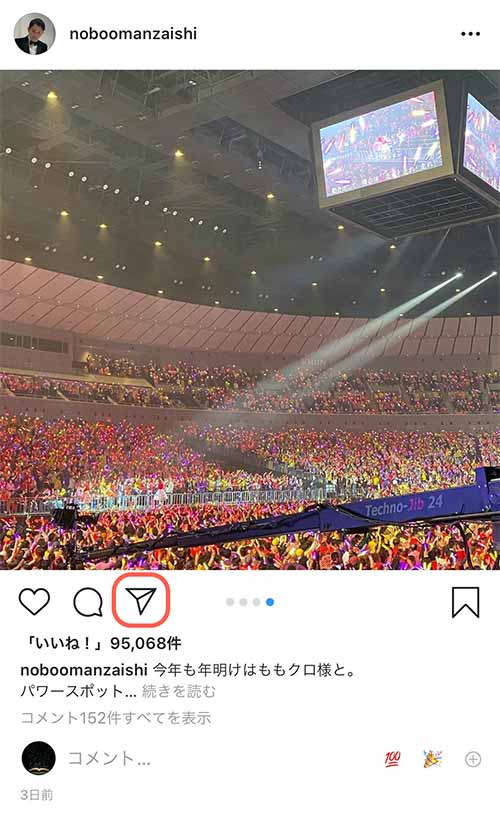
そうすると送信先一覧が表示されます。
シェアしたいアカウントにチェックを入れて、「送信」をタップします。
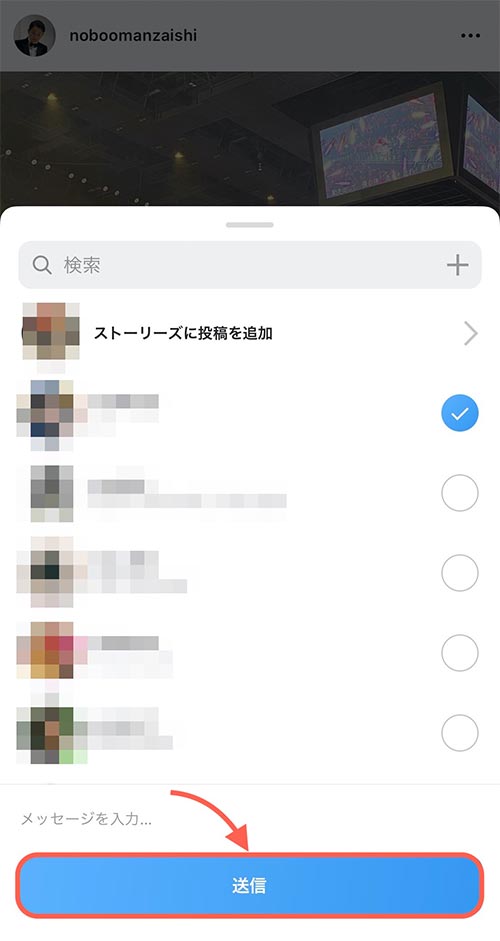
シェアした投稿は相手のダイレクトメッセージに届きます。
まとめ
今回の記事では、Instagramとはどのようなサービスなのか、アカウントの作成方法、基本的な使い方などを解説しました。
操作はどれも難しくなく、初心者でも簡単できるようなものばかりです。
記事の内容を参考に、気軽にInstagramを始めてみてはいかがでしょうか。

デジタル専門店ノジマ店頭では、SNS・アプリの設定をお手伝いいたしております。
料金など詳細はぜひノジマ店頭でご相談ください!
関連リンク
【Instagram】インスタアプリのみで簡単に加工してオシャレな写真にできる!
インスタ映えとは?写真の撮り方のコツやスポットの選び方を紹介
Instagram(インスタグラム)のハッシュタグ検索方法、付け方も解説!
インスタグラムの検索方法を解説!友達・名前・ハッシュタグ複数検索の仕方
Instagram(インスタ)のストーリーとは?保存・シェア・非表示方法など解説!
Instagram(インスタ)で質問箱のURLを貼り付けたい!設置や回答のやり方
Instagram(インスタ)をPC(パソコン)から閲覧・投稿する方法
Instagram(インスタ)で足跡が残る場合を解説、ストーリーの場合や確認方法も紹介
インスタのミュートとは?やり方や解除方法、ブロックとの違いは?
【2020年最新】Instagram(インスタ)でブロックすると相手にはどう表示される?
Instagram(インスタグラム)のアカウント削除方法、一時停止との違いも解説!
なぜ?いつまで?Instagram(インスタグラム)「いいね!」非表示の理由
メディア(家電小ネタ帳®)に関するお問い合わせ
お問い合わせ人気記事ランキング
-
1位

【発売日決定】Nintendo Switch 2 値段や予約開始日、何が違うかを性能比較
-
2位

VAIO 最新ノートパソコン実機レビュー|使ってわかった評判とおすすめ機種
-
3位

ソニーがPS5 Pro発表!発売日やスペック、違いを解説
-
4位

加湿器の効果とは?冬に加湿が必要なワケとおすすめの置き場所を解説
-
5位

【最新】iPhone 16e 発売開始!無印iPhone16やSE3と徹底比較
関連記事
-
 2025.1.6
2025.1.6LINEキャッシュを削除するとどうなる? 重いLIN...
-
 2024.12.12
2024.12.12LINEアルバムに動画が追加できない!保存するにはど...
-
 2024.11.2
2024.11.2LINEグループの作り方まとめ!抜け方や招待、勝手に...
-
 2024.11.12
2024.11.12LINEのパスワードを忘れた場合やメール登録してない...
-
 2024.5.27
2024.5.27LINEのトーク削除をする方法!相手側も消える?
-
 2024.5.16
2024.5.16LINEスタンプ、新機能「スタンプアレンジ機能」の使...
-
 2025.1.21
2025.1.21【2025年】LINEを予約送信するやり方を解説!時...
-
 2024.11.12
2024.11.12LINEアカウントを2つなど複数作る方法!電話番号な...
-
 2024.11.12
2024.11.12LINE通知音の変更方法まとめ!鳴らない場合の対処方...
-
 2024.4.2
2024.4.2LINE背景の変え方まとめ!トークルーム、プロフィー...
-
 2024.11.12
2024.11.12LINEギフトの送り方や支払い方法は?受け取り方など...
-
 2024.2.26
2024.2.26分散型SNS「Bluesky」とは?登録方法・始め方...
-
 2024.11.12
2024.11.12LINEの友達追加方法!電話番号やID、QRコード、...
-
 2025.1.21
2025.1.21【2025年】LINEの通知が来ない・遅れるときの対...
-
 2024.11.12
2024.11.12【図説】 LINEのミュートメッセージ(通知なし)の...
-
 2024.11.12
2024.11.12iPhoneキャッシュクリアの方法!アプリ別やゲーム...
-
 2023.11.29
2023.11.29Gmailのアドレスは追加できる?エイリアスアドレス...
-
 2024.11.12
2024.11.12【図説】Gmailのフォルダ分け方法!自動振り分けや...
-
 2024.11.12
2024.11.12Gmailで一括削除する方法は?スマホ・パソコン別や...
-
 2024.11.12
2024.11.12Gmailが届かない原因は?迷惑メールにない、容量な...
-
 2024.11.12
2024.11.12インスタストーリーに音楽を付ける方法!音楽だけの方法...
-
 2024.11.12
2024.11.12X(Twitter) のアイコンを元に戻す方法!おし...
-
 2023.11.5
2023.11.5【図説付き】LINEが11月から使えなくなる?同意画...
-
 2024.11.12
2024.11.12インスタのリールとは?作り方や保存方法、ストーリーや...
-
 2025.1.21
2025.1.21【2025年最新】インスタでスクショすると相手にバレ...
-
 2024.11.12
2024.11.12インスタのアイコンをおしゃれにする方法とは?変え方や...
-
 2024.11.12
2024.11.12インスタの共有はどこ?やり方や順番の意味、監視されて...
-
 2024.11.12
2024.11.12X(Twitter) がシャドウバンされているかのチ...
-
 2024.11.12
2024.11.12X(Twitter) の閲覧制限の対策方法!API呼...
-
 2024.11.12
2024.11.12インスタのDM(ダイレクトメッセージ)の送り方を解説...











