LINE(ライン)はPC版がある?パソコンでログインする方法
更新日時 : 2024-11-11 16:26
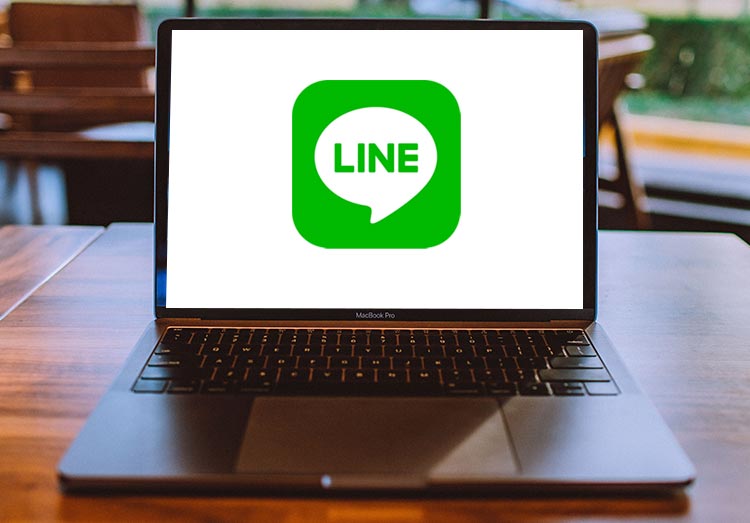
スマホで利用されることの多いLINE(ライン)ですが、実はMacやWindowsといったパソコンでも利用できます。
PC版LINEはスマホ版と同期されるので、パソコンで作業しながらそのまま返信したり、スマホを紛失した時でも連絡できます。
また大容量ファイルの送信や、年齢認証なしでID検索できる機能も。
このページでは、LINEをPCにダウンロードする方法やログイン方法、注意点などを徹底解説!
画像付きで手順を解説するので、ぜひ参考にしてみてください。
動画でもご覧いただけます!
スマホ売るなら「ノジマ スマホ買取サイト」へ!

「ノジマ スマホ買取」の4つの特徴
- キャリアの下取りプログラムよりも高価買取いたします!
- 安心の上場企業が運営しております。
- 最短翌日に集荷いたします。
- 他社を常にモニタリングしているので高価買取が可能!
目次
PC版LINE(ライン)の5つの特徴
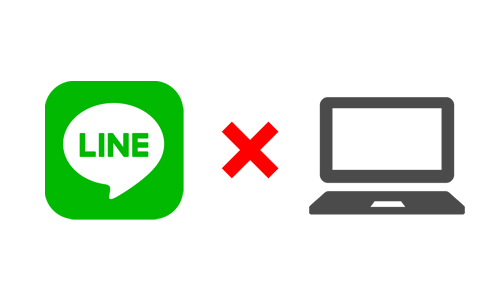
PC版LINEの特徴を5つ紹介します。
iOS版・Android版のLINEアプリと同期して利用できる
PC版LINEにログインすると、iOS版・Android版のLINEアプリと同期されます。
そのため普段スマホで利用しているLINEアカウントを、パソコンでも使用可能です。
PC版LINEで利用できるLINE機能は、以下の通りです。
- トーク(絵文字・スタンプの送受信も可)
- 音声通話・ビデオ通話
- パソコンで写真・動画などを送受信
- ノートやアルバムに投稿・保存
- keepに保存
- 友達追加・管理
- タイムラインの投稿・閲覧
- 各種設定
LINEサービス(ゲームや漫画など)を除いて、スマホ版LINEの機能は全て利用可能です。
そのため日常のやりとりはもちろん、万が一スマホを紛失・故障した場合でも、PC版LINEで連絡できるので安心です。
またPC版LINEは、複数のPCやタブレットといった各デバイスにダウンロードできます。
そのため自分のLINEアカウントに複数デバイスからログインでき、わざわざスマホを開く必要がありません。
なおPC版LINEには同時ログインできないので、旧デバイスからは自動でログアウトされます。
最大1GBの大容量ファイルを送信できる
PC版LINEを利用すれば、パソコンに保存している写真や動画を直接LINEに送信できます。
また受信したメディアをパソコンに保存することも可能です。
スマホとパソコン間でのデータの移行が、スムーズになるでしょう。
PC版LINEでは写真や動画だけでなく、PowerPointの書類や圧縮ファイル、PDFなどを、最大1GBまでまとめて送信できます。
送信ファイルはトークから1週間で削除されるので、重要なファイルはKeepに保存すると良いでしょう。
なおパソコンで動画を送る際、ファイル形式によってはスマホで送信できない可能性もあります。
「.mp4」や「.avi(windows標準のファイル形式)」、「.mov(Mac標準のファイル形式」であれば再生できるので、変換した上で送信しましょう。
トークやノート、アルバムなどを別タブで開ける
スマホ版LINEでは、各種画面を別タブで開けません。そのためノートを見ながら返信したり、アルバムを開いてノートに投稿するのは不可能です。
しかしPC版LINEなら、複数の画面を別タブで開けます。
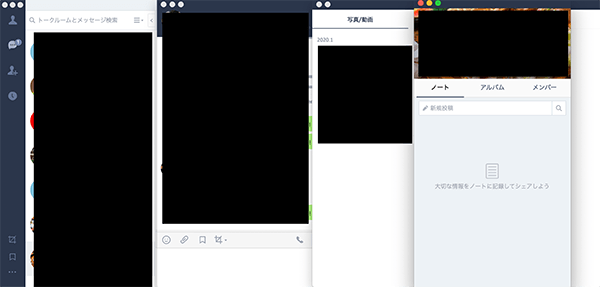
複数の友人と同時進行でメッセージしたり、ノートの情報をコピー&ペーストして一斉に送信できます。
作業効率が高まるので、ビジネスシーンでも利用されます。
年齢認証なしでID検索できる
スマホ版LINEでは、LINEユーザーの安全性を確保するため、年齢確認で未成年以上であることを証明したユーザーのみ、ID検索で友達を追加できます。
しかしPC版ラインでは友達追加機能に制限がないので、年齢検索なしでID検索できます。
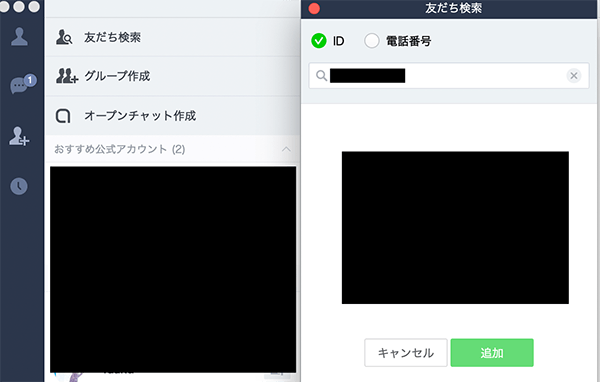
PC版LINEのID検索で追加した友人は、スマホ版LINEにも反映されます。未成年者はトラブルに巻き込まれないか考えた上で、PC版LINEのID検索を利用してみてください。
なおスマホ版LINEと同様、未成年者が自分のIDを相手に検索してもらうことはできません。
スクリーンショットが簡単
スマホでスクリーンショットをすると、スクショをした後に不要な部分をトリミングする必要があります。
しかしPC版LINEには、トーク画面に「スクリーンショットボタン」が搭載されています。
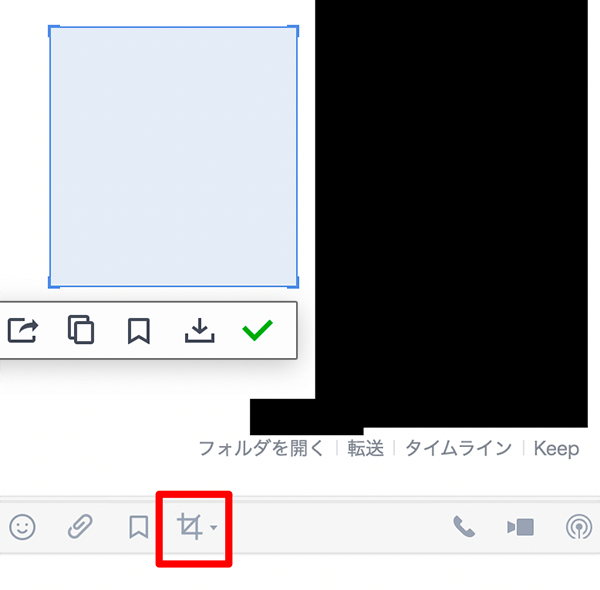
画面上の切り抜きたい部分をドラッグするだけで、簡単にお気に入りの画像を保存できます。
またそのまま編集して送信できるので、効率よく画像を共有可能です。
PC版LINE(ライン)のインストール・ダウンロード方法
PC版LINEには、「Mac版」「Windows版」「Chrome版」の3種類があり、各バージョンで機能が異なります。
| Mac・Windows版 | Chrome版 | |
|---|---|---|
| ユーザー | Mac版:Macユーザー Windows版: Windows7、8.1、10のユーザー |
全ユーザー |
| インストール | 必要 | 不要 |
| トーク | ○ | ○ |
| 通話 | ○ | × |
| アルバム・ノート・TL | ○ | × |
| メモ | × | ○ |
| 自動ログイン | ○ | × |
| ファイル容量 | 最大1GB | 最大1GB |
Mac/Windowsユーザーは、OSに応じてMac版/Windows版LINEをインストールしましょう。
Mac版/Windows版LINEでは、トークや通話、アルバム、ノートなどの機能を利用でき、スマホ版LINEに近い使用感が期待できます。
一方Google Chromeの拡張機能であるChrome版LINEは、OSを問わず、インストール不要で使用できるのが魅力です。
使用できる基本機能はトークのみですが、テキストや画面の保存に便利な独自機能の「メモ帳」「スクリーンショット」を利用できます。
Mac/Windows版とChrome版で機能が異なるので、使用用途に応じて使い分けましょう。
3つのバージョンのPC版LINEのインストール・ダウンロード方法を画像付きで紹介します。
Mac版LINEのインストール・DL方法
MacユーザーはMac版LINEをダウンロードしましょう。
LINE公式サイトのダウンロードページにアクセスし、「MacAppStoreからダウンロード」をクリック。
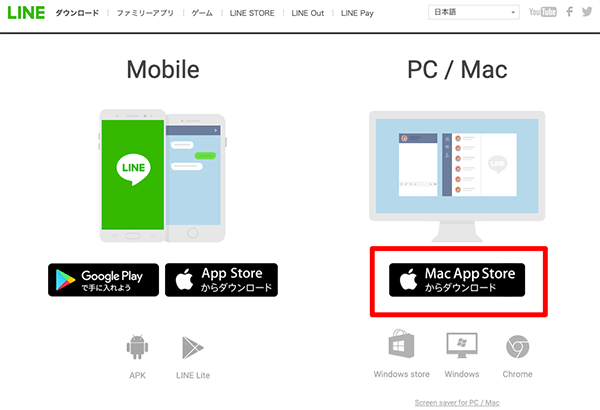
PC版AppStoreのLINEページに移行するので、ダウンロードボタンをクリック。
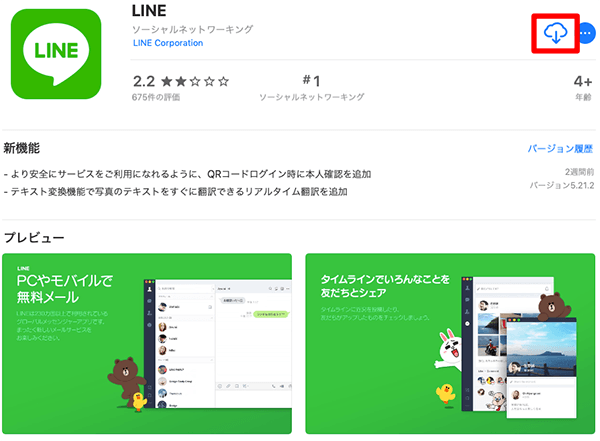
ダウンロードが完了したら、「開く」と表示されるのでクリック。
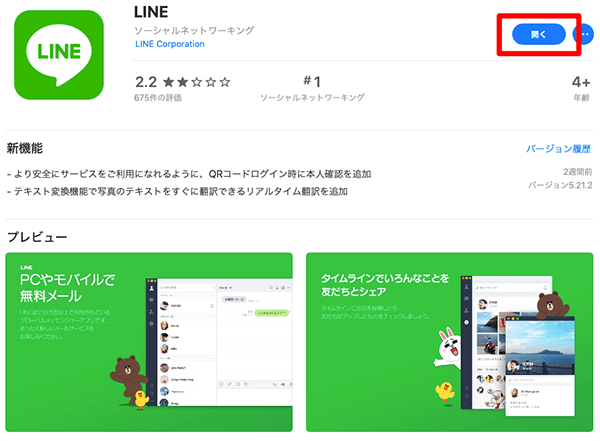
なおAppStoreのID/パスワードを求められるケースがあるので、スマホ版AppStoreと同じアカウント情報を入力しましょう。
Mac版LINEのログイン画面が表示されれば、ダウンロード完了です。
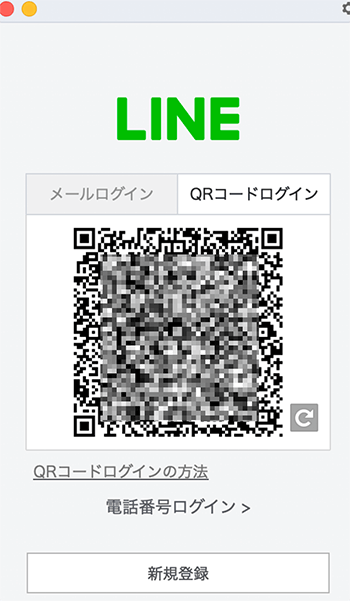
Windows版LINEのインストール・DLの方法
Windows7・8.1・10ユーザーは、Windows版LINEをダウンロードしましょう。
LINE公式サイトのダウンロードページにアクセスし、「Windows」をクリック。
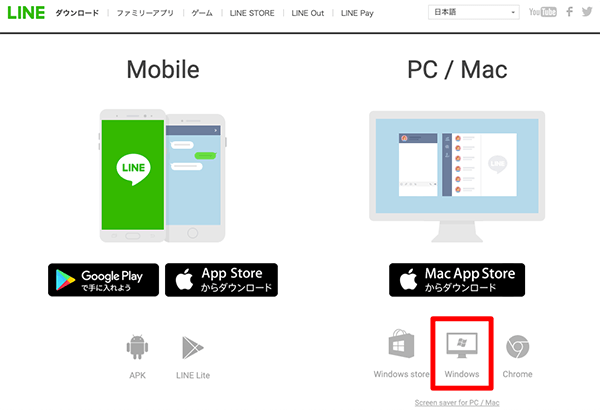
ダウンロードが始まるので、完了したら開きます。
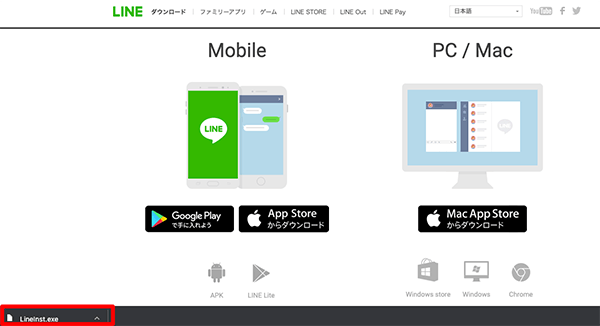
手順に沿ってインストールしましょう。
言語選択で「日本語」を選択し、「OK」をクリック。「LINEのインストールを開始します」と表示されるので、「次へ」をクリック。
インストールが完了したら、閉じる」ボタンをクリック。
するとWindows版LINEのログイン画面が表示されます。以上でダウンロード完了です。
Chrome版LINEのインストール・DL方法
Chrome版LINEをインストールするには、Google Chromeをダウンロードする必要があります。
Google Chromeの公式サイトにアクセスし、「Chromeをダウンロード」をクリック。
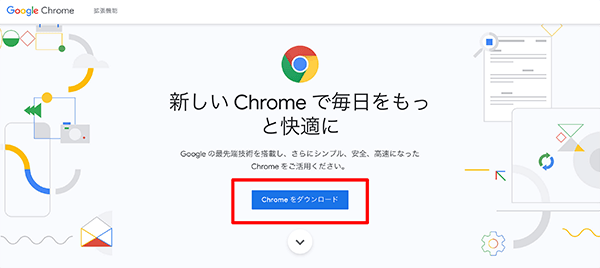
以上でGoogle Chromeをダウンロードできました。
そのままGoogle Chromeで、Googleアカウントにログインしましょう。
Google Chrome ウェブストアのLINEページにアクセスし、「Chromeに追加」をクリック。
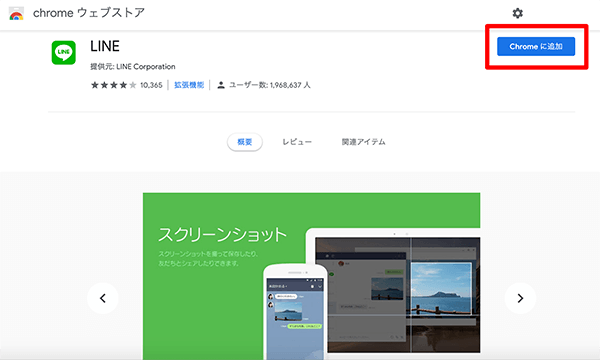
「LINEを追加しますか?」と表示されるので、「拡張機能を追加」をクリック。
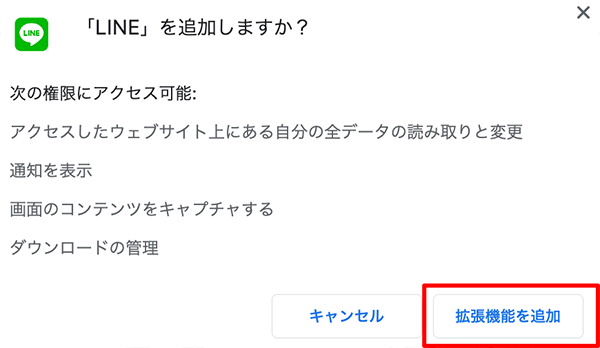
画面右上の拡張機能にLINEが追加されました。
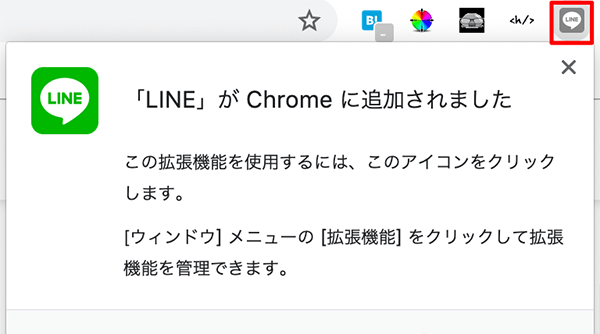
LINEボタンを押して、Chrome版LINEのログイン画面が表示されればダウンロード完了です。
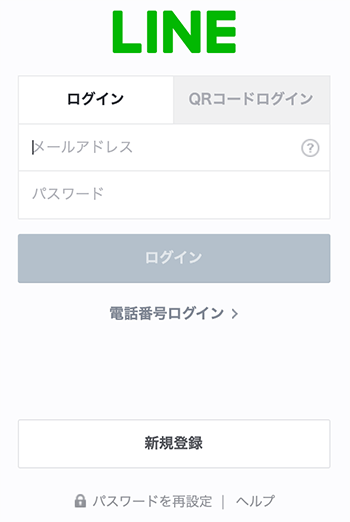


デジタル専門店ノジマ店頭では、SNS・アプリの設定をお手伝いいたしております。
料金など詳細はぜひノジマ店頭でご相談ください!
店舗案内
PC版LINEへの3つのログイン方法
PC版LINEのダウンロードが完了したら、自分のLINEアカウントにログインしましょう。ログイン方法は下記の3つです。
- QRコード
- メールアドレス
- 電話番号
なおMac版/Windows版/Chrome版へのログイン方法は全て同じなので、やりやすい方法でログインしましょう。
各ログイン方法を画像付きで紹介します。
最も簡単な「QRコードログイン」
とにかく簡単にLINEアカウントへログインできるのが、QRコードを読み取る方法です。
パソコンに表示されたQRコードを、スマホ版LINEで読み取るだけです。ただし紛失などで手元にスマホがない場合、利用できないので注意しましょう。
PC版LINEを開くと、右側にQRコードが出てきます。
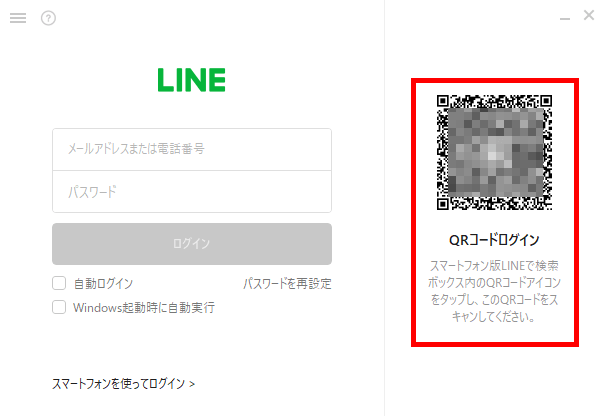
スマホ版LINEの「友達追加ボタン」をクリック。
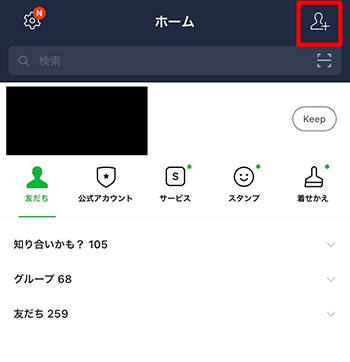
「QRコード」をクリック。
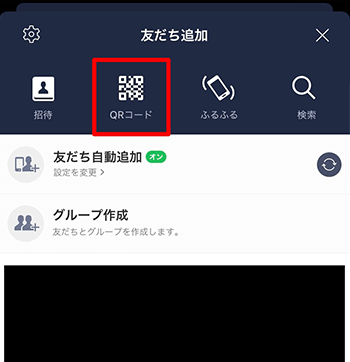
PC版LINEに表示されたQRコードを、スマホ版LINEで読み取りましょう。
読み取りが完了したら、「ログインしますか?」と表示されるので、「ログイン」をクリック。
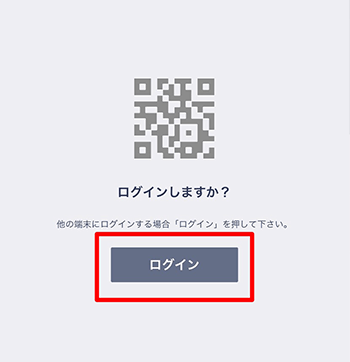
万が一うまく読み取れない場合、2~3分ほどするとQRコードの有効期限が切れ、更新できるようになります。
サイドQRコードを表示させ、読み取りを試してみてください。
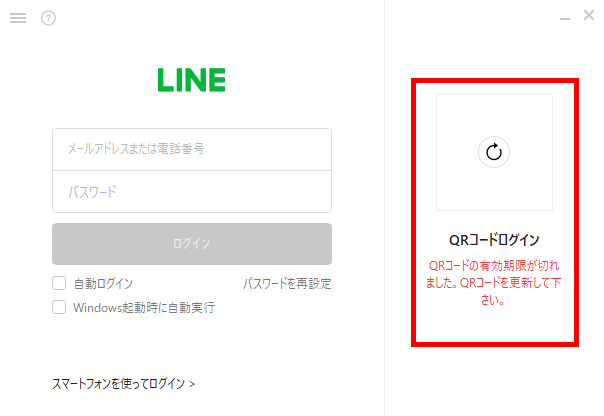
なおQRコードの読み取りには、1分間の有効期限があるので、スムーズに読み込んでログインしましょう。
有効期限が切れた場合、更新ボタンをクリックすれば、再びリセットされます。
ログインが完了すると、スマホ版LINEに「ログインが完了しました」と表示されます。
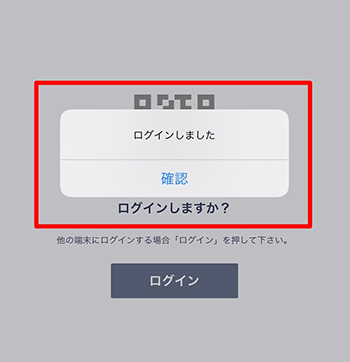
またPC版LINEでも友人やトーク画面が表示され、LINEアカウントへログインできました。
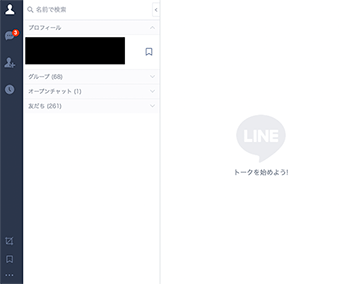
なおトークや写真などの同期が完了するまで、数分の時間を要するケースがあります。
ちなみにスマホ版LINEには、PC版LINEへログインした旨の通知が届きます。
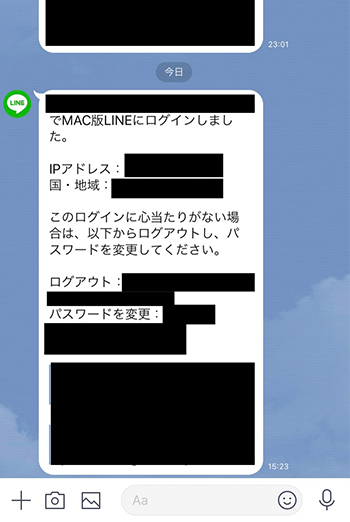
もし心当たりがない場合、第三者が勝手にログインした可能性があります。すぐにログアウトして、パスワードを変更しましょう。
自動ログイン設定ができる「メールアドレスログイン」
「手元にスマホがない…」時は、メールアドレスでログインしましょう。
LINEアカウント作成時に入力したメールアドレス・パスワードを入力すれば、PC版LINEにログインできます。
PC版LINEのログイン画面を開き、LINEアカウントを作成する際に設定したメールアドレスと、パスワードを入力しましょう。
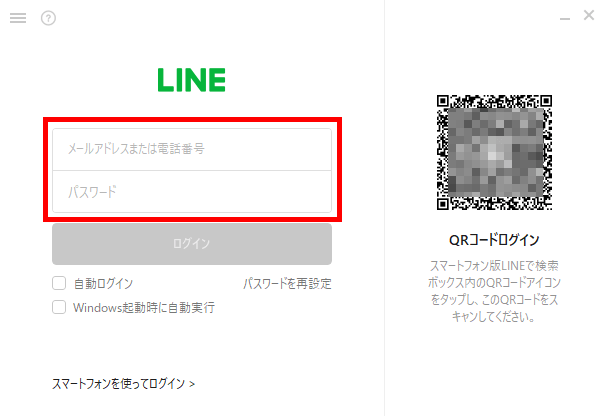
万が一忘れた場合、スマホ版LINEのアカウント情報から確認できます。
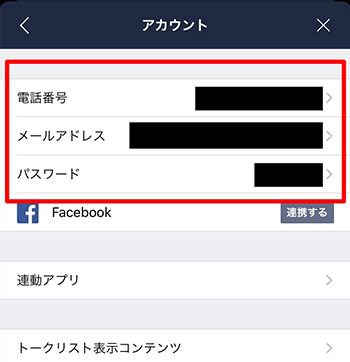
なおメールアドレスログインを選択すると、「自動ログイン」設定があります。
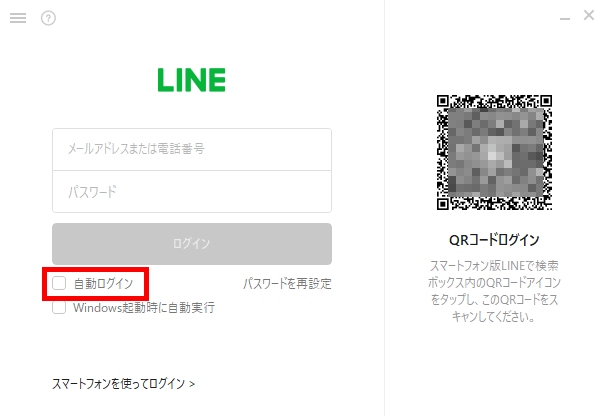
PCの起動と同時に自動でメールアドレス・パスワードが入力されるので、ログイン時に毎回入力する手間を省けます。
セキュリティ面や手軽さを考慮した上で、オン・オフに設定しましょう。
全ての入力が完了すれば、「ログイン」をクリック。
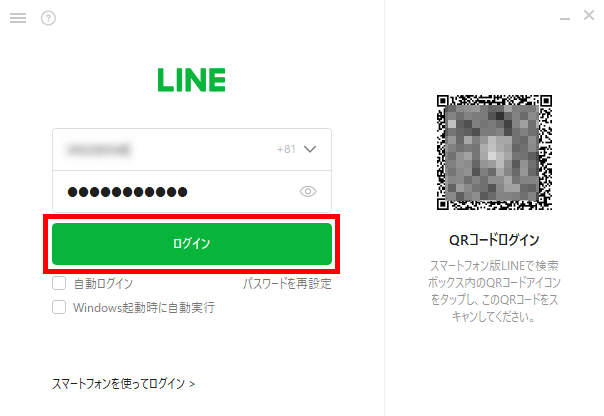
初回ログイン時のみ本人確認のため、数字6桁のセキュリティコードが表示されます。
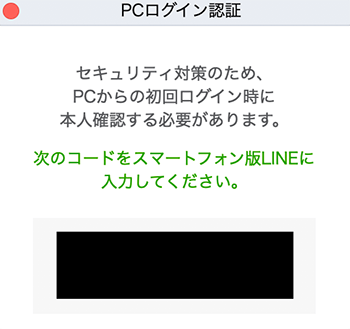
PC版LINEに表示されたセキュリティコードを、スマホ版LINEに入力し「本人確認」をクリック。
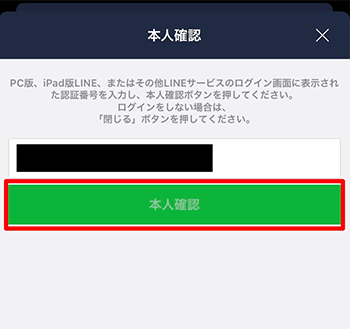
なおセキュリティコードにも3分の有効期限があります。
有効期限が過ぎた場合、再びメールアドレス・パスワードを入力すれば、新たなセキュリティコードが発行されます。
正しく認証されれば、ログイン完了です。
メールアドレスログインでも、同様にログイン通知がスマホ版LINEに届くので、不正アクセスではないか確認しましょう。
PC版LINEで登録したユーザー向けの「電話番号ログイン」
PC版LINEのver.4.8以降では、電話番号ログインを利用できます。
ただし電話番号でログインできるのは、「PC版LINEでLINEアカウントを新規作成した方」のみです。
過去のバージョンではPC版LINEで新規LINEアカウントを作成できましたが、現在はPC版での新規登録機能は停止されているようです。
ただ、過去にPCで作ったアカウントであれば、電話番号でログインができます。
PC版LINEで新規登録をする場合は電話番号が必須で、スマホと同じ電話番号で新規作成すると、既存アカウントが消えてしまいまいました。
QRコードやメールアドレスでログインできるので、無理に電話番号ログインを選ぶ必要はありません。
スマホ版LINEを保有しておらず、PC版LINEで新規登録した方は、電話番号ログインを利用しましょう。
PC版LINEのログイン画面で、LINEに登録済みの電話番号とパスワードを入力します。
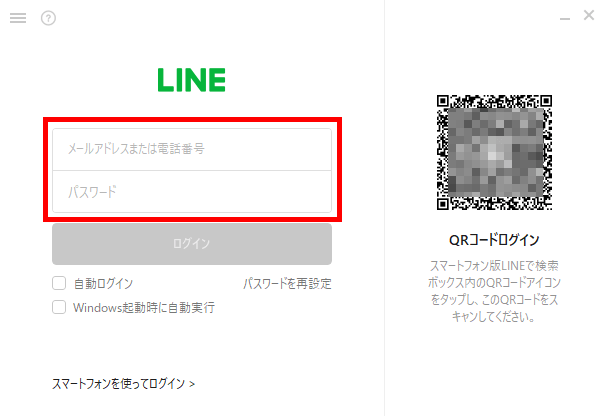
電話番号を入力する際、日本国内の電話番号を表す「+81」に設定されているか確認しましょう。
また電話番号の先頭の0は不要なので、「90〜」と入力してください。
正しく入力できれば「ログイン」をクリック。
入力した電話番号宛てのSMSに、数字4桁の認証番号が届きます。
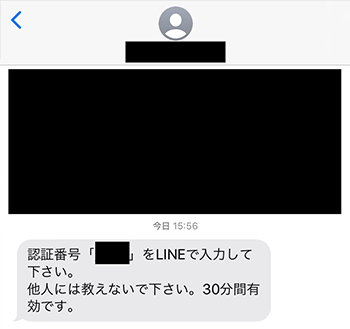
認証番号を入力して、「次へ」をクリックするとログイン完了です。
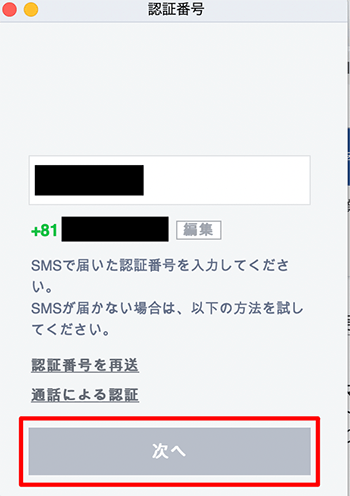
PC版LINE(ライン)にログインできない時の3つの対処法
基本的には上記の方法でPC版LINEにログインできますが、稀に何らかの要因でログインできないケースがあるようです。
PC版LINEにログインできない時の対処法を3つ紹介します。
スマホ版LINEで「ログイン許可」をオンに設定する
PC版LINEにログインできない原因で最も多いのが、「ログイン許可」がオフになっていることです。
LINEではセキュリティを高めるため、スマホ以外からのログインがデフォルトでオフになっています。
そのためパソコンやタブレットでPC版LINEを利用したい場合、スマホ版LINEから「ログイン許可」をオンに設定しましょう。
スマホ版LINEのホーム画面にある「設定」ボタンをクリック。
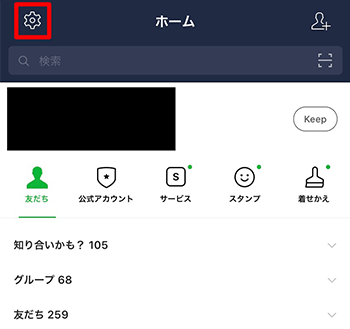
「アカウント」をクリック。
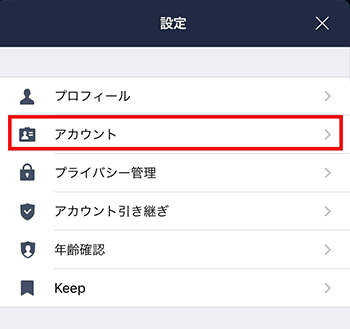
「ログイン許可」の項目をタップして、オン(緑色)に設定すればOKです。
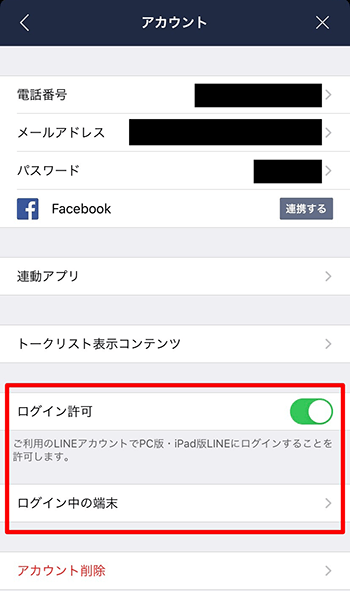
設定が完了した状態で、再度PC版LINEにログインしてみてください。
ちなみに「ログイン中の端末」から、現在ログイン中のデバイスが表示されます。
スマホ版LINEで「メールアドレス」「パスワード」を設定する
メールアドレスログインを選択する場合、当然ながらメールアドレス・パスワードを設定する必要があります。
スマホ版LINEから簡単に設定できます。
スマホ版LINEの設定から「アカウント」をクリックすると、メールアドレスとパスワードの項目が表示されます。
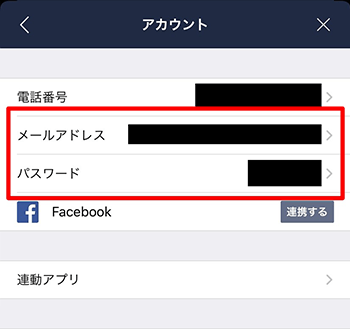
新規登録や変更は上記項目で行いましょう。
不具合を解消する
PC版LINEではごく稀に不具合が発生するケースがあります。
特に「現在一時的にログインできません」「ネットワーク問題でログインに失敗しました」と表示される場合、不具合が発生している可能性が高いです。
どの方法でもログインできない場合、LINEのヘルプセンターが推奨する不具合の対処法を行なってみてください。
Mac版/Windows版LINEの対処法
- 各LINEの再インストール
- 各LINEのアップデート
- パソコンの再起動
- セキュリティソフトの一時的な無効化、LINEの接続を許可
- 常駐ソフトウェアなどの無効化
Chrome版LINEの対処法
- LINEの再インストール
- LINEのアップデート
- Chrome・OSのアップデート
- 通信中のアプリ・拡張機能を無効化
- キャッシュなどを削除
上記でも解決できない場合、LINE自体に不具合が発生しているので、時間を置いて再度ログインを試してみましょう。
PC版LINE(ライン)を利用する際の注意点

PC版LINEを利用する際の注意点を3つ紹介します。
スマホ版LINEのサービスは利用できない
スマホ版LINEには、LINEマンガやゲーム、LINEスケジュールといった様々なサービスがあります。
しかしPC版LINEにはサービス画面がないので、PC版からはサービスを利用できません。
またスタンプもダウンロードできません。
ただしLINEライブやLINEミュージックは、専用ページへアクセスすればパソコンからも利用可能です。
関連記事はこちら
LINE(ライン)ミュージックの使い方!料金やダウンロード、解約方法まで解説
PC版LINE用アカウントを同じ電話番号で新規作成すると利用情報が消える
電話番号さえあれば、PC版LINEからもLINEアカウントを作成可能です。
ただしスマホ版LINEと同じ電話番号で新規作成すると、過去の利用情報や履歴が全て消えてしまいます。
PC版LINEでスマホ版と同じLINEアカウントを使用したい場合、必ず新規作成ではなくログインを選びましょう。
トーク履歴やLINEアカウントのバックアップ・復元はできない
PC版LINEにログインすると、スマホ版LINEのデータが同期されます。
しかしあくまでもスマホ版と同期されるのみで、データをバックアップすることはできません。
また消失したデータの復元や、パスワードなどの再設定も不可能です。
PC版LINEとスマホ版が同期されているからといって、バックアップしなければ、引き継ぎの際に大切なデータを消失する可能性が高いので注意しましょう。
まとめ
PC版LINEにログインすれば、パソコンで作業しながら返信できたり、大容量ファイルをまとめて送信できます。
また年齢確認なしでのID検索や、スクリーンショットなど、スマホ版にはない機能も充実しています。
PC版LINEを利用するには、OSに応じたバージョンをダウンロードする必要があります。
ダウンロードやログイン自体は非常に簡単なので、今回の記事をぜひ参考にしてみてください!
関連記事はこちら
【2020年版】LINE(ライン)のブロックを確認する方法、解除や友達削除の方法も解説
【2020年版】LINE(ライン)の引き継ぎ方法、バックアップの方法も解説
メディア(家電小ネタ帳®)に関するお問い合わせ
お問い合わせ人気記事ランキング
-
1位

【発売日決定】Nintendo Switch 2 値段や予約開始日、何が違うかを性能比較
-
2位

VAIO 最新ノートパソコン実機レビュー|使ってわかった評判とおすすめ機種
-
3位

ソニーがPS5 Pro発表!発売日やスペック、違いを解説
-
4位

加湿器の効果とは?冬に加湿が必要なワケとおすすめの置き場所を解説
-
5位

【最新】iPhone 16e 発売開始!無印iPhone16やSE3と徹底比較
関連記事
-
 2025.1.6
2025.1.6LINEキャッシュを削除するとどうなる? 重いLIN...
-
 2024.12.12
2024.12.12LINEアルバムに動画が追加できない!保存するにはど...
-
 2024.11.2
2024.11.2LINEグループの作り方まとめ!抜け方や招待、勝手に...
-
 2024.11.12
2024.11.12LINEのパスワードを忘れた場合やメール登録してない...
-
 2024.5.27
2024.5.27LINEのトーク削除をする方法!相手側も消える?
-
 2024.5.16
2024.5.16LINEスタンプ、新機能「スタンプアレンジ機能」の使...
-
 2025.1.21
2025.1.21【2025年】LINEを予約送信するやり方を解説!時...
-
 2024.11.12
2024.11.12LINEアカウントを2つなど複数作る方法!電話番号な...
-
 2024.11.12
2024.11.12LINE通知音の変更方法まとめ!鳴らない場合の対処方...
-
 2024.4.2
2024.4.2LINE背景の変え方まとめ!トークルーム、プロフィー...
-
 2024.11.12
2024.11.12LINEギフトの送り方や支払い方法は?受け取り方など...
-
 2024.2.26
2024.2.26分散型SNS「Bluesky」とは?登録方法・始め方...
-
 2024.11.12
2024.11.12LINEの友達追加方法!電話番号やID、QRコード、...
-
 2025.1.21
2025.1.21【2025年】LINEの通知が来ない・遅れるときの対...
-
 2024.11.12
2024.11.12【図説】 LINEのミュートメッセージ(通知なし)の...
-
 2024.11.12
2024.11.12iPhoneキャッシュクリアの方法!アプリ別やゲーム...
-
 2023.11.29
2023.11.29Gmailのアドレスは追加できる?エイリアスアドレス...
-
 2024.11.12
2024.11.12【図説】Gmailのフォルダ分け方法!自動振り分けや...
-
 2024.11.12
2024.11.12Gmailで一括削除する方法は?スマホ・パソコン別や...
-
 2024.11.12
2024.11.12Gmailが届かない原因は?迷惑メールにない、容量な...
-
 2024.11.12
2024.11.12インスタストーリーに音楽を付ける方法!音楽だけの方法...
-
 2024.11.12
2024.11.12X(Twitter) のアイコンを元に戻す方法!おし...
-
 2023.11.5
2023.11.5【図説付き】LINEが11月から使えなくなる?同意画...
-
 2024.11.12
2024.11.12インスタのリールとは?作り方や保存方法、ストーリーや...
-
 2025.1.21
2025.1.21【2025年最新】インスタでスクショすると相手にバレ...
-
 2024.11.12
2024.11.12インスタのアイコンをおしゃれにする方法とは?変え方や...
-
 2024.11.12
2024.11.12インスタの共有はどこ?やり方や順番の意味、監視されて...
-
 2024.11.12
2024.11.12X(Twitter) がシャドウバンされているかのチ...
-
 2024.11.12
2024.11.12X(Twitter) の閲覧制限の対策方法!API呼...
-
 2024.11.12
2024.11.12インスタのDM(ダイレクトメッセージ)の送り方を解説...











