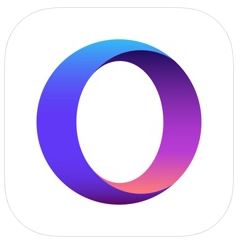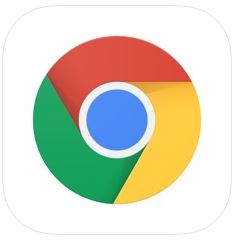今さら聞けないiPhoneのギガ節約ライフハック 23の方法
更新日時 : 2024-11-11 16:05

皆さんは、毎月のギガ(パケット)はどれくらい使用されますか?
そのパケット量は、毎月充分足りてますか?毎月月末になると通信制限がかかる。
でも、プランを増やすと月額がかかるので我慢してる、という人も多いのではないでしょうか。
今回は、パケットを少しでも節約して、通信制限を回避する方法をお伝えさせていただきます。
スマホ売るなら「ノジマ スマホ買取サイト」へ!

「ノジマ スマホ買取」の4つの特徴
- キャリアの下取りプログラムよりも高価買取いたします!
- 安心の上場企業が運営しております。
- 最短翌日に集荷いたします。
- 他社を常にモニタリングしているので高価買取が可能!
自分の契約プランを把握する
節約というくらいですから、まずはご自身のプランを確認してみましょう。
節約は自分が何ギガまで使用できるプランに入っていて、毎月平均どれくらい使用しているのかを把握することから始まります。
各キャリア料金を確認する方法
下記の方法で契約内容や月額の内訳などがご確認いただけます。
- NTTドコモの場合:「My docomo」で自身のdアカウントなどを使ってログイン
- auの場合:「My au」で自身のau IDを使ってログイン
- SoftBankの場合:「My SoftBank」で自身の電話番号などを使ってログイン
iPhoneの設定を変更して節約する
1.まとめてモバイルデータ通信をオフにする
- ホーム画面から「設定アプリ」を選択
- 「モバイル通信」を選択
- 「通信のオプション」を選択
- 「4G,VoLTEをオンにする」を選択
- (戻る)を2回選択
- 「モバイルデータ通信」を「オフ」に切替 → 設定完了
元へ戻す設定
- ホーム画面から「設定アプリ」を選択
- 「モバイル通信」を選択
- 「モバイルデータ通信」を 「オン」に切替 → 設定完了
- 「通信のオプション」を選択
- 「4G,VoLTEをオンにする」を選択
データローミングってオン?オフ?
データローミングとは、海外など携帯会社の電波が届かないところで携帯を使おうとした時オンにしておくと自動的に繋がる仕組みです。
海外でデータローミングをオンにして高額請求になってしまう案件があるので、日本国内ならいいですが海外へ行くときはデータローミングをオフにしておくのが正解です。
日本の携帯会社のパケット無制限を使っていても対象外なのでよく確認して使いましょう。
データローミングをオフにする方法
- ホーム画面から「設定アプリ」を選択
- 「モバイル通信」を選択
- 「通信のオプション」を選択
- 「データローミング」を「オフ」に切替→設定完了
2.アプリ毎にモバイルデータ通信をオフにする
- ホーム画面から「設定アプリ」を選択
- 「モバイル通信」を選択
- 「モバイルデータ通信」は「オン」の状態
- 下にスクロールすると「モバイルデータ通信」項目の対象アプリケーションを個別に「オフ」に切替→ 設定完了
3.iTunes Store とApp Storeのモバイルデータ通信をオフにする
モバイルデータ通信利用時に iTunes Store/App Store のアプリケーションが自動でダウンロードしない設定にします。
4.モバイルデータ通信利用時に iTunes Store/App Store のアプリケーションが個別に自動でダウンロードしない設定にする
- ホーム画面から「設定アプリ」を選択
- 検索の下にあるAppleIDまたは自分の名前を選択
- 「iTunes Store&App Store」を選択
- 自動ダウンロードの「ミュージック」「App」「ブックとオーディオブック」「Appのアップデート」を 個別に「オフ」に切替→ 設定完了
5.「Appのバックグランド更新」をオフにする
- ホーム画面から「設定アプリ」を選択
- 「一般」を選択
- 「App のバックグラウンド更新」を選択
- 「App のバックグラウンド更新」を「Wi-Fi」または「オン」に切替→ 設定完了
6.メールのサーバー上の画像を読み込むをオフにする
メールに埋め込まれている画像を勝手に開かないようにする。必要なときはタップしてイメージを読み込めばいいので、無駄な通信が発生しない。
- ホーム画面から「設定アプリ」を選択
- 「メール」を選択
- サーバ上の画像を読み込むを「オフ」に切替→ 設定完了
7.位置情報サービスをオフにする
todoリストなど必要のないアプリも位置情報を取得している場合もあるので確認が必要
- ホーム画面から「設定アプリ」を選択
- 「プライバシー」を選択
- 「位置情報サービス」を選択
- 各アプリを選択して「なし」へ変更
8.省データモードにする
- ホーム画面から「設定アプリ」を選択
- 「モバイル通信」を選択
- 「通信のオプション」を選択
- 「省データモード」を「オン」に切替→設定完了
省データモードとは?
iOS13から導入されたモードで任意で各Wi-Fiを個別に設定できるモードです。
「オン」にすると省データなので接続を控えます。「オフ」にすると省データではなくなるので接続されるようになります。
アプリの設定を変更する
9.iCloud Driveのモバイルデータ通信をオフにする
- ホーム画面から「設定アプリ」を選択
- 「モバイルデータ通信」を選択
- (一番下の)iCloud Driveを「オフ」に切替→ 設定完了
10.iCloud写真のモバイルデータ通信をオフにする
- ホーム画面から「設定アプリ」を選択
- 「写真」を選択
- 「モバイルデータ通信」を選択
- モバイルデータ通信を「オフ」に切替→ 設定完了
11.ミュージックのモバイルデータ通信をオフにする
ライブラリのアップデートやアートワークの読み込みに、モバイルデータ通信を使用しなくなります。
- ホーム画面から「設定アプリ」を選択
- 「ミュージック」を選択
- 「モバイルデータ通信」を「オフ」に切替→ 設定完了
12.Podcastのモバイルデータ通信をオフにする
他の端末で購入したデータなどを同期するのに、モバイルデータ通信を使用しなくなります。
- ホーム画面から「設定アプリ」を選択
- 「Podcast」を選択
- 「モバイルデータ通信」を「オフ」に切替→ 設定完了
13.Wi-Fiアシストをオフにする
Wi-Fi接続状況が悪い時に自動的にデータ通信を使用しないようにします。
- ホーム画面から「設定アプリ」を選択
- 「モバイル通信」を選択
- (下の方の)Wi-Fiアシストを「オフ」に切替→ 設定完了
Wi-Fiアシストとは?
Wi-Fiの接続状況が悪い時に自動的にモバイル通信を使用するモードです。
14.SNSで動画を自動再生させない
LINEやTwitter、Facebook、Instagramなどのタイムラインに流れてくる動画つきの投稿がある。
これらは自動再生されてしまうため、SNS好きのあなたは意外と通信量を消費しているかもしれない。
自動再生をオフにするか、Wi-Fi利用時のみに制限するのもひとつの手となります。
LINEの場合
- 下にある「ホームタブ」を選択
- 「(左上の)設定」を選択
- 「写真と動画」を選択
- 「動画自動再生」を選択
- 「Wi-Fiのみ」または「自動再生しない」に選択する
Twitter(公式アプリ)の場合
- 「(左上の)自分のアカウント」を選択
- 「設定とプライバシー」を選択
- 「データ利用の設定」を選択
- 「高画質画像」「高画質動画」「動画の自動再生」各項目を選ぶ
- 「Wi-Fi接続時のみ」または「オフ」に選択する
15.メッセージアプリの画像サイズを小さくする
- ホーム画面から「設定アプリ」を選択
- 「メッセージ」を選択
- 「低解像度モード」を「オン」に切替→ 設定完了
メッセージアプリで自分から画像送信するとき、ファイルサイズを小さくしてくれます。
16.Safariでトップヒットという候補を挙げる機能をオフにする
Safariで検索した際にブックマークから「このサイトに行きたいのではありませんか?」と候補を挙げてくれるのがトップヒット機能。
事前読み込みがオンだと、トップヒットに挙がったサイトをバックグラウンドで読み込んでしまいます。これはぜひオフにしておきましょう。
- ホーム画面から「設定アプリ」を選択
- 「Safari」
- 「トップヒットを事前に読み込む」を「オフ」に切替→ 設定完了
17.Safariの後で読む機能をオフにする
Safariには「リーディングリスト」という、後で読みたいページを保存しておく機能があります。
この際にオフラインで保存しておく機能もありますが、特に必要なければオフにしておきましょう。
- ホーム画面から「設定アプリ」を選択
- 「Safari」を選択
- 「自動的にオフライン用に保存」を「オフ」に切替→ 設定完了
18.Wi-Fi接続を優先する 可能な限り使う できる限り使う
Wi-Fi接続を徹底して使いましょう。ただし、公衆Wi-Fiはウィルス感染などは自己責任になりますのでお気をつけください。
- コントロールセンター
- モバイルデータ通信をオフ
- Wi-Fiをオン
Wi-Fi接続時以外の通信を制限できる。
19.格安SIMでカウントフリーを活用する
近年どんどんユーザーを増やしている「格安SIM」をご存知ですか。
大手3キャリアから回線を借りた企業が独自に運営しているSIMで、
大手キャリアに比べて料金が圧倒的に安いこと、契約が比較的シンプルで縛りも少ないことがメリットです。
逆に大手キャリアよりは通信が不安定とされるのがデメリット。
格安SIMはさまざまな会社が手がけていますが、
中にはSNSやYouTubeを見ても通信量がカウントされない「カウントフリー」プランが用意された格安SIMもあります。
例えば、LINEモバイルでは、
LINEをはじめ、TwitterやInstagramなどのSNSの利用はデータ通信量を消費しない「データフリー」という機能を提供しています。
プランは全3種類あり、
①SNSを頻繁に利用する人は「コミュニケーションフリープラン」、
②SNSはそんなに利用しない人はLINEだけがデータフリーである「LINEフリープラン」、
③スマホで音楽をよく楽しんでいる人はSNSとLINE MUSICがデータフリーになる「MUSIC+プラン」があります。
自分のライフスタイルに合わせて選べば、データ通信量が節約でき、ストレスフリーで楽しめます。
20.動画アプリの画質を抑える
YouTubeや、Amazon Prime Video、Netflix、ダ・ゾーンなどなど。
さまざまな動画サービスの普及により、10年前では考えられないような高画質動画も当たり前になってきました。
動画視聴は、モバイルデータ通信量を消費する最大の原因と言っても過言ではありません。
その対策としておすすめなのは、Wi-Fi接続時以外は低画質モードになるように各動画アプリを設定すること。
YouTubeの場合
- (右上の)「自分のアカウントのアイコン」を選択
- 「設定」を選択
- 「Wi-Fiの時のみHD再生」を「オン」に切替→ 設定完了
これでモバイルデータ通信時、画質は下がりますが高画質動画による大容量の通信も軽減できる。
21.動画アプリをダウンロードする
Youtube Premiumという有料のサービスに入っている場合は、お気に入りの動画をダウンロードすることができます。
事前にWi-Fi環境でダウンロードしておけば、どこで再生しようが、パケットを使用しないで済みます。
ただし、端末のストレージに直接入るのでスマホの容量不足にならないように気をつけてください。
- YouTubeを再生
- (画面下のアイコン)「オフライン動画の品質」
- 「高(720p)」「中(360p)」を選択(「中」のみの場合もある)
- 「OK」でダウンロード開始
22.ブラウザを変えてみる
Opera Touch ウェブブラウザ
データ量を圧倒的に節約
Chrome
Googleとの親和性も高く、データ通信量を抑えることもできる
23.オフラインで遊べるゲームは機内モードにしておく
オフラインで可能なゲームなら、機内モード
まとめ
さて、iPhoneのモバイルデータ通信における節約テクニックを23個挙げさせていただきました。どれかひとつでもあなたのお役に立てれば幸いです。
ノジマではパケット節約のお手伝いだけではなくスマホの料金の見直しご自宅の通信費の見直しなど、お客様の環境に応じたプランの提案をさせていただいております。
ぜひ、ご相談はお近くのノジマまで。
店舗案内
※ 掲載は、2019年10月時点です。
メディア(家電小ネタ帳®)に関するお問い合わせ
お問い合わせ人気記事ランキング
-
1位

【発売日決定】Nintendo Switch 2 値段や予約開始日、何が違うかを性能比較
-
2位

VAIO 最新ノートパソコン実機レビュー|使ってわかった評判とおすすめ機種
-
3位

ソニーがPS5 Pro発表!発売日やスペック、違いを解説
-
4位

加湿器の効果とは?冬に加湿が必要なワケとおすすめの置き場所を解説
-
5位

【最新】iPhone 16e 発売開始!無印iPhone16やSE3と徹底比較
関連記事
-
 2025.3.14
2025.3.14【2025年】iPhoneやスマホ学割の値段はいくら...
-
 2025.3.20
2025.3.20【最新】iPhone 16e 発売開始!無印iPho...
-
 2025.1.31
2025.1.31【一眼レフ並み!】カメラ性能が高いスマホをランキング...
-
 2025.1.13
2025.1.13【2025年1月開始】双方向番号ポータビリティとは?...
-
 2025.1.10
2025.1.10【2025年】成人の日はいつ?由来や国民の祝日につい...
-
 2024.12.12
2024.12.12LINEアルバムに動画が追加できない!保存するにはど...
-
 2024.10.6
2024.10.6Apple Watch Series 10発表!発売...
-
 2025.2.20
2025.2.20【発売開始】iPhone 16シリーズまとめ!価格や...
-
 2024.9.2
2024.9.2iPhone 16シリーズの予想まとめ!価格や発売日...
-
 2024.8.22
2024.8.22【発売開始】Googleの「Pixel 9」シリーズ...
-
 2025.3.11
2025.3.11iOS 18の提供開始はいつ?新機能や対応機種を解説
-
 2025.1.21
2025.1.21【2025年】iPhone15の買取価格の相場は?高...
-
 2024.8.3
2024.8.3白ロムとは?SIMフリーや赤ロムとの違い、中古スマホ...
-
 2024.7.5
2024.7.5ソフトバンク・ワイモバイル・LINEMOでAI検索エ...
-
 2025.1.21
2025.1.21【2025年】スマホ買取業者に売るならどこがいい?お...
-
 2024.6.13
2024.6.13LINEMOに新料金プラン「LINEMOベストプラン...
-
 2024.5.30
2024.5.30iPhoneにマイナンバーカードの機能が来春後半に搭...
-
 2025.1.21
2025.1.21【2025年】iPhone12の買取価格相場8社を比...
-
 2025.1.21
2025.1.21【2025年】iPhone 8の買取業者おすすめ5選...
-
 2025.1.21
2025.1.21【2025年】iPhone買取のおすすめ12社を徹底...
-
 2024.6.9
2024.6.9【発売開始!】Xperia 1 VIを実機レビュー!...
-
 2024.8.3
2024.8.3赤ロムとは?白ロム・黒ロムとの違いや中古スマホ購入時...
-
 2024.5.16
2024.5.16Apple「iPhoneのタッチ決済」を提供開始!対...
-
 2024.8.9
2024.8.9Google Pixel 8aを実機レビュー!価格や...
-
 2024.5.17
2024.5.17Xiaomi「Redmi Note 13 Pro+ ...
-
 2024.9.2
2024.9.2iOS 17.4のアップデート情報まとめ!充放電回数...
-
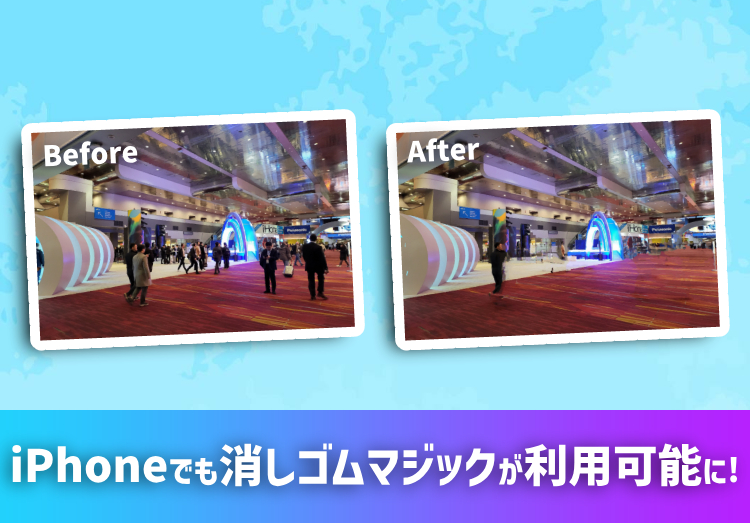 2024.4.25
2024.4.25消しゴムマジックがiPhoneやPixel以外のAn...
-
 2024.4.18
2024.4.184月18日よりソフトバンクが「新トクするサポート(プ...
-
 2025.1.2
2025.1.2【2025年】スマートウォッチおすすめランキング18...
-
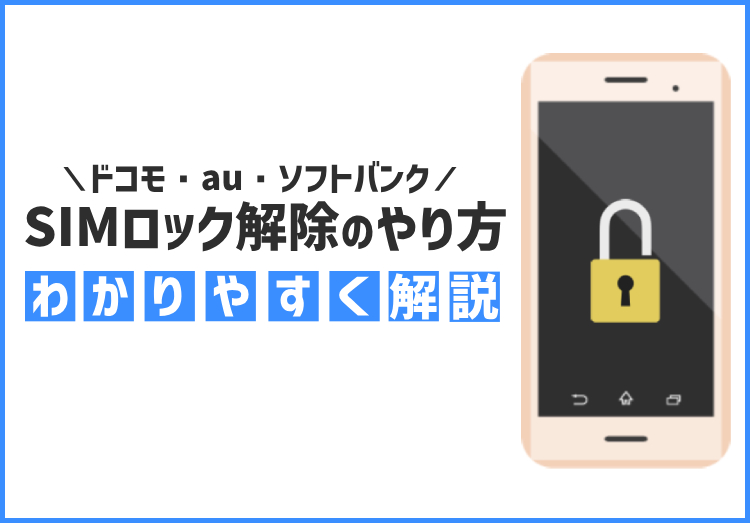 2025.1.21
2025.1.21SIMロック解除とは? メリット・デメリット、ドコモ...