Apple Watchの文字盤を変える方法!切り替えや変わらない場合の対応方法
更新日時 : 2024-11-12 14:45

Apple Watch(アップルウォッチ)のディスプレイに表示される文字盤は、変更することができます。
時計だけのシンプルなデザインや機能性を重視したデザイン、おしゃれなデザインなど、多彩な文字盤から自分に合ったデザインを選択可能です。
また、表示する機能やデザインを細かく変更でき、自分好みのカスタマイズを楽しめます。
そこで今回は、Apple Watchの文字盤を変更する方法を解説します。文字盤の切り替え方やカスタマイズ方法なども解説するので、ぜひ参考にしてください。
スマホ売るなら「ノジマ スマホ買取サイト」へ!

「ノジマ スマホ買取」の4つの特徴
- キャリアの下取りプログラムよりも高価買取いたします!
- 安心の上場企業が運営しております。
- 最短翌日に集荷いたします。
- 他社を常にモニタリングしているので高価買取が可能!
目次
Apple Watchの文字盤を追加する方法

Apple Watchに新しい文字盤を追加する方法は、大きく分けて3種類あります。
- Apple Watch本体で追加する
- iPhoneのWatchアプリから追加する
- 無料公開されている文字盤をダウンロードする
それぞれのやり方を解説していきます。
Apple Watch本体で追加する

Apple Watchを操作して文字盤を追加するときの手順は以下の通りです。
Apple Watchのホーム画面を開き、文字盤を長押しします。
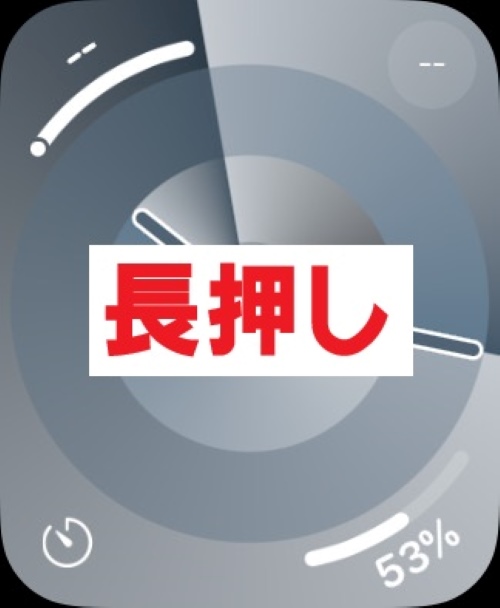
文字盤の選択画面を開いたら、画面をスワイプし、一番右の画面まで進みます。
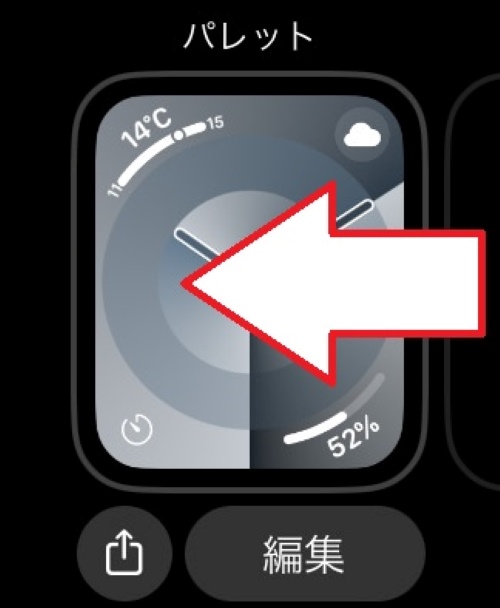
「+」マークをタップします。
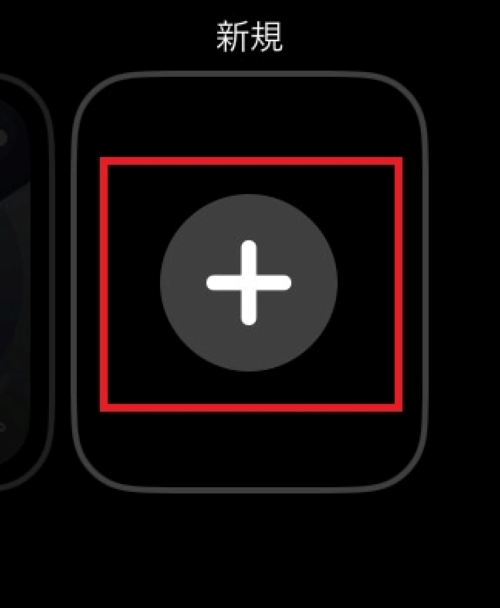
文字盤の一覧が表示されるので、画面をスクロールして追加したい文字盤を選びます。
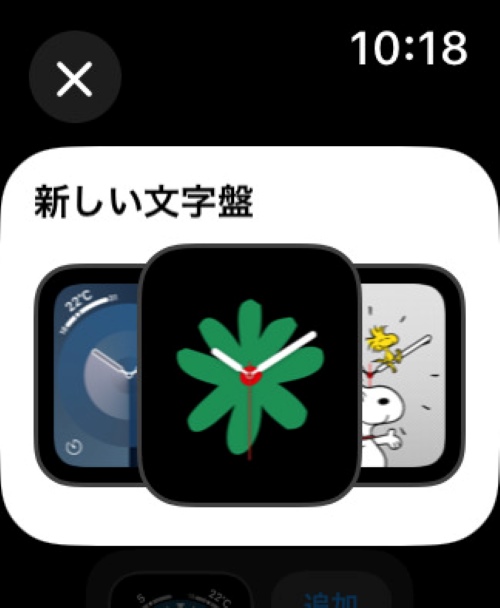
文字盤を選んだら、「追加」をタップします。
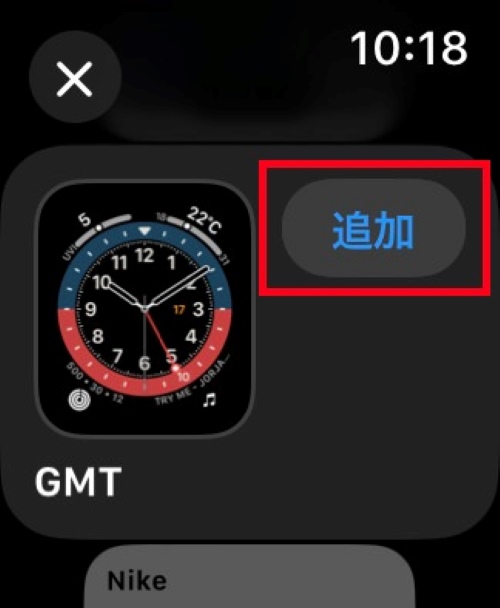
「文字盤を追加」をタップします。
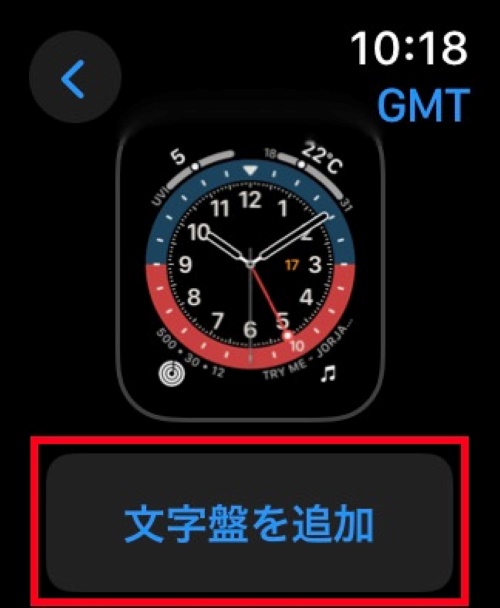
文字盤のカラーとコンプリケーションの設定画面に切り替わるので、お好みで変更しましょう。
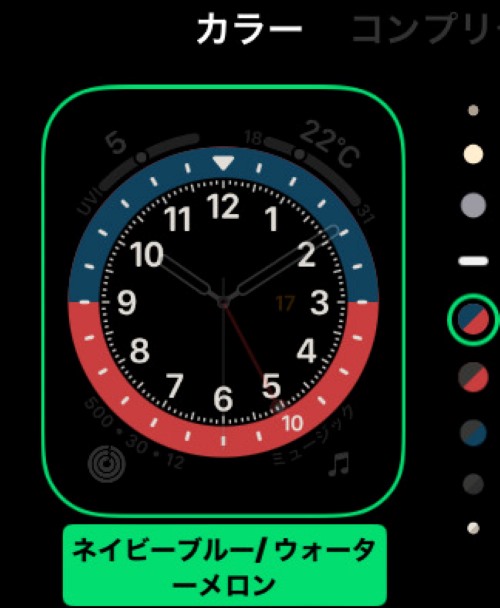
文字盤のカラーは、デジタルクラウンを回すと変更できます。
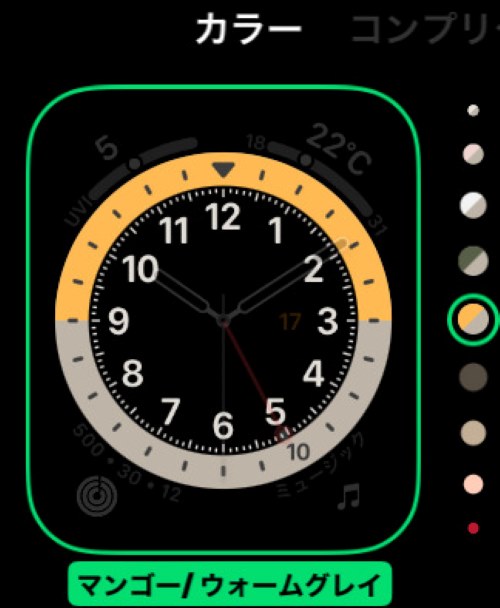
コンプリケーションの変更画面は、画面をスワイプして表示します。
白い枠をタップすると、文字盤に表示する情報を変更可能です。
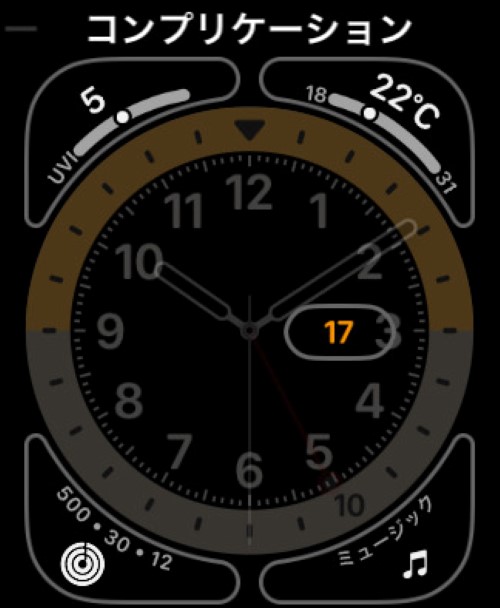
設定完了後、デジタルクラウンを押すと文字盤が追加されます。
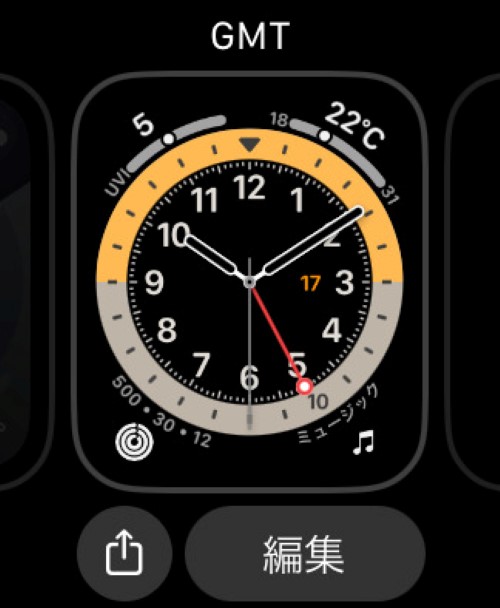
文字盤を追加すると、ホーム画面に自動で反映されます。
iPhoneのWatchアプリから追加する

iPhoneのWatchアプリから文字盤を追加する方法は以下の通りです。
「Watch」アプリを開き、画面の下にある「文字盤ギャラリー」をタップします。
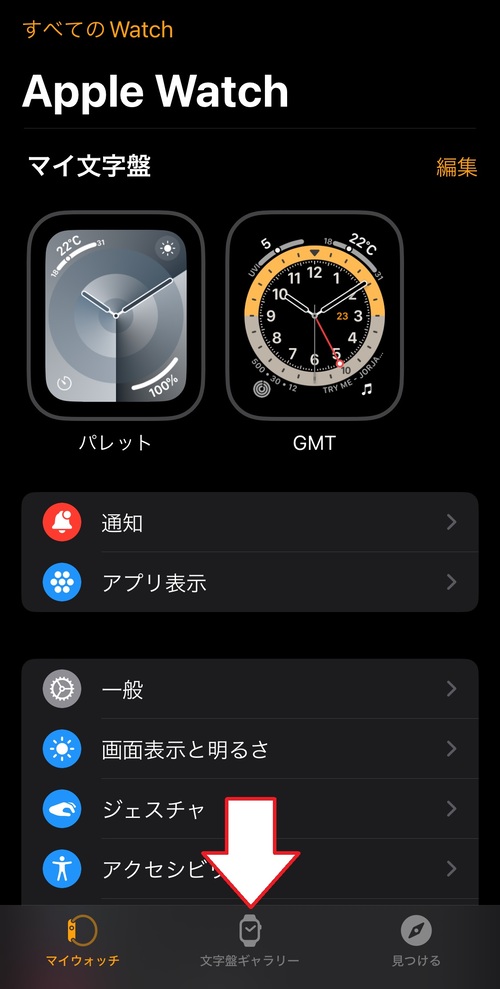
文字盤ギャラリーが表示されるので、追加したい文字盤を選択しましょう。
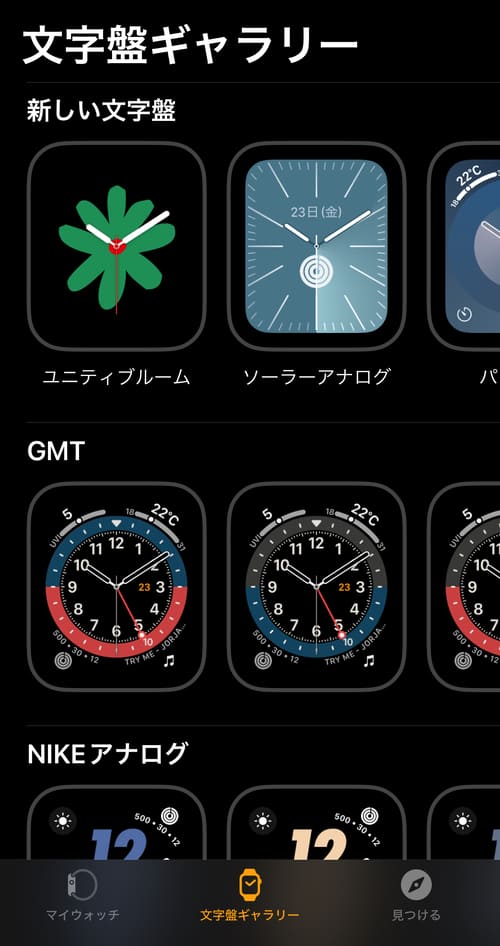
任意の文字盤をタップすると、詳細画面が表示されます。
文字盤のカラーやコンプリケーションを設定しましょう。
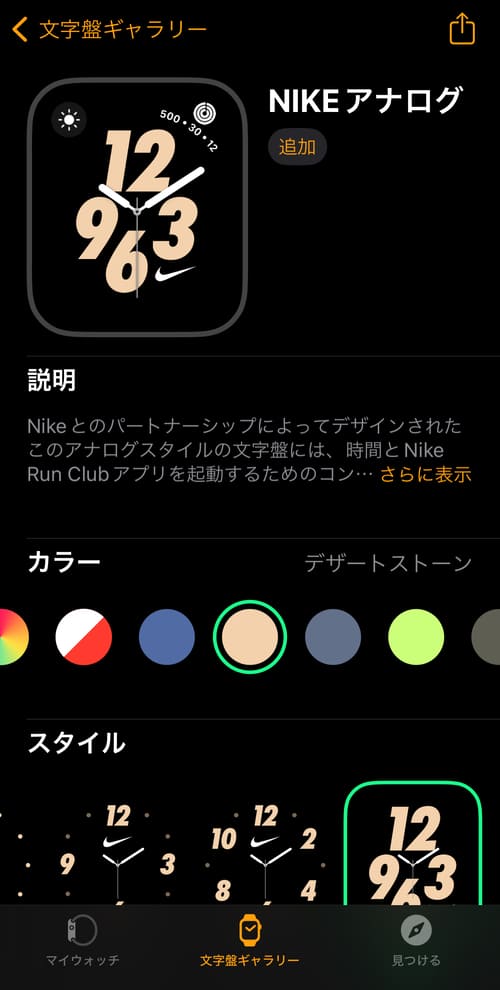
文字盤の設定を済ませたら、「追加」をタップします。
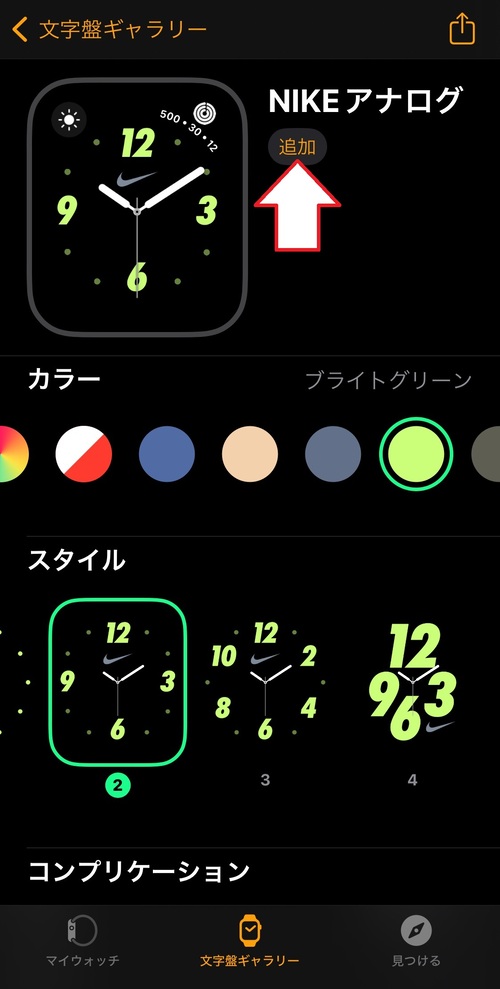
そうすると”マイ文字盤”に設定した文字盤が追加されます。
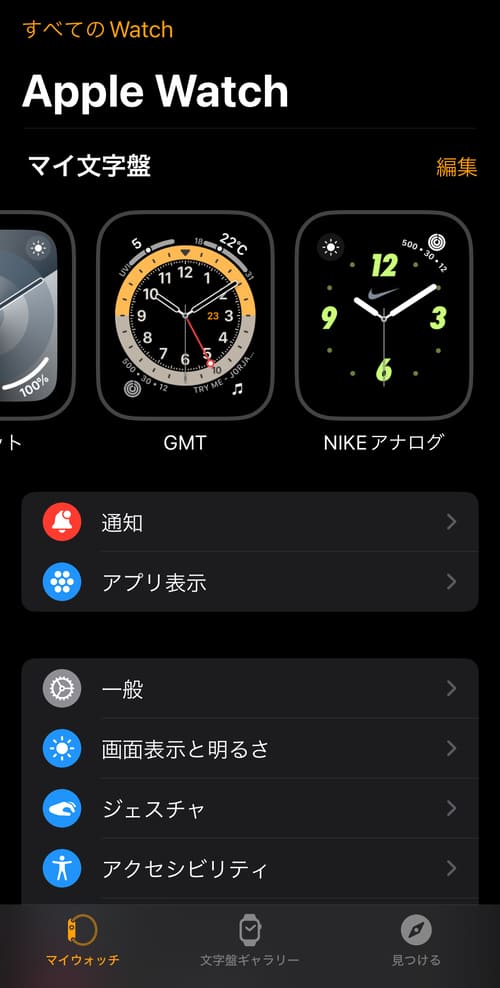
追加した文字盤は自動で反映されます。
無料公開されている文字盤をダウンロードする

Apple Watchの文字盤は、WebサイトやSNSなどで共有・公開されており、ダウンロードして自分のApple Watchで使用可能です。
また、文字盤のダウンロード機能を活用すれば、ロエベやエルメス、ロレックス、カルティエなどのハイブランド風の文字盤にすることができます。
文字盤のダウンロード方法は以下の通りです。
インターネット上に公開されている文字盤のダウンロードリンクをタップします。
ダウンロードを許可するかの警告画面が表示されたら、「許可」をタップしましょう。
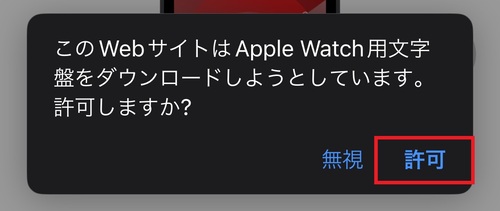
自動でWatchアプリに切り替わるので、「マイ文字盤に追加」をタップします。
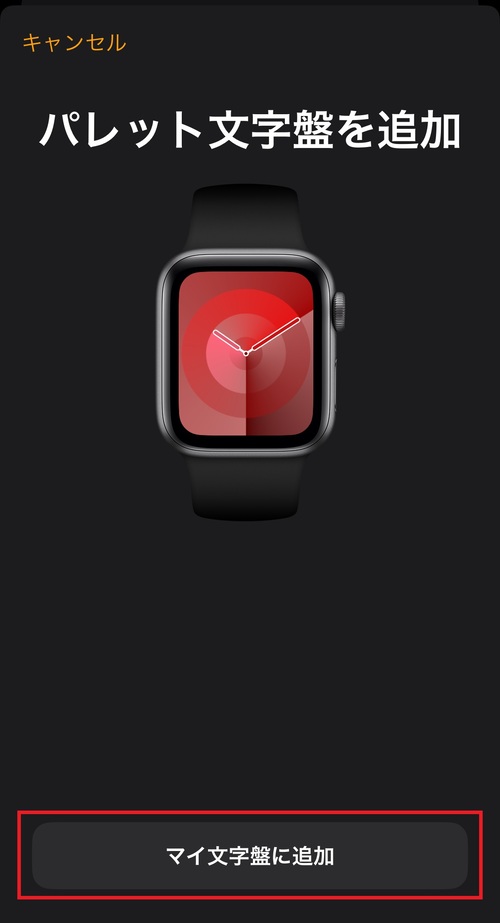
これでダウンロードした文字盤がApple Watchに追加されます。
Apple Watchの文字盤のおすすめ5選

Apple Watchの文字盤は種類が多いので、どれを選べばいいのか困っている方も多いのではないでしょうか。
ここでは、おすすめの文字盤を紹介するので、文字盤選びの参考にしてください。
- カリフォルニア|見やすくておしゃれなデザイン
- アクティビティ|ワークアウトや健康管理向け
- インフォグラフ|カスタマイズ性重視の方におすすめ
- スヌーピー|遊び心のあるかわいいデザイン
- 写真|お気に入りの写真を壁紙にできる
カリフォルニア|見やすくておしゃれなデザイン
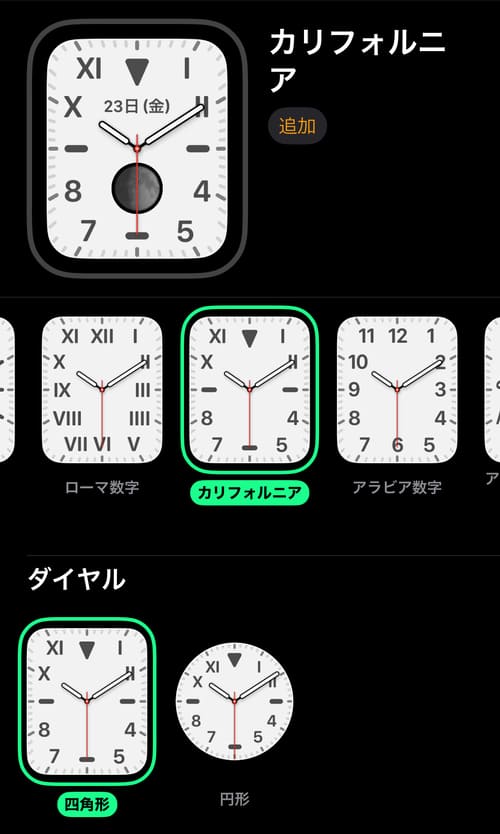
カリフォルニアは、ローマ数字とアラビア数字を組み合わせた文字盤で、シンプルかつおしゃれなデザインが魅力です。
数字の部分はローマ数字またはアラビア数字のみに変更することができます。
ダイヤルのデザインは四角形と円形の2種類あり、円形にすると5つのコンプリケーションを設定可能です。
シンプルですっきりとした見た目を楽しみたい方は四角形、機能性を重視したい方は円形デザインにするのがおすすめです。
アクティビティ|ワークアウトや健康管理向け
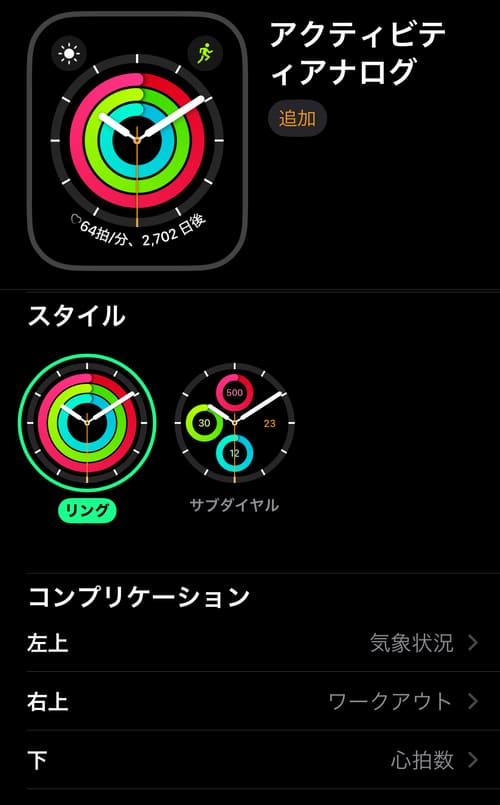
アクティビティは、アクティビティの進捗状況を表示する文字盤です。
通常ならアクティビティアプリを開いて進捗を確認する必要がありますが、この文字盤を使用すれば運動中でもひと目で進捗を確認できるようになります。
ワークアウトやスポーツ、健康管理目的でApple Watchを使用している方におすすめです。
インフォグラフ|カスタマイズ性重視の方におすすめ
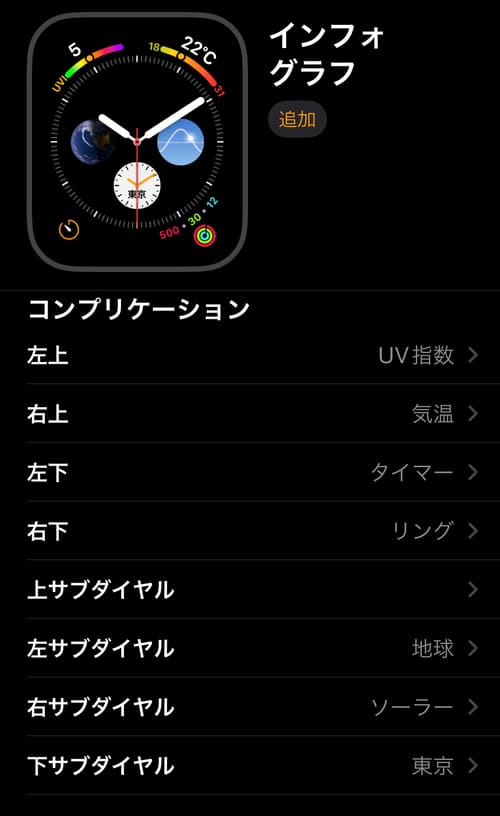
インフォグラフは、最大8つのコンプリケーションを設定できる文字盤です。
他の文字盤よりもコンプリケーションの数が多く、一画面にたくさんの情報を表示することができます。
カスタマイズ性に優れているので、複数の情報を一括で管理したいときに便利。
Apple Watchでチェックしたい情報が多い方におすすめの文字盤です。
スヌーピー|遊び心のあるかわいいデザイン
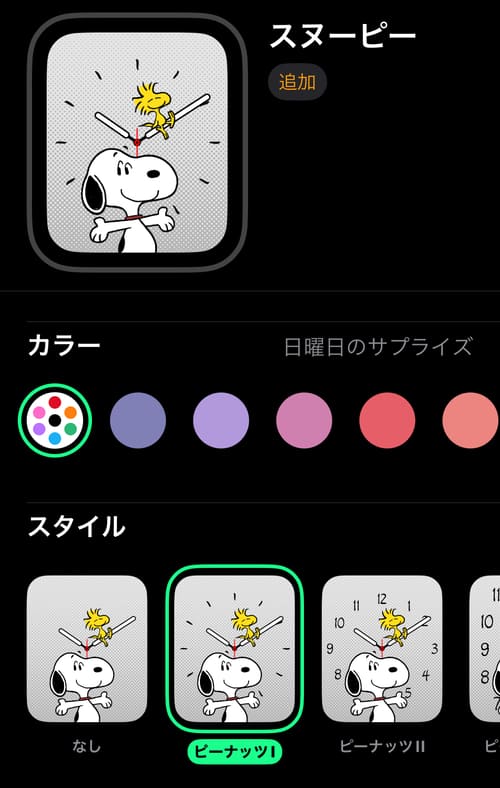
スヌーピーは、アメリカの漫画”ピーナッツ”に登場する人気キャラクターを使用した文字盤です。
文字盤には、時計の針に合わせてスヌーピーやウッドストックが表示されます。
時間経過でかわいいキャラクターたちが動く、遊び心のあるデザインが魅力です。
写真|お気に入りの写真を壁紙にできる
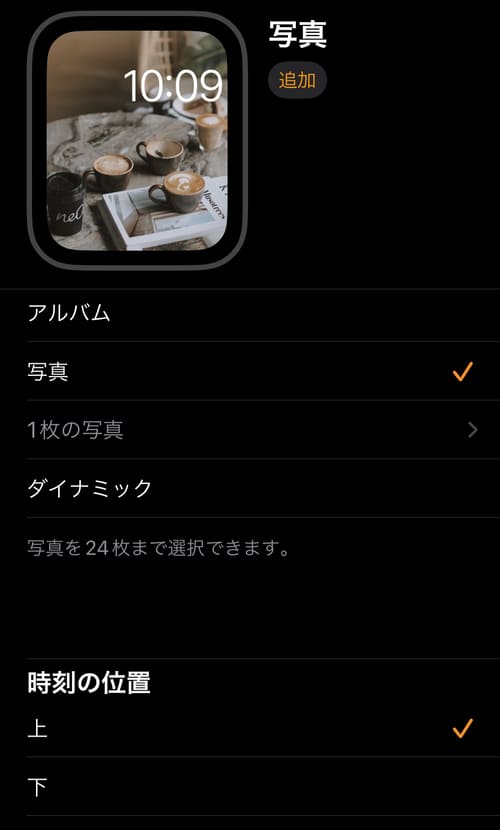
写真は、iPhoneに保存されている写真を壁紙に設定する文字盤です。
最大24枚まで写真の選択が可能で、手首を上げたり画面をタップしたりすると別の写真に切り替わります。
選択した写真は、カラーフィルタ機能で簡単な加工が可能です。
また、時計の表示する位置を上下で変更でき、写真内の文字や被写体に時計表示が被らないように調整できます。
iPhoneのように好きな写真を文字盤の壁紙に設定したい方におすすめです。
Apple Watchの文字盤の切り替え方

Apple Watchの文字盤は、自由に切り替えながら使用することができます。
切り替え方法は以下のとおりです。
- Apple Watch本体で直接切り替える
- iPhoneから切り替える
それぞれ詳しく解説するので、複数の文字盤を使い分けたい方は参考にしてください。
Apple Watchを左右にスワイプして文字盤を切り替える

watchOS 10.2以降のバージョンがインストールされているApple Watchの場合、ホーム画面を左右にスワイプするだけで文字盤を切り替えることができます。
スワイプで文字盤を切り替えられるようにしたい方は、以下の設定を行いましょう。
Apple Watchでアプリの一覧画面を開き、「設定」をタップします。
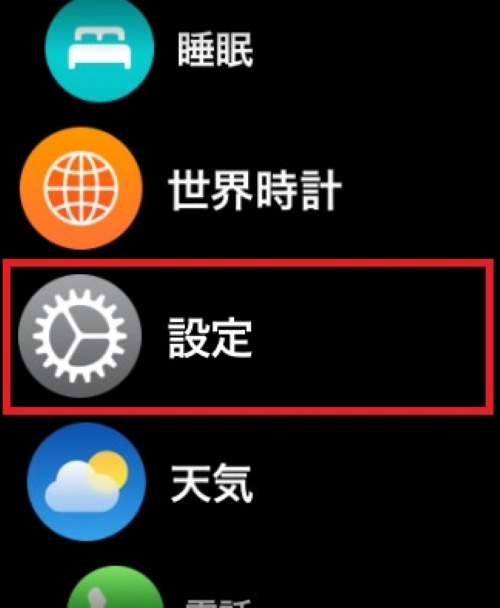
「時計」をタップします。
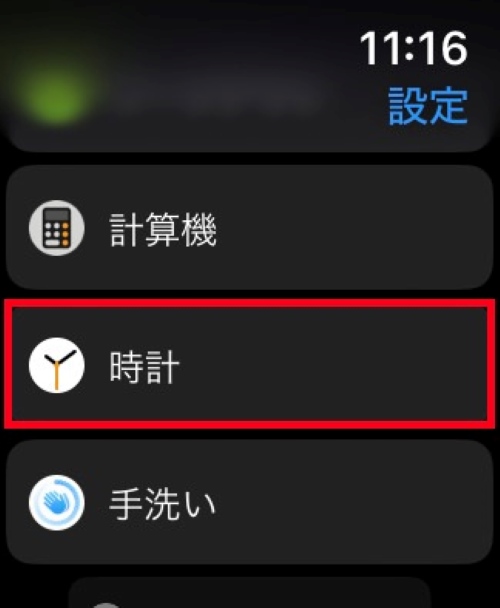
「スワイプして文字盤を切り替え」にチェックを入れ、設定を有効にします。
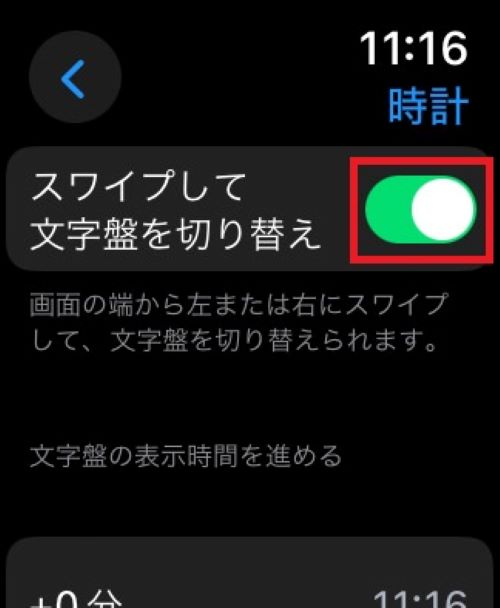
この設定を行うと、ホーム画面をスワイプするだけで文字盤を切り替えられるようになります。
iPhoneのWatchアプリから文字盤を切り替える

iPhoneからApple Watchの文字盤を切り替える方法は以下の通りです。
「Watch」アプリを開き、使用したい文字盤を選択します。
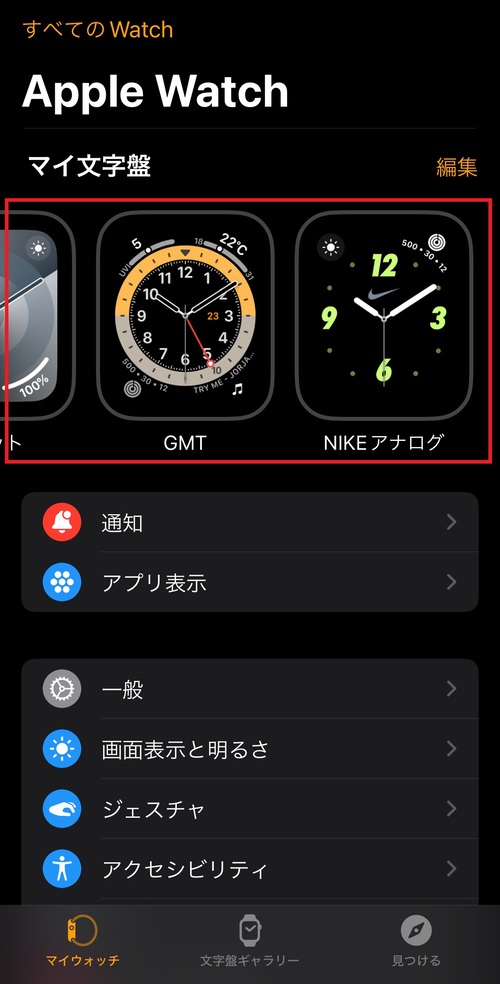
文字盤の詳細画面を開いたら、画面をスクロールし、「現在の文字盤として設定」をタップすると文字盤が切り替わります。
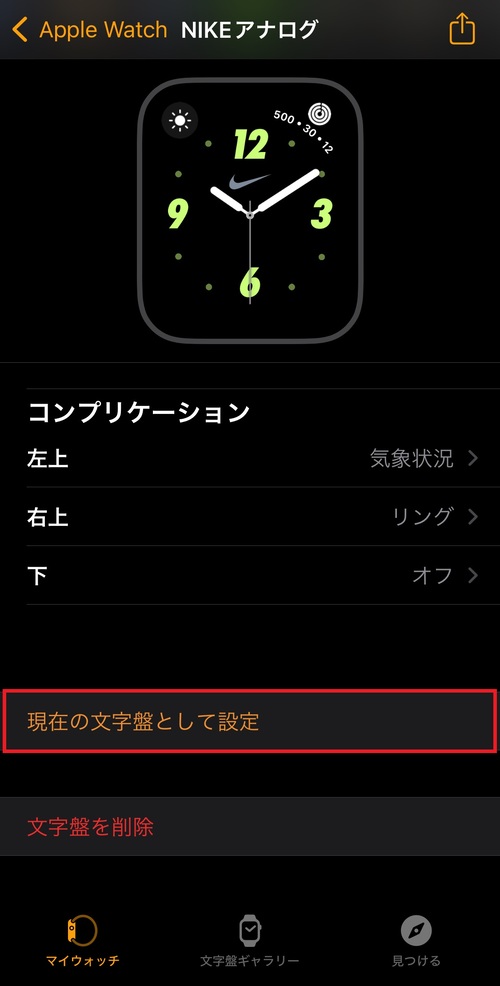
また、「Watch」アプリのトップ画面からマイ文字盤に表示されている文字盤を長押しし、「文字盤に設定」をタップしても切り替えることができます。
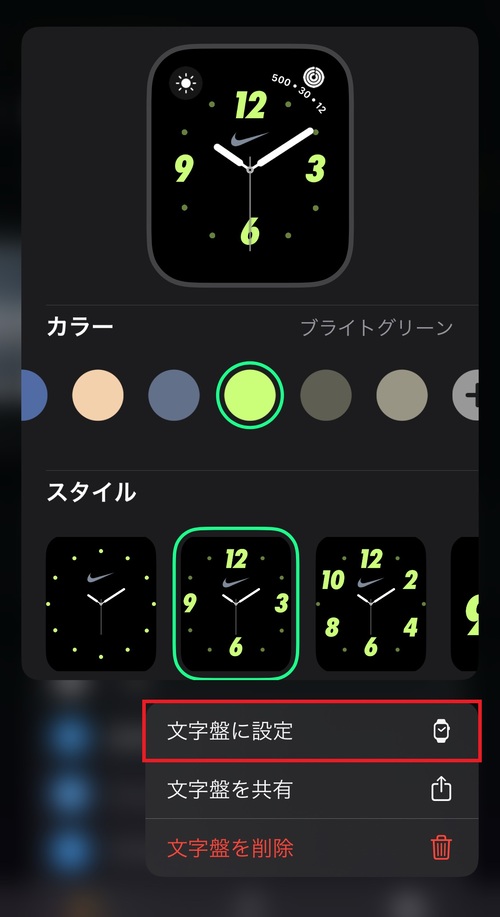
どちらのやり方でも文字盤を切り替えられるので、やりやすい方法を利用しましょう。
Apple Watchの文字盤をカスタマイズ・デザイン変更する方法

Apple Watchに保存されている文字盤は、あとからカスタマイズしたり、デザインを変更したりすることができます。
デバイス別にカスタマイズのやり方を解説します。
Apple Watchで文字盤をカスタマイズする

Apple Watch本体から文字盤をカスタマイズする方法は以下の通りです。
ホーム画面を長押しして文字盤の選択画面を開き、カスタマイズしたい文字盤の下にある「編集」をタップします。
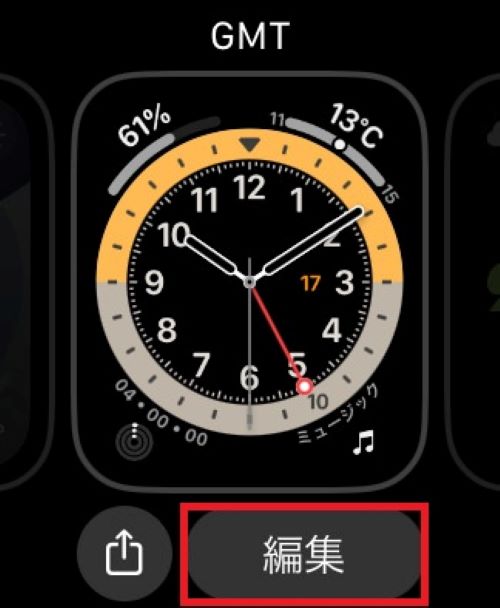
カラーの設定は、デジタルクラウンを回して変更します。
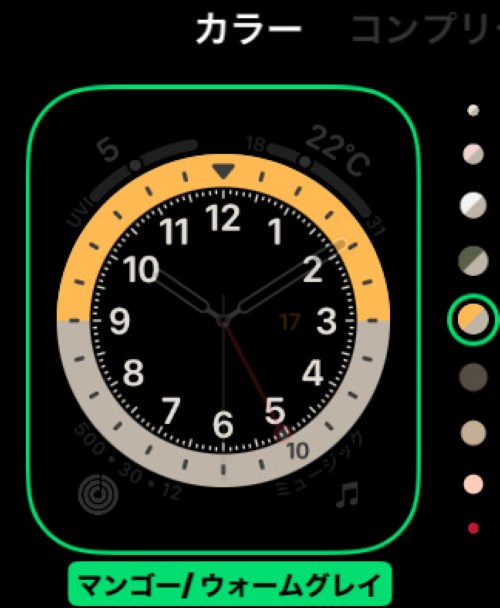
コンプリケーションの設定は、白い枠の部分をタップすると変更できます。
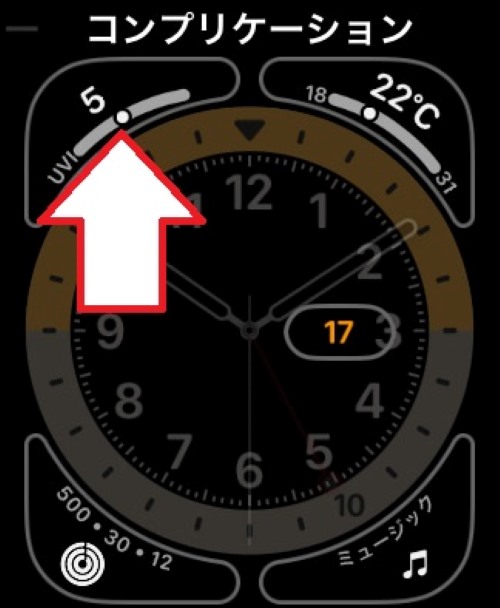
白い枠をタップしたら機能の一覧画面に切り替わるので、文字盤に表示したいものをタップしましょう。
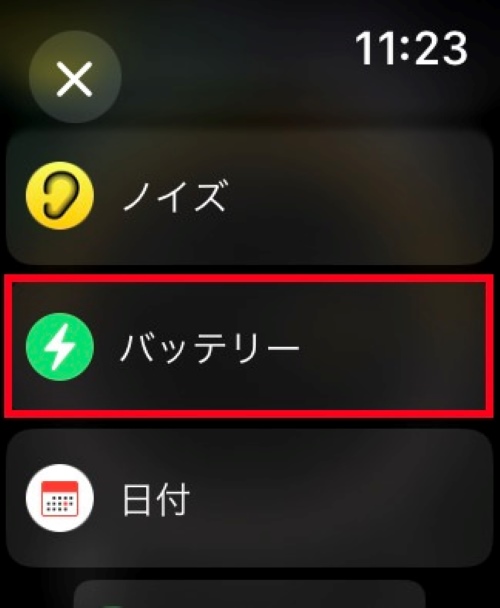
そうすると文字盤に表示される情報が変更されます。
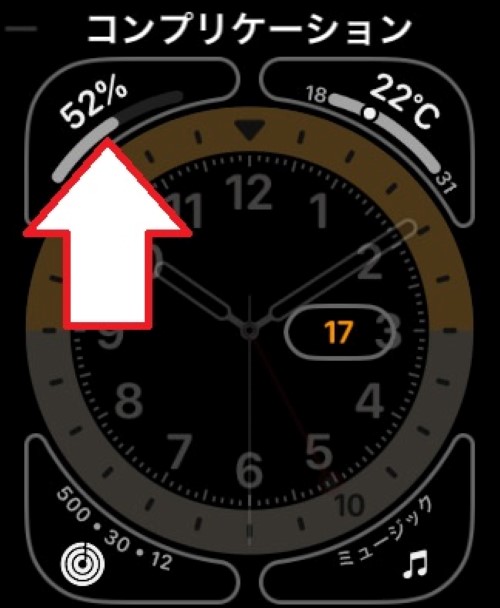
以上が文字盤をカスタマイズするときの基本的な流れです。
iPhoneのWatchアプリから文字盤をカスタマイズする

iPhoneから文字盤をカスタマイズする方法は以下の通りです。
「Watch」アプリを開き、カスタマイズしたい文字盤を選択します。
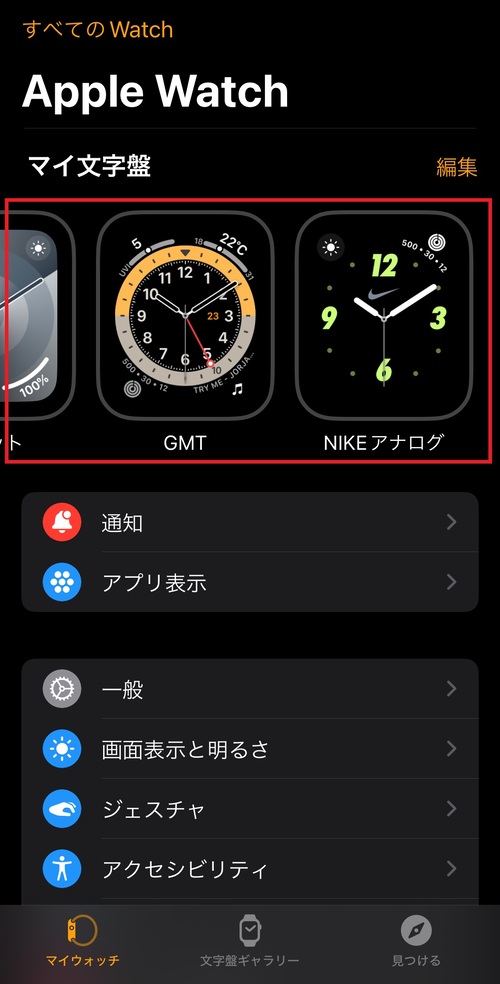
そうすると文字盤の設定画面が表示されるので、カラーやコンプリケーションを変更しましょう。
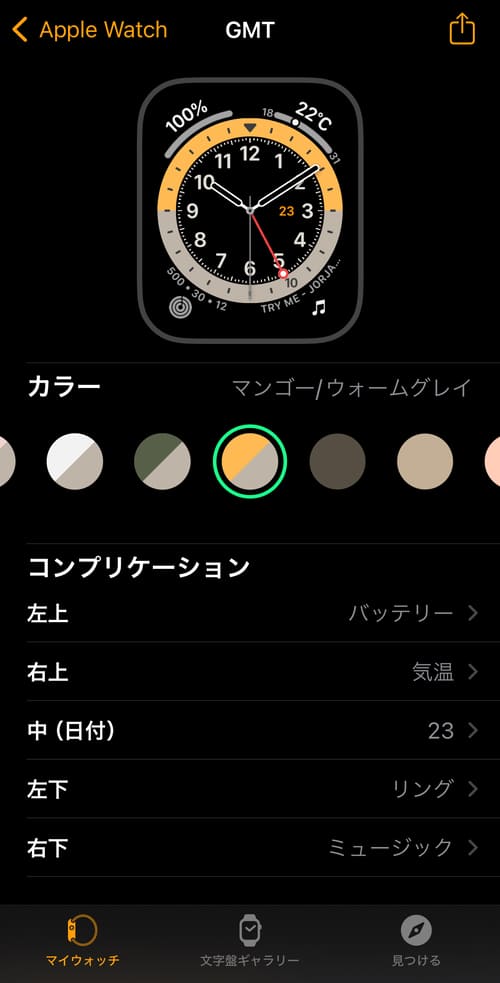
コンプリケーションの設定項目をタップすると、文字盤に表示する情報を変更できます。
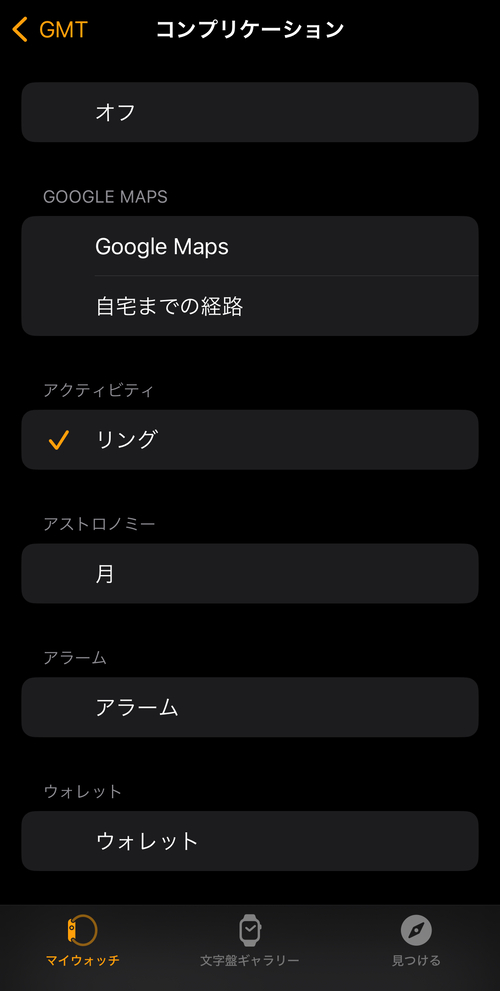
以上が文字盤のカスタマイズのやり方です。
Apple Watchの文字盤を削除する方法

保存済みの文字盤を削除する方法をデバイス別に解説します。
Apple Watchで文字盤を削除する

Apple Watchから文字盤を削除する方法は以下の通りです。
まずはホーム画面を長押しし、文字盤の選択画面を開きます。
次に、削除したい文字盤を上方向にスワイプしましょう。
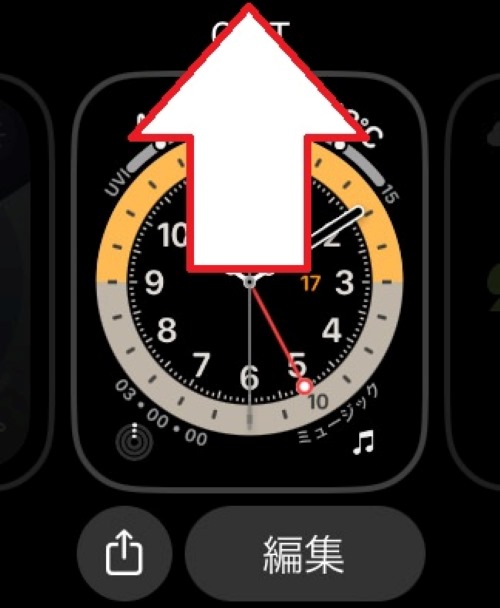
そうすると「削除」マークが表示されるので、タップします。
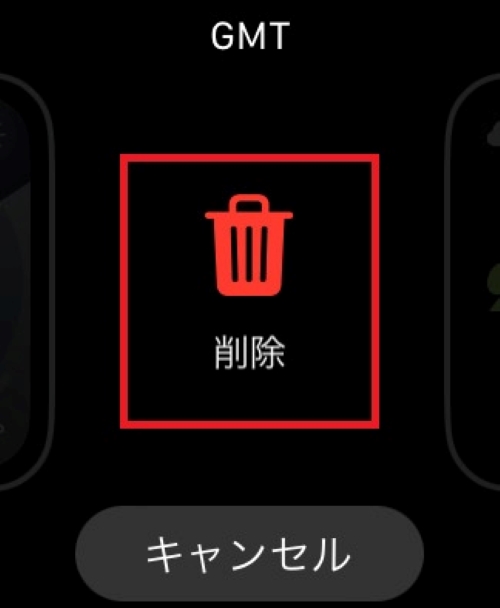
これで文字盤を削除できます。
iPhoneのWatchアプリから文字盤を削除する

iPhoneから文字盤を削除する方法は以下の通りです。
「Watch」アプリを開き、削除したい文字盤を選択します。
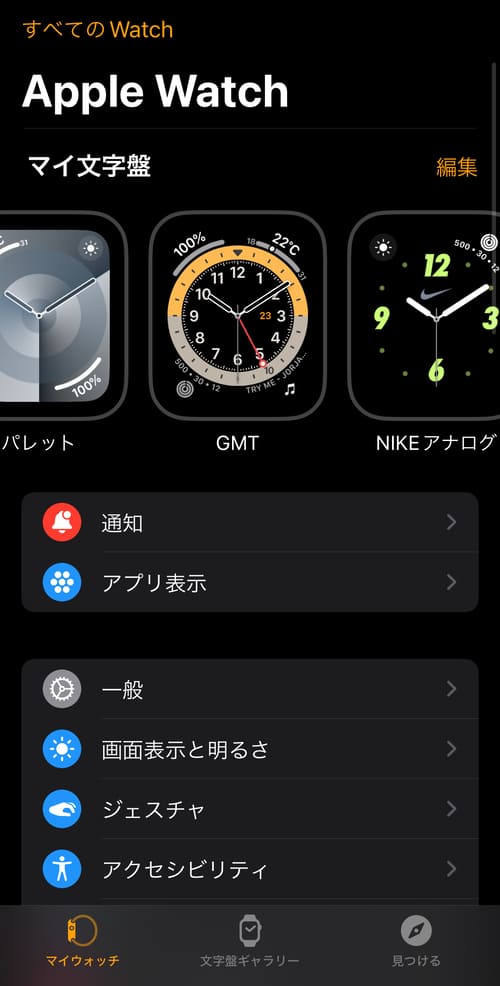
文字盤の設定画面を開いたら、一番下にある「文字盤を削除」をタップすると削除できます。
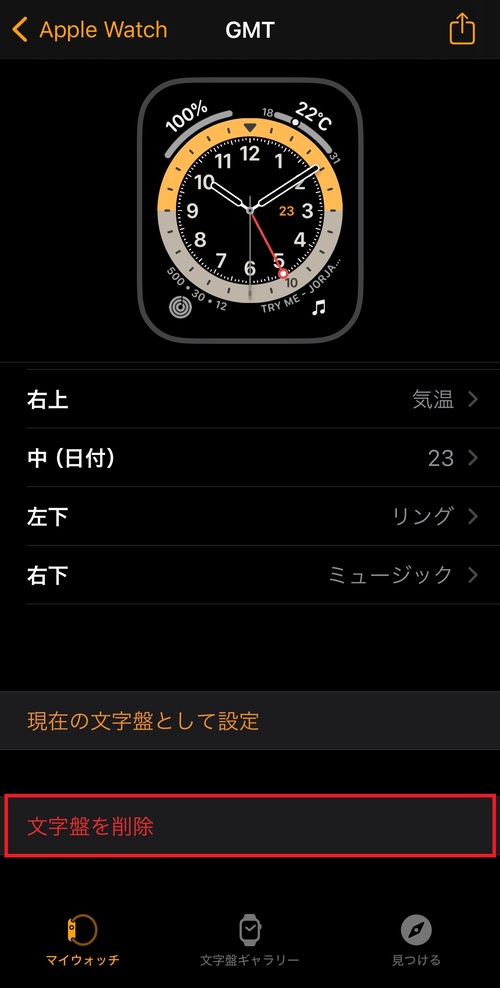
「Watch」アプリのトップ画面から文字盤を長押ししたときに表示される、「文字盤を削除」をタップしても削除できます。
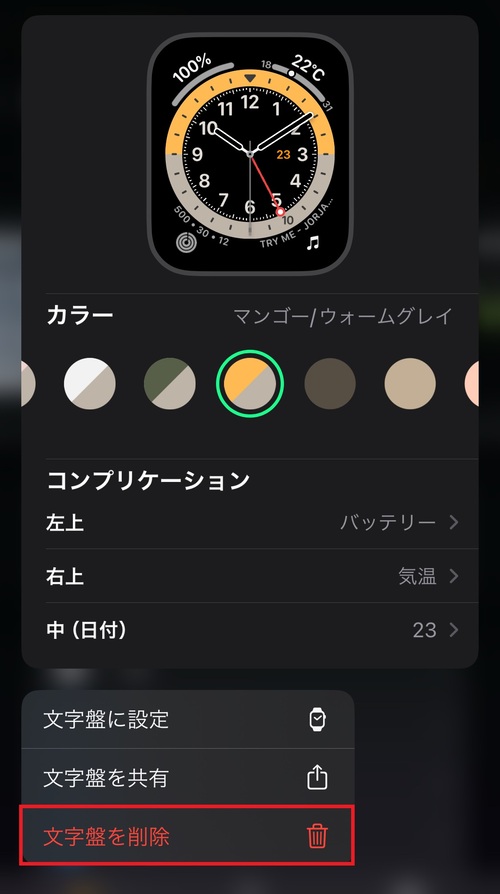
また、マイ文字盤の編集画面から削除する方法もあります。
この場合は、まず”マイ文字盤”の右側にある「編集」をタップしましょう。
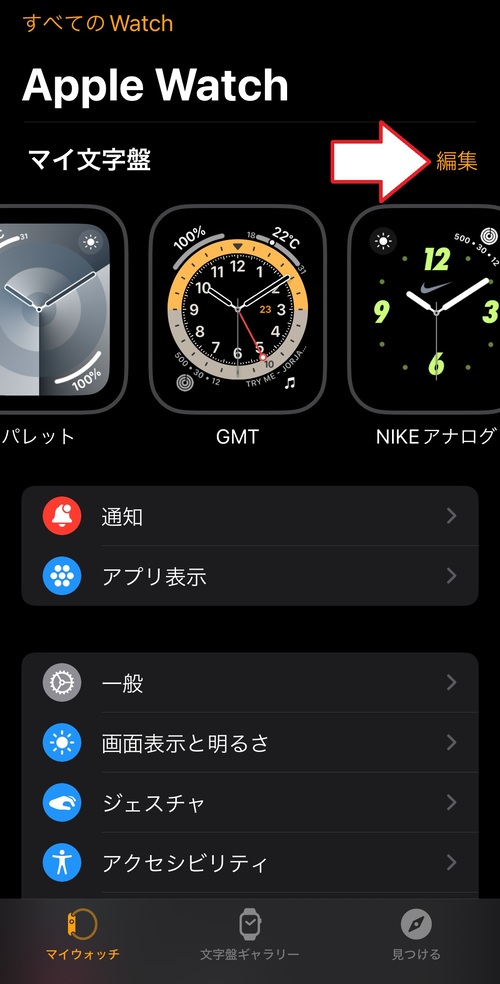
編集画面が表示されたら、削除したい文字盤の横にある「-」マークをタップします。
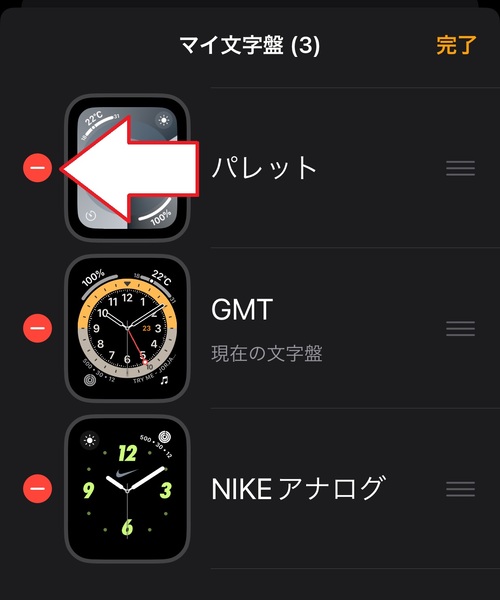
文字盤の右側から表示される「削除」ボタンをタップすると削除できます。
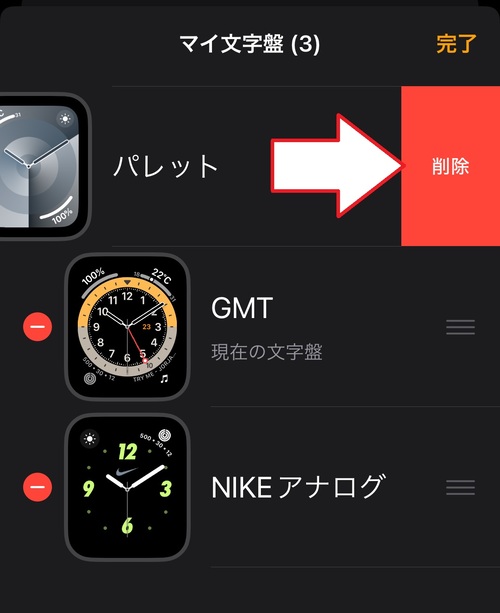
iPhoneから文字盤を削除する方法は複数パターンあるので、やりやすい方法を利用してみてください。
Apple Watchの文字盤が変更できないときの対処法

Apple Watchの文字盤が切り替えられない、設定変更が反映されないときの対処法を解説します。
watchOSをアップデートする

watchOSのバージョンが古い状態で使用していると、Apple Watchの動作に不具合が発生したり、一部の新しい機能が使用できなかったりします。
たとえば、スワイプで文字盤を切り替える機能はwatchOS 10.2以降に対応しているので、使用できない場合はwatchOSのアップデートが必要です。
また、iPhoneのiOSやWatchアプリを最新にアップデートすることで、動作が改善される場合があります。
端末を再起動する

Apple WatchやiPhoneを長時間使い続けていると、負荷がかかり、一時的な不具合が発生することがあります。
その場合は、端末を一度再起動してから、文字盤の変更を試してみてください。
再起動方法は、以下のとおりです。
- サイドボタンを長押し
- スライダが表示されたら、電源ボタンをタップ
- 「電源オフ」スライダを右にスワイプ(電源オフ)
- サイドボタンを押し続け、Appleロゴが表示されるまで待つ(電源オン)
ペアリングを解除して再設定する

watchOSのアップデートや端末の再起動を試しても改善されない場合は、Apple WatchとiPhoneのペアリングを解除し、設定し直してみましょう。
再ペアリングを行うことによって、動作が改善される場合があります。
まとめ

今回は、Apple Watchの文字盤を変更する方法を解説しました。
Apple Watchの文字盤は種類が豊富で、シンプルなデザインのものから多機能なものまで幅広く用意されています。
また、ほとんどの文字盤はカラーやコンプリケーションをカスタマイズでき、自分好みの文字盤を作成可能です。
複数の文字盤を使い分けたい場合は、スワイプ切り替え機能が便利。
Apple WatchのバージョンがwatchOS 10.2以降であれば、ホーム画面で左右にスワイプするだけで文字盤を切り替えられるので、ぜひ活用してみてください。
今回はApple Watchの文字盤を変更する方法を解説しました。
ノジマでは、さまざまな種類のApple Watchを取り揃えており、Apple製品の操作方法などについてもご相談を承っております。お気軽にご来店ください。
※ご相談内容によっては有料になる場合がございます。あらかじめご了承ください。
メディア(家電小ネタ帳®)に関するお問い合わせ
お問い合わせ人気記事ランキング
-
1位

【発売日決定】Nintendo Switch 2 値段や予約開始日、何が違うかを性能比較
-
2位

VAIO 最新ノートパソコン実機レビュー|使ってわかった評判とおすすめ機種
-
3位

ソニーがPS5 Pro発表!発売日やスペック、違いを解説
-
4位

加湿器の効果とは?冬に加湿が必要なワケとおすすめの置き場所を解説
-
5位

【最新】iPhone 16e 発売開始!無印iPhone16やSE3と徹底比較
関連記事
-
 2024.10.6
2024.10.6Apple Watch Series 10発表!発売...
-
 2024.5.15
2024.5.15【発売開始】新型iPad Pro 11/13インチの...
-
 2024.5.15
2024.5.15【発売開始】新型iPad Air 11/13インチの...
-
 2024.11.12
2024.11.12Apple Watchの睡眠記録アプリの使い方!仕組...
-
 2024.11.12
2024.11.12Apple Watchの文字盤を変える方法!切り替え...
-
 2024.2.20
2024.2.20Apple Watch(アップルウォッチ)の初期化方...
-
 2023.2.8
2023.2.8Googleピクセルウォッチでできることは?価格やス...
-
 2022.12.9
2022.12.9Google Pixel 7とGoogle Pixe...
-
 2022.10.17
2022.10.17Apple Watch Series 8/SE2/U...
-
 2022.3.19
2022.3.19スマート家電とは? 暮らしを豊かにしてくれるおすすめ...
-
 2024.11.11
2024.11.11まさかの災害で困らないために防災グッズ厳選5種
-
 2022.9.3
2022.9.3スマホ充電器の選び方は? USB規格の違いやおすすめ...
-
 2022.9.3
2022.9.3【便利すぎ】iPhoneだとできないけどiPadなら...
-
 2022.3.6
2022.3.6ついに発見!最強のスマートウォッチ!「GARMIN ...
-
 2022.1.21
2022.1.21スマートウォッチのできることを現役の家電専門店の販売...
-
 2021.11.6
2021.11.6SSDおすすめ8選|パソコン、PS4など用途別のおす...
-
 2021.11.3
2021.11.3マウスのおすすめ16選|ワイヤレスやBluetoot...
-
 2025.1.14
2025.1.14【発売開始】iPhone13発表|まとめ情報、発売日...
-
 2024.11.12
2024.11.12【誰でもわかる!】iPhoneの再起動方法を丁寧に解...
-
 2021.9.4
2021.9.4iPhoneのマナーモード(サイレント・消音)設定・...
-
 2024.11.12
2024.11.12【スクショで解説】iPhoneのスクリーンショットを...
-
 2022.9.3
2022.9.3【2021年】SIMフリースマホのおすすめ9選|安い...
-
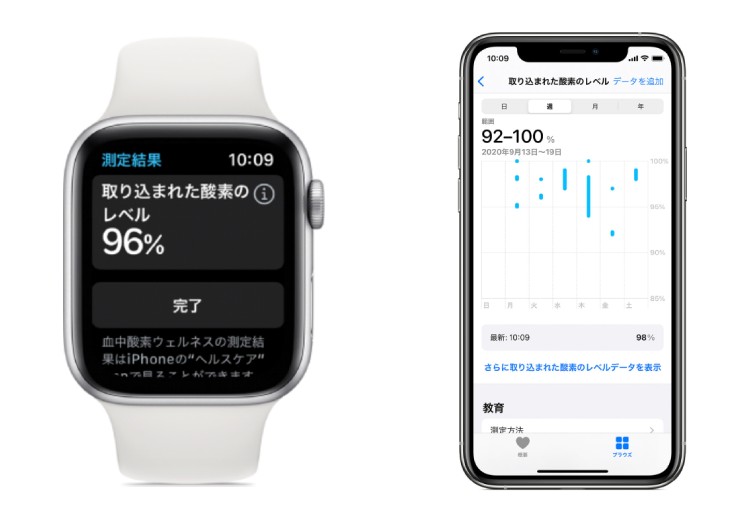 2021.8.31
2021.8.31スマートウォッチの血中酸素濃度センサーで、SpO2(...
-
 2024.11.12
2024.11.12初心者のためのVRゴーグル入門 基礎から学べる特徴と...
-
 2025.1.21
2025.1.21【2025年版】モバイルバッテリーおすすめ30選!大...
-
 2024.11.11
2024.11.11【ポケット翻訳機】海外で使うならどれがベスト・バイか...
-
 2021.6.2
2021.6.2スマートウォッチ購入を考えている人に「Fitbit ...
-
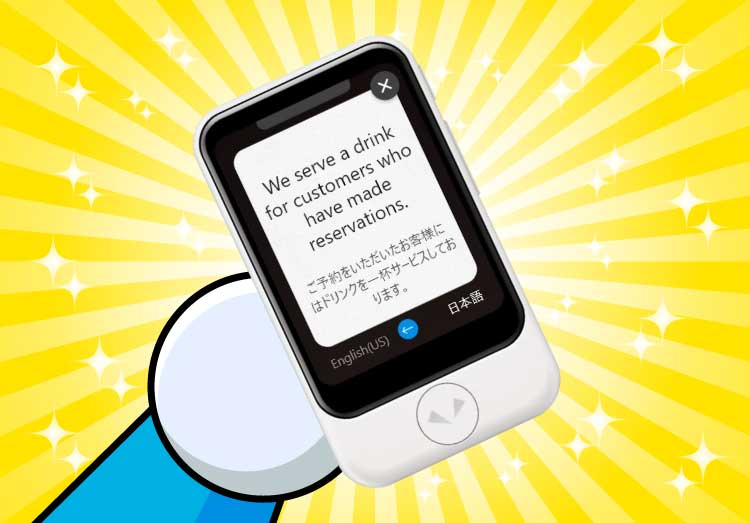 2021.6.2
2021.6.2【話題】21世紀のほんやくコンニャク!POCKETA...
-
 2024.11.11
2024.11.11今さら聞けない電源タップの基本~タコ足配線の“現実”
-
 2024.11.11
2024.11.11Apple Watch 最新シリーズ 8まで徹底比較...












