【図説】 Excel(エクセル)グラフの作り方|円グラフや折れ線、棒グラフなど作成のコツ
更新日時 : 2024-04-08 12:06

データの比較をする時、視覚的に判断できるようにしてくれる図形がグラフです。
エクセルを使う上でもグラフ作成は必須のスキルで、なにかとグラフが必要になる場面も多くあります。
特に身構える必要はなく、エクセルならさまざまなグラフを簡単に作ることができます。
棒グラフに円グラフ、折れ線グラフ、散布図などを、簡単な操作で作成できます。
この記事では、エクセルでグラフを作成する方法を、実演しながら解説していきます。
また、作成したグラフをより見やすくするためのコツ・編集方法も解説するので、ぜひグラフ作成の参考にしてください。
目次
Excel(エクセル)のグラフの作り方

Excel(エクセル)でグラフを作るには、まず元になるデータが必要になります。
グラフにしたい範囲を、ドラッグして選択。
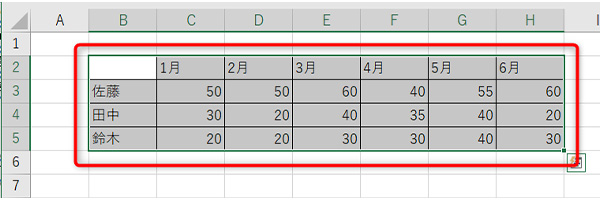
「挿入」の「グラフ」エリアにある、「おすすめグラフ」をクリック。
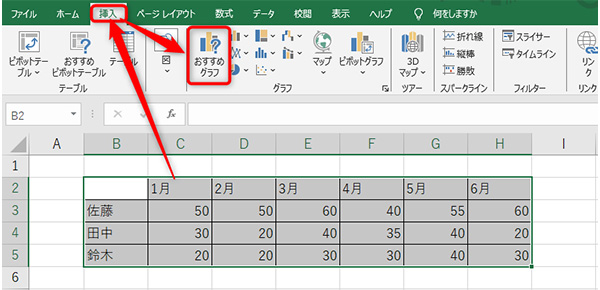
後は「おすすめグラフか」「すべてのグラフ」から任意のグラフを選択して「OK」をクリック。
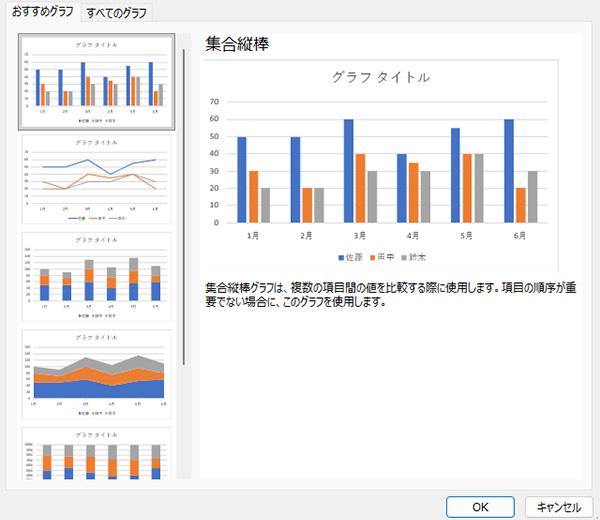
これだけで、グラフを作成することができます。
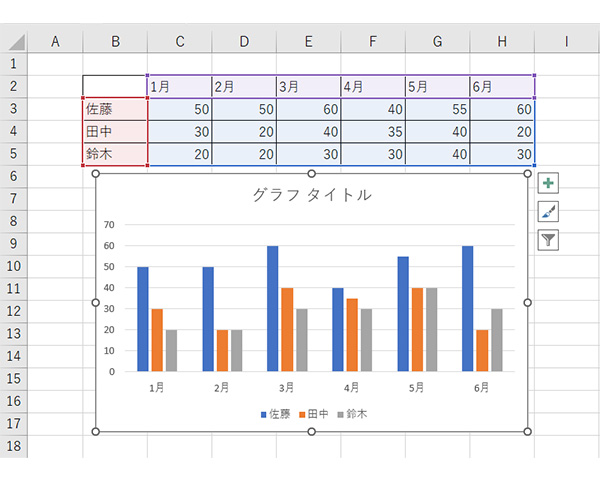
次からはグラフの種類ごとに、作り方を確認していきます。
- Excel(エクセル)のグラフの作り方:棒グラフ
- Excel(エクセル)のグラフの作り方:折れ線グラフ
- Excel(エクセル)のグラフの作り方:円グラフ
- Excel(エクセル)のグラフの作り方:散布図
- Excel(エクセル)のグラフの作り方:複合グラフ
- Excel(エクセル)のグラフの作り方:積み上げグラフ
Excel(エクセル)のグラフの作り方:棒グラフ
棒グラフは社員ごとの売り上げなどの比較が、見た目の長さから一目でわかるグラフです。
棒の長さで直感的にデータの比較ができるので、使用される機会も多いです。
エクセルで棒グラフを作成するには、すべてのグラフの「縦棒」から、棒グラフを選択します。
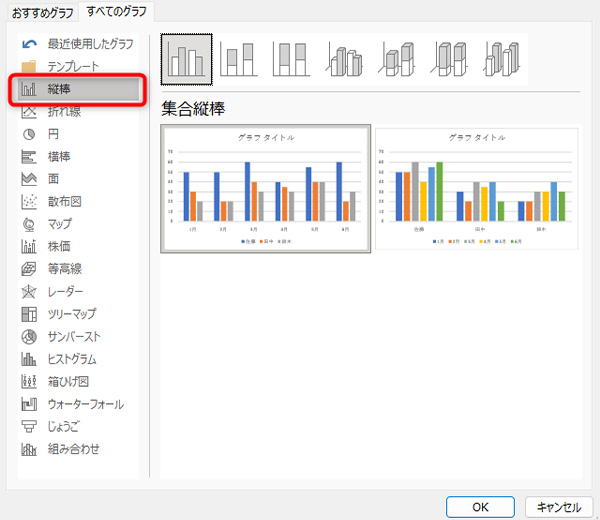
一般的な棒グラフは、左端にある集合縦棒と呼ばれるグラフです。
こちらを選択して、「OK」をクリックすれば、縦棒グラフを作成できます。
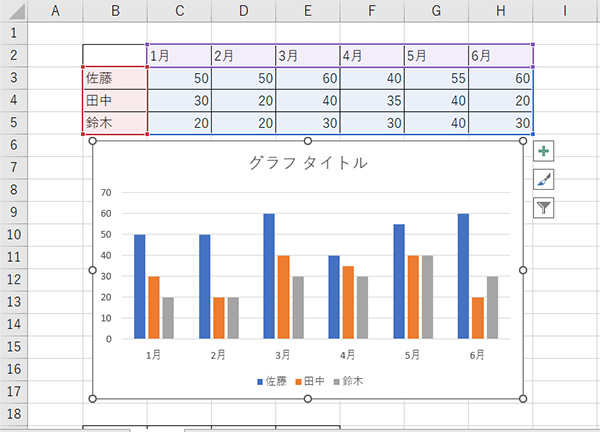
エクセルには縦棒だけでなく、横棒グラフもあります。
横棒グラフを作成したい時は、全てのグラフから「横棒」を選び、表示される候補の中から横棒グラフを選択しましょう。
Excel(エクセル)のグラフの作り方:折れ線グラフ
折れ線グラフは、季節ごとの売り上げの変化や降水量の変化など、データの変化を視覚的に確認するのに適したグラフです。
時系列での変化を表示できるので、人口推移など数値の変化を確認するのに向いています。
エクセルを使用して折れ線グラフを作るには、すべてのグラフの「折れ線」から選択できます。
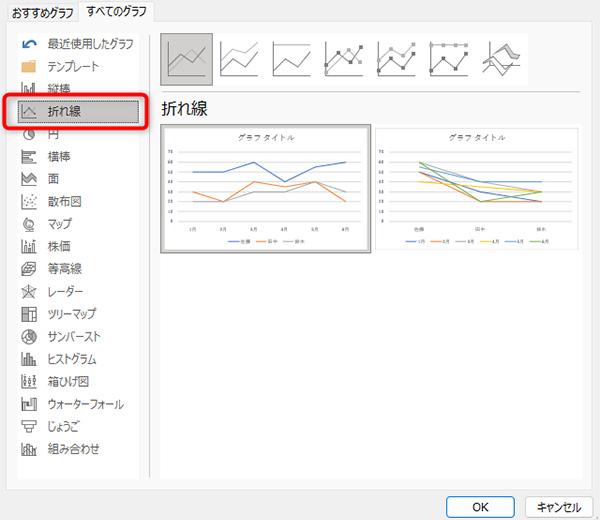
一般的な折れ線グラフは左端にあるので、これを選択して「OK」をクリック。
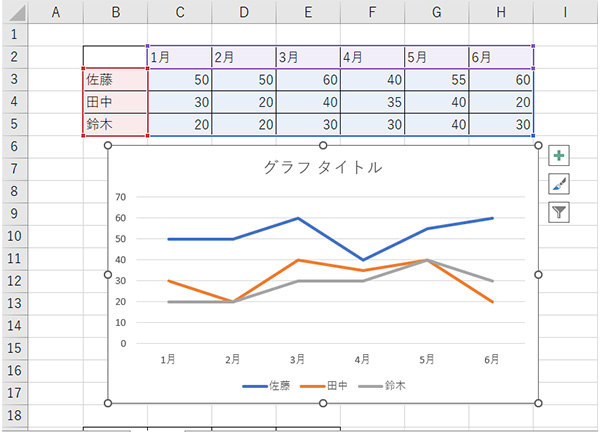
これで、エクセルに折れ線グラフを作成できます。
Excel(エクセル)のグラフの作り方:円グラフ
円グラフは売り上の内、各商品がどれほどの割合を占めているかを知りたい時などに役立つ、全体のデータに対して、各項目の割合を把握するのに適したグラフです。
面積で占有率が可視化できるので、構成比が非常に分かりやすくなります。
エクセルで円グラフを作る場合、すべてのグラフの「円」から選択できます。
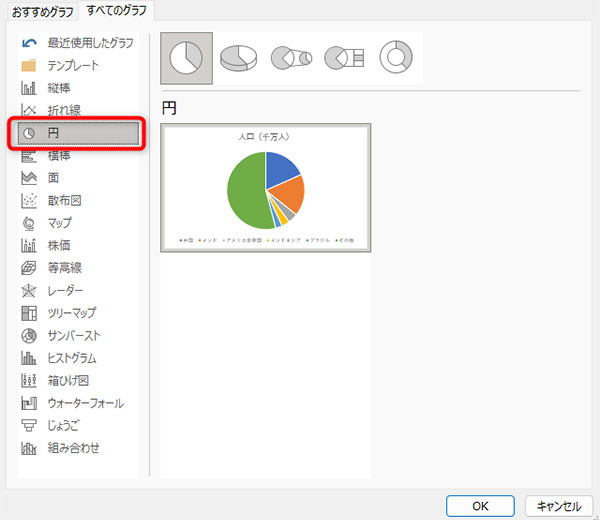
左端の円を選択して「OK」をクリック。
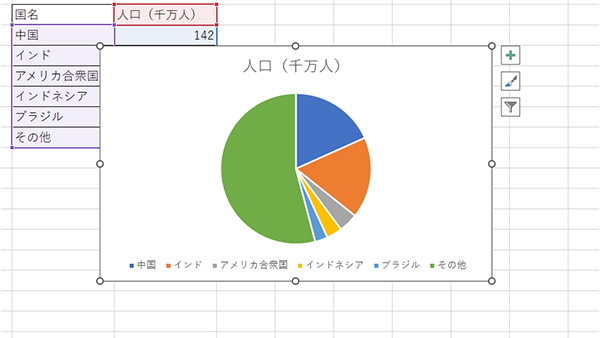
これで、エクセルに円グラフを作成できます。
Excel(エクセル)のグラフの作り方:散布図
散布図は、2つの要素における相関関係を表すために用いられるグラフです。
「気温」と「販売個数」の相関関係といった、2つの要素でどのように変化したか、つながりを表すのに適したグラフです。
エクセルで散布図を作る場合、すべてのグラフの「散布図」から選択できます。
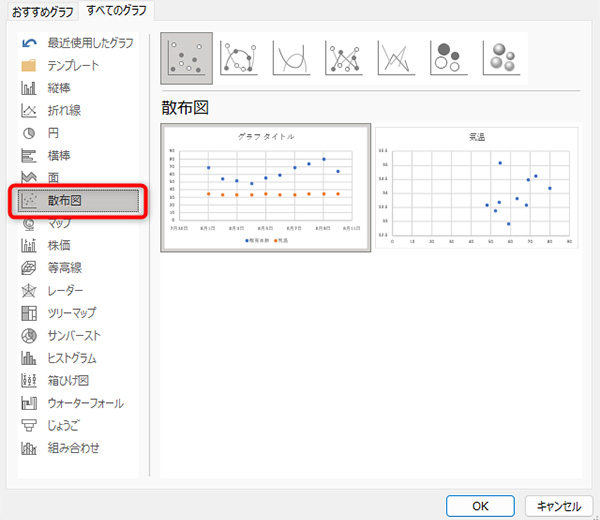
左端の散布図を選択して「OK」をクリック。
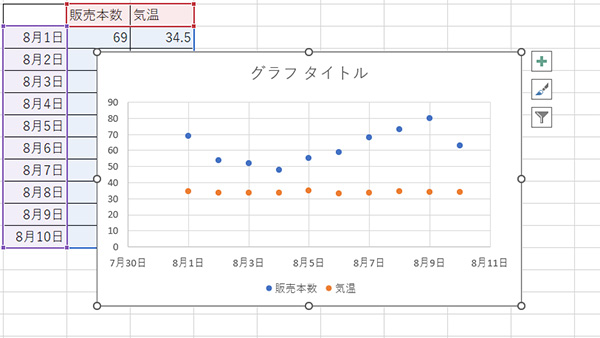
これで、エクセルに散布図を作成できます。
Excel(エクセル)のグラフの作り方:複合グラフ
複合グラフも、飲料の売り上げと気温の関係を見るというように、関連する2つのデータを見比べるのに適したグラフです。
複合グラフでは棒グラフと折れ線グラフというように、2つの異なるグラフを組み合わせて表示することで、両者の関係を見比べることができます。
エクセルで複合グラフを作る場合、すべてのグラフの「組み合わせ」から選択できます。
各要素をどのグラフにするかも、この画面から選択することができます。
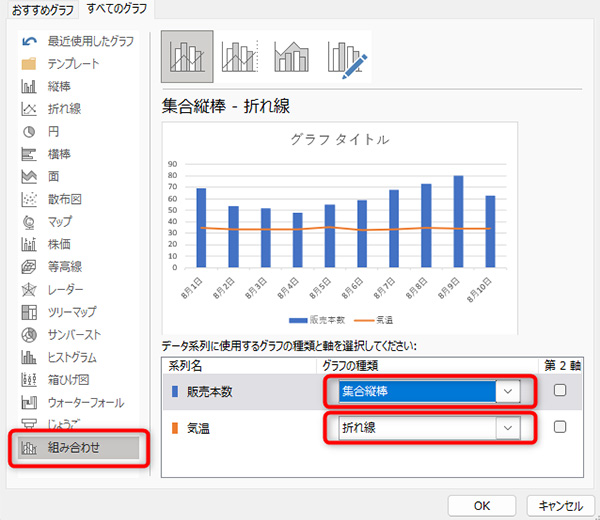
左端の集合縦棒-折れ線を選択して「OK」をクリック。
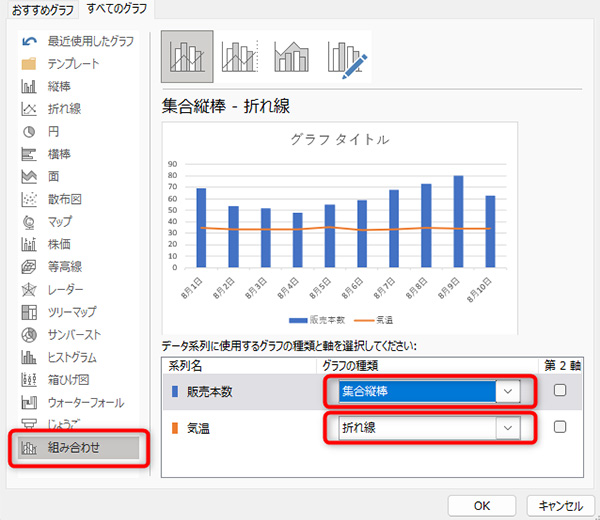
これで、エクセルに複合グラフを作成できます。
Excel(エクセル)のグラフの作り方:積み上げグラフ
積み上げグラフは、データの合計とデータに占める各項目の割合を同時に比較するのに適したグラフです。
全体のボリュームと各データの比較が直観的に分かりやすく、売り上げや市場シェアの内訳を知りたい時などに、活躍します。
積み上げ棒グラフの中でも、100%積み上げ棒グラフは、各項目の合計を無視し、割合の比較のみを行うことができるグラフです。
エクセルで積み上げ棒グラフを作る場合、すべてのグラフの「縦棒」から積み上げ棒を選択できます。
横棒を使いたい場合は、「横棒」から積み上げ横棒を選択可能です。
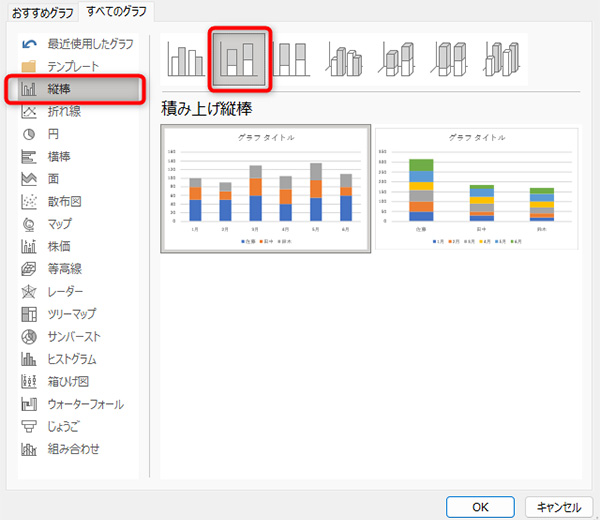
積み上げ縦棒を選択したら「OK」をクリック。
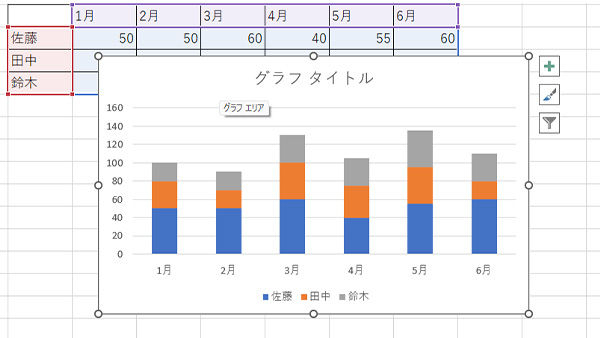
これで、エクセルに積み上げグラフを作成できます。
編集でエクセルのグラフを上手く作るコツ

グラフの作成は簡単ですが、より分かりやすく、見た目の美しさにもこだわるなら、編集で調整が必要です。
グラフにタイトルを挿入・編集・削除する方法
グラフにタイトルをつけることで、そのグラフが何を示すグラフなのかが一目で理解できるようになります。
逆に、グラフからタイトルを削除することで、グラフの表示領域を広げ、より見やすいグラフにすることも可能です。
グラフタイトルを編集するには、タイトルエリアをクリックすれば、テキストモードに切り替えることができます。
文字サイズの変更、太字・斜体への変更などを行えば、タイトルをキレイに装飾することも可能です。
グラフからタイトルを削除したい場合は、タイトルを選択状態にして「Delete」キーを押すか、グラフ右上にある「+」(グラフ要素)アイコンをクリックし、「グラフタイトル」からチェックを外すことで、タイトルをグラフから削除できます。
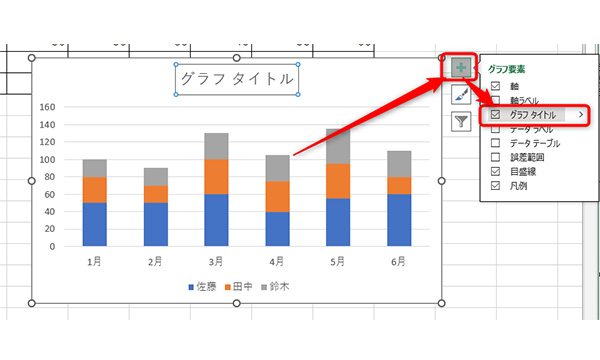
タイトルが表示されていないグラフにタイトルを挿入したい場合は、「グラフタイトル」にチェックを入れましょう。
グラフに凡例を挿入・位置を編集する方法
グラフに凡例が表示されていれば、データが複数あってもどのグラフがどのデータを表しているか、一目で判断できるようになります。
凡例の位置は「上、下、左、右、(右上)」を選択できます。
また、オプションで凡例をグラフに重ねて表示することができ、グラフの表示エリアを増やしつつ、凡例を表示することが可能です。
グラフの種類などによって適切な位置も変わるので、見栄えが良くなるように凡例の位置は調整してみましょう。
凡例の位置を移動させる場合は、グラフ右上の「+」(グラフ要素)アイコンをクリックし、「凡例」の右にある横向き矢印をクリックします。
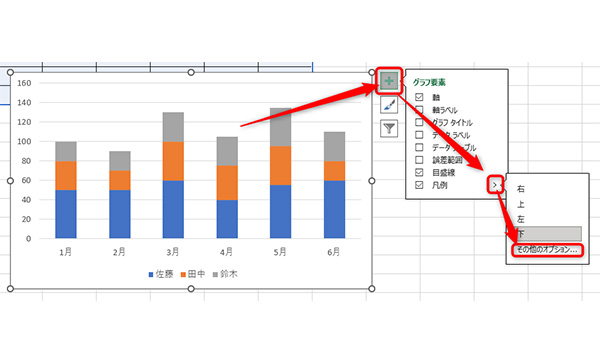
ここから凡例の位置を「上、下、左、右」に移すこともできますが、「その他オプション」からはより細かく位置の調整が可能です。
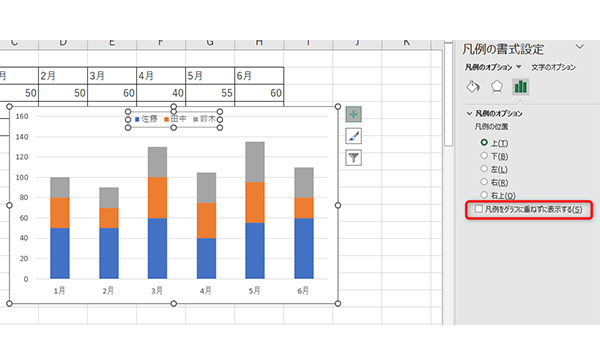
「凡例をグラフに重ねずに表示する」からチェックを外せば、グラフをエリアいっぱいに広げた状態で、凡例をグラフに記載することが可能です。
凡例・グラフの色を変更する方法
凡例やグラフの色は変更することができます。凡例の色を変更すれば、グラフの色も同時に変更される仕様です。
凡例の色をテンプレートから変えたい場合、「筆アイコン」(グラフスタイル)をクリックし、タブを「色」に切り替えます。
カラーパレットが開くので、任意の色を選択すれば、グラフの色を変更することができます。
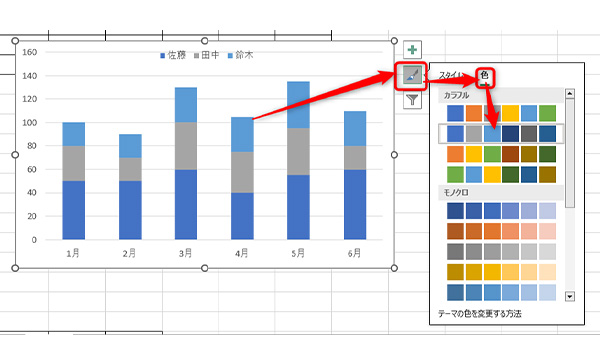
凡例・グラフの色は個別に変える方法もあります。
グラフの色を個別に変更したい場合は、変更したいグラフ項目をクリックして選択状態にしてから、そのグラフ上で右クリック、「塗りつぶし」から任意の色を選ぶことで、グラフ個別に色を変えることができます。
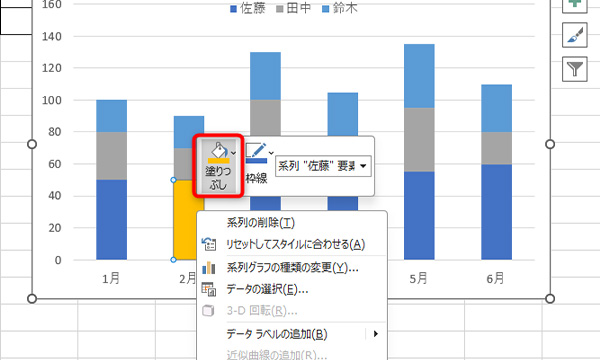
軸の表示・非表示・ラベルで単位をつける

グラフの軸は表示することも、非表示にすることもできます。
基本的に軸があった方がグラフは分かりやすいですが、あえて軸を消すことで、グラフをより大きく見せるという使い方もあります。
軸の表示・非表示を切りかえたい場合は、グラフ右上の「+」(グラフ要素)アイコンをクリックし、「軸」からチェックを外します。
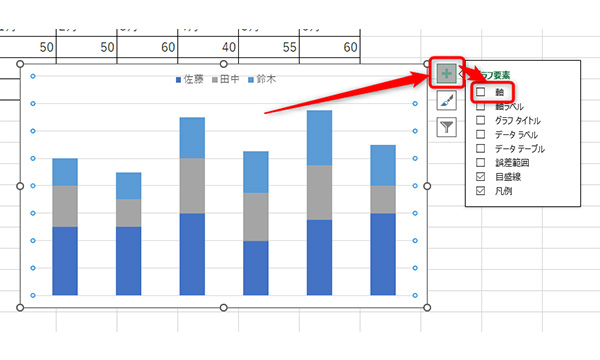
これで、グラフから軸を削除することができます。軸を表示したい場合は、「軸」にチェックをいれれば元に戻せます。
軸にはラベルを貼ることもできます。軸ラベルに単位を入れておくと、分かりやすく表示することが可能です。
軸ラベルを表示したい場合は、グラフ右上の「+」(グラフ要素)アイコンをクリックし、「軸ラベル」にチェックを入れましょう。
「軸ラベル」の横矢印をクリックすれば、縦軸か横軸のいずれかだけを表示することも可能です。
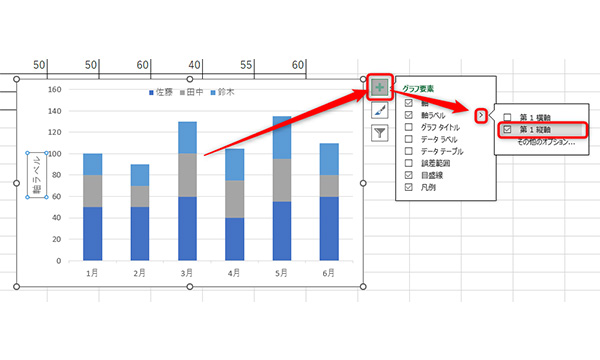
軸ラベルを縦書きに変更したい場合は、「軸ラベル」横の「その他のオプション」から変更可能です。
軸に目盛線を追加する方法
グラフには横軸が入っていますが、縦軸にも目盛線を追加することができます。
グラフ右上の「+」(グラフ要素)アイコンをクリックし、「目盛線」横の矢印アイコンをクリック、必要な軸線にチェックを入れます。
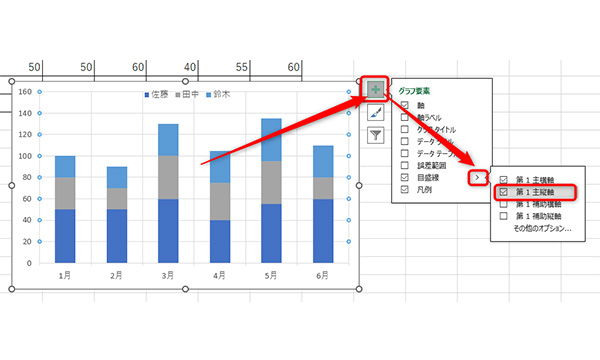
これで、縦軸にも目盛線を追加できます。
棒グラフの太さを変更する
棒グラフの太さを変更すると、グラフの外見を整えることが可能です。
棒グラフの太さを変更するには、グラフ部分をダブルクリック。
または、データ系列を右クリックして、「データ系列の書式設定」をクリックし、データ系列の書式設定を開きます。
データ系列の書式設定が表示されたら、タブを系列のオプションにし、「要素の間隔」の値を小さく変更します。
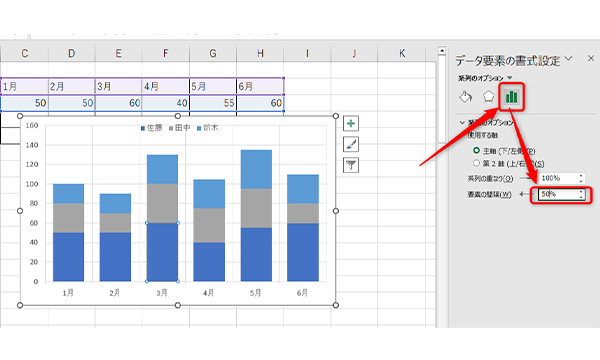
棒グラフを重ねて表示する方法
棒グラフを重ねて表示するには、一つのデータ系列をダブルクリック。
または、右クリックして、データ系列の書式設定を表示します。
データ系列の書式設定が表示されたら、タブを「系列のオプション」にし、系列の重なりの値を増やします。
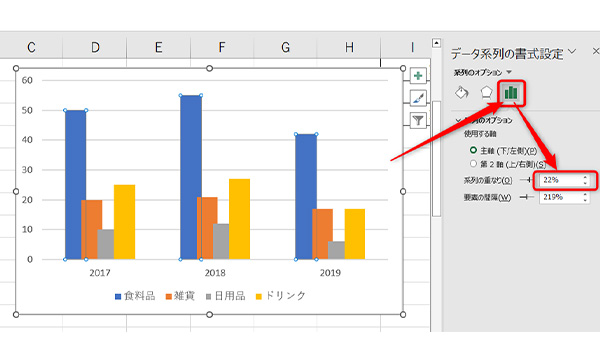
これで、棒グラフを重ねて表示することが可能です。
棒グラフの間隔を広げることも可能です。その場合は、「系列の重なり」の値を小さく変更しましょう。
円グラフにラベルと分類名を追加する方法
円グラフにラベルと分類名を追加すると、より見やすいグラフにすることができます。
円グラフにラベル・分類名を追加するには、グラフ右上の「+」(グラフ要素)をクリックし、データラベルにチェックを入れます。
これで、円グラフにラベルが表示されるようになります。
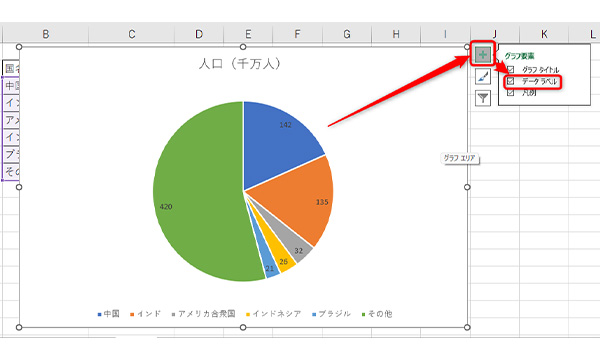
分類名もグラフに表示するには、「データラベル」横の矢印アイコンをクリックし、「その他のオプション」をクリック。
データラベルの書式設定が開くので、タブを「ラベルオプション」にし、分類名にチェックを入れます。
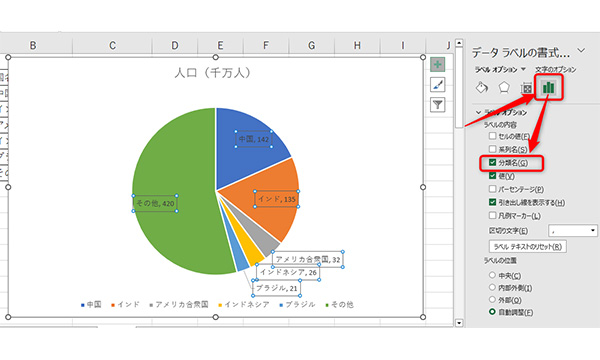
これにより、円グラフ内に分類名とパーセンテージが加えられます。
グラフの縦軸や横軸・並びを修正する方法

作成したグラフの縦軸・横軸が逆になっていたり、後からグラフの並びを変更したい時のやり方を解説していきます。
グラフの縦軸・横軸を変更する方法
グラフの縦軸と横軸の変更は、データの選択から行います。
グラフの背景エリアのどこかを右クリックし、「データの選択」をクリック。
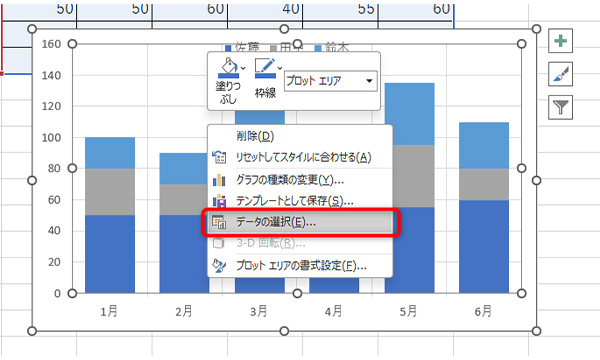
データソースの選択が開いたら、「行/列の切り替え」をクリック。
これにより、縦軸と横軸が変更されます。変更を確認したら、「OK」をクリック。
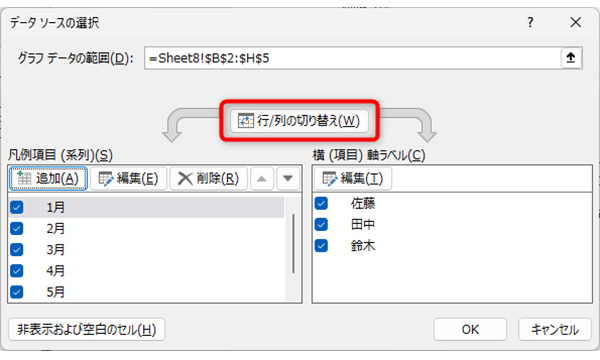
これで、データの縦軸と横軸の変更が完了です。
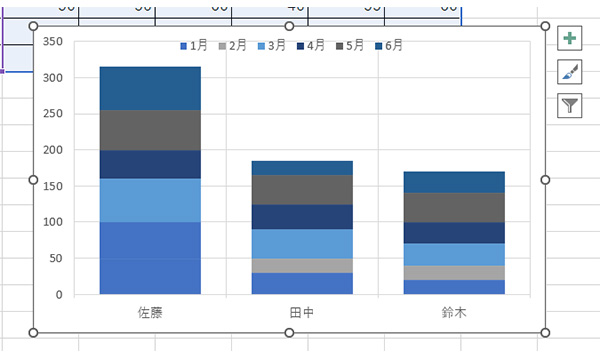
グラフの並び順を変更する方法
グラフの並び順は、後からでも変更が可能です。
下画像の佐藤と田中の位置を逆にしてみます。
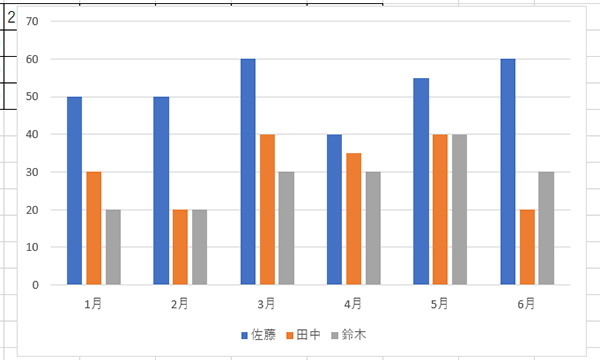
グラフエリアの上で右クリックし、「データの選択」をクリック。
データソースの選択が開くので、順番を変更したい項目を選択してから、矢印で位置を入れ替えます。
画像の場合だと、「佐藤」を選択し、下矢印をクリックして位置を田中の下に動かします。
位置が変わったのを確認したら、「OK」をクリック。
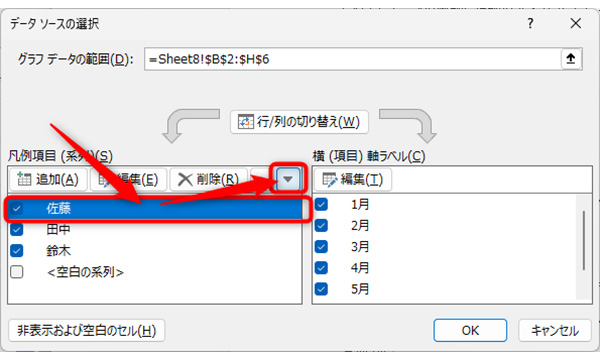
これで、グラフの位置を入れ替えることができます。
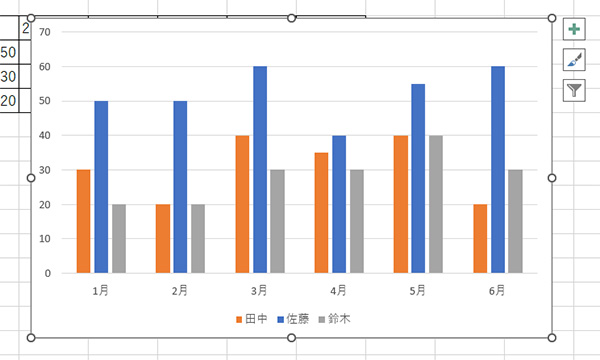
まとめ

エクセルのグラフを使えば、データを視覚的に分かりやすく判断できるようになります。
グラフは簡単な操作で作成可能です。棒グラフ、折れ線グラフ、円グラフなど用途にふさわしいグラフを選び、使用しましょう。
タイトルを装飾したり、凡例を追加したりすれば、グラフの見た目も大きく変更できます。
誰に見られても恥ずかしくないグラフを作れるので、記事を参考に見やすいグラフの作成をしていただけると幸いです。
今回はエクセルでグラフを作る方法をご紹介してきました。ノジマでは、エクセルについてはもちろん、さまざまなご相談を承っています。
パソコンのご購入や、お悩み、お困りごとはぜひノジマ店頭にてご相談ください!
※ご相談内容によっては有料になる場合もございます。予めご了承ください。
メディア(家電小ネタ帳®)に関するお問い合わせ
お問い合わせ人気記事ランキング
-
1位

【最新】iPhone 16e 発売開始!無印iPhone16やSE3と徹底比較
-
2位

【2025年版】PS5の人気おすすめゲームソフト74選!ジャンル別やPS4との互換性を解説
-
3位

【2025年版】ニンテンドースイッチソフトの人気おすすめ100選|最新ゲームや大人・子供向けなど紹介
-
4位

加湿器の効果とは?冬に加湿が必要なワケとおすすめの置き場所を解説
-
5位

iOS 18の提供開始はいつ?新機能や対応機種を解説
関連記事
-
 2025.3.28
2025.3.28VAIO 最新ノートパソコン実機レビュー|使ってわか...
-
 2025.3.28
2025.3.28【Lenovo】IdeaPad Slim 5i Ge...
-
 2024.7.31
2024.7.31【図説】Excel(エクセル)をPDF変換する方法|...
-
 2024.5.15
2024.5.15【発売開始】新型iPad Pro 11/13インチの...
-
 2024.5.15
2024.5.15【発売開始】新型iPad Air 11/13インチの...
-
 2024.4.8
2024.4.8【図説】 Excel(エクセル)グラフの作り方|円グ...
-
 2024.4.5
2024.4.5見やすいExcelの表の作り方|枠の作成方法や自動計...
-
 2024.3.21
2024.3.21【図説】 Excel(エクセル)での文字数カウント方...
-
 2025.1.21
2025.1.21現役販売員がおすすめ!ノートパソコン17選【2025...
-
 2024.3.8
2024.3.8パソコンの種類や選び方をわかりやすく解説!
-
 2024.3.17
2024.3.17M3チップ搭載の新型「MacBook Air」が発表...
-
 2025.3.21
2025.3.21【2025年】大学生におすすめのパソコン14選!文系...
-
 2024.11.12
2024.11.12エクセルで「0」を表示しない方法を解説!表示する方法...
-
 2024.11.12
2024.11.12【図説】Excel(エクセル)四捨五入の設定方法|関...
-
 2024.11.12
2024.11.12【図説】Excel(エクセル)の掛け算を解説!まとめ...
-
 2024.11.12
2024.11.12【図説】Excel(エクセル)の標準偏差の求め方|グ...
-
 2023.12.25
2023.12.25スプレッドシートにプルダウンリストを作成する方法をわ...
-
 2025.1.2
2025.1.2【2025年】格安ノートパソコンのおすすめ7選|価格...
-
 2025.1.21
2025.1.21HPノートパソコンのおすすめ6選【2025】用途別に...
-
 2024.11.12
2024.11.12Excel(エクセル)のVLOOKUP関数の使い方!...
-
 2024.12.17
2024.12.17Dellノートパソコンのおすすめ6選【2025年】I...
-
 2025.2.1
2025.2.1Excel(エクセル)のCOUNTIF関数の使い方!...
-
 2024.11.12
2024.11.12Windows10のスクリーンショットのやり方|範囲...
-
 2024.11.12
2024.11.12【初心者必見】Discord(ディスコード)とは?特...
-
 2023.9.23
2023.9.23Zoom(ズーム)のダウンロード・インストール方法|...
-
 2023.9.29
2023.9.29パソコンの下取りを7社で比較!相場や注意点なども解説
-
 2023.8.24
2023.8.24スプレッドシートの行・列を固定する方法|ウィンドウ枠...
-
 2023.6.19
2023.6.19LIFEBOOK AHシリーズ「FMVA58H2LN...
-
 2024.12.17
2024.12.17【2025年】MacBookのおすすめ機種をご紹介|...
-
 2024.12.13
2024.12.13パソコンの処分方法を解説!PCのデータ消去や廃棄・回...











