見やすいExcelの表の作り方|枠の作成方法や自動計算表など図説で解説
更新日時 : 2024-04-05 10:44

業務や学業でも活用する表計算ソフトのエクセル。
使いやすいソフトなので、あまりエクセルに詳しくなくても、表やグラフぐらいなら何とか作ることができます。
ですが、表を作って他人に見てもらう。こういった場合は見やすいものにする必要があるので、作り方をしっかり確認しておきたいですよね。
簡単なコツさえ知っておけば、エクセル初心者でも見栄えの良い表を作るのは難しくありません。
この記事では、エクセルで表を作る方法を解説していきます。
目次
エクセルの表を作る時は順に注意

エクセルで表を作る場合、手際よく見やすい表を作るには、作業手順が大切になります。
表を作るには、はじめに、タイトル・見出しを入力していきましょう。
タイトルと見出しを入力し終わったら、次にデータを入力していきます。
データの入力が終わったら、必要なら関数を入力して合計などが分かる用にしておきます。
最後に、枠を付けたり、セルに色を付けたり、文字の大きさを変更し、デザインを整えていきましょう。
表を作る場合、まず最初に枠・掛け線を作っておくのが順番に思えるかもしれません。
入力するエリアが枠や掛け線で分かっていれば、その方が作業しやすそうにも感じられますよね。
ですが、エクセルでの作業はデータをどんどん追加していく使い方が多くなります。
最初に枠や掛け線をつけても、後からのデータの追加でレイアウトが崩れてしまうケースは多いです。
そのため、枠や掛け線は後回しにした方が、作業がしやすくなります。
フォントサイズを変えたり、色を付けたりといった見栄えを整えるのも、表の入力が全て終わってからが良いです。
その方が全体からの調整ができるので、より見栄えを整えやすくなります。

実際に順を追って表を作成してみます。
エクセルで表を作成する場合、一番左のA列や一番上の1行目は空白にしておく方が見栄えが良くなります。
ちなみにエクセルの列と行とは、縦が「列」で、横が「行」です。
表にタイトルをつける場合は、B2セルに入力して表の作成をスタートしましょう。
タイトルをつけない場合は、B2セルが一番左上になるように、見出しを入力していきます。
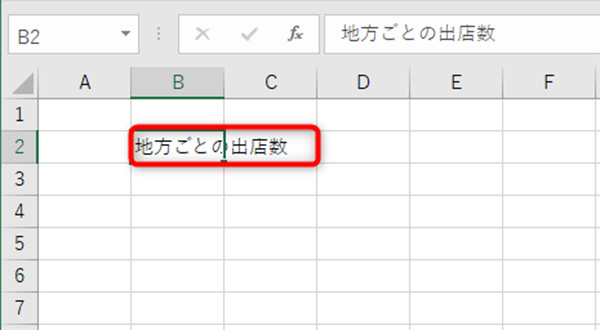
タイトルの入力が終わったら、次に、見出しを入力していきます。
「1、2、3、4」といった連番の数字や、「1月、2月、3月」といった連続する数字に関しては、オートフィル機能を使うと入力が楽になります。
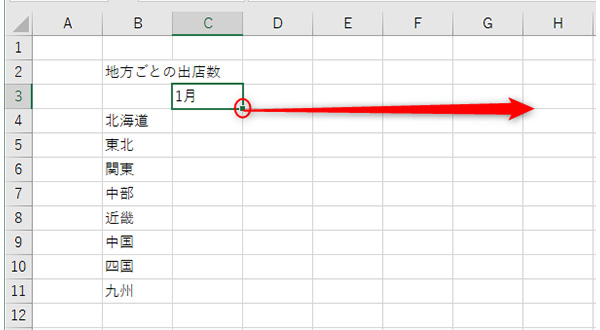
カーソルを右下に合わせ、「+」に変わったらドラッグし、必要な範囲まで伸ばしましょう。
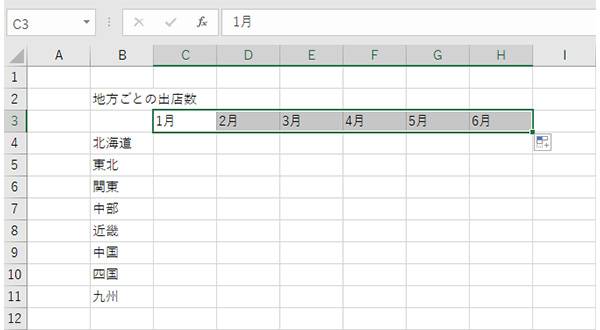
見出しの入力が終わったら、データを入力していきます。
PCにデータが入っている場合、コピーアンドペーストを使うと入力が楽です。
ショートカットキーは、「Ctrl」+「C」キーでコピー、「Ctrl」+「V」キーで貼り付けです。
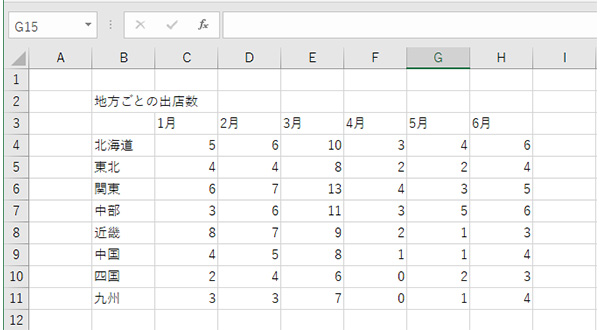
データの入力が終わったら必要な関数を入力します。
今回は合計を求めたいので、一番下に合計という項目を追加し、関数を入力していきます。
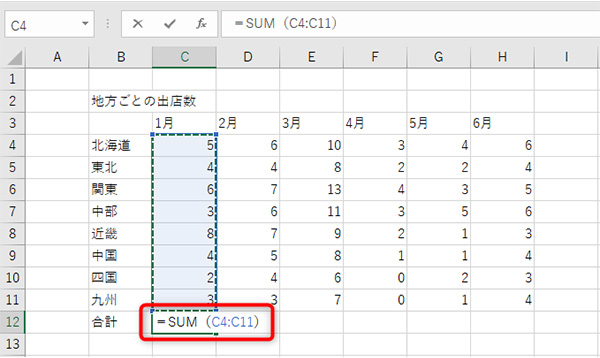
関数の入力が終わったら、オートフィルで必要な範囲までコピーします。
エクセル初心者で関数が分からない方は、簡単に入力する方法を後ほど紹介します。
これで、表への入力作業は完了です。
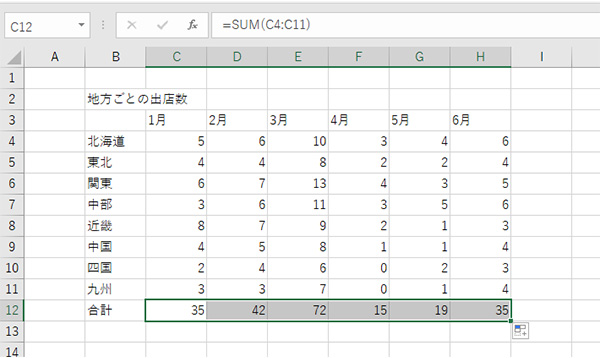
次は、表の見栄えを整えていきましょう。
テーブルを使えば簡単!関数も入れられる!

表の見た目を整えるコツはあるのですが、なによりも簡単な方法として、エクセルのテーブル・テンプレートを使っていくという方法があります。
テーブルを使うには、表内のどこかのセルを選択した状態で、「挿入」にある「テーブル」をクリックします。
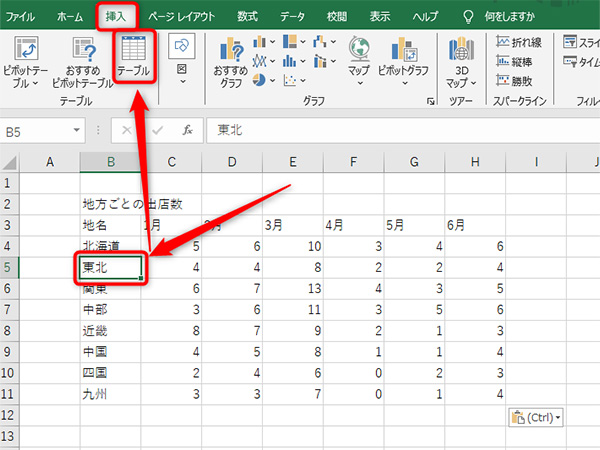
範囲の選択になります。タイトルを範囲に含めると見出し行の位置がおかしくなるので、タイトルを含まないように範囲を選択しましょう。
「先頭行をテーブルの見出しとして使用する」にチェックを入れて、「OK」をクリック。
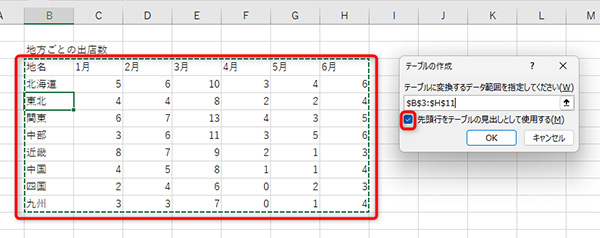
これで、簡単に見栄えの良い表が完成です。
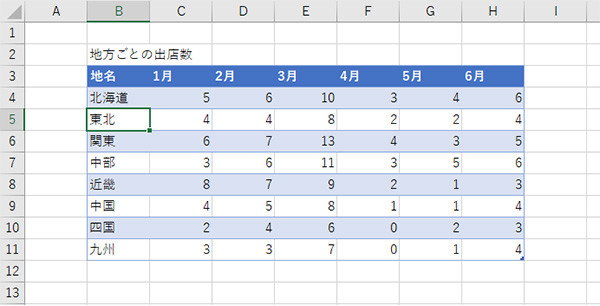
テーブルのデザインを変更する方法
テーブルのデザインを変えたい場合は、「テーブルデザイン」の「クイックスタイル」から好みのものに変更できます。
表内のどこかのセルを選択した状態でないと、「テーブルデザイン」は表示されないので注意してください。
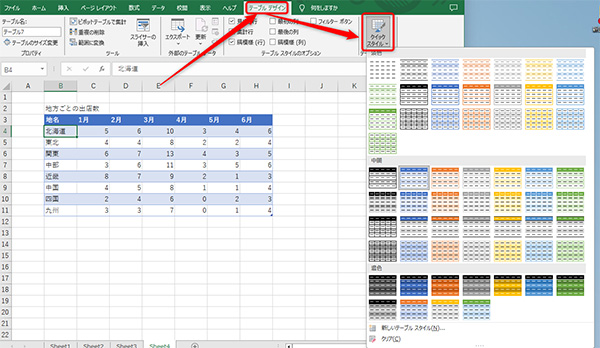
緑を基調としたデザインに変更してみました。
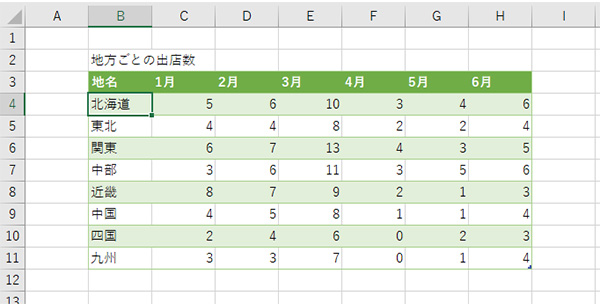
テーブルから集計(合計)を作成する
テーブルから、表に集計行を追加することができます。
表に集計行を追加するには、「テーブルデザイン」の「テーブルスタイルのオプション」にある「集計行」にチェックを入れます。
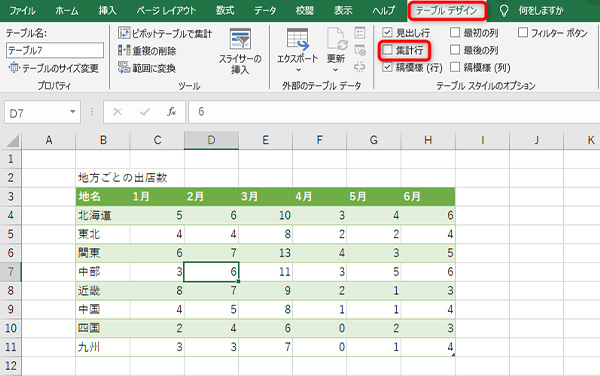
集計行にチェックを入れれば、表の一番下に集計が追加されます。
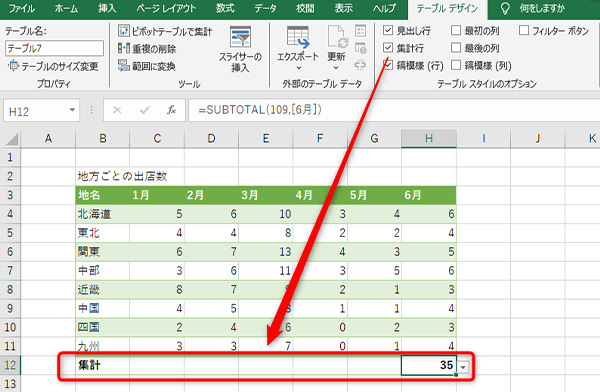
あとはオートフィルでコピーすれば、集計行の完成です。
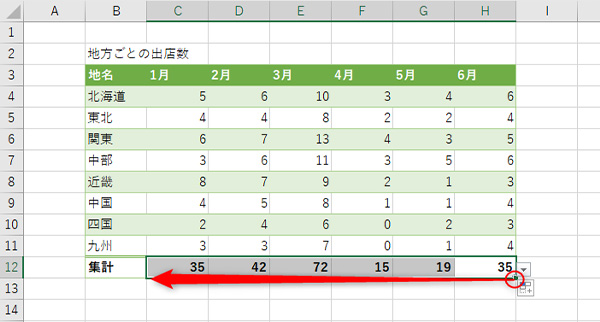
テーブルからフィルターを設定する方法
表にフィルターを付けたい場合は、「テーブルデザイン」の「テーブルスタイルのオプション」にある「フィルターボタン」にチェックを入れます。
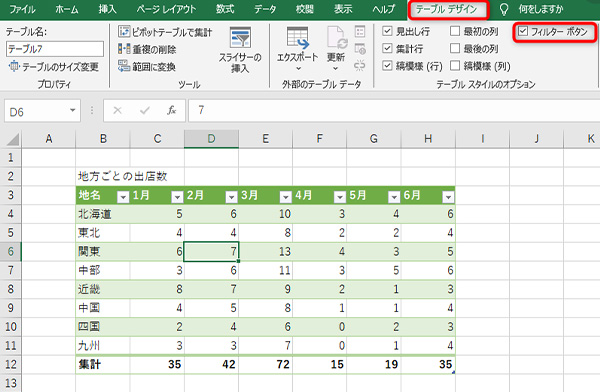
これだけで、表にフィルターを簡単に追加できます。
追加されたフィルターをクリックすれば昇順や降順などにデータを並び替えることができるので、より表内のデータが見やすくなります。
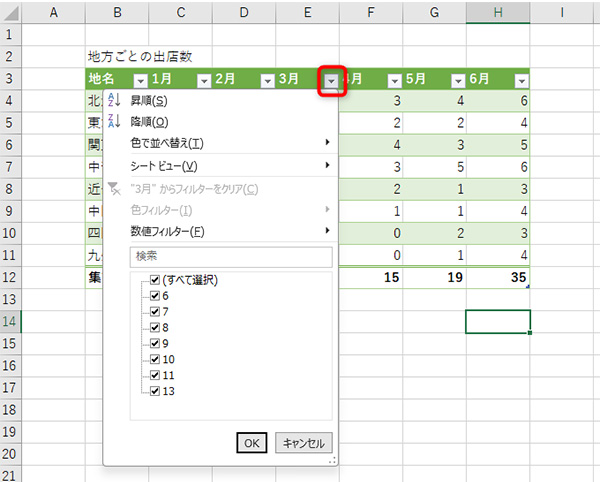
その他のデザイン変更
「テーブルデザイン」からは、「最初の列」にチェックを入れれば、一番左の列の文字を太字に変更できます。
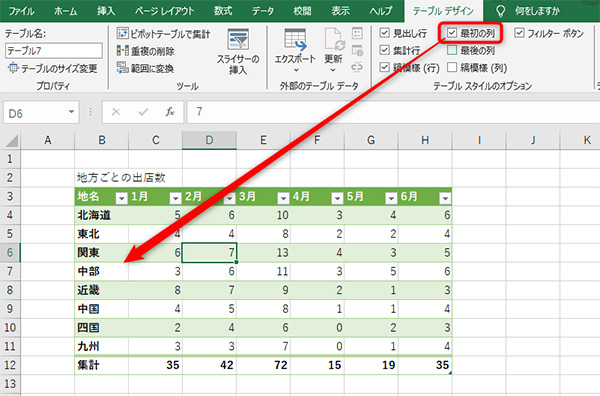
「最後の列」にチェックを入れれば、一番右の列が太文字に。
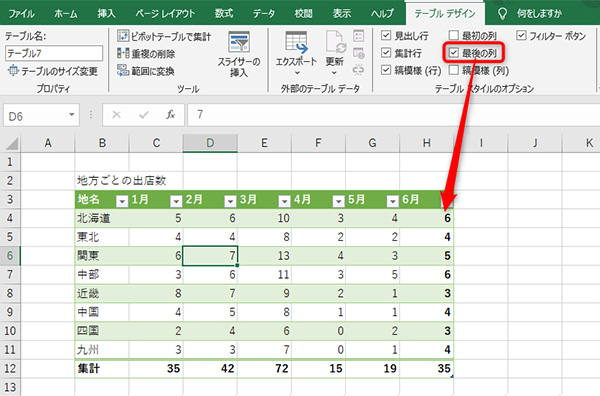
「縞模様(列)」にチェックをいれれば、列に縞模様の色を塗ることができます。
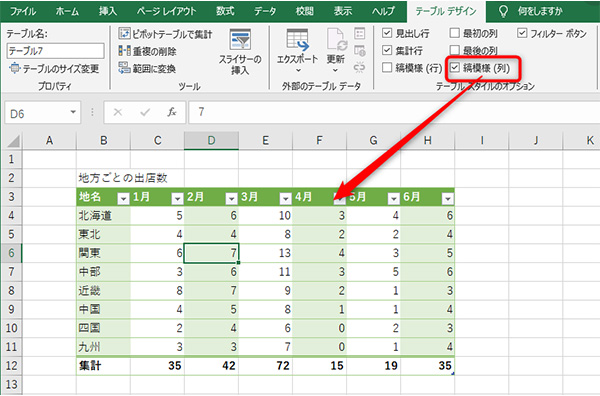
表が見づらくなるNGパターン

エクセルで見やすい表を作るコツについて、解説していきます。
見た目が良いとなるとデザインセンスが必要そうに感じてしまいます。
ですが、幾つかのポイントを抑えておけば、デザインセンスが無くても見やすい表を作ることが可能です。
まずは、表が見づらくなってしまうNGパターンを知っておきましょう。
下記のような特徴がある表は、見づらい表になってしまいます。
太字・斜体などを使いすぎ

太字や斜体を使うと、その部分を強調表示することができます。
タイトルや見出しなどの重要なポイントに使えば表が見やすくなりますが、データの部分にまで太文字や斜体を使うと、強調したいポイントがあやふやになり、全体の印象がぼやけた表になってしまいます。
斜体に関しては必ずしも使う必要はありません。
使うにしても、タイトルだけに斜体を使うのが良いです。太字は、タイトル、見出しに使うのが効果的です。
データなど重要でない部分に太字・斜体を使うと悪手になります。
文字の配置がバラバラ
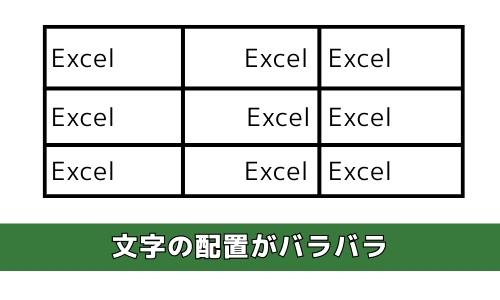
エクセルでは右寄せ・左寄せ・中央揃えなどに文字列の配置を変更できます。
見出しだけ配置変更を行うなどすれば重要なところに目が行きやすく、見やすい表にできますが、無駄に配置を変更していると、バラバラな印象になります。
配置を変更する場合は見出しだけにしましょう。
表内のフォントサイズが統一されていない
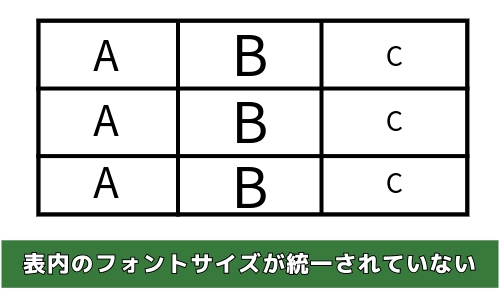
フォントサイズを変えればその場所を目立たせることができます。
ですが、フォントサイズを変えるのはタイトルだけにしておきましょう。
見出しも目立たせたい場所ですが、表内の文字列を大きくするとセル幅を変える必要がでてきてしまい、表全体の均衡が崩れてしまいます。
無駄にフォントサイズを変更するとバランスが悪くなるので、フォントサイズを変更するのはタイトルだけにしておきましょう。
色を使いすぎ・目立ちすぎ
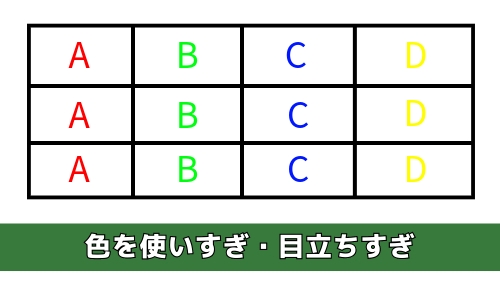
見た目を整えるのに重要なのが、色を使って表をカラーにすることです。
写真もそうですが、モノクロよりカラーの方が、明るくぱっと見の印象が良くなります。
ただし、色は使いすぎると表の見た目がケバケバしくなり、見苦しい印象を与えてしまいます。表に使う色は3色までに留めるようにしましょう。
また、使う色は同系統にそろえておくと、すんなりとした見た目にすることができます。
色は原色を使わないようにするのも失敗しないためのチェックポイントです。
色が強すぎると派手すぎてうるさい印象になってしまいます。エクセルの表には水色や薄緑など淡い色を使うようにしましょう。
掛け線が主張しすぎ
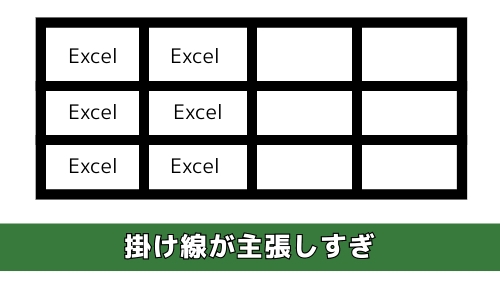
枠・掛け線で囲っているとそれだけで表の存在感を主張することができます。
ですが、太線などにして枠をあまりにも強く主張するものにしてしまうと、堅苦しい印象になってしまいます。
広報などであればこういった表でも構わないのですが、表の見た目を明るいものにしたいなら、掛け線は主張しすぎないように点線や薄い線にするのがおすすめです。
表内にカラーを使い、あえて掛け線を使わないようにするのも、表を上手く見せるテクニックです。
セル幅が不ぞろい
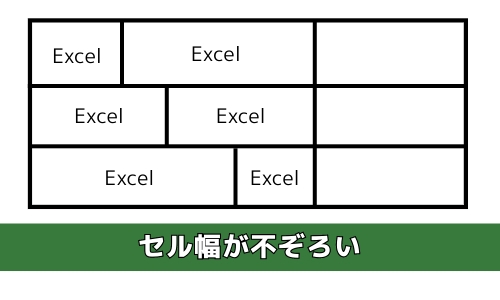
セルの幅が見出しごとにバラバラになっているのも、表の印象を悪くします。見た目が不ぞろいだと表中のデータまで信憑性に不安を持たれかねません。
入力している文字数にもよりますが、基本的にセルの幅は統一しておくようにしましょう。
エクセルで見やすい表を作るコツ

エクセルで見やすい表を作るコツについて、実際のやり方を解説していきます。
- タイトルの文字を大きくする・太線にする
- データは順番通りに並べる
- 見出しを太字にする
- 見出しの配置を変える
- 見出しを固定する
- フィルターを入れる
- 表に色を付ける
- 枠を見やすくすコツ
- セルの枠・幅を整える
タイトルの文字を大きくする・太線にする
タイトルは表を一目であらわす顔のようなものです。表はしっかり目立たせたいので、フォントサイズを大きく、太線にしておきましょう。
フォントは、「ホーム」のフォントからサイズを変更できます。
太線にするには、「B」をクリックします。
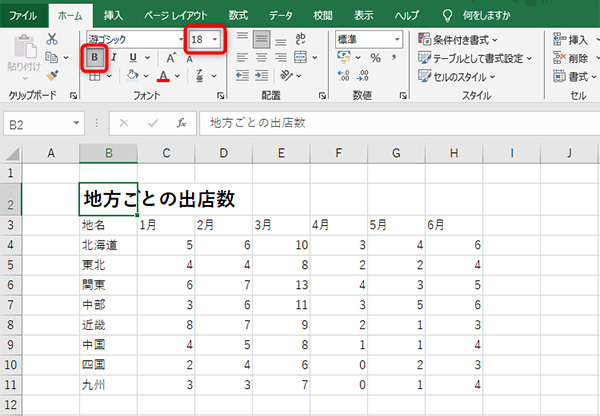
データは順番通りに並べる

番号がある場合はもちろん「1、2、3、4…」というように順番に並べるのですが、その他にも順があるものはそれに沿って並べていきましょう。
例えば、地方を入力する場合、北から順に「北海道、東北、関東、…」という順に並べていくのが自然です。
これを、「北海道、九州、関東」というような並べ方をすると、違和感が出てしまいます。
業務によっても項目を並べる際に自然になる順があるはずなので、順がおかしくないか、確認しましょう。
見出しを太字にする
見出しはデータが何に対すものなのかを確認するために、表の中でも目立つ必要がある部分です。
データだけが羅列されていると同じような数字が並ぶことになり、表の印象をつかみづらくなってしまいます。
見出しは太字にして、しっかり目立たせましょう。
文字を太字にするには、「ホーム」にある「フォント」の中の「B」をクリックします。
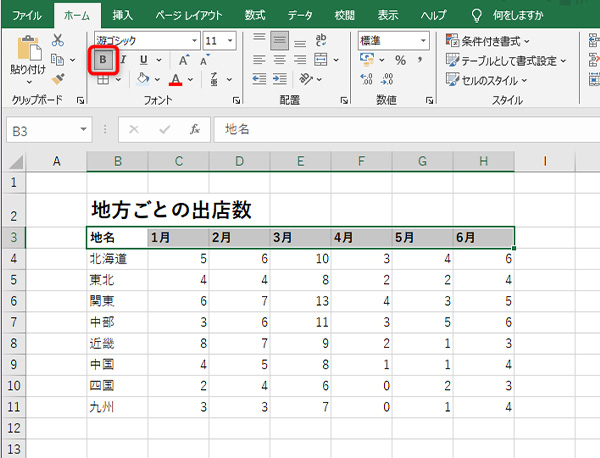
見出しの配置を変える
見出しを目立たせる場合、配置を変更するのも一つの方法です。
配置を変更するには、「ホーム」にある「配置」から変更したい配置ボタンをクリックします。
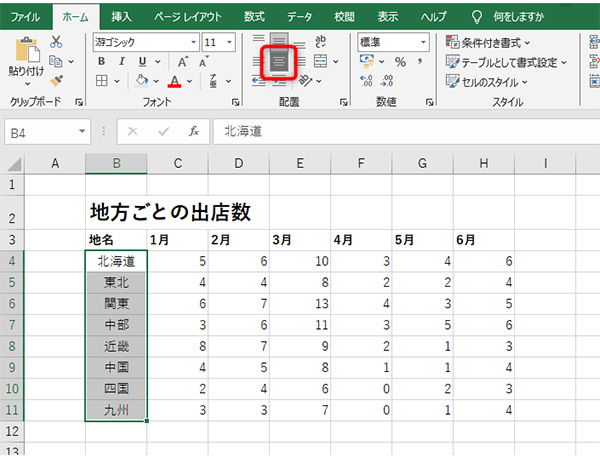
見出しを固定する
データが多くなると、スクロールした際に見出しが隠れてしまい、今見ているデータがどの見出しに属しているのか分かりづらくなってしまいます
こういった場合は「ウィンドウ枠の固定」を使って、見出しを固定しましょう。
見出しが入力されている一つ下のセルを選択した状態で、「表示」から「ウィンドウ枠の固定」をクリックすれば、見出しを固定できます。
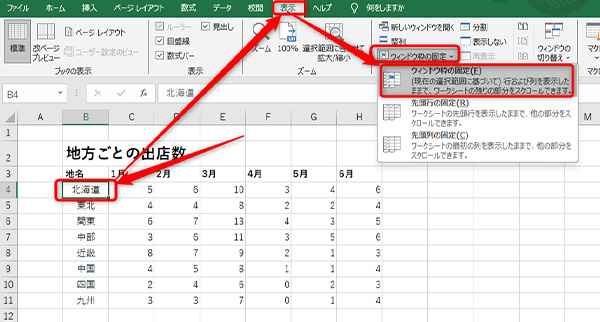
フィルターを入れる
表の見やすさ、使い勝手を上げる方法として、フィルターを設定する方法があります。
見出しが入力されているいずれかのセルを選択した状態で、「データ」から「フィルター」をクリック。
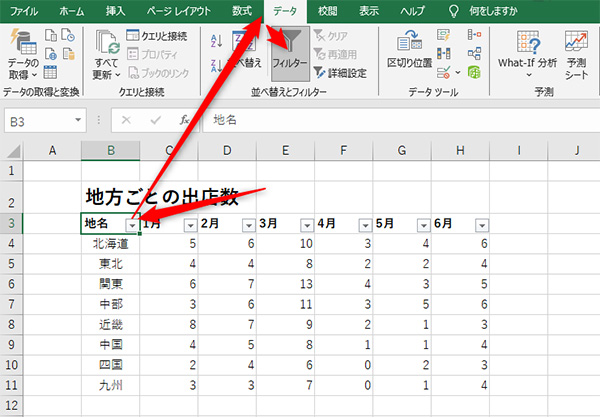
これで、見出しにフィルターを設定です。
表に色を付ける
表に色を付ける場合は、使う色は3色以下に留め、なるべく淡い色を使うようにしましょう。
縦もしくは横で縞模様になるようにすると、見栄えが良くなります。
見出しに関しては、淡い色の中でも色が強いものを塗るようにしましょう。
セルに色を塗るには、色付けしたセルを選択した状態で、「ホーム」にある「フォント」の「塗りつぶしアイコン」から色を選択します。
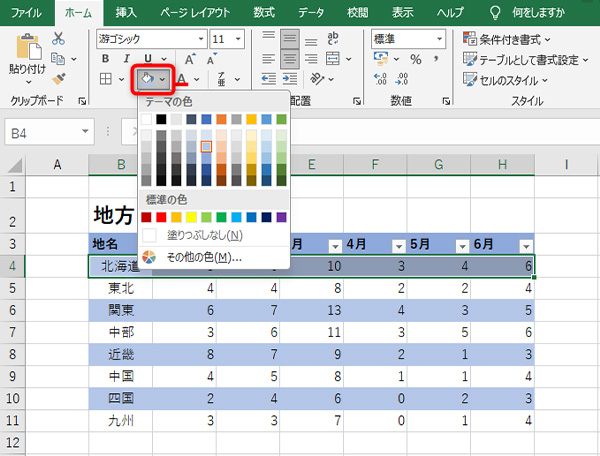
枠を見やすくするコツ
表の枠・掛け線はつけた方が良いか、悩ましいです。カラーを上手に使えば、掛け線を使わなくても、見やすい表ができるからです。
表に掛け線を引く場合も、あまり強調されすぎないように細い線にすると、見栄えがよくなります。
掛け線は範囲を選択した後に右クリックで「セルの書式設定」を開き、「掛け線」タブから調整ができます。
外枠だけで点線で囲うなど、見た目が良くなる用に調整しましょう。
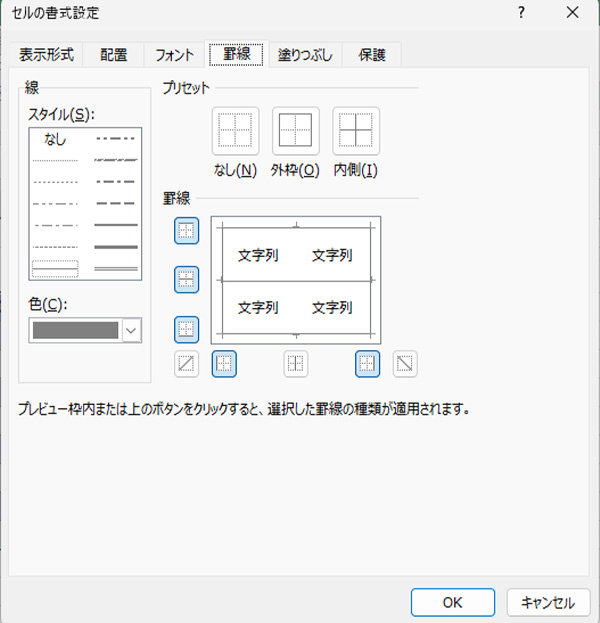
セルの枠・幅を整える
セルの幅を整えるのも大切です。
列の幅を一括で調整する場合は、列を選択した状態で、ドラッグアンドドロップで幅を調整します。
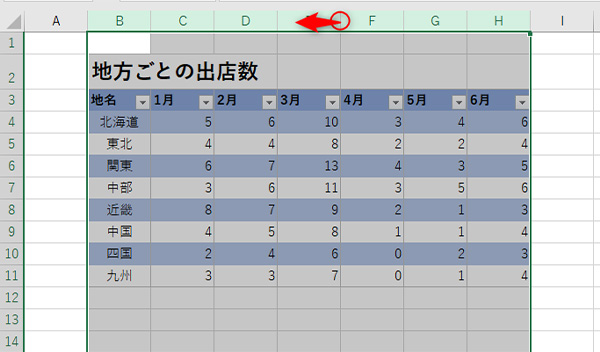
調整後。
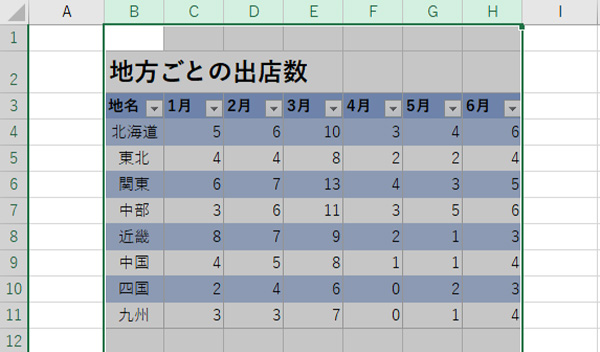
特定の列の幅を調整したい場合は、その列を選択した状態で、ドラッグアンドドロップすれば、その列だけ幅を変更できます。
まとめ

エクセルで表を作る際は、タイトル・見出しを入力し、その後にデータを入力していきましょう。
掛け線や色を付けるのは、後から行った方が全体を整えやすくなります。
見栄えの良い表をつくる一番簡単な方法は、テーブルを使うことです。
テンプレートが出来上がっているので、自分で細かい調整をしなくて済みます。
ほぼクリックするだけなので、短時間で作れるのもテーブルを使うメリットです。
自分で調整する場合は色の使いすぎやフォントサイズの使いすぎなどに注意しましょう。
基本的に、太字などで強調するのはタイトルと見出しだけにしておくと、表の出来栄えがよくなります。
今回はエクセルで表を作る方法をご紹介してきました。ノジマでは、エクセルについてはもちろん、さまざまなご相談を承っています。
パソコンのご購入や、お悩み、お困りごとはぜひノジマ店頭にてご相談ください!
※ご相談内容によっては対応できかねる場合や、有料での対応となります。あらかじめご了承願います。
メディア(家電小ネタ帳®)に関するお問い合わせ
お問い合わせ人気記事ランキング
-
1位

【発売日決定】Nintendo Switch 2 値段や予約開始日、何が違うかを性能比較
-
2位

VAIO 最新ノートパソコン実機レビュー|使ってわかった評判とおすすめ機種
-
3位

ソニーがPS5 Pro発表!発売日やスペック、違いを解説
-
4位

加湿器の効果とは?冬に加湿が必要なワケとおすすめの置き場所を解説
-
5位

【最新】iPhone 16e 発売開始!無印iPhone16やSE3と徹底比較
関連記事
-
 2025.4.4
2025.4.4VAIO 最新ノートパソコン実機レビュー|使ってわか...
-
 2025.3.28
2025.3.28【Lenovo】IdeaPad Slim 5i Ge...
-
 2024.7.31
2024.7.31【図説】Excel(エクセル)をPDF変換する方法|...
-
 2024.5.15
2024.5.15【発売開始】新型iPad Pro 11/13インチの...
-
 2024.5.15
2024.5.15【発売開始】新型iPad Air 11/13インチの...
-
 2024.4.8
2024.4.8【図説】 Excel(エクセル)グラフの作り方|円グ...
-
 2024.4.5
2024.4.5見やすいExcelの表の作り方|枠の作成方法や自動計...
-
 2024.3.21
2024.3.21【図説】 Excel(エクセル)での文字数カウント方...
-
 2025.1.21
2025.1.21現役販売員がおすすめ!ノートパソコン17選【2025...
-
 2024.3.8
2024.3.8パソコンの種類や選び方をわかりやすく解説!
-
 2024.3.17
2024.3.17M3チップ搭載の新型「MacBook Air」が発表...
-
 2025.3.21
2025.3.21【2025年】大学生におすすめのパソコン14選!文系...
-
 2024.11.12
2024.11.12エクセルで「0」を表示しない方法を解説!表示する方法...
-
 2024.11.12
2024.11.12【図説】Excel(エクセル)四捨五入の設定方法|関...
-
 2024.11.12
2024.11.12【図説】Excel(エクセル)の掛け算を解説!まとめ...
-
 2024.11.12
2024.11.12【図説】Excel(エクセル)の標準偏差の求め方|グ...
-
 2023.12.25
2023.12.25スプレッドシートにプルダウンリストを作成する方法をわ...
-
 2025.1.2
2025.1.2【2025年】格安ノートパソコンのおすすめ7選|価格...
-
 2025.1.21
2025.1.21HPノートパソコンのおすすめ6選【2025】用途別に...
-
 2024.11.12
2024.11.12Excel(エクセル)のVLOOKUP関数の使い方!...
-
 2024.12.17
2024.12.17Dellノートパソコンのおすすめ6選【2025年】I...
-
 2025.2.1
2025.2.1Excel(エクセル)のCOUNTIF関数の使い方!...
-
 2024.11.12
2024.11.12Windows10のスクリーンショットのやり方|範囲...
-
 2024.11.12
2024.11.12【初心者必見】Discord(ディスコード)とは?特...
-
 2023.9.23
2023.9.23Zoom(ズーム)のダウンロード・インストール方法|...
-
 2023.9.29
2023.9.29パソコンの下取りを7社で比較!相場や注意点なども解説
-
 2023.8.24
2023.8.24スプレッドシートの行・列を固定する方法|ウィンドウ枠...
-
 2023.6.19
2023.6.19LIFEBOOK AHシリーズ「FMVA58H2LN...
-
 2024.12.17
2024.12.17【2025年】MacBookのおすすめ機種をご紹介|...
-
 2024.12.13
2024.12.13パソコンの処分方法を解説!PCのデータ消去や廃棄・回...











