エクセルで「0」を表示しない方法を解説!表示する方法や消える理由も
更新日時 : 2025-04-22 14:10

エクセルの表を作っていると、未入力の項目の計算結果のセルに0が表示されてしまう場面に出くわします。
項目が未入力なのに結果が0だとなんとなく見栄えが悪いので、できればこういった時は0を非表示にしたいですよね。
逆に、エクセルのシートに0を入力したいのに、先頭に入力したはずの0が消えてしまうという困った場面に遭遇してしまうケースもあります。
そこで、この記事ではエクセルに0を表示しない方法、0を表示する方法を詳しく解説していきます。
スマホ売るなら「ノジマ スマホ買取サイト」へ!

「ノジマ スマホ買取」の4つの特徴
- キャリアの下取りプログラムよりも高価買取いたします!
- 安心の上場企業が運営しております。
- 最短翌日に集荷いたします。
- 他社を常にモニタリングしているので高価買取が可能!
目次
Excel(エクセル)で0を表示しない・空白セルにする方法

エクセルで作成中のデータや、まだ経過中のデータを集計している時など、未確定の項目に0と結果が表示されてしまうケースがあります。
こういったケースで表示される0はなんとなく印象が悪く、気にもなってしまうので、0ではなく空白で表示されるようにしておきたいです。
そんな時は下記の方法で、エクセルで0が入力されたセルを空白セルにすることができます。
- ユーザー定義を使う方法
- 関数を使う方法
- 条件付書式で0を見えないようにする方法
- シートの設定を変更する方法
ユーザー定義を使う方法

セルの書式設定からユーザー定義を設定することで、0と表示されたセルを空白に見せることができます。
やり方は、まず0を非表示にしたいセルを範囲選択して、右クリックから「セルの書式設定」をクリックします。
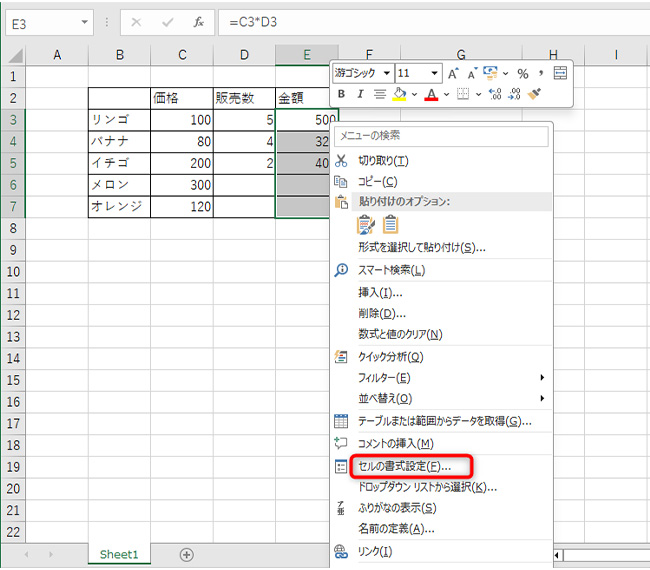
セルの書式設定が開いたら、表示形式タブの「ユーザー定義」を選択。
種類の欄に入力できるようにカーソルを合わせてください。
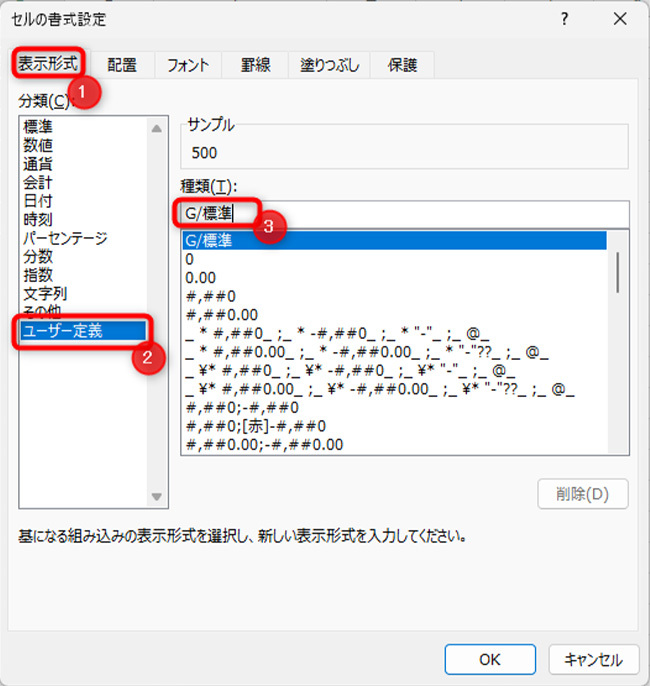
種類の欄に入力できるようになったら、「#」を入力して、「OK」をクリックします。
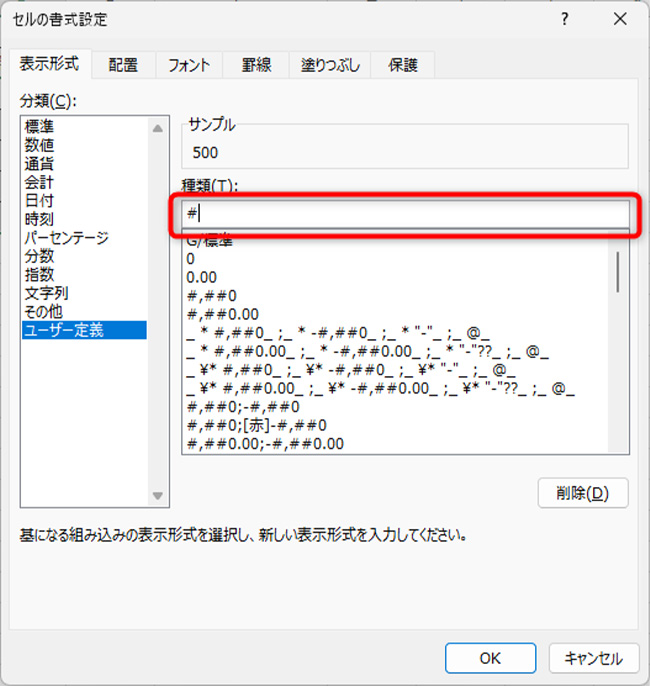
これで、「0」が入力されているセルは非表示に、他の数値が入力されているセルは表示されるように、設定できます。
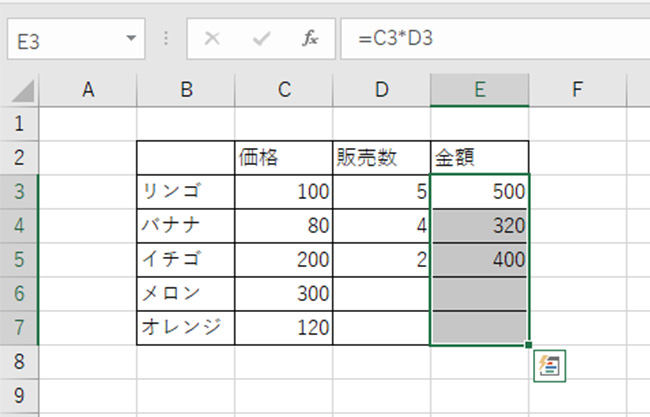
上の画像でも、入力済みのセルはそのまま表示されて、0は空白セルになっているのが確認できます。
関数を使う方法

IF関数を使うことで、0と表示されるセルを空白として表示することができます。
IF関数は、設定した条件に対して、真の場合と偽の場合に設定した異なる反応を返してくれる関数です。
0を非表示にする場合は、対象のセルが0なら空白セルに、0意外なら数値を返す、というように関数を組むことができます。
IF関数の構文は下記のとおりです。
引数の論理式には、真か偽かを判断するための条件を入力します。
値が真の場合、値が偽の場合という引数には、それぞれ真偽でどのような値を返すかを設定します。
実際に0を表示しないIF関数を組む場合は、「=IF((C3*D3)=0,””,(C3*D3))」といった感じになります。
(C3*D3)=0が論理式で、(C3*D3)の結果が0なら、という意味になります。
値が真の場合の「””」は、空白をダブルクォーテーションで囲む、つまり空白にするという意味になります。
値が偽の場合の(C3*D3)は、値が0でないなら(C3*D3)の計算結果をそのまま返すという意味です。
実際にエクセルに入力しながら、やり方を確認していきましょう。
まずは値を入力したいセルに入力されている関数もしくは計算式を、「Ctrl」キー+「X」キーで切り取り、セルに「=IF(」と入力します。
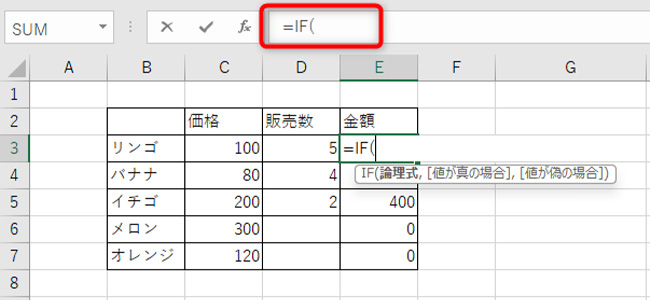
続けて、先ほど切り取った関数もしくは計算式を張り付け、「=0」をその後ろに入力します。
「=IF((C3*D3=0)」
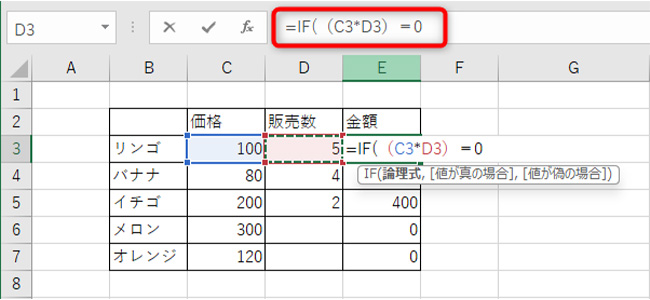
半角カンマで区切り、「“”」を打ちます。
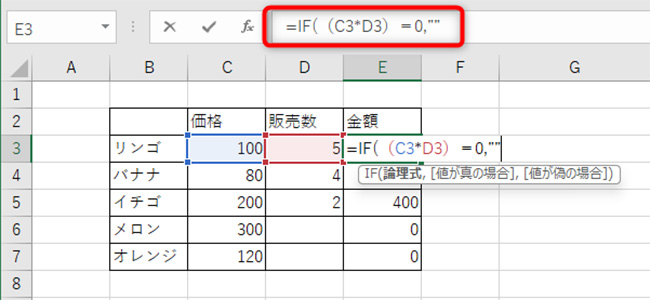
また半角カンマで区切り、「“”」を打ちます。
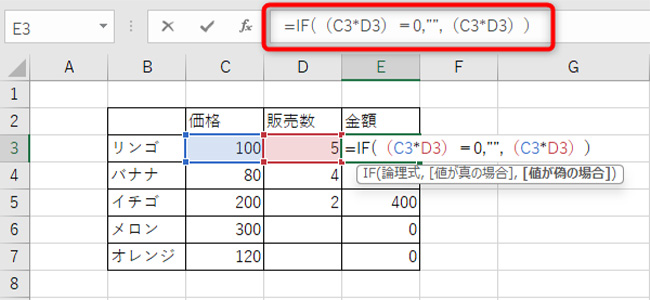
あとは「Enter」キーを押して確定すれば、0を空白に表示するIF関数が完成です。表に使う場合はそのままオートフィルで下までコピーしましょう。
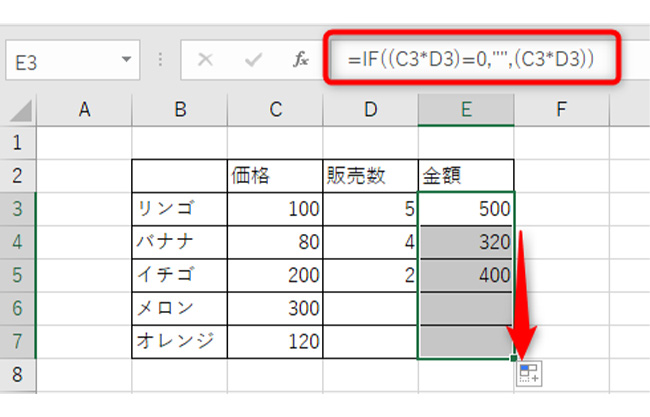
これで、IF関数を使って0を空白セルに見せることができます。
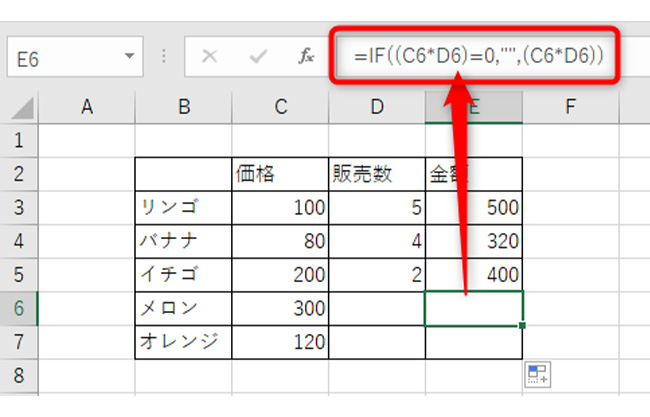
E6セルは見た目上は空白ですが、数式バーを見れば関数が入力されているのが確認できます。
条件付書式で0を見えないようにする方法
条件付き書式を使い、0の文字色を背景の色と同じにすることで、空白のセルに見せるという方法もあります。
ただ最初に断っておくと、正直言ってこの方法はあまりおすすめではありません。
関数に苦手意識が無いならIF関数を使った方が0を表示しない方法として有効です。
関数が苦手なら、最初に紹介したユーザー定義を変更する方法を実行するのがおすすめです。
一応0を空白セルにできるということでやり方を紹介していきます。
0を非表示にしたいセルを範囲選択して、「ホーム」タブから「条件付き書式」→「新しいルール」をクリックします。
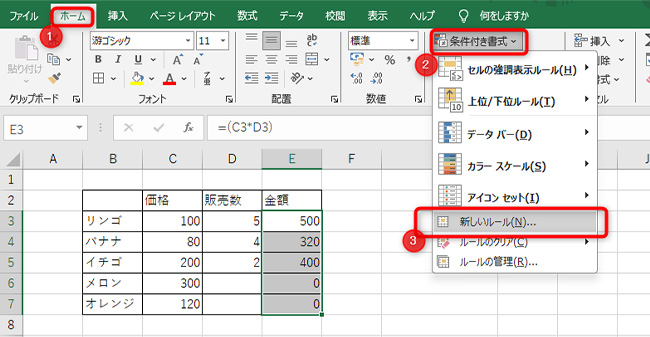
ルールの種類に、「指定の値を含むセルだけを書式設定」を選択。
条件を「次の値に等しい」に変更。
値には「0」を入力します。
書式をクリック。
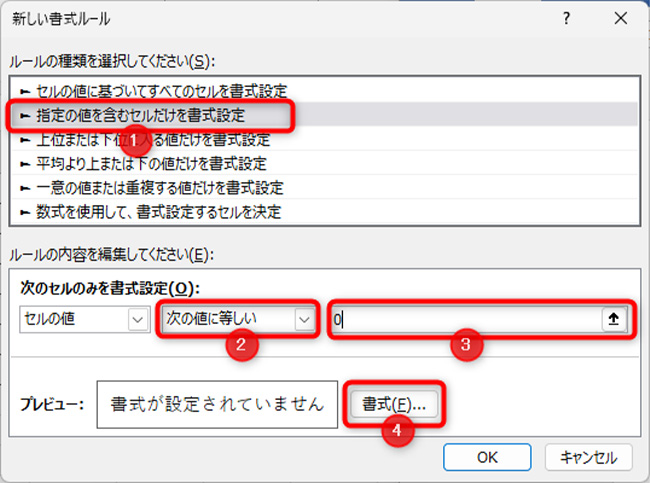
「フォント」のタブにある色に、「白」(背景と同じ色)を選択して、「OK」をクリックします。
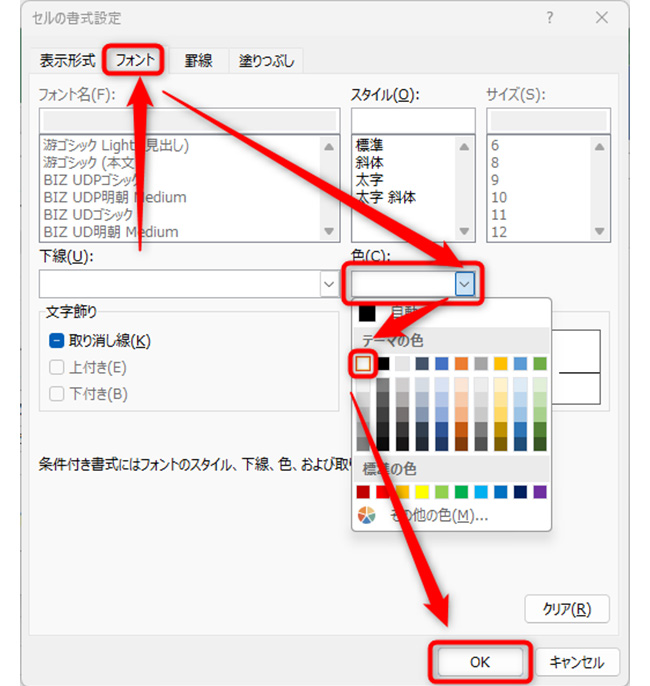
元の画面で、「OK」をクリック。
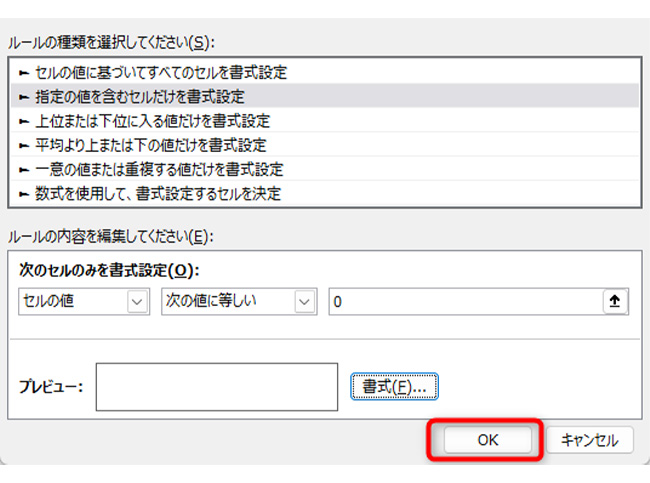
これで、0を背景色と同化させ、空白セルと同じ見た目に出来ます。
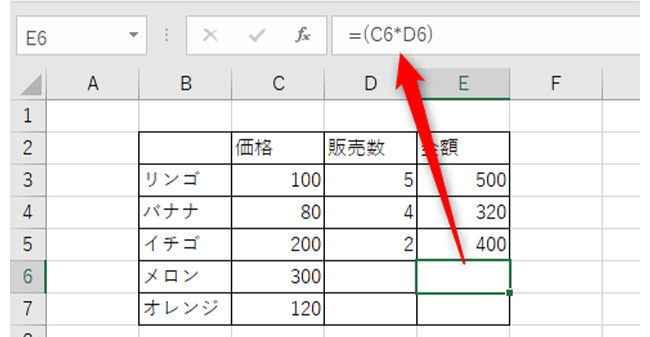
ただし、この方法だと背景の色を変更すると、0が白色に表示されてしまいます。
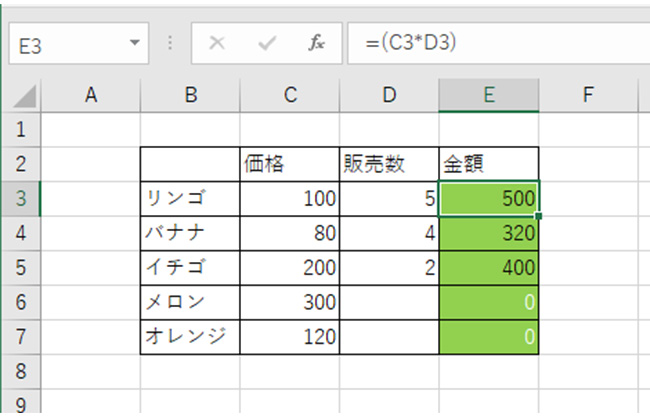
未完成の表にこのやり方を使うと後から変更が面倒なので、基本的に他の方法で0を非表示にするのがおすすめです。
シートの設定を変更する方法

表の項目ごとにIF関数やユーザー定義を設定するのが面倒。
シートにある0を全て非表示にしたい。こういったケースなら、シートの0を全て非表示にすることが可能です。
やり方は、ファイルをクリック、「その他」→「オプション」をクリックします。
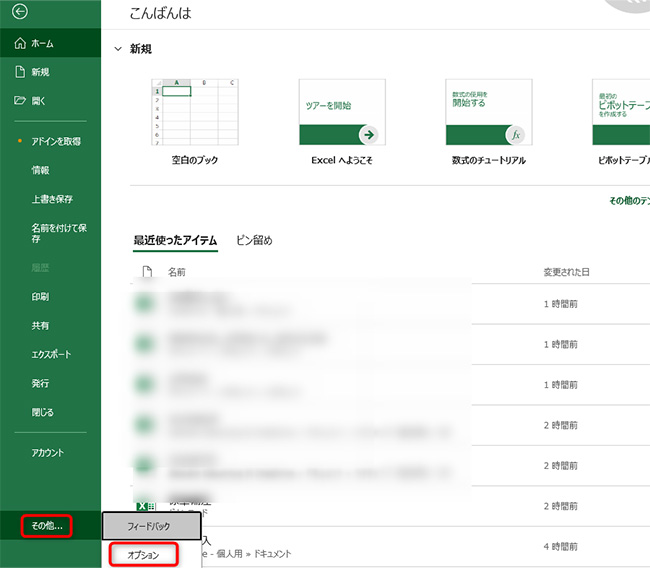
Excelのオプションが開いたら、「詳細設定」を選び、下にスクロールして、次のシートで作業する時の表示設定にある、「ゼロ値のセルにゼロを表示する」からチェックを外して、「OK」をクリックしましょう。
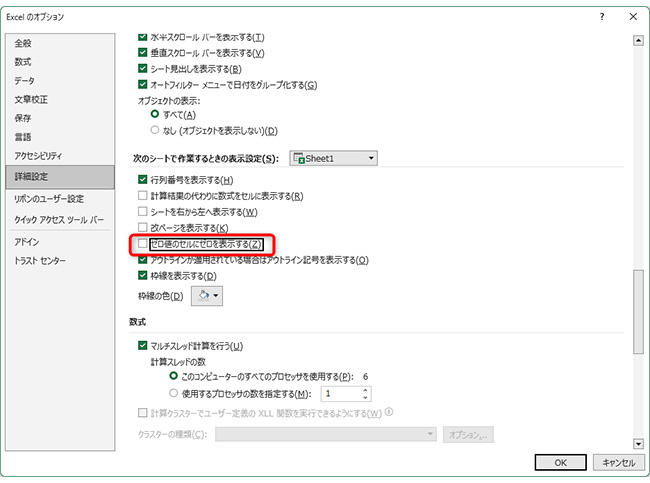
これで、シートのどこに0を入力しても、セルは空白表示になります。
この方法だと手入力の0なども全て表示されなくなってしまうので、他の人とシートの作業を兼用する場合は注意してください。
後から編集する人が、0を入力する機会があった際に、混乱してしまうかもしれません。
Excel(エクセル)で0を表示する方法

次は、「エクセルで0を表示したいのに、できない。」こういったケースの解決方を解説していきます。
エクセルで0を先頭にした数値を入力すると、表示される際に頭の0が非表示になってしまうという仕様があります。
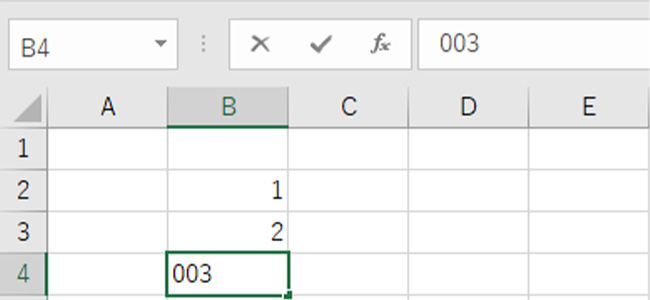
「001」「002」「003」というように入力していきたいのに、エクセルに「001」と入力すると「1」になってしまう。
または、エクセルに電話番号を入力しようとしたら、頭の0が消えてしまった。こういったケースは良く遭遇してしまいます。
エクセルで先頭の0が消えてしまう。こういった場合の解決方法には下記のものがあります。
- 数値の先頭に「‘」アポストロフィを入力する
- 表示形式を文字列に変更する
- ユーザー定義の桁数を変更する
数値の先頭に「‘」アポストロフィを入力する
数値の先頭に「‘」アポストロフィを入力することで、先頭の0をそのまま表示することが可能です。
例えば、「001」をエクセルに入力したい場合は、「‘001」とセルに入力します。
ちなみにアポストロフィは、「Shift」+「7」キーで入力できます。
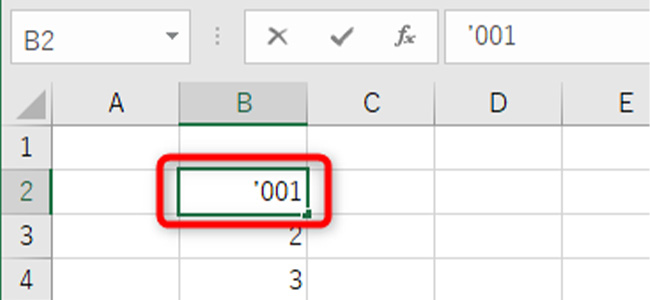
先頭にアポストロフィを入力すれば、下画像のように先頭の0を表示可能です。
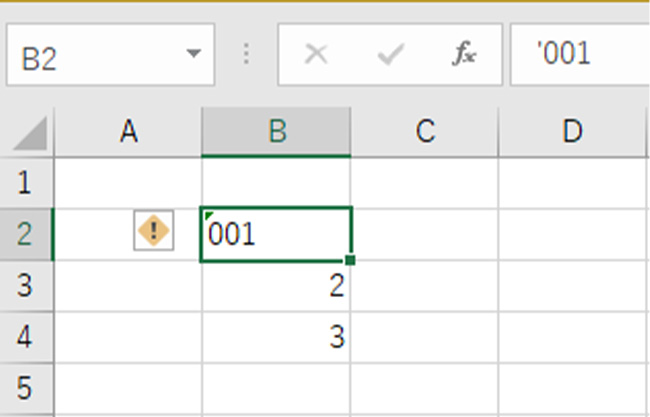
表示形式を文字列に変更する
セルの表示形式を文字列に変更することで、先頭の0を表示するという方法もあります。
いちいち数値の先頭にアポストロフィを入力していくのは面倒ですが、表示形式を文字列に変更する方法なら、一括で範囲指定ができます。
先頭に0を表示したいセルの範囲を選択して、右クリックで「セルの書式設定」を開きます。
セルの書式設定が開いたら、表示形式タブにある、「文字列」を選択して、「OK」をクリック。
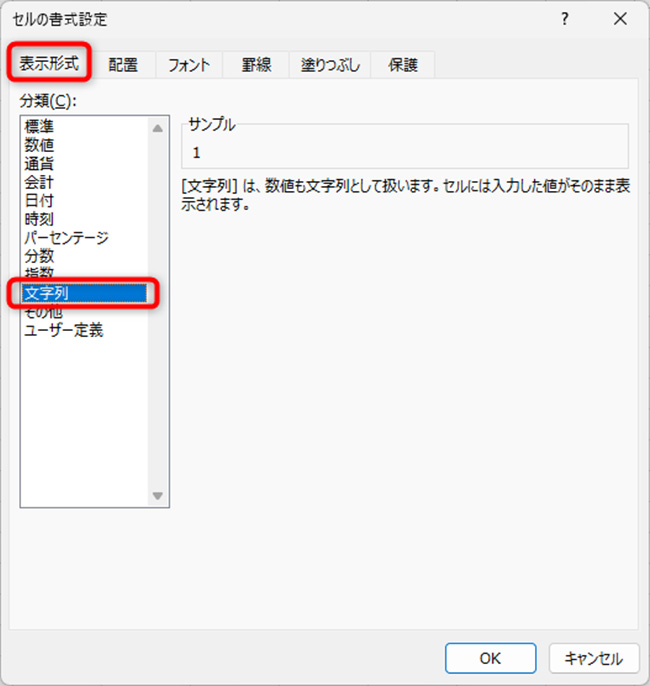
この状態で、頭に0を付けた数列を入力していくと、先頭の0を表示したままに出来ます。
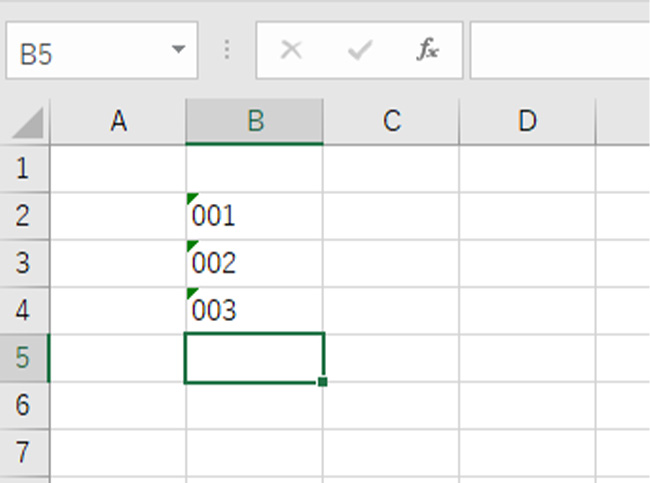
書式設定を変更する方法なら一括で指定できるのですが、数字が左に寄るのと左上のエラーアイコンは気になってしまいますよね。
次は、このエラーアイコンを消す方法、表示しないように設定する方法を解説します。
エラーを消す方法
数値が左によるのは右揃えで変更できますが、エラーを消すにはどうすればよいでしょうか?
左上のエラーアイコンを消すには、アイコンをクリックして「エラーを無視する」をクリックしましょう。
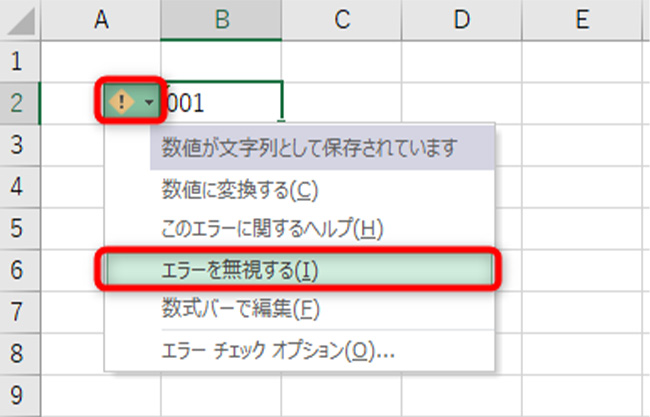
これで、邪魔なエラーアイコンを消すことができます。
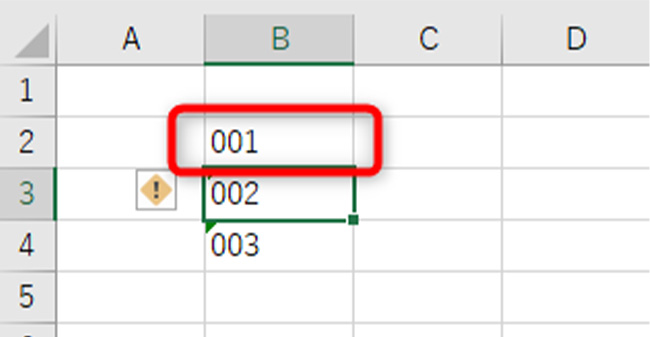
しかし、この方法でエラーを一つ一つ消していくのはあまりにも面倒です。
一括でエラーアイコンを消すには、アイコンをクリックして、「エラーチェックオプション」をクリックします。
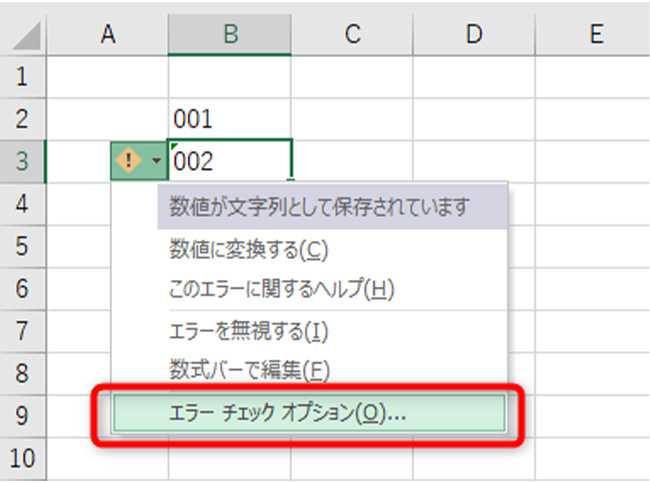
Excelのオプションが開くので、下の方にあるエラーチェックルールの項目にある、「文字列形式の数値、またはアポストロフィで始まる数値」からチェックを外して「OK」をクリック。
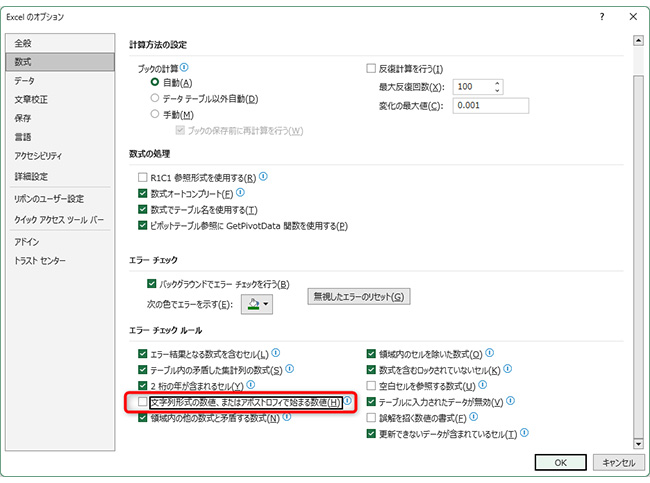
これで、一括でエラーアイコンを消すことができます。
ユーザー定義の桁数を変更する

先頭にアポストロフィを入力する方法と書式設定を文字列に変更する方法の場合、書式が文字列に変わってしまいます。
書式が文字列だと参照しての計算がうまくいかないケースがあったりするので、数値のまま0を先頭に表示したいというケースも出てきます。
そんな時は、ユーザー定義の桁数を変更することで、セルの書式設定を数値のまま、先頭に0を入力できます。
入力したいセル範囲を選択して、右クリックから「セルの書式設定」を開きます。
表示形式タブにあるユーザー定義を選択して、種類の下の欄に必要な桁数を入力していきます。「001」をエクセルに入力したいなら、種類の欄に「000」と入力して「OK」をクリックします。
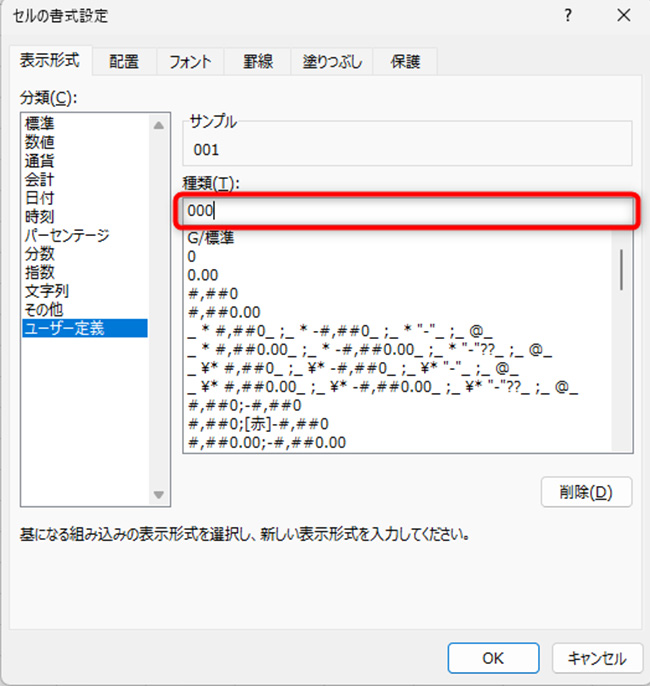
電話番号を入力したい場合は0を11桁分入力します。
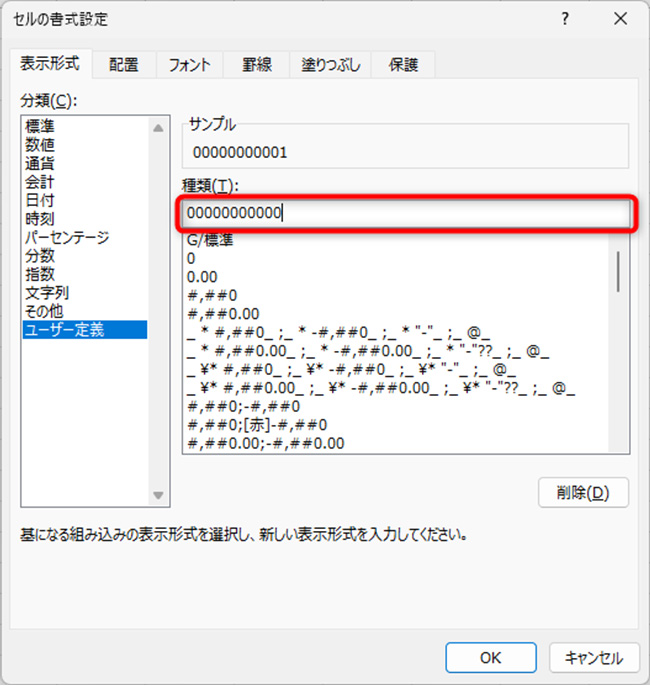
これで、先頭の0を消さずに、数値として入力することができます。
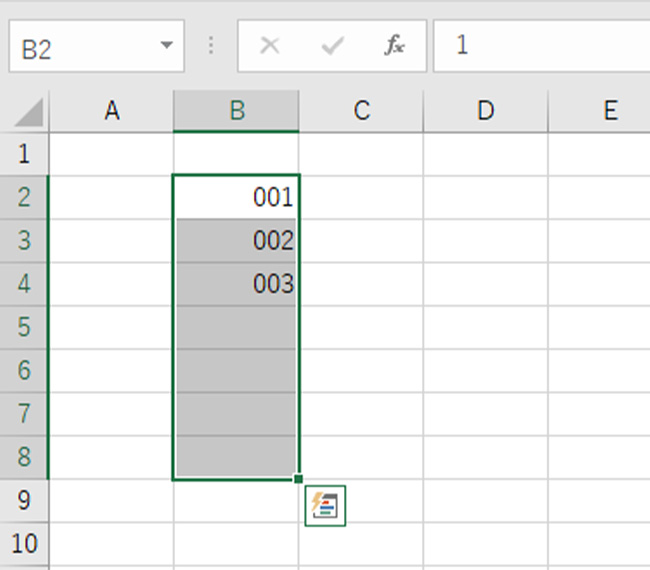
Excel(エクセル)で0を入力したのに表示されない場合の対処法

エクセルで計算結果の0が表示されない。0と入力したのに空白のセルになってしまう。
こういった場合は、オプションの設定で0を空白に表示するようになっているのが原因です。
「ファイル」→「その他」→「オプション」とクリックしてExcelのオプションを開きます。
「詳細設定」の「次のシートで作業するときの表示設定」にある、「ゼロ値のセルにゼロを表示する」にチェックを入れて、「OK」をクリックしましょう。
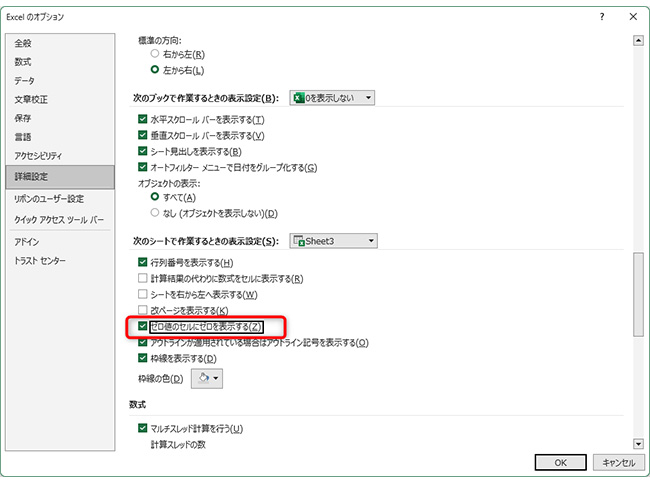
これで、0をセルに入力できるようになるはずです。
まとめ

今回はエクセルで「0」を表示しない方法を解説してきました。
エクセルで「0」を非表示にしたい場合は、IF関数を使うのがおすすめです。
入力が少し手間に感じますが、IF関数ならその後の作業に影響なく、他の人がそのシートで作業する際にも邪魔にならずに済みます。
エクセルで0を表示したい場合は、セルの書式設定を文字列に変えるか、アポストロフィを先頭に入力しましょう。
数値のまま0を表示したい場合は、ユーザー定義の桁数を変更することで、0を先頭にしたまま数字を入力できます。
ノジマでは、エクセルはもちろんパソコンや光回線など、さまざまなお悩み・お困りごとの解決のお手伝いを行っております。
ぜひ店頭にて、ご相談ください!
※ご相談内容によっては対応いたしかねる場合がございます。また、有料での対応になる場合がございますので、あらかじめご了承ください。
メディア(家電小ネタ帳®)に関するお問い合わせ
お問い合わせ人気記事ランキング
-
1位

iPhone17実機比較レビュー!Air・Pro Maxの違いとおすすめは?
-
2位

【一眼レフ並み!】カメラ性能が高いスマホをランキング形式でご紹介
-
3位

【発売開始】iPhone 17発表!価格や注目のAirやProも性能を徹底比較
-
4位

【2025年10月まで】Windows10サポート終了!期限延長やどうすればいいのか解説
-
5位

VAIO 最新ノートパソコン実機レビュー|使ってわかった評判とおすすめ機種
関連記事
-
 2025.4.22
2025.4.22【図説】Excel(エクセル)をPDF変換する方法|...
-
 2025.4.22
2025.4.22【図説】 Excel(エクセル)グラフの作り方|円グ...
-
 2025.4.22
2025.4.22見やすいExcelの表の作り方|枠の作成方法や自動計...
-
 2025.4.22
2025.4.22【図説】 Excel(エクセル)での文字数カウント方...
-
 2025.4.22
2025.4.22エクセルで「0」を表示しない方法を解説!表示する方法...
-
 2025.4.22
2025.4.22【図説】Excel(エクセル)の標準偏差の求め方|グ...
-
 2025.4.22
2025.4.22スプレッドシートにプルダウンリストを作成する方法をわ...
-
 2025.4.22
2025.4.22Excel(エクセル)のVLOOKUP関数の使い方!...
-
 2025.4.22
2025.4.22Excel(エクセル)のCOUNTIF関数の使い方!...















