【図説】Excel(エクセル)の掛け算を解説!まとめてや列ごと、セル固定の方法
更新日時 : 2024-11-12 14:41

エクセルで足し算し合計を求める時に使うのは、誰でも知っているSUM関数です。
ですが、エクセルで掛け算を行いたいとなった時、どんな数式を入力するのか、どんな関数を使うのか、これは意外と困ってしまいますよね。
この記事ではエクセルで掛け算をする方法を解説していきます。
また、積を合計する関数や、数式を簡単にコピーする方法、セル固定して計算する方法や、掛け算と足し算、割り算を同時に行う方法など、掛け算の応用についても紹介していきます。
スマホ売るなら「ノジマ スマホ買取サイト」へ!

「ノジマ スマホ買取」の4つの特徴
- キャリアの下取りプログラムよりも高価買取いたします!
- 安心の上場企業が運営しております。
- 最短翌日に集荷いたします。
- 他社を常にモニタリングしているので高価買取が可能!
目次
エクセルで掛け算する方法は2つ!
エクセルで掛け算を行う場合、数式を入力する方法と、関数を使う方法の2つの方法があります。
- =(イコール)の後に式を入力
- PRODUCT関数を使う
どちらの方法でも掛け算ができますが、簡単にコピーができるなど応用が利くのは関数を使ったケースになります。
とはいえ、数式での掛け算もできた方が、理解は深まります。
また、数式を使えば足し算や割り算と同時に行うのも簡単です。
まずは、基礎を抑えるために数式を入力して掛け算を行う方法から解説していきます。
数式で掛け算を行う

エクセルで掛け算をする場合、セルに計算式を入力すれば、答えを返してくれます。
例えば、「5×5」を計算したいなら、セルに「=5*5」と入力します。
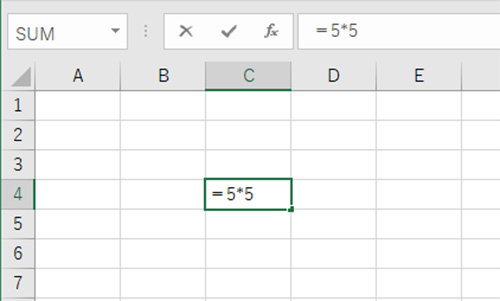
「=5*5」と入力してEnterを押せば、計算結果がセルに返されます。
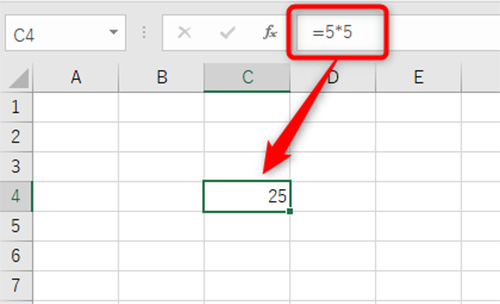
エクセルで数式を入力して掛け算を行う場合、注意したいのは、「=」から始める事と、「×(かける)」に「*」(アスタリスク)を使うことの2点です。
5×5を計算したいなら、エクセルのセルには「=5*5」と入力する必要があります。
3つ以上の値を掛けたい場合は、「=5*5*5」というように、「*」の後に掛けたい数値を追加していきましょう。
「*(アスタリスク)」はどこにある?
「*」(アスタリスク)はキーボードの「Shiftキー」を押しながら「:」(コロン)のキーを押せば、入力できます。
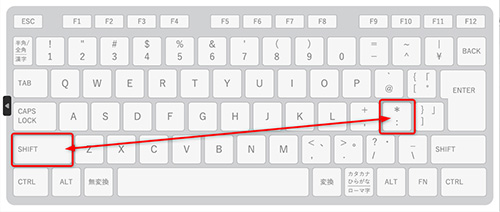
テンキーの「9」の上にも「*」があります。
セル参照して掛け算をする方法
実際にエクセルで掛け算をする場合は、セルを参照する機会が多いです。
セル参照して掛け算をするには、「=」の後に、計算したい値が入力されたセルを選択します。
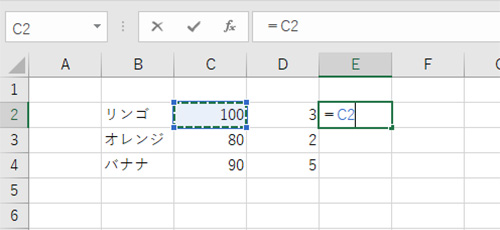
「*」を入力し、掛けたい値が入力されたセルを選択して、「Enter」キーで式を確定させます。
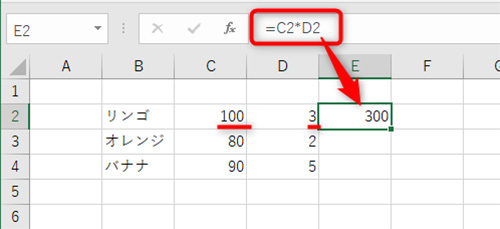
3つ以上のセルを掛けたい場合は、「*」を入力して、セルを選択していきましょう。
関数を使って掛け算を行う方法

エクセルで掛け算を行う際に使う関数は、「PRODUCT関数」です。PRODUCTの読み方は、プロダクトになります。
PRODUCT関数は数値の積を求める関数で、構文は下記のようになっています。
=PRODUCT(数値1,数値2,…)
数値の間は、「,」半角カンマで区切っていきます。
PRODUCT関数では、最大255個まで数値を入力することが可能です。
例として、リンゴの価格と売れた個数を掛け算し、売り上げ金額をPRODUCT関数で求めて見ます。
まずは、積を返したいセル(売り上げ金額を求めたいセル)に、「=PRODUCT(」と入力します。
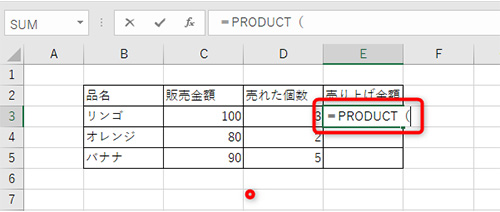
次に、計算したい値が入力されたセルを選択し、「,」半角カンマで区切りを入れます。
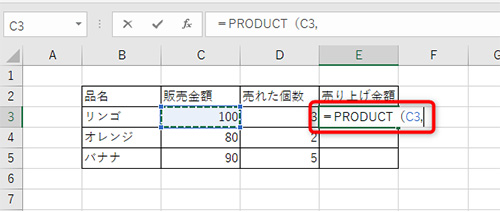
掛けたい値が入力されたセルを選択して、カッコでPRODUCT関数を閉じます。
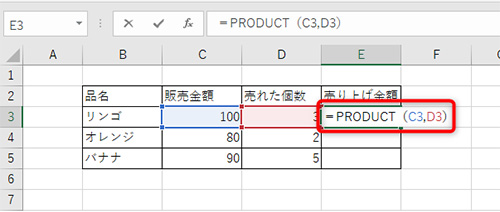
最後に「Enter」キーで確定すれば、PRODUCT関数で掛け算の積が返されます。
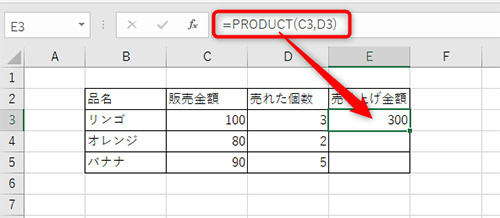
「100×3=300」なので、計算gしっかり合っているのが分かります。
数式をコピーする方法
数式をコピーする場合は、オートフィルを使うのが簡単です。
先ほど計算した売り上げ金額を下までコピーしてみます。
PRODUCT関数を入力して積を求めたセルの右下にカーソルを合わせ、「+」のアイコンに変わったら、それをドラッグして、必要なセルまで伸ばします。
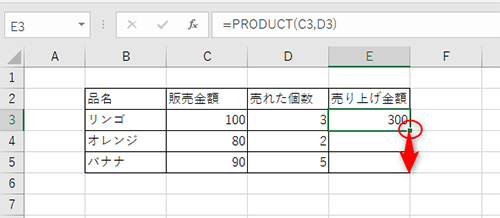
これで、簡単にPRODUCT関数をコピーできます。
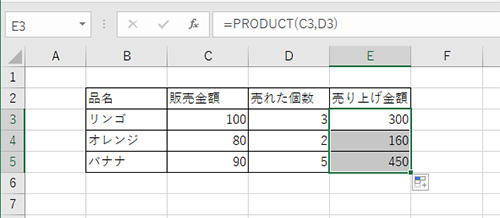
エクセルの掛け算の応用:掛け算をまとめて行う方法
商品と売れた個数を掛け算し、その売り上げ金額が知りたい。
こういったケースはSUMPRODUCT(サムプロダクト)関数が使えます。
SUMPRODUCT関数は掛け算で求めた積の合計を求めることができる関数で、構文は下記のようになります。
=SUMPRODUCT(範囲1,範囲2,…)
例えば、商品の金額と売れた個数から売り上げ金額を求め、全部でいくら売れたのか合計金額を知りたい。
こういった時に、SUMPRODUCT関数が使えます。
当然個別の売り上げ金額を求めてからそれをSUM関数で合計する方法もあります。
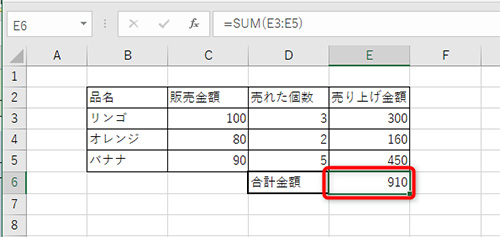
ですが、個別の売り上げ金額が必要ない場合は入力が手間なだけですよね。
こんな時、SUMPRODUCT関数なら一つの関数で、合計金額を求めることができます。
実際にSUMPRODUCT関数を使うには合計金額を入力したいセルに「SUMPRODUCT(」と入力。
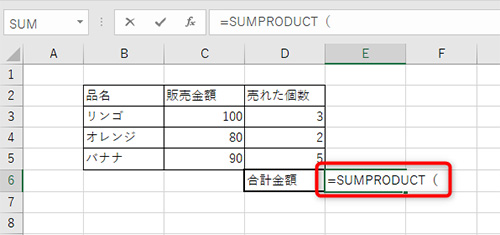
数値の入力されたセルを範囲選択して、「,」半角カンマで区切りを入れます。
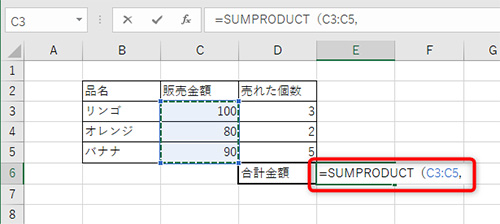
掛けたい値が入力されたセルを範囲選択したら、カッコでSUMPRODUCT関数を閉じます。
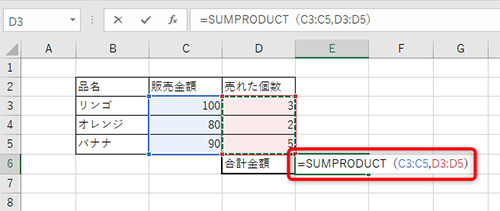
最後に「Enter」キーを押したら、SUMPRODUCT関数で合計金額を求めることができます。
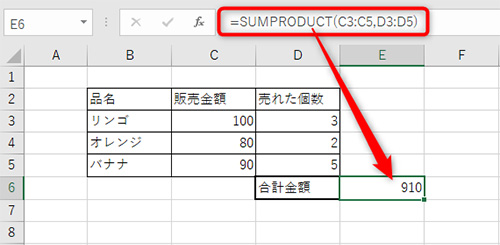
エクセルの掛け算の応用:セルを固定して掛け算する方法
消費税などの税率をかける時は、一つのセルを参照して掛け算を行うケースが多くなります。
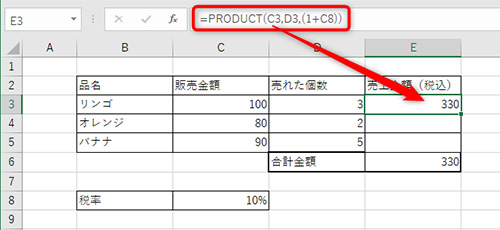
果物の金額と売れた個数から売り上げ金額を求め、それに10%を掛けて税込金額を出したい。こういった場合は、下記のようにセルに入力すれば、税込金額を求めることができます。
=PRODUCT(C3,D3,{1+C8})
ただし、この関数を下にオートフィルすると参照するセルがズレてしまうので、正しい答えが出なくなります。
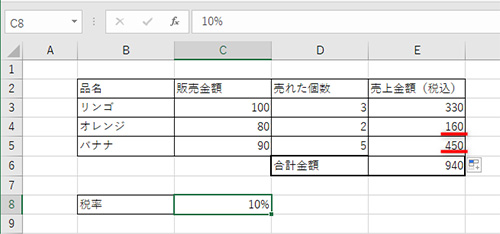
オレンジは176円が正解ですが、税率のかからない160円になっています。バナナも495円になるはずが、税率の反映されない450円が入力されてしまっていますね。
一つのセルを固定して参照したい場合は、セルを絶対参照にしておくことが必要になるのです。
絶対参照とは参照するセルを一つのセルに固定することをいいます。
今回の場合はセルC8を絶対参照にしたいので、関数は下記のように入力するのが正解です。
=PRODUCT(C3,D3,{1+$C$8})
セルを絶対参照にするには、列・行番号の頭に「$」ダラーをつけます。
「$」ダラーは自分で入力しなくても、セルを選択した状態で「F4」キーを一回押せば、絶対参照にすることができます。
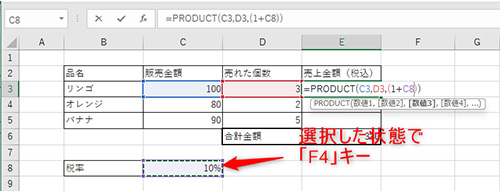
「F4キー」を一課押せば下画像のように。
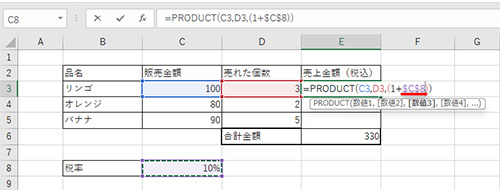
固定したいセルを絶対参照にしたら関数を確定し、下にオートフィルでコピー。
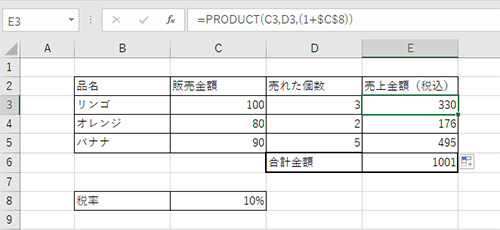
これで、セルを固定して掛け算を行うことができます。
パーセントの掛け算

エクセルでパーセントを掛け算したい場合、基本的にセルに%の数値が入力されていれば、正しく答えを求めることができます。
100の10%を計算すれば、10という答えが返ってきます。10%を0.1に置き換えなくても、正しく積を返してくれます。
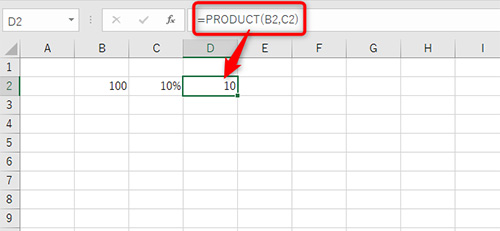
税込価格を求めたい。こういった場合は1を足すことが必要になります。
例えば、金額と販売個数から売り上げ金額を求め、それに10%の税をかけて税込価格を求めたい。
こういった場合は下記のように計算する必要があります。
=金額×販売個数×(1+0.1)
ここで税率の0.1だけ掛けてしまうと、出てくる答えは税の価格だけになってしまいますよね。
ですので、「(1+0.1)」とし、価格の100%になる「1」を税率に足しておく必要があるのです。
エクセルの場合は上記を、下記のように入力します。
=PRODUCT(C3,D3,(1+C8))
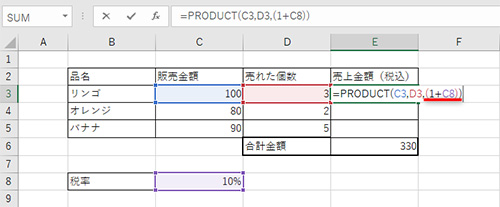
これを応用すれば、割引の計算なども楽に行えます。
エクセルの掛け算の応用:掛け算と足し算を同時に
掛け算と足し算を同時に使いたい。こういった場合、掛け算の結果を合計するなら先述のSUMPRODUCT関数が使えます。
日にちごとに累計される結果を表示していきたい。
こういったケースなら、セルに掛け全と足し算を使った数式を入力していくことで、値を求めることができます。
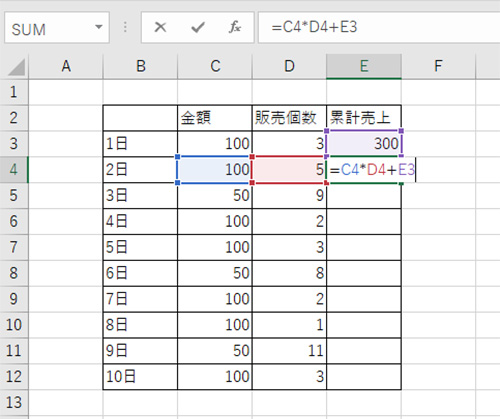
当日の売り上げを掛け算で求め、前日までの売り上げを足し算で足せば、累計売り上げを計算できます。
あとは入力した数式をオートフィルでコピーすれば、表に累計売り上げを求めることができます。
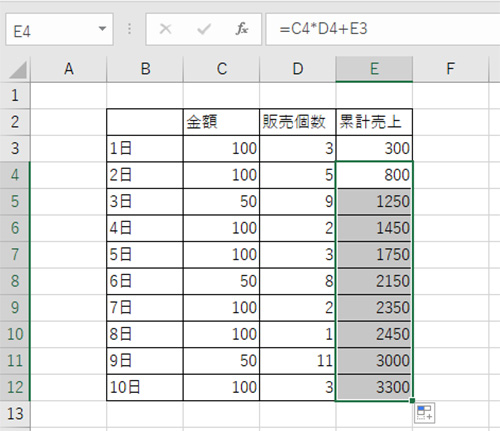
エクセルでも、掛け算と足し算が混合する場合は掛け算から計算されます。
足し算を先に行う場合はカッコで囲っておく必要があるので、注意してください。
掛け算と割り算を同時に行う方法

エクセルでは掛け算と割り算を同時に行うことも可能です。
例えば、「6×4÷2」を計算したい。こういったケースなら、エクセルではセルに「=6*4/2」と入力する必要があります。
エクセルでは「×」の代わりに「*」を使いますが、「÷」のかわりは「/」(スラッシュ)を使います。
セルを参照する場合なら、「=B2*C2/D2」のように入力すれば、掛け算と割り算を同時に行えます。
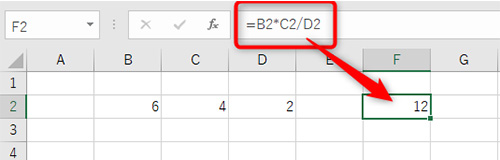
エクセルの掛け算の応用:結果を四捨五入する方法
掛け算の積を四捨五入にしたい場合はROUND(ラウンド)関数を用います。
ROUND関数は数値を四捨五入して桁数を指定する関数で、構文は下記のようになります。
=ROUND(数値, 桁数)
掛け算の積を四捨五入したい場合は、数値の部分に数式もしくはPRODUCT関数を入力します。
ROUND関数の中に、PRODUCT関数を入れる形になるので、「=ROUND(PRODUCT(C3,D3),0)」というように入力します。
慣れていないと関数に関数を入れるというのが少し難しく感じるかもしれませんが、数値の部分にPRODUCT関数を入れるだけです。
桁数には、指定したい桁数を入力します。
桁数に「-1」と入力した場合は1の位を四捨五入します。
桁数を「0」にすると、少数第1位を四捨五入します。
桁数を「1」にすると、小数第2位が四捨五入されます。
例として、小数第1位を四捨五入してみます。
数値を入力したいセルを選択し、「=ROUND(」と入力。
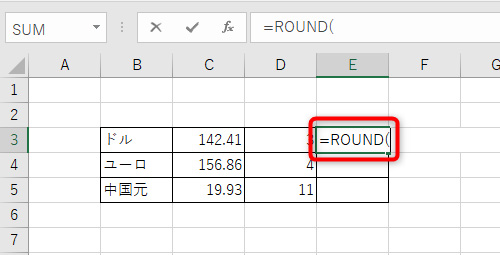
積を求めたいので、ROUND関数の構文、「ROUND(数値, 桁数)」の数値の部分にPRODUCT関数を入力します。
=ROUND(PRODUCT(C3,D3),
「,」半角カンマで区切り、次へ。
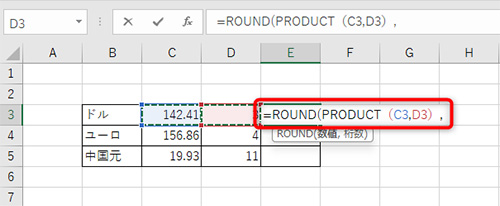
桁数は小数第1位を四捨五入するので、0を入力して、最後にカッコで閉じて関数を完成させます。
=ROUND(PRODUCT(C3,D3),0)
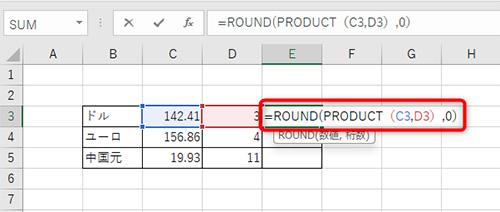
「Enter」キーを押して確定すれば、求めた積が四捨五入して返されます。
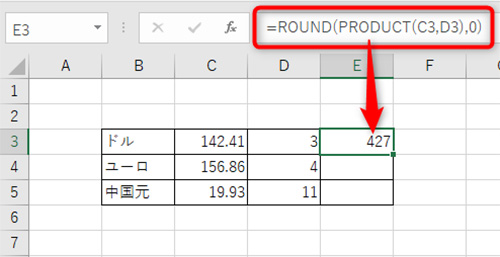
小数第2位を四捨五入する場合は、桁数を1に。小数第3位を四捨五入する場合は桁数を2にします。
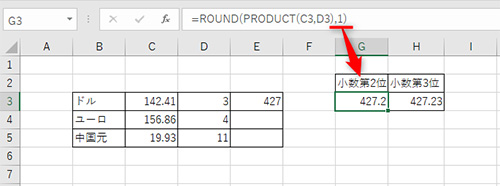
積を切り上げ・切り捨てする方法

積を切り上げ、切り捨てするには「ROUNDUP(ラウンドアップ)関数」「ROUNDDOWN(ラウンドダウン)関数」を使います。
「ROUNDUP関数」が切り上げ、「ROUNDDOWN関数」が切り下げです。
構文はそれぞれ下記のようになっています。
- =ROUNDUP(数値, 桁数)
- =ROUNDDOWN(数値, 桁数)
数値、桁数の入力のしかたはROUND関数と同じです。
数値の部分に積を求めるための数式を入力するか、PRODUCT関数を入力。
桁数の部分に、切り上げ・切り利下げしたい桁数の数字を入れます。
例として、小数第2位を切り上げる方法を見ていきます。
値を返したいセルに、「=ROUNDUP(PRODUCT(C3,D3),1)」と入力。
小数第2位を求めたいので、桁数の入力は「1」です。
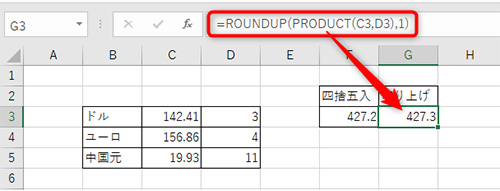
小数第2位を切り下げる場合は、「=ROUNDDOWN(PRODUCT(C3,D3),1)」と入力します。
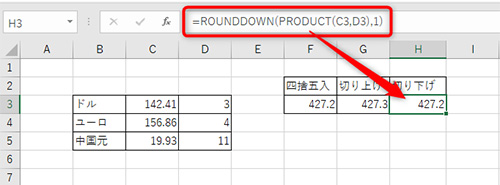
エクセルの掛け算ができない・合わない時の原因と対処法
エクセルで掛け算をしたら、答えが合わない、エラーになる、そういった時に考えられる原因とその対処法について紹介していきます。
2つ目以降のセルの値が間違っている

「税率を追加した関数を入力し、それをコピーしたら、一つ目の値は正しいけれど、2つ目以降の値がおかしい」こういった場合は、参照するセルを絶対参照にしていないのが原因です。
エクセルでオートフィルのコピーを使うと、参照するセルがズレていきます。
この時にセル固定したつもりで絶対参照を忘れていたり、設定していなかったりすると、2つ目以降の値は参照するセルが変わることから、正しい値が求められなくなります。
参照するセルを固定したい場合はそのセルを選択し、「F4」「キーを押して絶対参照にしましょう。
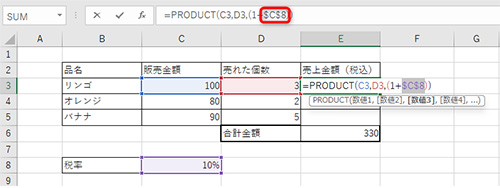
セルに「#NAME?」と表示される

セルに「#NAME?」と表示される場合は、関数を間違えて入力している可能性が高いです。
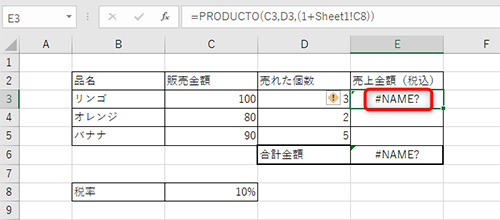
セルに「#NAME?」と表示される場合はセルの関数があっているか、確認してください。
予測変換を使えば、間違えずに関数名を入力できます。
計算結果が異なる

計算結果が微妙に異なる場合や、小数点が上手く表示されない場合は、ユーザー定義で桁数が指定されている可能性があります。
この場合はセルを右クリックして「セルの書式設定」を開き、ユーザー定義を確認してみてください。
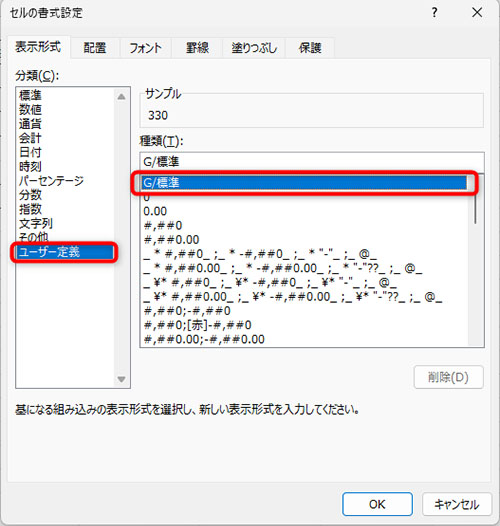
まとめ

エクセルで掛け算を行う場合、数式を使うなら「×」の代わりに「*」を使います。
関数を使う場合は、「PRODUCT関数」を使います。
SUM関数と比べるとPRODUCT関数はマイナーですが、使って見れば簡単です。
応用もできるので、記事を参考にエクセルの掛け算を活用していただけると幸いです。
ノジマではパソコンの操作に関するご相談などを受け付けています。
Officeソフトをはじめ、パソコンの操作で気になることがあれば、お気軽に店頭のスタッフにお尋ねください。
※ご相談内容によっては有料になる場合もございます。予めご了承ください。
メディア(家電小ネタ帳®)に関するお問い合わせ
お問い合わせ人気記事ランキング
-
1位

iPhone17実機比較レビュー!Air・Pro Maxの違いとおすすめは?
-
2位

【一眼レフ並み!】カメラ性能が高いスマホをランキング形式でご紹介
-
3位

【発売開始】iPhone 17発表!価格や注目のAirやProも性能を徹底比較
-
4位

【2025年10月まで】Windows10サポート終了!期限延長やどうすればいいのか解説
-
5位

VAIO 最新ノートパソコン実機レビュー|使ってわかった評判とおすすめ機種
関連記事
-
 2025.11.2
2025.11.2iPhoneの消しゴムマジック「クリーンアップ」のや...
-
 2025.11.1
2025.11.1【完全ガイド】Apple Intelligenceと...
-
 2025.8.2
2025.8.2AIパソコンとは?選び方やCopilotの実例、おす...
-
 2025.5.9
2025.5.9【2025年10月まで】Windows10サポート終...
-
 2025.4.22
2025.4.22VAIO 最新ノートパソコン実機レビュー|使ってわか...
-
 2025.4.22
2025.4.22【Lenovo】IdeaPad Slim 5i Ge...
-
 2025.4.22
2025.4.22【図説】Excel(エクセル)をPDF変換する方法|...
-
 2024.5.15
2024.5.15【発売開始】新型iPad Pro 11/13インチの...
-
 2024.5.15
2024.5.15【発売開始】新型iPad Air 11/13インチの...
-
 2025.4.22
2025.4.22【図説】 Excel(エクセル)グラフの作り方|円グ...
-
 2025.4.22
2025.4.22見やすいExcelの表の作り方|枠の作成方法や自動計...
-
 2025.4.22
2025.4.22【図説】 Excel(エクセル)での文字数カウント方...
-
 2025.7.18
2025.7.18現役販売員がおすすめ!ノートパソコン22選【2025...
-
 2024.3.8
2024.3.8パソコンの種類や選び方をわかりやすく解説!
-
 2024.3.17
2024.3.17M3チップ搭載の新型「MacBook Air」が発表...
-
 2025.5.26
2025.5.26【2025年】大学生におすすめのパソコン14選!文系...
-
 2025.4.22
2025.4.22エクセルで「0」を表示しない方法を解説!表示する方法...
-
 2024.11.12
2024.11.12【図説】Excel(エクセル)四捨五入の設定方法|関...
-
 2024.11.12
2024.11.12【図説】Excel(エクセル)の掛け算を解説!まとめ...
-
 2025.4.22
2025.4.22【図説】Excel(エクセル)の標準偏差の求め方|グ...
-
 2025.4.22
2025.4.22スプレッドシートにプルダウンリストを作成する方法をわ...
-
 2025.4.22
2025.4.22【2025年】格安ノートパソコンのおすすめ7選|価格...
-
 2025.1.21
2025.1.21HPノートパソコンのおすすめ6選【2025】用途別に...
-
 2025.4.22
2025.4.22Excel(エクセル)のVLOOKUP関数の使い方!...
-
 2024.12.17
2024.12.17Dellノートパソコンのおすすめ6選【2025年】I...
-
 2025.4.22
2025.4.22Excel(エクセル)のCOUNTIF関数の使い方!...
-
 2024.11.12
2024.11.12Windows10のスクリーンショットのやり方|範囲...
-
 2024.11.12
2024.11.12【初心者必見】Discord(ディスコード)とは?特...
-
 2023.9.23
2023.9.23Zoom(ズーム)のダウンロード・インストール方法|...
-
 2025.4.22
2025.4.22パソコンの下取りを7社で比較!相場や注意点なども解説














