【2025年】iPhoneのショートカットの作り方!おすすめレシピやアプリのアイコン変更方法を紹介
更新日時 : 2025-01-21 13:37

iPhoneには、複数の操作やアプリの機能を自動化できる「ショートカット」アプリがあります。
ショートカットを活用すれば、iPhoneをより効率よく利用できるようになりますが、どうやって使えばいいのか分からない方も多いのではないでしょうか。
そこで今回は、iPhoneのショートカットの作り方を解説していきます。
ショートカットの便利な使い方やアプリのアイコンを変更する方法なども解説するので、ぜひ参考にしてください。
スマホ売るなら「ノジマ スマホ買取サイト」へ!

「ノジマ スマホ買取」の4つの特徴
- キャリアの下取りプログラムよりも高価買取いたします!
- 安心の上場企業が運営しております。
- 最短翌日に集荷いたします。
- 他社を常にモニタリングしているので高価買取が可能!
目次
iPhoneのショートカットとは?

iPhoneのショートカットとは、iPhoneやiPadに標準インストールされている自動化アプリです。
ショートカットを活用することによって、複数の操作やアプリの機能を1つにまとめられ、ワンタップするかSiriに頼むだけで実行できるようになります。
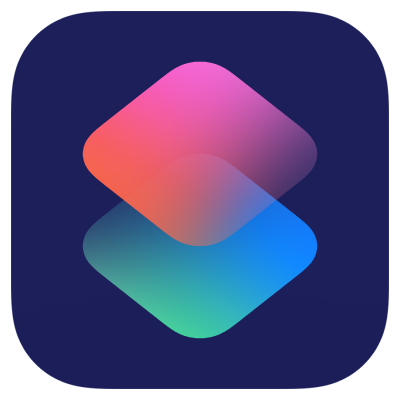
例えば、バッテリー残量が少ないときは低電力モードをオンにして多いときはオフに自動で切り替えるショートカットや、現在地の近くにあるお店をワンタップで検索できるショートカットなどの作成が可能です。
ショートカットアプリではさまざまな処理を組み合わせて自動化できるので、面倒な作業を効率化したいときに役立ちます。
「アクション」とは?

アクションとは、ショートカットをカスタマイズする際に必要な処理や操作、アプリの機能のことです。
アクションは1つ以上設定可能で、組み合わせることによって複数の操作をワンタップで実行できるショートカットになります。
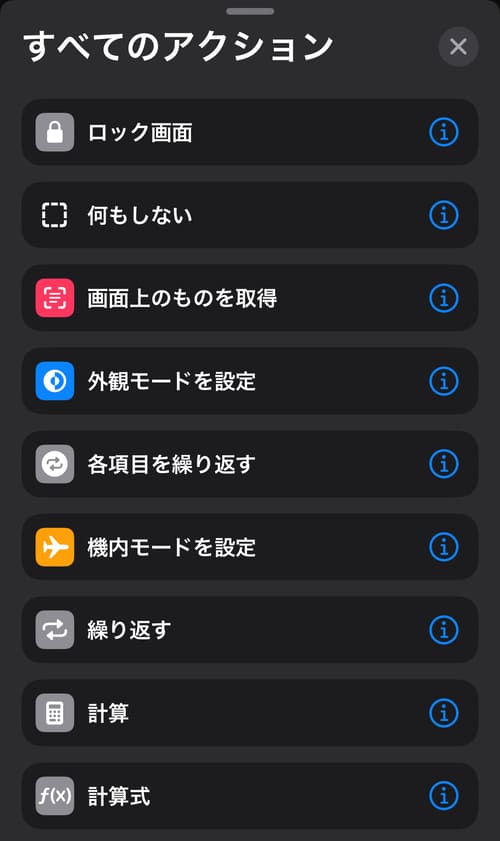
ショートカットアプリに登録されているアクションは一覧で確認でき、アクション名の横にある「i」マークをタップすると詳細画面が表示されます。
利用頻度の高いアクションがある場合は、アクションの詳細画面にある「よく使う項目として追加」をタップしてまとめておくことができます。
「オートメーション」とは?

オートメーションとは、イベントが起きたときに自動でショートカットを実行させる機能です。
オートメーションで設定できるイベントは、時間や位置情報、バッテリー残量、特定アプリの起動・終了などがあります。
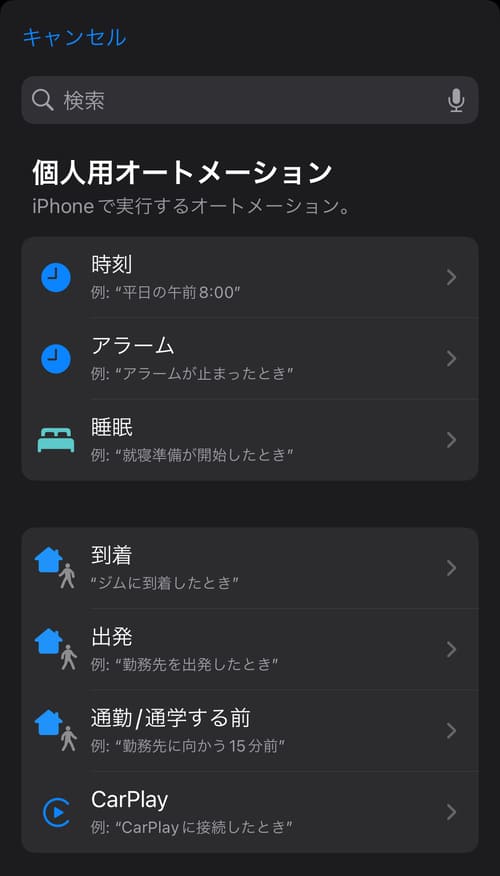
通常のショートカットは、アプリに追加したショートカットまたはホーム画面に追加したショートカットのアイコンをタップすることで実行されます。
オートメーションを利用すれば、設定した時刻に通知を出したり、帰宅の際に最寄り駅に着いたら設定した相手に自動でメッセージを送るなどのショートカットを作成可能です。
「ギャラリー」とは?

ギャラリーとは、既成のショートカットが紹介されているページのことです。
ギャラリー内のショートカットには簡単な説明文があり、実行したときにどんな動作をするのか分かりやすくなっています。
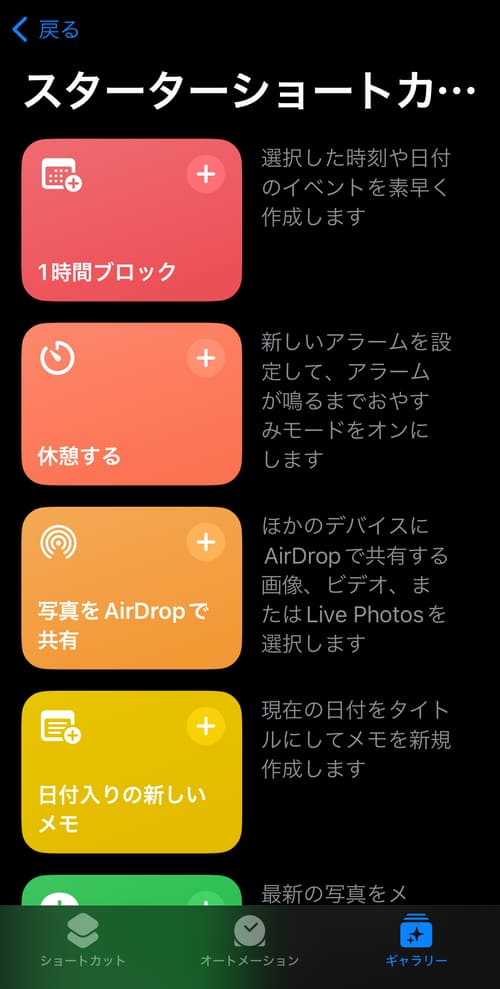
ギャラリーのショートカットはワンタップで追加できるので、自分でショートカットを作るのが面倒なときにおすすめです。
iPhoneのショートカットの作り方

iPhoneでショートカットを作る方法は、以下の3パターンあります。
ここでは各パターンのやり方を解説していきます。
自分でショートカットを作成する

自分で一からショートカットを作る方法は以下の通りです。
「ショートカット」アプリを開き、画面右上にある「+」マークをタップしましょう。
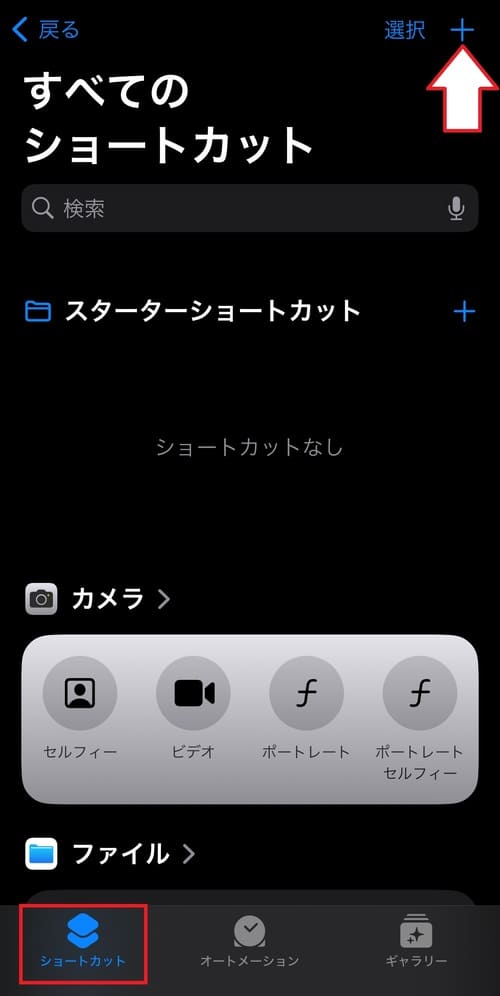
ショートカットの作成画面が表示されたら、「アクションを追加」をタップします。
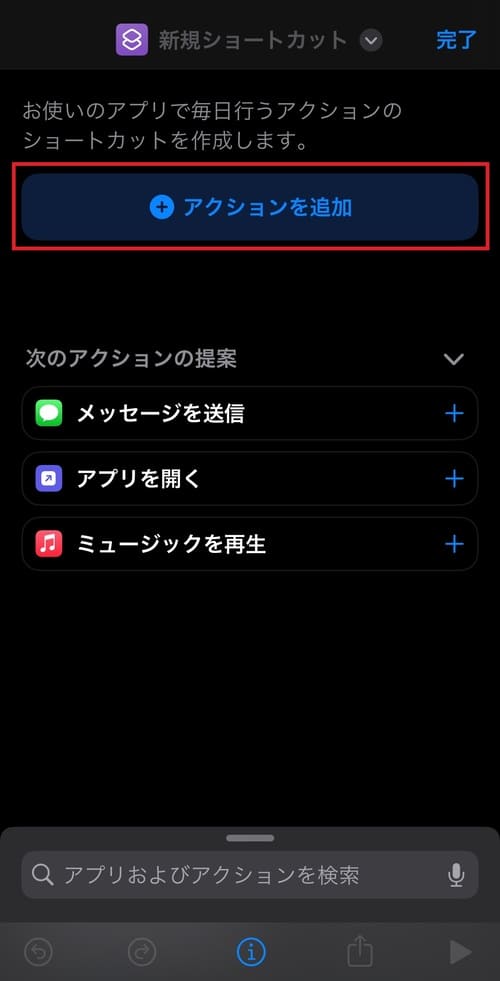
アクションを追加する場合は、「カテゴリ」タブの中から任意のアクションを選択してください。
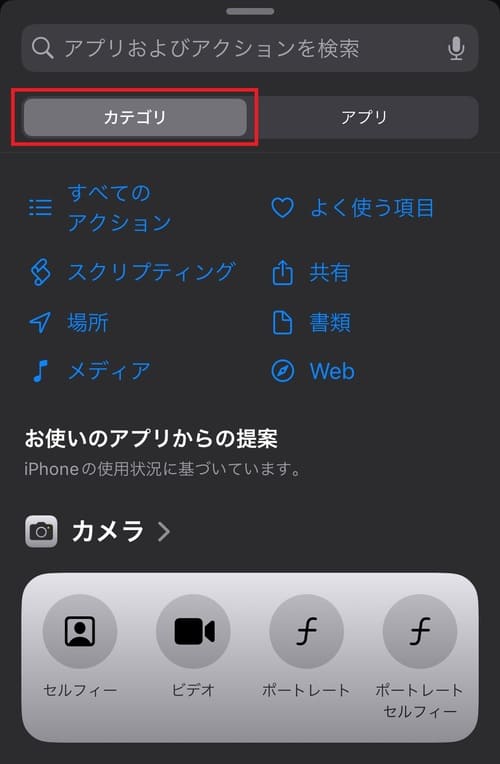
「アプリ」タブを開くと、ショートカットを作成できるアプリ一覧が表示されます。
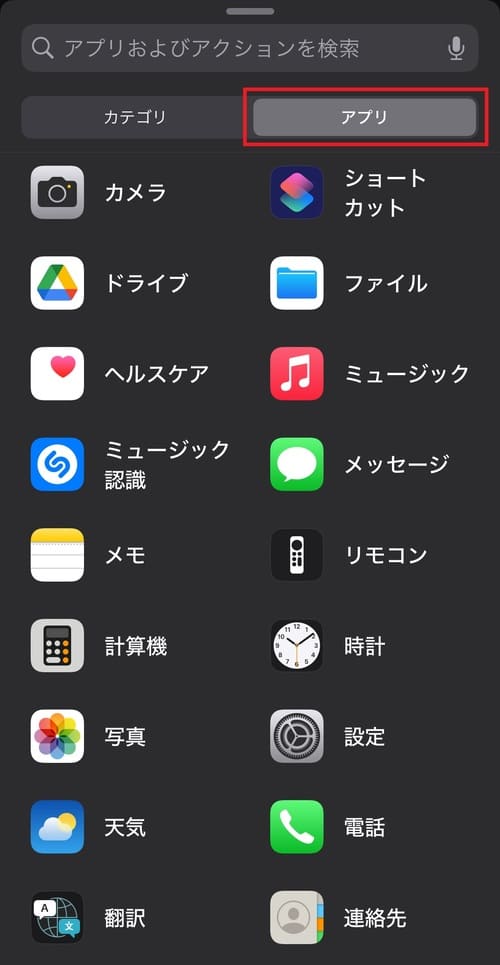
アクションまたはアプリを選択すると、ショートカットの作成画面に追加されます。
さらにアクションを追加したい場合は、画面の下にある「アプリおよびアクションを検索」をタップしてください。
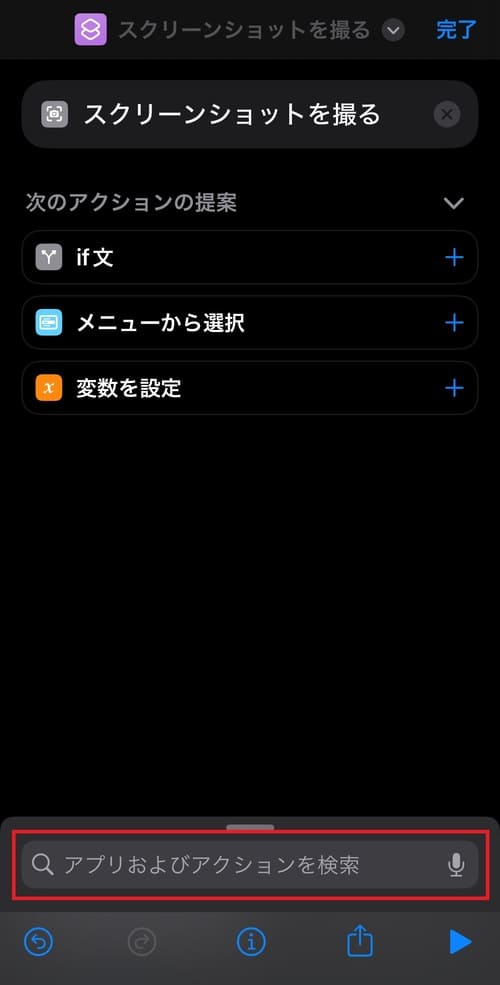
ショートカットの名前を変更する場合は、画面の上にあるショートカット名の部分をタップしましょう。
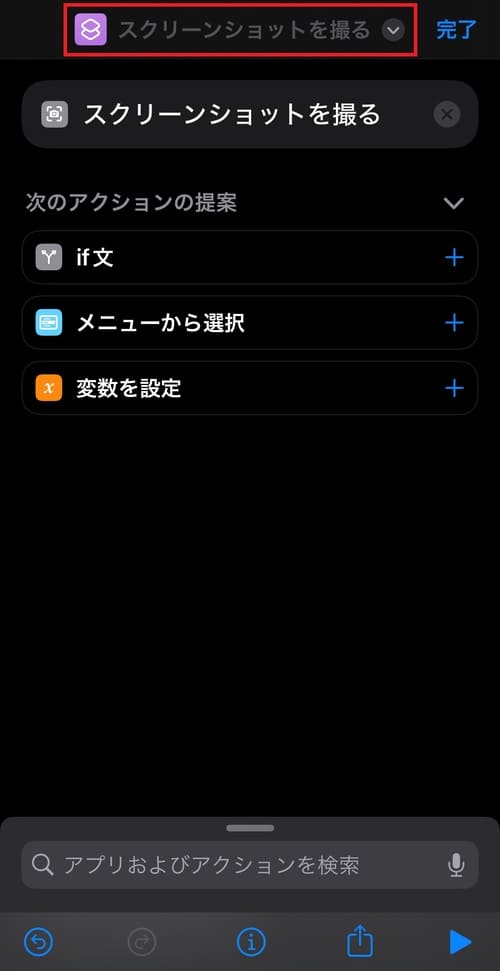
メニューが出てくるので、「名称変更」をタップして好きな名前に変更してください。
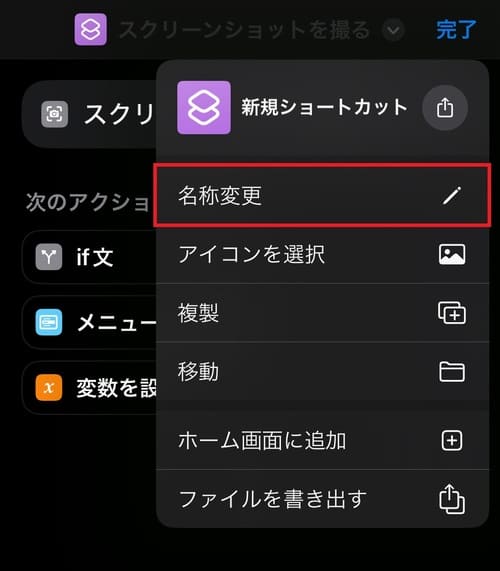
ショートカットの内容と名前を決めたら、画面右上にある「完了」をタップしましょう。
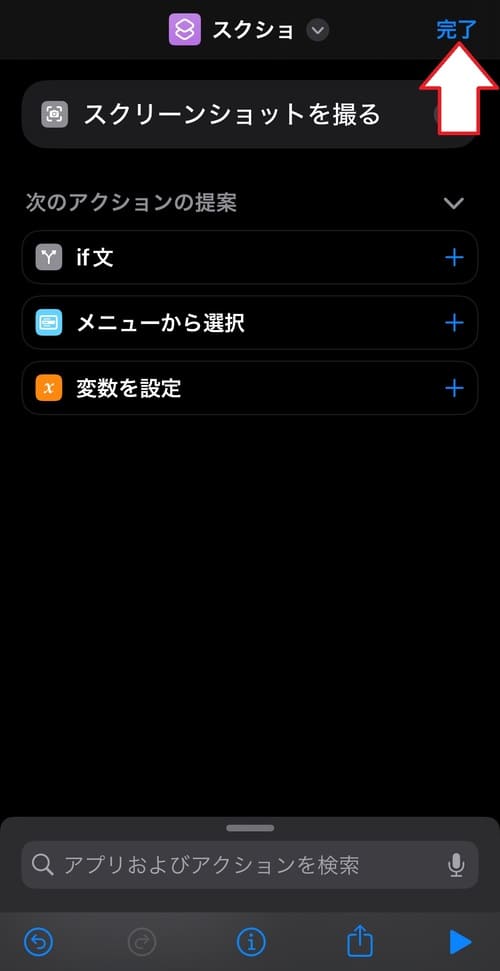
そうすると作成したショートカットが追加されます。
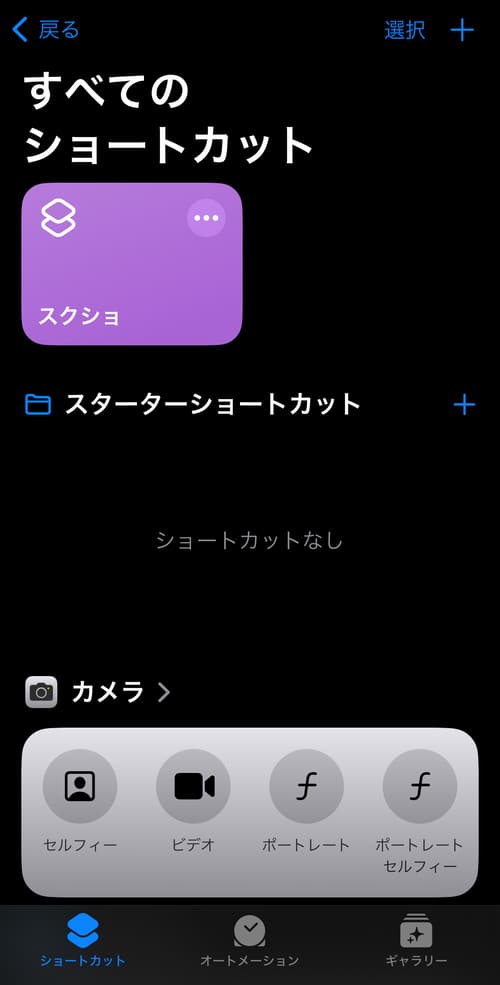
以上がショートカットを作るときの基本的な流れです。
追加したショートカットを後から変更したい場合は、ショートカットの右上にある「・・・」をタップしてください。
ショートカットをホーム画面に追加する方法
作成したショートカットをホーム画面に追加する方法は以下の通りです。
ショートカットの作成画面を開き、一番上にあるショートカット名の部分をタップしてください。
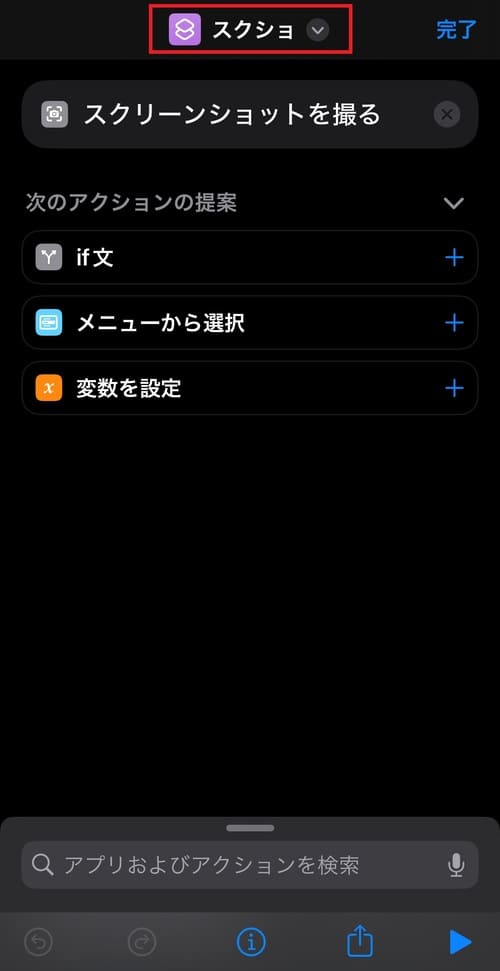
メニューが出てきたら、「ホーム画面に追加」をタップします。
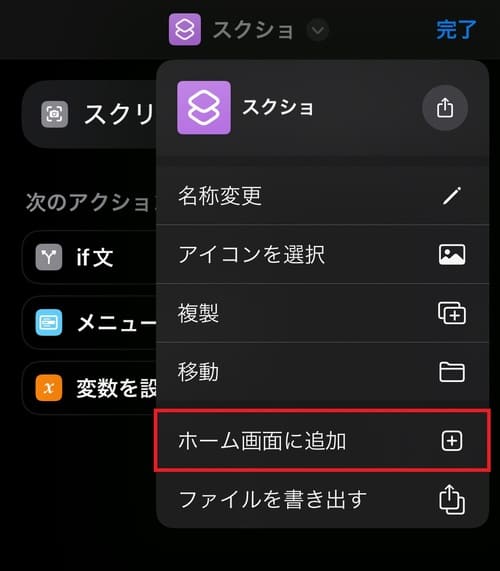
ホーム画面に追加するショートカットのアイコンと名前を変更し、画面右上の「追加」をタップしましょう。
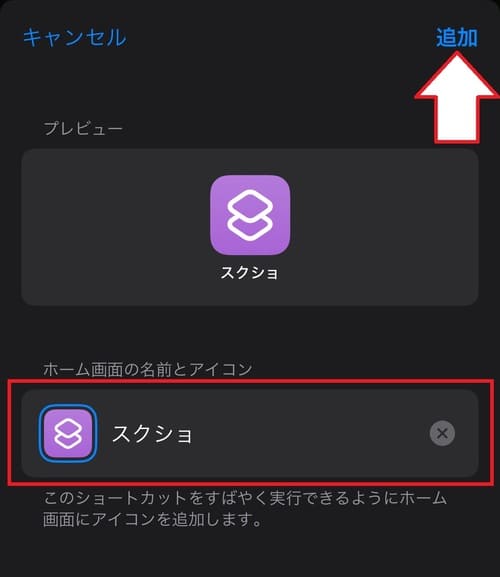
そうすると作成したショートカットをホーム画面から利用できるようになります。
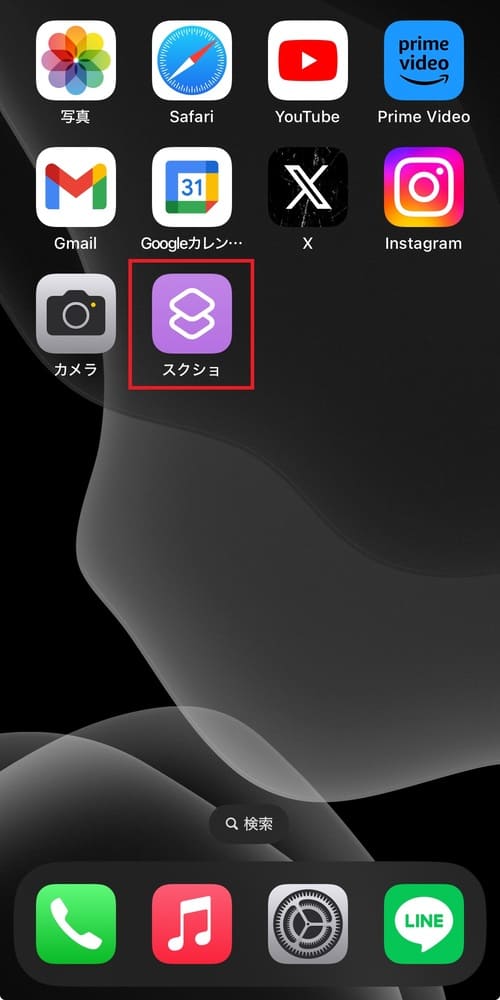
ホーム画面に追加したアイコンは、通常のアプリと同じように移動・削除が可能です。
ギャラリーからショートカットを追加する

ギャラリーで紹介されているショートカットを利用するときの手順は以下の通りです。
「ショートカット」アプリを開き、画面右下にある「ギャラリー」タブをタップしましょう。
ギャラリー画面を開いたら、利用したいショートカットを選択してください。
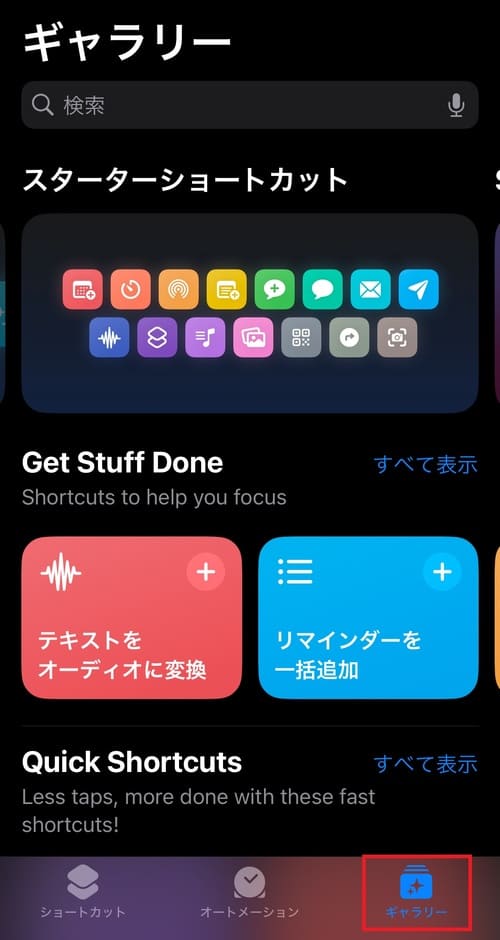
選択したショートカットの説明画面が表示されるので、内容を確認しましょう。
ショートカット内容に問題がなければ「ショートカットを追加」をタップしてください。
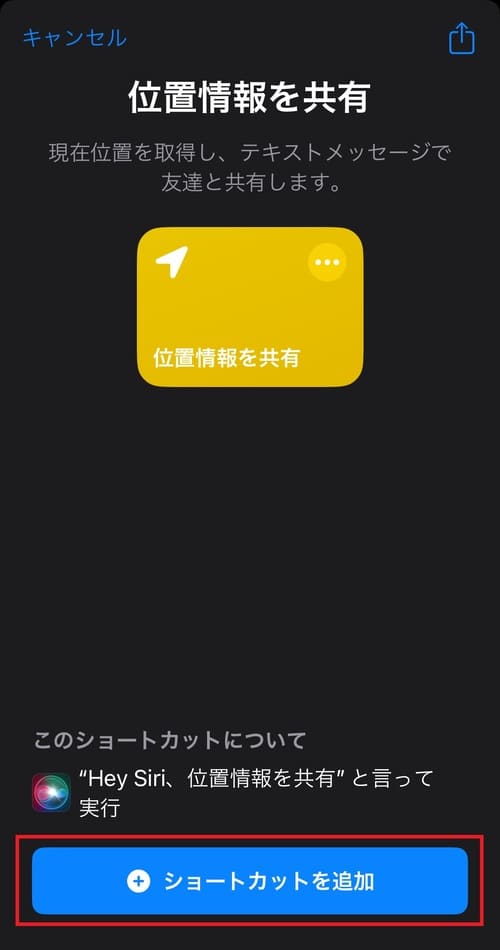
そうするとギャラリーで選択したショートカットが追加されます。
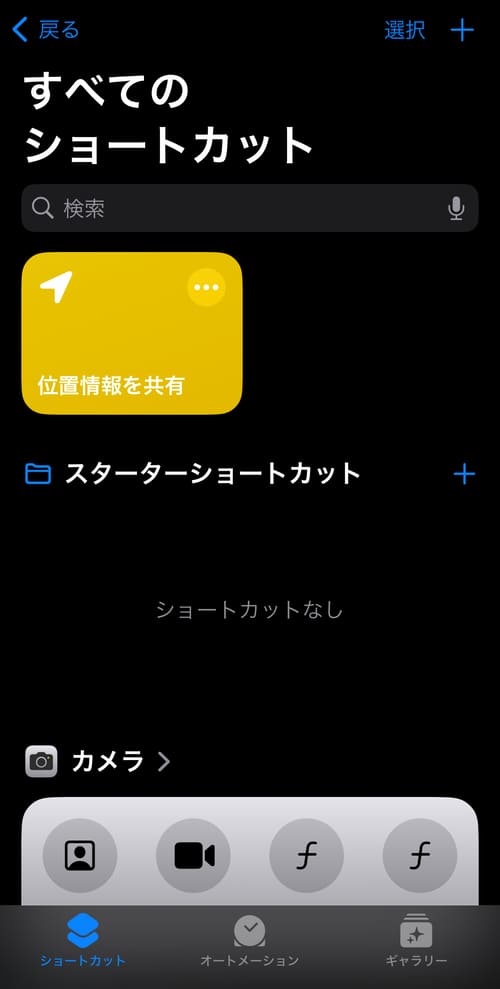
ショートカットの種類によっては、追加する前に細かい設定が必要な場合があります。
ギャラリーから追加したショートカットでも、「・・・」の部分をタップすれば自分の使い方に合わせて自由に変更可能です。
ショートカットのレシピをダウンロードする

iPhoneで作成したショートカットは、URLリンクを公開してインターネット上に共有可能です。
他のユーザーが共有しているショートカットレシピを利用すれば、自分のiPhoneに便利なショートカットを簡単に追加することができます。
ショートカットレシピからショートカットを追加するときの手順は以下の通りです。
ショートカットレシピのURLリンクを開くと、「ショートカット」アプリに自動で切り替わり、ショートカットの説明画面が表示されます。
ショートカットの内容に問題がないことを確認し、「ショートカットを追加」をタップしましょう。
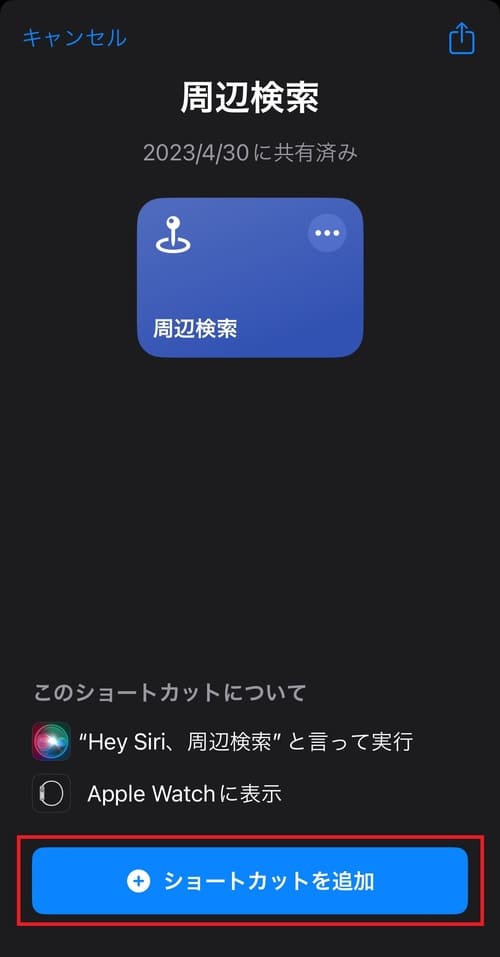
そうするとレシピのショートカットが追加されます。
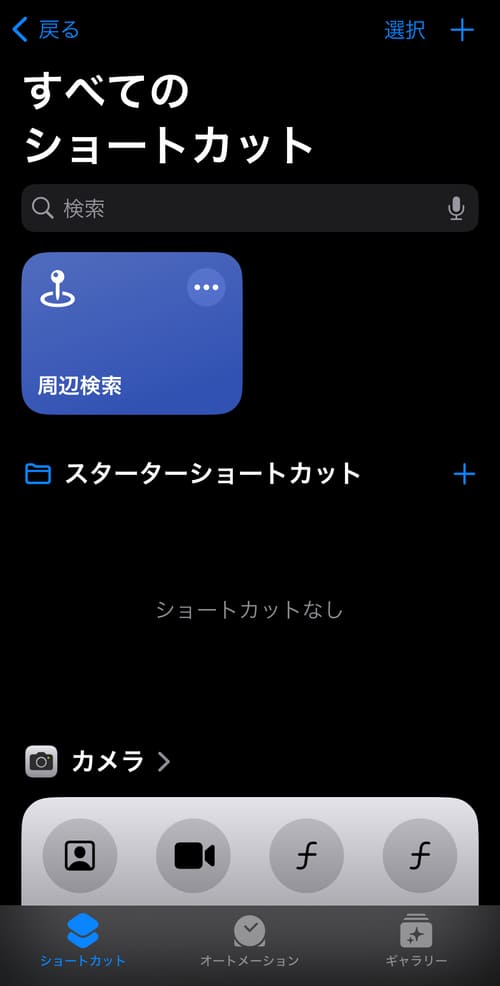
ただ、iPhoneのiOSのバージョンが古いと、インターネット上にあるショートカットレシピのダウンロードができないことがあります。
その場合は、以下の手順でショートカットアプリの設定を変更してください。
- 「設定」アプリを開く
- 「ショートカット」をタップする
- 「信頼されていないショートカットを許可」の項目にチェックを入れる
なお、iOSのバージョンが最新になっている場合は、上記の設定項目はなく、ショートカットレシピのダウンロード制限はありません。
iPhoneのショートカットでホーム画面のアイコンを変更する方法
![]()
iPhoneのショートカットアプリを活用すれば、ホーム画面上に表示されるアプリのアイコンを好きな画像に変更することができます。
ホーム画面のアイコンを変更するときの手順は以下の通りです。
ショートカットの作成画面を開き、画面の下にある「アプリおよびアクションを検索」をタップします。
![]()
検索欄に”アプリ”と入力し、検索結果にある「アプリを開く」アクションをタップしましょう。
![]()
アクションが追加されたら「アプリ」の部分をタップし、アイコンの画像を変更したいアプリを選択してください。
![]()
画面の一番上にある「アプリを開く」の部分をタップします。
![]()
メニューが出てきたら、「ホーム画面に追加」をタップしましょう。
![]()
ホーム画面に追加するアイコンの画像と名前を変更し、画面右上にある「追加」をタップします。
![]()
そうすると作成したアプリのショートカットがホーム画面に追加されます。
![]()
ホーム画面にショートカットが追加された後は、もともとのアプリをホーム画面から消しておきましょう。
iPhoneのショートカットを削除する方法

使わなくなったショートカットを削除するときの手順は以下の通りです。
「ショートカット」アプリを開き、画面右上にある「選択」をタップします。
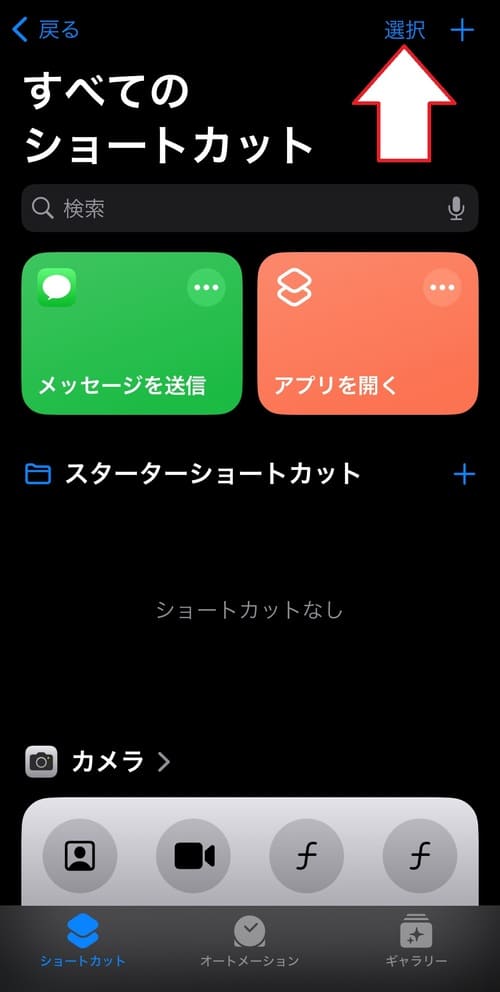
削除したいショートカットを選択し、画面右下の「削除」をタップしてください。
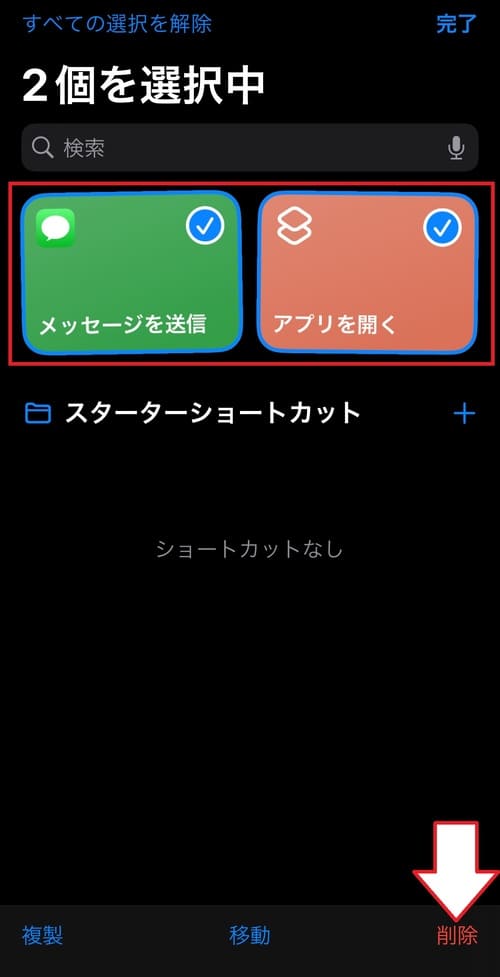
確認画面が出てきたら、「〇個のショートカットを削除」をタップしましょう。
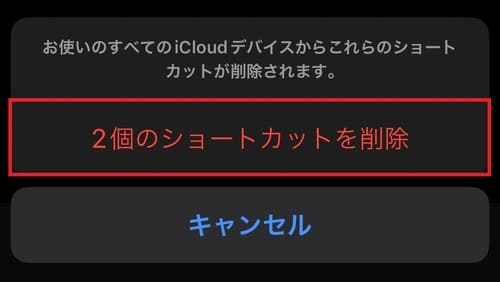
以上の手順で、保存されているショートカットを削除できます。
iPhoneのショートカットの便利な使い方・おすすめレシピまとめ

ここでは、あると便利なショートカットレシピを紹介します。
Wi-Fiのオン・オフを切り替える

Wi-Fiのオン・オフをワンタップで変更できるショートカットです。
Wi-Fi機能を完全にオフにするには設定アプリを開いて変更する必要がありますが、こちらのショートカットを利用するとワンタップでできるようになります。
Bluetoothのオン・オフを切り替える

Bluetoothのオン・オフをワンタップで変更できるショートカットです。
こちらのショートカットを利用すれば、設定アプリを開かずにBluetoothを完全にオフにすることができます。
メモを作成する

メモを作成するときに便利なショートカットです。
通常、新しくメモを作成する際は、都度メモアプリを開く必要がありました。
こちらのショートカットを利用すれば、日付をタイトルにしたメモが手軽に作成できるようになります。
ショートカットを起動したら入力欄が表示されるので、メモを入力して「完了」をタップすると新規メモが作成されます。
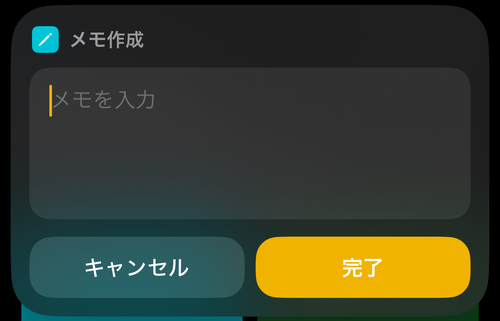
バッテリー残量が減ると自動で低電力モードにする

こちらはオートメーションを活用して作成する、バッテリー残量を節約するショートカットです。
事前に設定したバッテリー残量の基準を下回ると、自動で低電力モードに変更されます。
ショートカットの作り方は以下の通りです。
オートメーション画面を開き、「新規オートメーション」または「+」マークをタップしましょう。
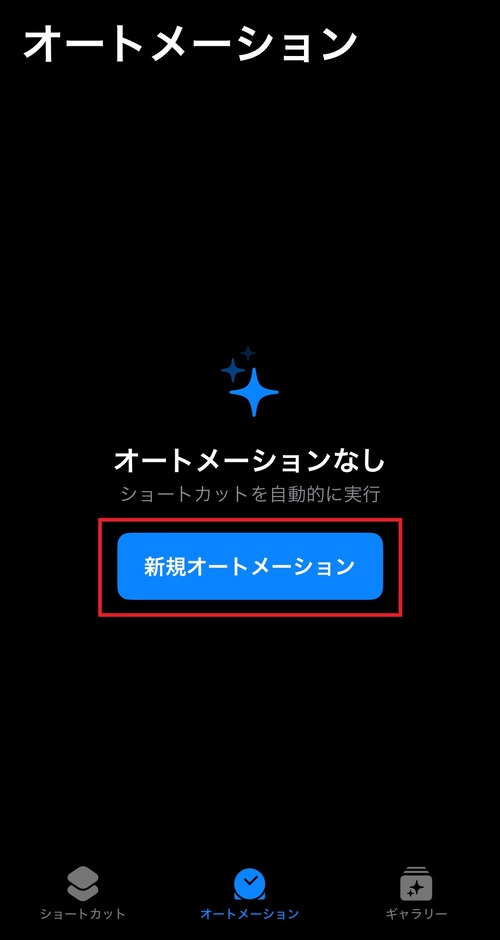
「バッテリー残量」をタップします。
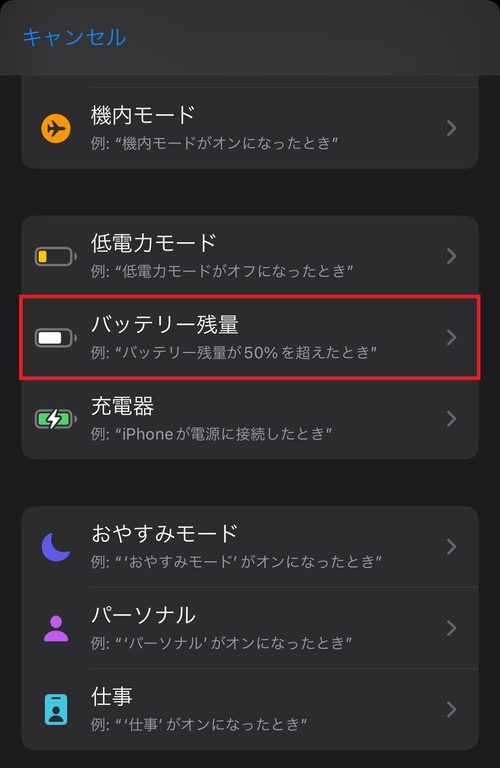
低電力モードに変更する基準を設定し、画面右上の「次へ」をタップしてください。
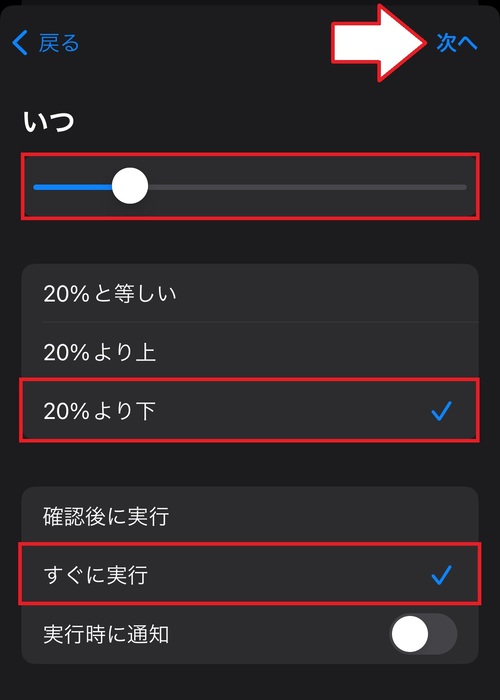
「新規の空のオートメーション」をタップします。
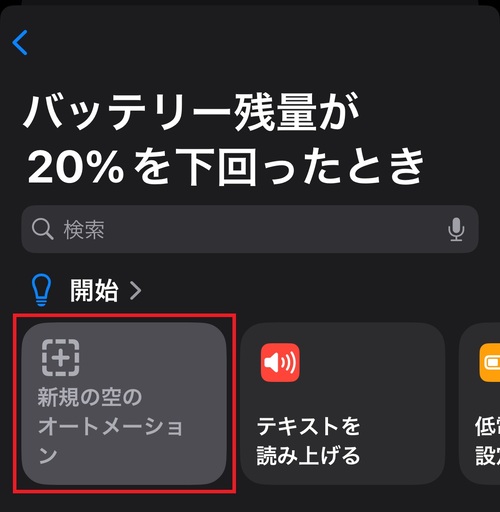
「アクションを追加」をタップします。
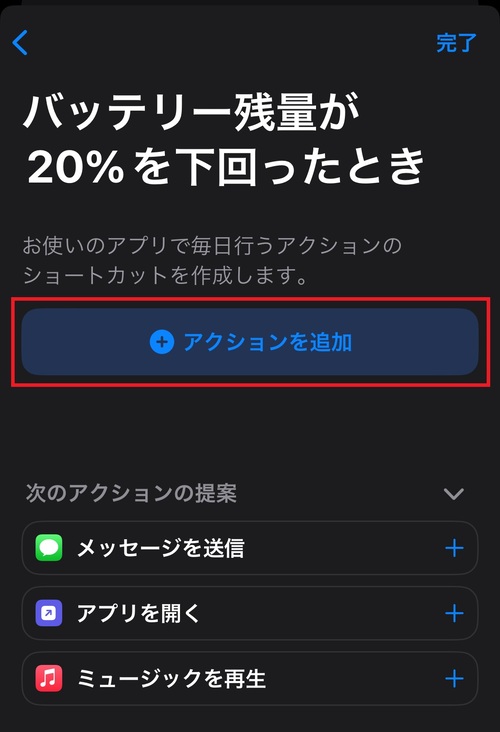
検索欄に”低電力”と入力し、「低電力モードを設定」をタップしましょう。
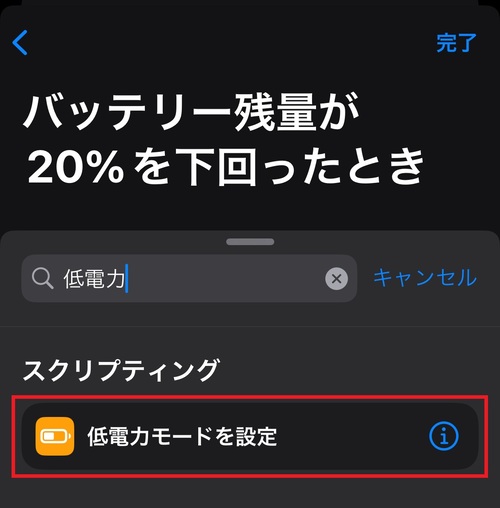
「低電力モードをオンに変更」にして、画面右上の「完了」をタップしてください。
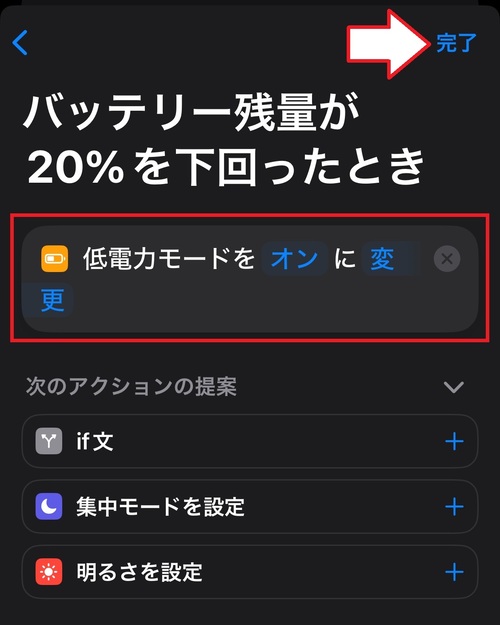
オートメーション画面に作成したショートカットが追加されていれば完了です。
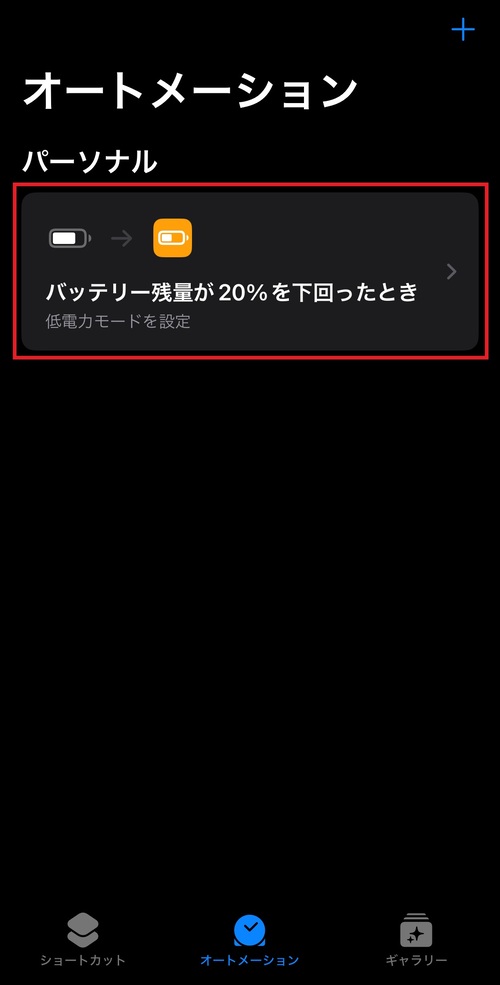
充電時間を表示する

充電が完了するまでの時間を表示するショートカットです。
iPhoneに充電器を接続したときに充電時間の目安が表示されます。
こちらのショートカットを利用する際は、レシピをダウンロードして、以下のオートメーション設定を行ってください。
「新規オートメーション」または「+」マークをタップします。
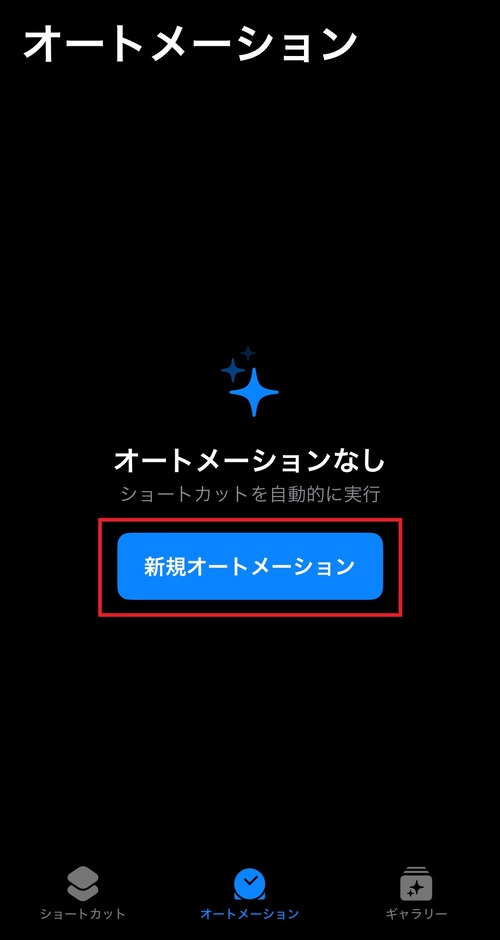
「充電器」をタップします。
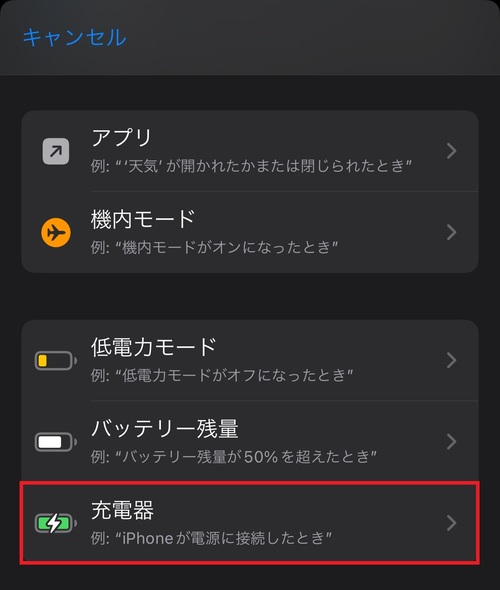
「接続されている」を選択し、画面右上の「次へ」をタップしましょう。
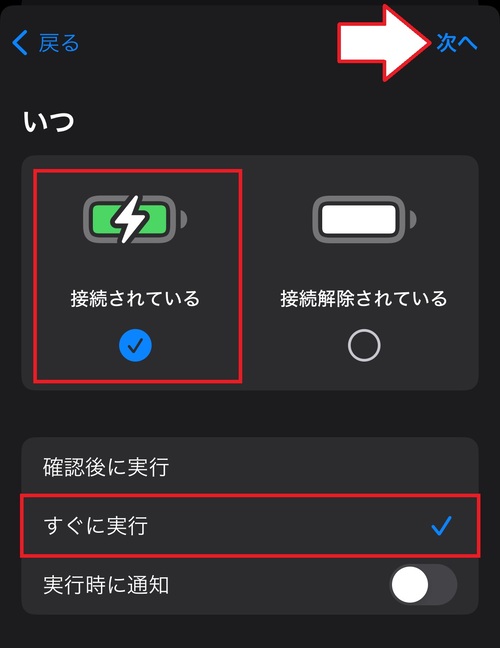
先ほどダウンロードしたレシピのショートカット「充電時間」を選択してください。
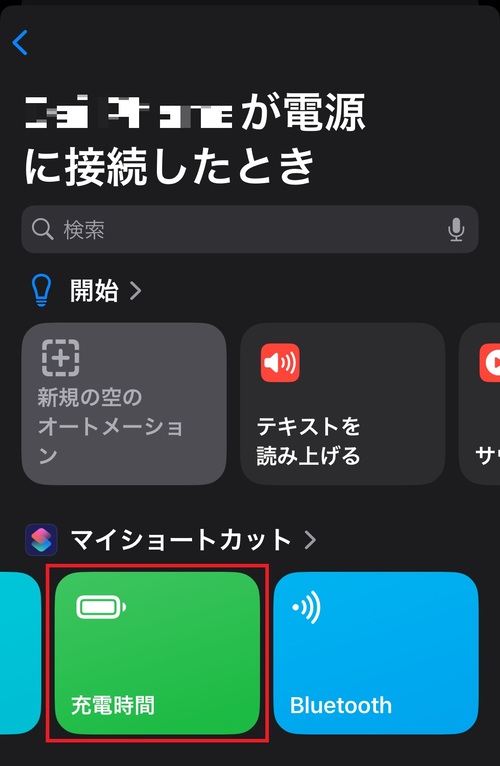
オートメーション画面にショートカットが追加されていれば設定完了です。
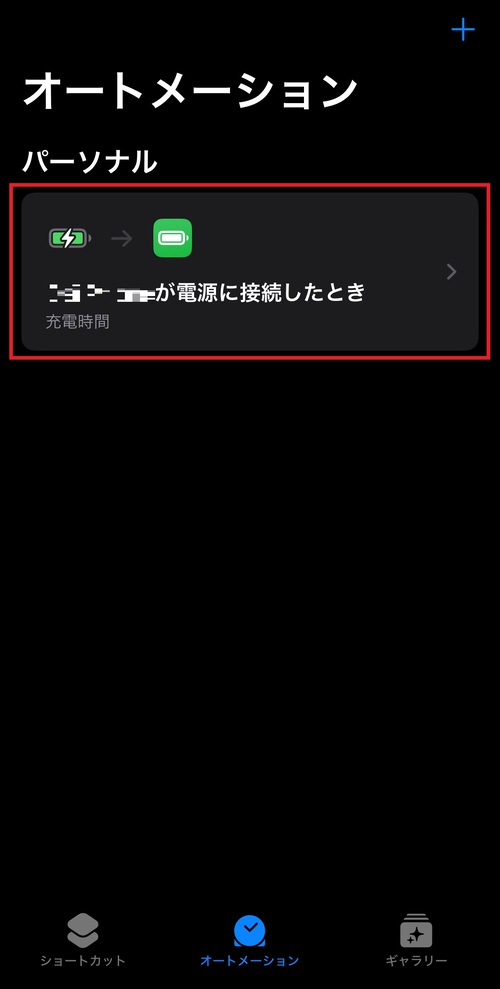
そうするとiPhoneを充電するときに充電時間が通知されるようになります。
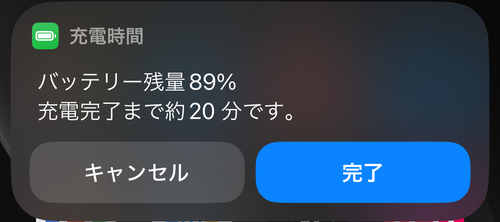
iPhoneのショートカットに関するよくある質問

最後に、iPhoneのショートカットに関する質問をまとめていきます。
ショートカットアプリはどこにある?アプリがないときどうする?

ホーム画面にショートカットアプリがない場合は、アプリライブラリをチェックしてみてください。
アプリライブラリは、ホーム画面の一番端まで左にスワイプして開きます。
iPhoneのインストールされているアプリは、アプリライブラリにまとめて表示されます。
画面の一番上にある検索欄に”ショートカット”と入力しましょう。
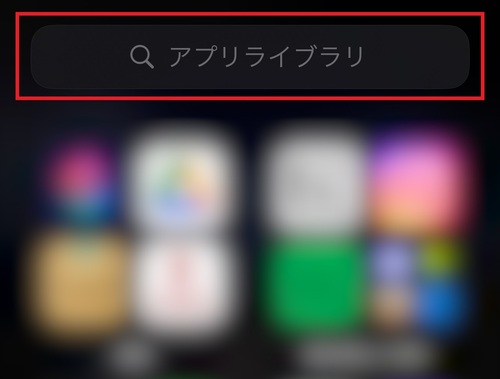
「ショートカット」アプリが出てきたら、アプリをドラッグしてホーム画面の好きな場所に配置してください。
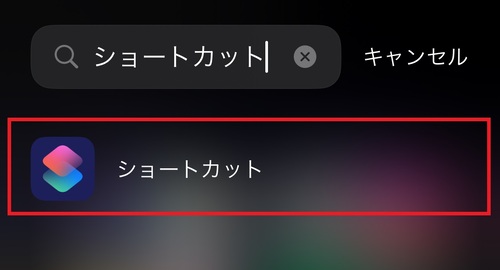
アプリライブラリにもショートカットアプリがない場合は、iPhoneにインストールされていないので、App Storeからダウンロードしましょう。
ショートカット使用時の通知はオフにできない?

通常、ショートカットを使用すると画面上部にバナー通知が表示されます。
iOS16.1以前のバージョンであればバナー通知をオフにする裏ワザがありましたが、iOS16.2以降のバージョンのiPhoneは通知オフにできません。
ホーム画面に追加したアイコンは削除しても大丈夫?

作成したショートカットは操作を自動化しているだけなので、ショートカット元のアプリとデータが連携されているわけではありません。
そのため、ホーム画面に追加したショートカットのアイコンを削除しても大丈夫です。
まとめ

今回は、iPhoneのショートカットの作り方を解説しました。
iPhoneユーザーの中でも、普段からショートカットアプリを使っている方は少ないのではないでしょうか。手間のかかる操作を自動化し、iPhoneをより便利にしてくれるのがショートカットです。
ショートカットは誰でも簡単に作れるので、iPhoneを効率よく使いたい方は本記事を参考にショートカットを作ってみてください。
自分でショートカットを作るのが面倒な方や、どんなショートカットがあるのか知りたい方は、インターネット上に公開されているレシピのショートカットを利用するのもおすすめです。
iPhoneの操作についてのご質問やお買い替えにつきましては、お近くのノジマ店舗にご相談ください。
※ご相談の内容によっては、有料になる場合がございます。
メディア(家電小ネタ帳®)に関するお問い合わせ
お問い合わせ人気記事ランキング
-
1位

【発売日決定】Nintendo Switch 2 値段や予約開始日、何が違うかを性能比較
-
2位

VAIO 最新ノートパソコン実機レビュー|使ってわかった評判とおすすめ機種
-
3位

ソニーがPS5 Pro発表!発売日やスペック、違いを解説
-
4位

加湿器の効果とは?冬に加湿が必要なワケとおすすめの置き場所を解説
-
5位

【最新】iPhone 16e 発売開始!無印iPhone16やSE3と徹底比較
関連記事
-
 2025.3.14
2025.3.14【2025年】iPhoneやスマホ学割の値段はいくら...
-
 2025.3.20
2025.3.20【最新】iPhone 16e 発売開始!無印iPho...
-
 2025.1.31
2025.1.31【一眼レフ並み!】カメラ性能が高いスマホをランキング...
-
 2025.1.13
2025.1.13【2025年1月開始】双方向番号ポータビリティとは?...
-
 2025.1.10
2025.1.10【2025年】成人の日はいつ?由来や国民の祝日につい...
-
 2024.12.12
2024.12.12LINEアルバムに動画が追加できない!保存するにはど...
-
 2024.10.6
2024.10.6Apple Watch Series 10発表!発売...
-
 2025.2.20
2025.2.20【発売開始】iPhone 16シリーズまとめ!価格や...
-
 2024.9.2
2024.9.2iPhone 16シリーズの予想まとめ!価格や発売日...
-
 2024.8.22
2024.8.22【発売開始】Googleの「Pixel 9」シリーズ...
-
 2025.3.11
2025.3.11iOS 18の提供開始はいつ?新機能や対応機種を解説
-
 2025.1.21
2025.1.21【2025年】iPhone15の買取価格の相場は?高...
-
 2024.8.3
2024.8.3白ロムとは?SIMフリーや赤ロムとの違い、中古スマホ...
-
 2024.7.5
2024.7.5ソフトバンク・ワイモバイル・LINEMOでAI検索エ...
-
 2025.1.21
2025.1.21【2025年】スマホ買取業者に売るならどこがいい?お...
-
 2024.6.13
2024.6.13LINEMOに新料金プラン「LINEMOベストプラン...
-
 2024.5.30
2024.5.30iPhoneにマイナンバーカードの機能が来春後半に搭...
-
 2025.1.21
2025.1.21【2025年】iPhone12の買取価格相場8社を比...
-
 2025.1.21
2025.1.21【2025年】iPhone 8の買取業者おすすめ5選...
-
 2025.1.21
2025.1.21【2025年】iPhone買取のおすすめ12社を徹底...
-
 2024.6.9
2024.6.9【発売開始!】Xperia 1 VIを実機レビュー!...
-
 2024.8.3
2024.8.3赤ロムとは?白ロム・黒ロムとの違いや中古スマホ購入時...
-
 2024.5.16
2024.5.16Apple「iPhoneのタッチ決済」を提供開始!対...
-
 2024.8.9
2024.8.9Google Pixel 8aを実機レビュー!価格や...
-
 2024.5.17
2024.5.17Xiaomi「Redmi Note 13 Pro+ ...
-
 2024.9.2
2024.9.2iOS 17.4のアップデート情報まとめ!充放電回数...
-
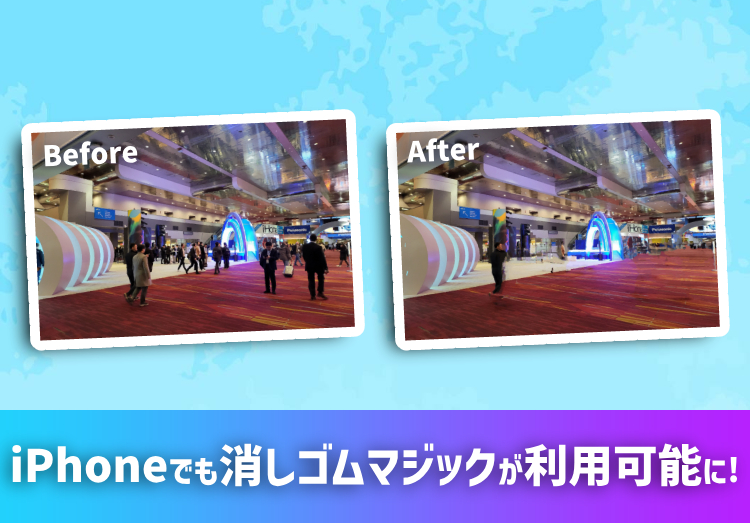 2024.4.25
2024.4.25消しゴムマジックがiPhoneやPixel以外のAn...
-
 2024.4.18
2024.4.184月18日よりソフトバンクが「新トクするサポート(プ...
-
 2025.1.2
2025.1.2【2025年】スマートウォッチおすすめランキング18...
-
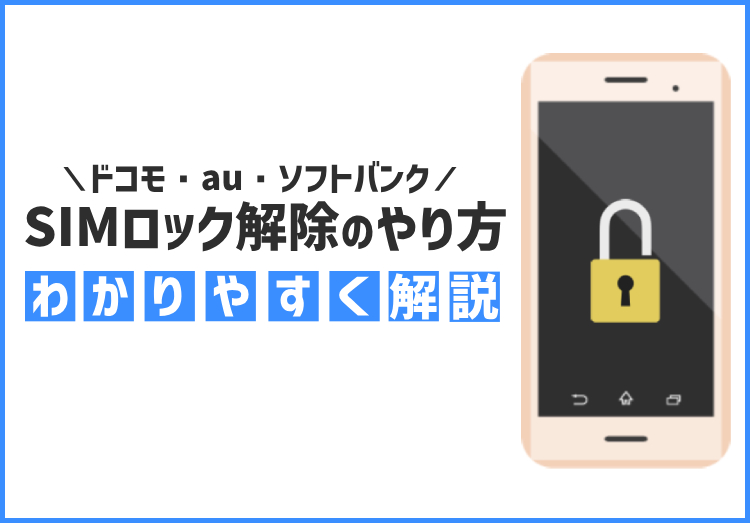 2025.1.21
2025.1.21SIMロック解除とは? メリット・デメリット、ドコモ...












