iPhoneのロック画面カスタマイズ方法!時計やウィジェットなどをおしゃれに設定する方法を解説
更新日時 : 2024-11-12 14:38

2022年9月13日に正式リリースされたiOS16にて、iPhoneにロック画面のカスタマイズ機能が実装されました。
カスタマイズ機能では、壁紙の写真を変更したり、時計のフォントやカラーを変更したり、ウィジェットを追加することができます。
そこで今回は、iPhoneのロック画面をおしゃれにカスタマイズする方法を解説します。
ホーム画面とロック画面を別々に設定する方法なども解説するので、ぜひ参考にしてみてください。
スマホ売るなら「ノジマ スマホ買取サイト」へ!

「ノジマ スマホ買取」の4つの特徴
- キャリアの下取りプログラムよりも高価買取いたします!
- 安心の上場企業が運営しております。
- 最短翌日に集荷いたします。
- 他社を常にモニタリングしているので高価買取が可能!
目次
iPhoneロック画面の壁紙を変更する方法
- ロック画面の壁紙の設定方法
- ロック画面の壁紙の写真を変更する方法
- 被写界深度エフェクトでロック画面の時計を後ろに表示する方法
- ホーム画面とロック画面を別々に設定する方法
- 設定アプリから壁紙を変更する方法
ロック画面の壁紙の設定方法

iPhoneのロック画面に表示される壁紙を変更する方法を解説していきます。
ロック画面を開き、画面内の任意の場所を長押しします。

壁紙の選択画面に切り替わるので、画面右下にある「+」マークをタップしてください。
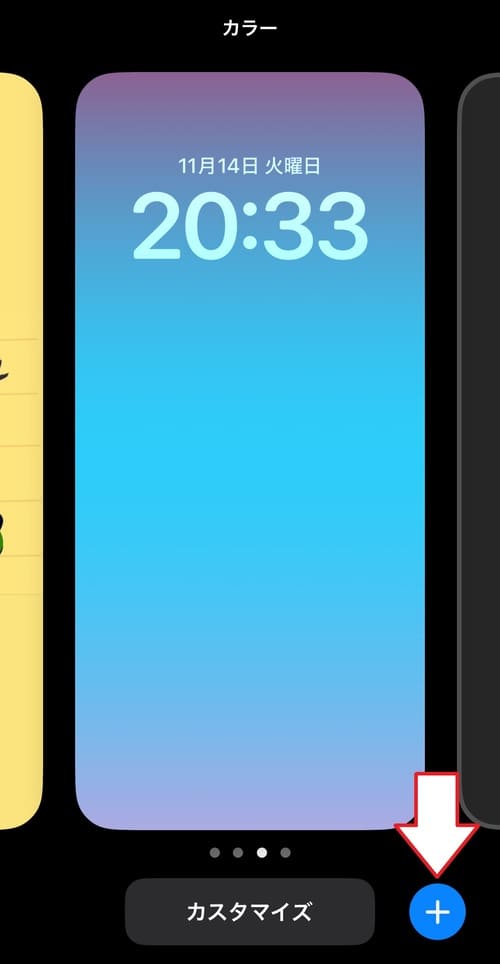
新しい壁紙の追加画面が表示されたら、「写真」をタップしましょう。
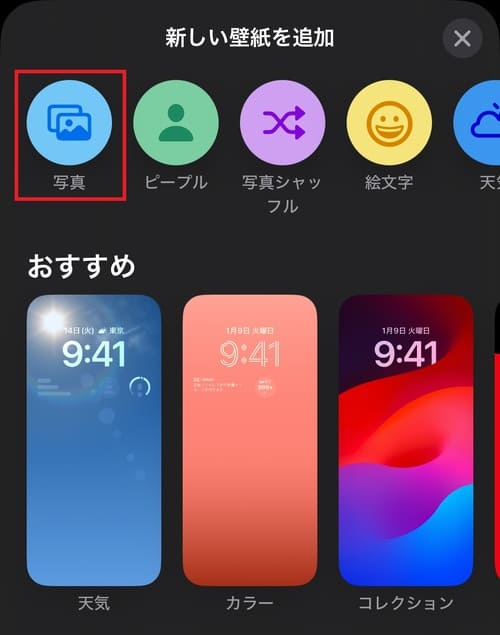
ロック画面の壁紙に設定したい写真を選択してください。そうするとロック画面のカスタマイズ画面に進みます。
ピンチ操作で写真のサイズを調整し、画面右上の「追加」をタップしましょう。
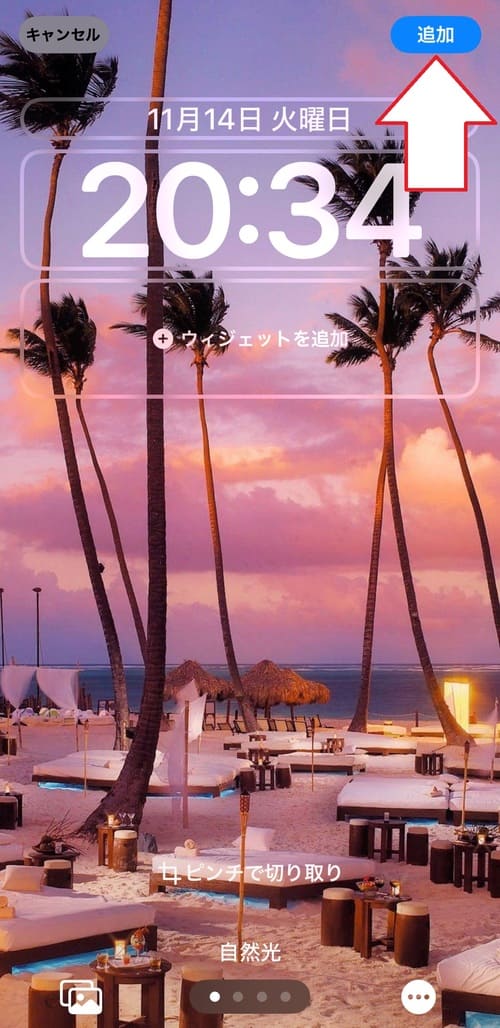
設定方法の選択画面が出てきたら、任意の方法を選択してください。
ロック画面とホーム画面の両方を同じ壁紙にする場合は「壁紙を両方に設定」、ホーム画面を別の壁紙にしたい場合は「ホーム画面をカスタマイズ」をタップしましょう。
今回の記事では「壁紙を両方に設定」をタップします。
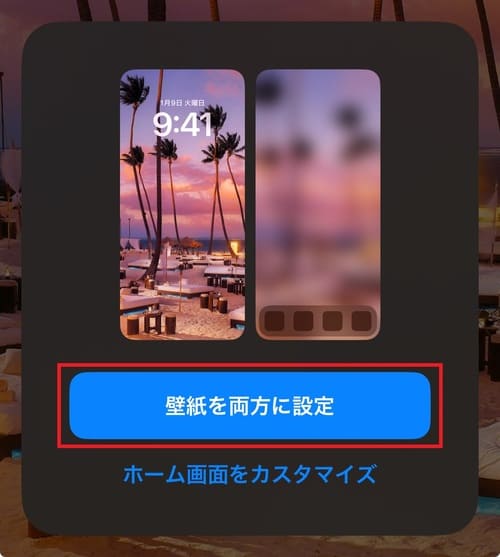
新しく追加されたロック画面の壁紙をタップすると、壁紙が変更されます。
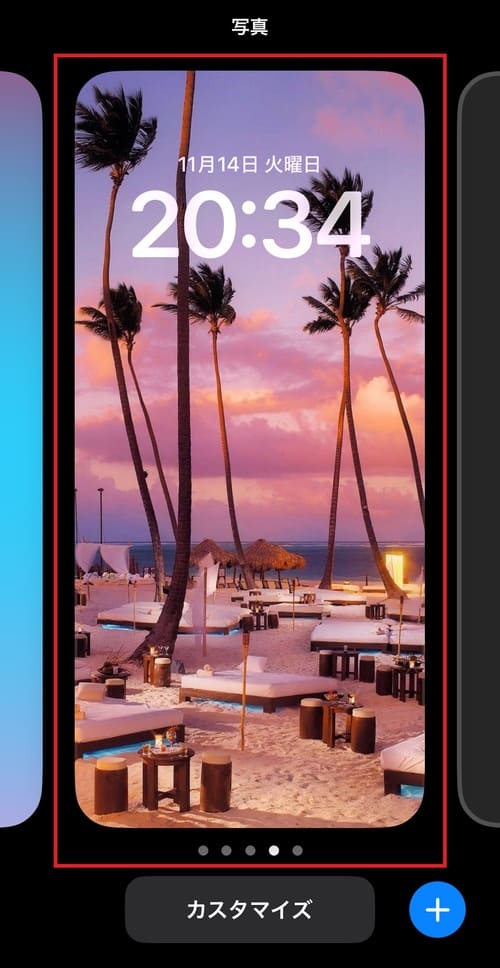
以上がロック画面の壁紙を写真に変更するときの手順です。
ロック画面の壁紙の写真を変更する方法

既に設定されている壁紙の写真を、別の写真に変更する方法は以下の通りです。
ロック画面の任意の場所を長押しし、壁紙の選択画面を開きましょう。壁紙の選択画面を開いたら、変更したい壁紙の下にある「カスタマイズ」をタップしてください。
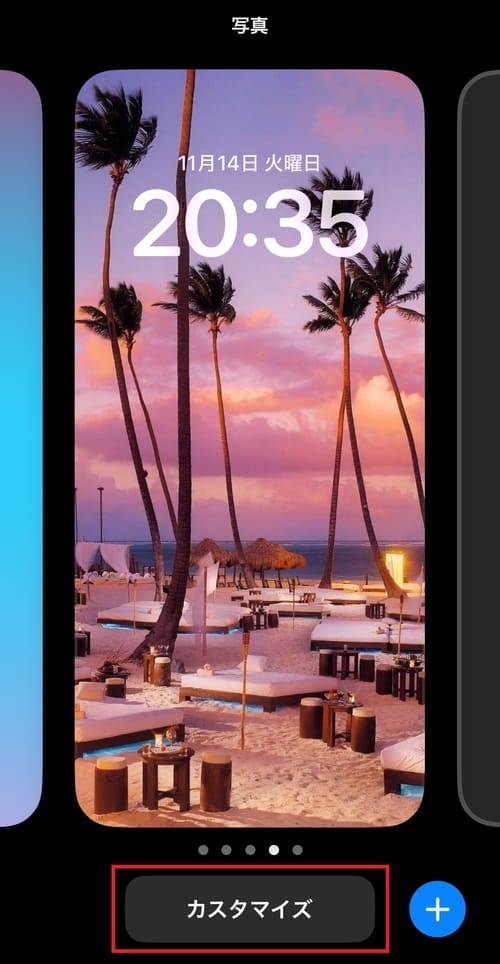
変更する壁紙の選択画面が表示されるので、「ロック画面」をタップします。
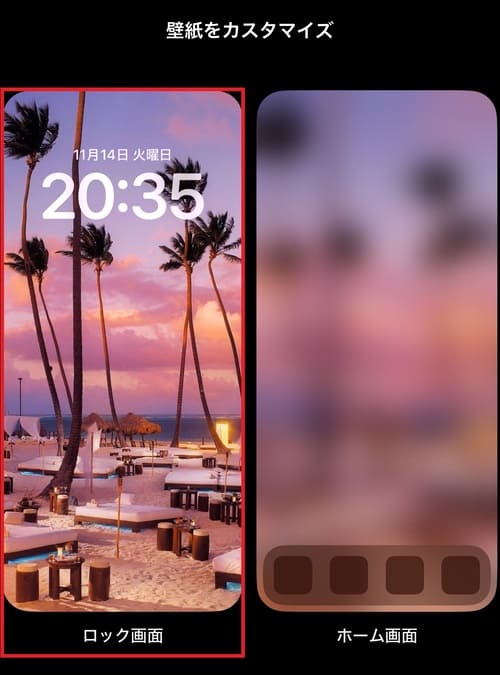
そうするとロック画面のカスタマイズ画面に切り替わります。別の写真に変更する場合は、画面左下にある写真のマークをタップし、任意の写真を選択してください。

壁紙の色合いを変更したい場合は、画面を左右にスワイプしましょう。
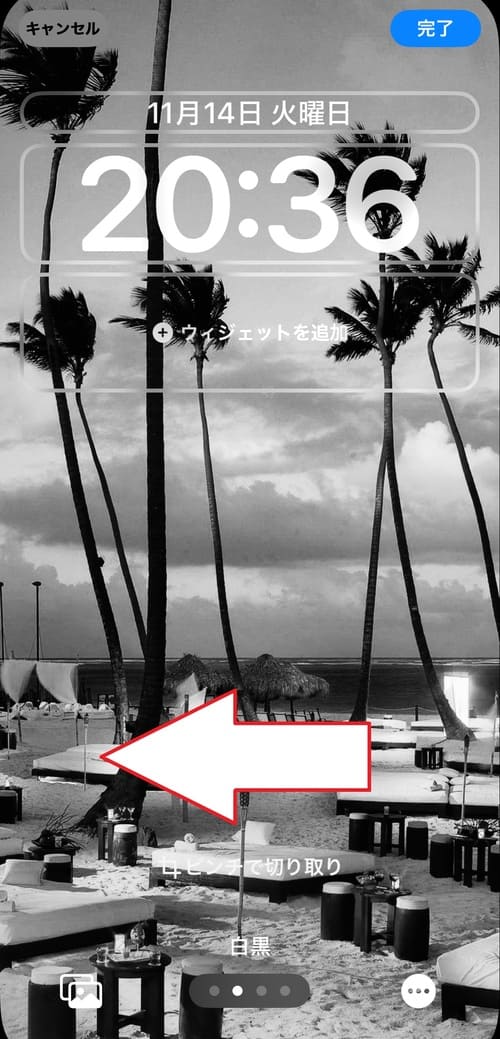
壁紙の変更を済ませたら、画面右上の「完了」をタップしてください。

以上が、既にあるロック画面の壁紙の写真を変更するときの基本的な流れです。
被写界深度エフェクトでロック画面の時計を後ろに表示する方法

ロック画面に表示されている時計を壁紙の後ろに表示する方法は以下の通りです。
ロック画面のカスタマイズ画面を開き、画面右下にある「・・・」マークをタップしましょう。

メニューが出てきたら、「被写界深度エフェクト」をタップします。

そうするとエフェクトがかかり、写真内の建物などの後ろに時計が表示されるようになります。エフェクトをかけたら、画面右上の「完了」をタップしてください。

壁紙に使用する写真によっては、被写界深度エフェクトがかけられない場合があるので注意しましょう。
ホーム画面とロック画面を別々に設定する方法

ホーム画面の壁紙をロック画面と別にしたいときのやり方は以下の通りです。
ロック画面を長押しして壁紙の選択画面を開き、変更したい壁紙の下にある「カスタマイズ」をタップしましょう。
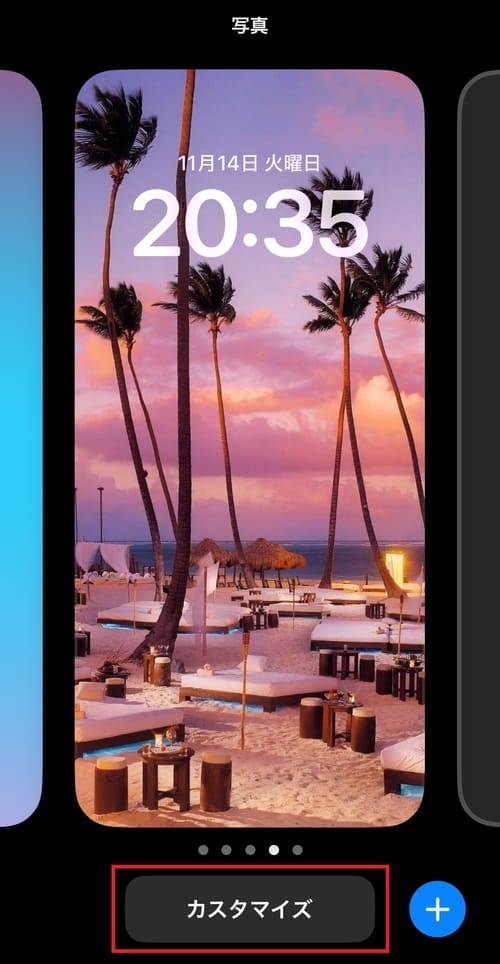
変更する壁紙の選択画面が表示されるので、「ホーム画面」をタップします。
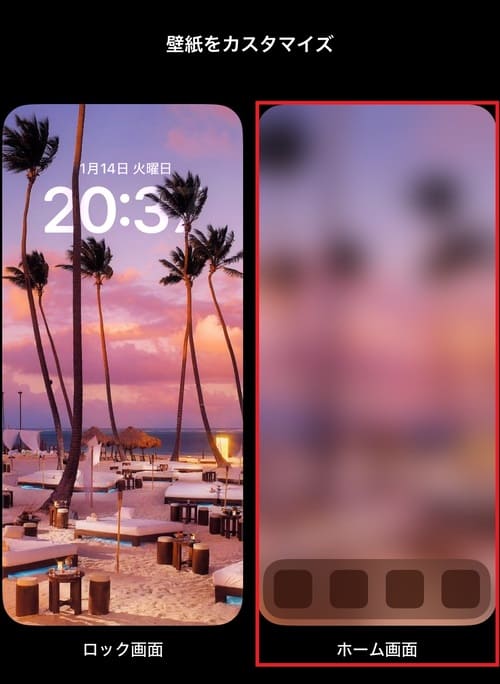
壁紙をはっきりと表示させたい場合は、画面右下にある「ぼかし」をタップしましょう。
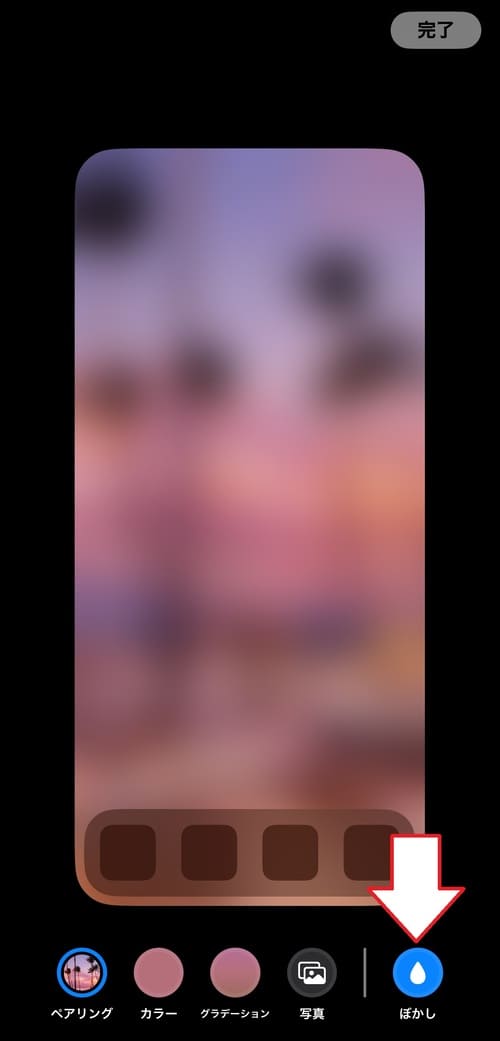
ホーム画面の壁紙に使用する写真を変更したい場合は、「写真」をタップして任意の写真を選択してください。
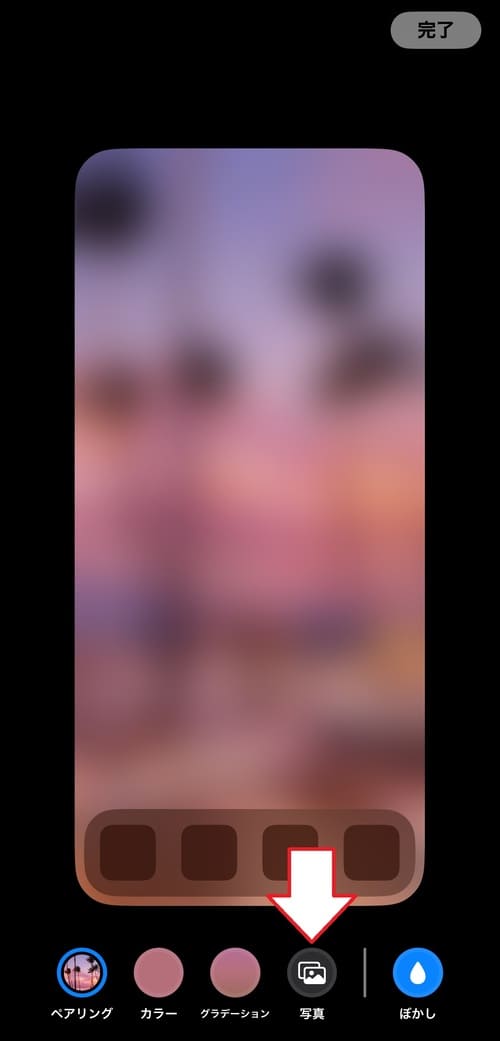
そうするとホーム画面のカスタマイズ画面に切り替わるので、ピンチ操作で写真のサイズを調整したり、画面を左右にスワイプしてスタイルを変更しましょう。
変更後は画面右上の「完了」をタップします。

壁紙のプレビュー画面に切り替わったら、画面右上にある「完了」をタップしましょう。
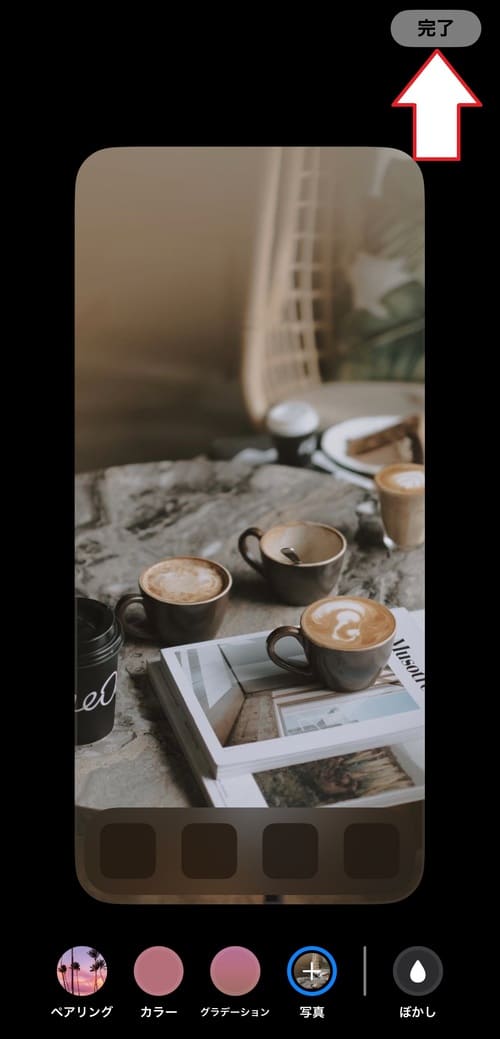
以上の手順でホーム画面の壁紙を個別に設定できます。
設定アプリから壁紙を変更する方法

設定アプリからロック画面やホーム画面の壁紙を変更する方法は以下の通りです。
「設定」アプリを開き、「壁紙」をタップします。
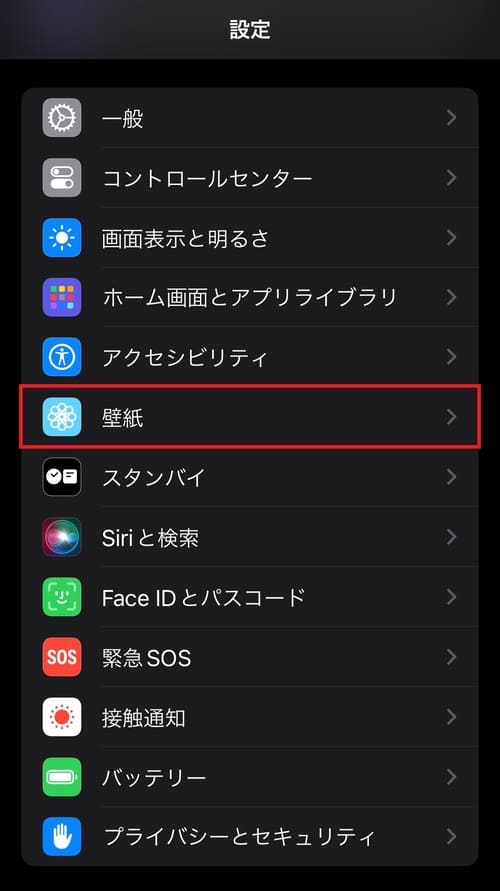
現在使用している壁紙の選択画面が表示されたら、「新しい壁紙を追加」をタップしましょう。
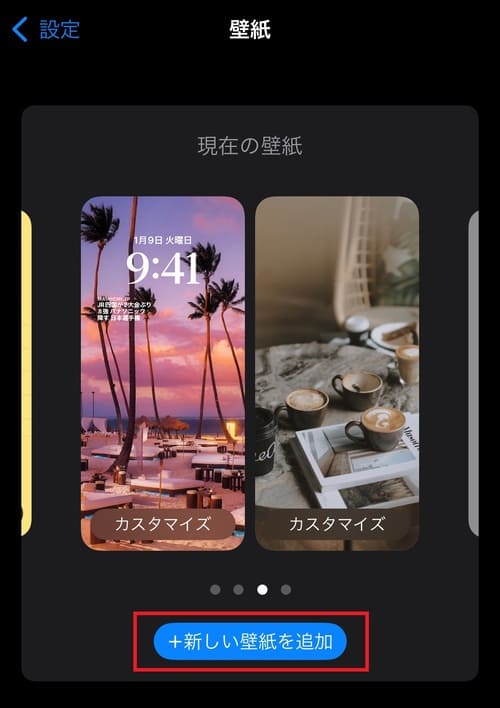
そうすると壁紙の設定画面に切り替わります。あとは同じ手順でロック画面の壁紙を変更できます。
iPhoneロック画面の時計のフォントを変更する方法

ロック画面に表示される時計のフォントを変更する方法は以下の通りです。
まずはロック画面を長押しして、カスタマイズ画面を開きましょう。次にカスタマイズ画面の時計が表示されている部分をタップしてください。

そうすると時計のフォントの設定メニューが表示されます。
フォントの種類を変更したい場合は、メニューの一番上にある項目から好きなフォントを選択してください。
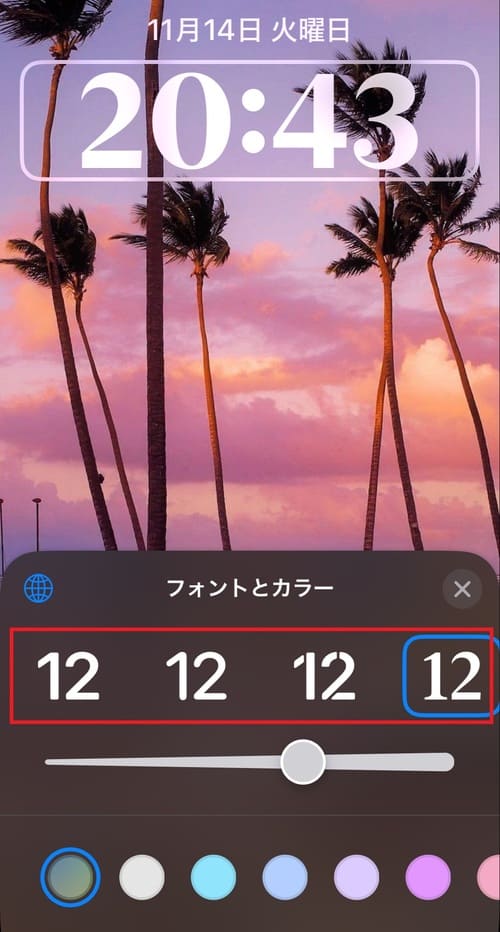
フォントの太さを変更したい場合は、メニューの真ん中にあるバーで調整しましょう。
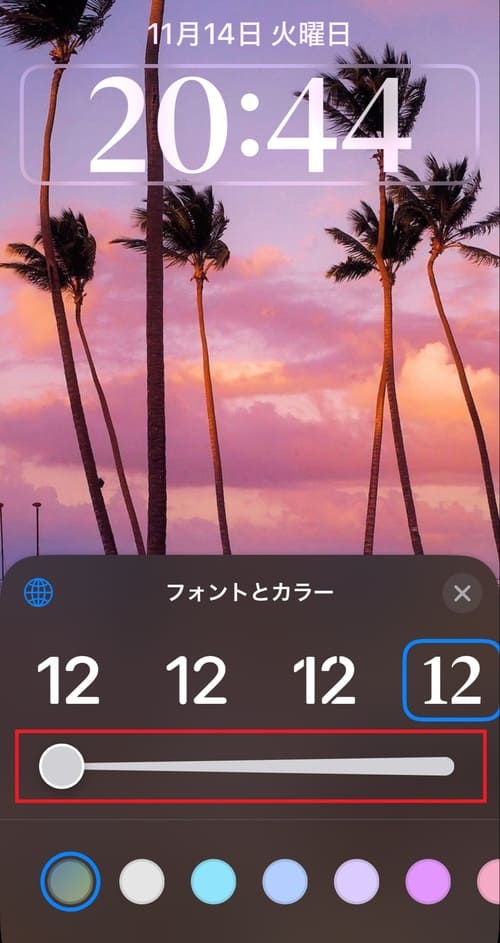
フォントのカラーを変更する場合は、メニューの下にある候補から好きなカラーを選択してください。
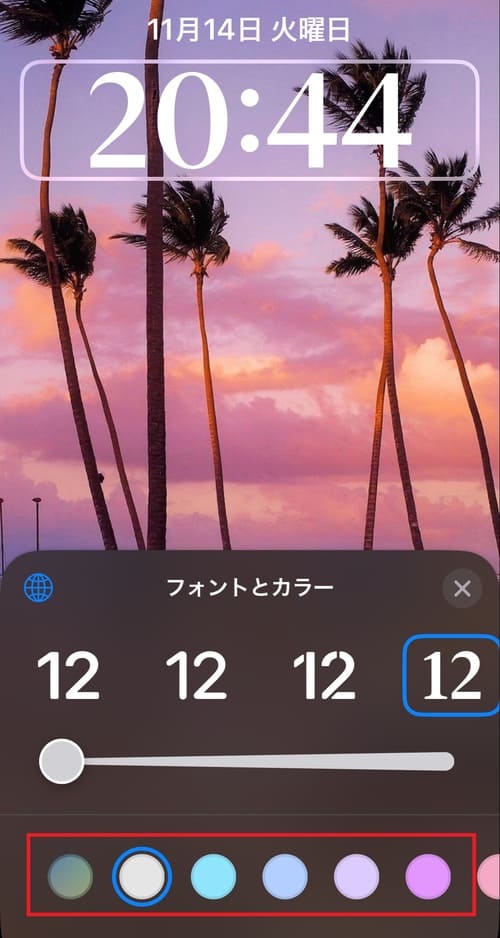
時計のフォントを好きな見た目に変更したら、画面右上にある「完了」をタップしましょう。

以上の手順で時計のフォントを変更することができます。
iPhoneロック画面にウィジェットを追加する方法

iPhoneのロック画面にウィジェットを追加する方法を解説していきます。
ロック画面を長押しし、カスタマイズ画面を開きましょう。
ロック画面のウィジェットは、時計の上にある日付の部分か、時計の下にある「ウィジェットを追加」の部分に設定できるので、ウィジェットを設定したいほうをタップしてください。

ウィジェットの追加画面を開いたら、ロック画面に表示させたいアプリを選択します。
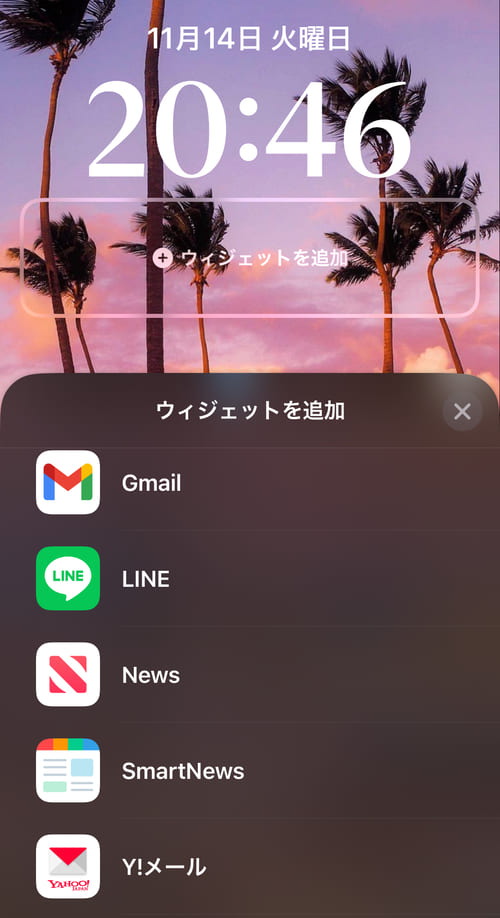
追加できるウィジェットのサイズと種類が表示されるので、任意のウィジェットをタップしましょう。
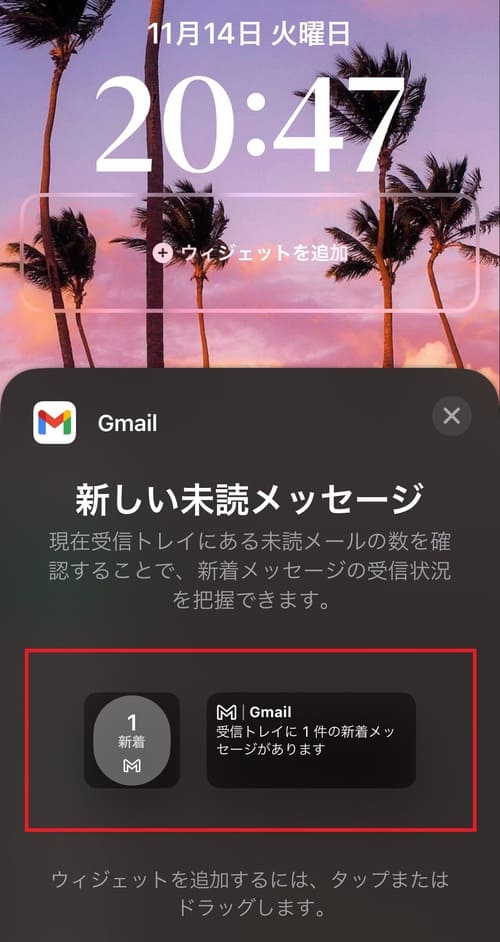
そうすると選択したウィジェットがロック画面に追加されます。
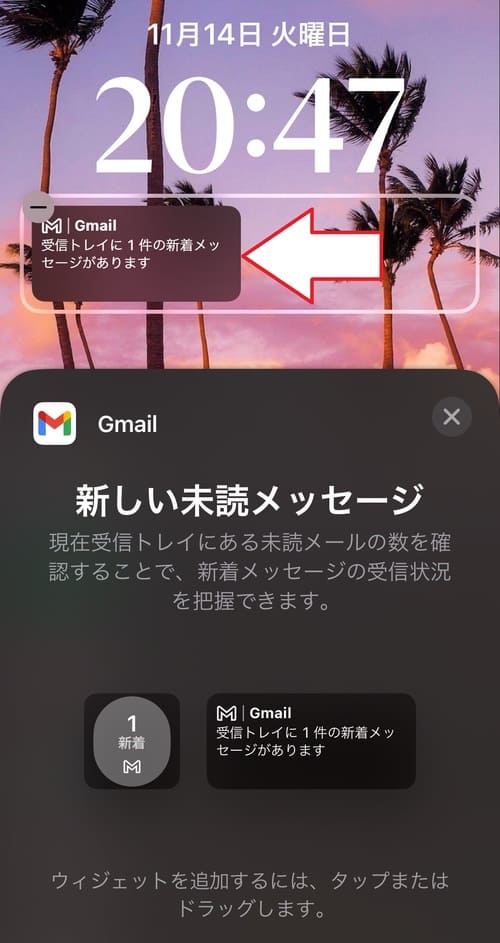
ウィジェットを追加したら、画面右上の「完了」をタップしましょう。
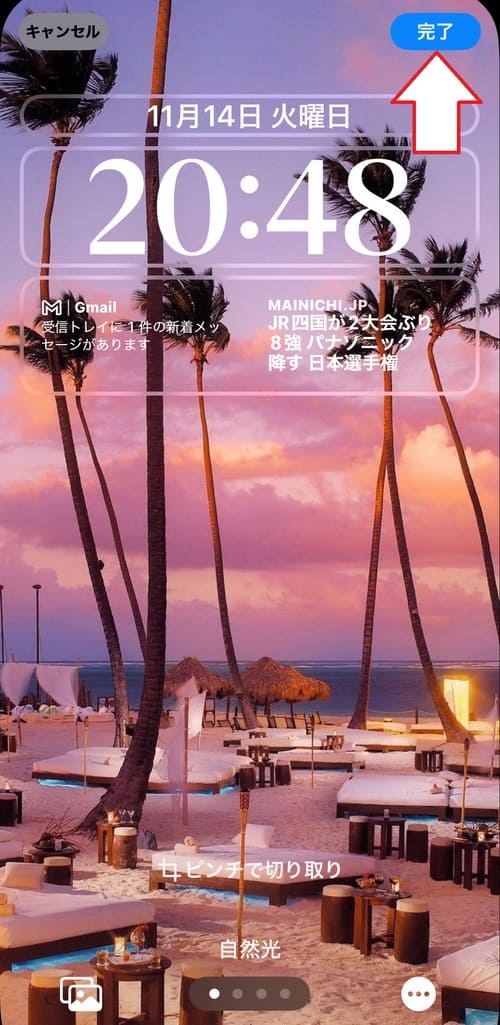
これでロック画面にウィジェットを追加することができます。
ロック画面に追加したウィジェットを消す方法

ロック画面に追加済みのウィジェットを消す方法は以下の通りです。
ロック画面のカスタマイズ画面を開き、ウィジェットが表示されている部分をタップしましょう。
ウィジェットの変更画面に切り替わったら、削除したいウィジェットの左上にある「-」マークをタップしてください。
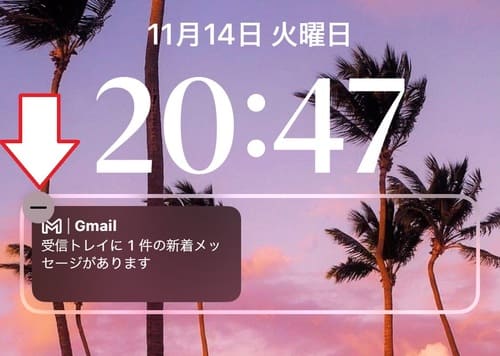
そうするとロック画面に追加済みのウィジェットを削除することができます。
iPhoneのカスタマイズしたロック画面を削除する方法

カスタマイズ済みのロック画面の壁紙を削除する方法を解説していきます。
まずはロック画面を長押しし、壁紙を選択する画面を開きましょう。次に削除したいロック画面の壁紙を上方向にスワイプしてください。
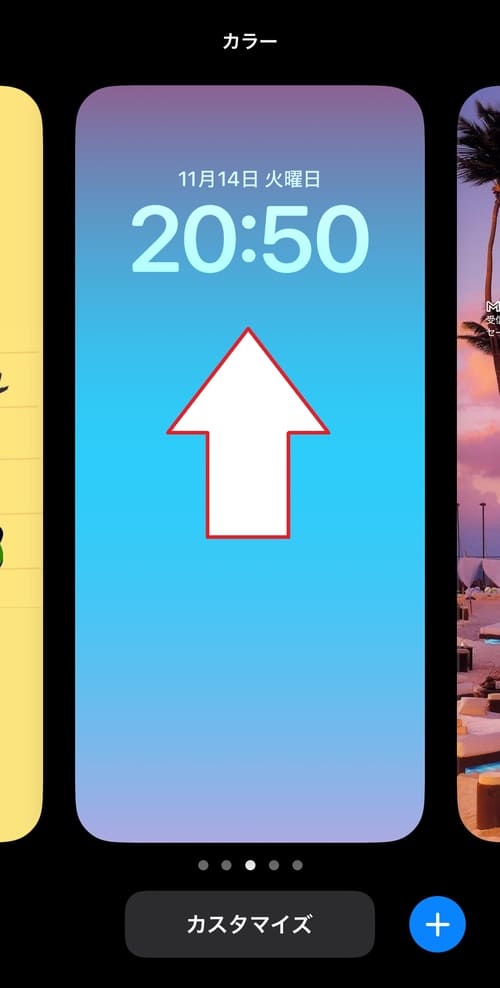
そうするとゴミ箱のマークが表示されるのでタップしましょう。
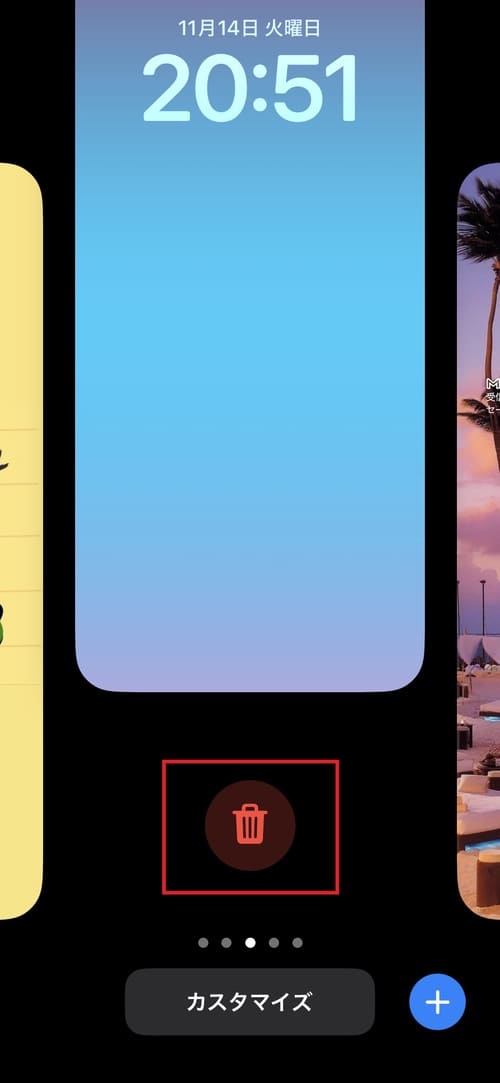
確認画面が出てきたら、「この壁紙を削除」をタップします。
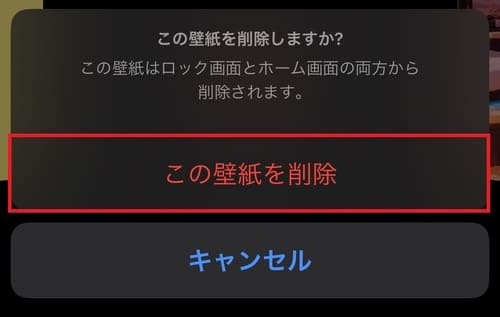
以上の手順を行うと、使わなくなったロック画面の壁紙を削除することができます。
iPhoneのロック画面がカスタマイズできない原因と対処法

ここでは、iPhoneのロック画面がカスタマイズできない、特定のアプリがウィジェットに追加できないときに考えられる原因と対処法を解説していきます。
iOSのバージョンが古い

ロック画面をカスタマイズする機能は、iOS16以降のバージョンのiPhoneで使用できます。
ロック画面を長押ししてもカスタマイズ画面が表示されないときは、iPhoneのバージョンがiOS16以降になっているか確認しましょう。
iOS16より前のバージョンになっている場合は、バージョンをアップデートを済ませてからロック画面のカスタマイズを試してみてください。
使用しているiPhoneの機種が古い

使っているiPhoneの機種が古くて、iOS16以降のバージョンにアップデートできないことがあります。
iOS16はiPhone 8以降の機種に対応しているので、iPhone 7以前の機種を使っている方はiOS16にアップデートできません。
どうしてもロック画面のカスタマイズをしたい場合は、iPhone 8以降の機種に買い替えを検討しましょう。
アプリが最新バージョンになっていない

ウィジェットに追加したいアプリのバージョンが古いままだと、ウィジェットに追加できないことがあります。
その場合は、ウィジェットに追加したいアプリを最新のバージョンにアップデートしてから再度試してみてください。
ロック画面のウィジェット機能にアプリが対応していない

そもそもウィジェットに追加したいアプリがロック画面に対応していないことがあります。
ホーム画面のウィジェットに対応しているからといって、必ずしもロック画面にも対応しているわけではありません。
この場合は、ユーザー側で実践できる対処法がないので、アプリがウィジェットに対応するまで待ちましょう。
iPhoneに一時的な不具合が発生している

iPhoneを長時間使い続けていると本体に負荷がかかり、一時的な不具合が発生することがあります。
この不具合が原因でロック画面のカスタマイズができない場合は、iPhone本体を一度再起動してみましょう。
再起動を行うと不具合が解消され、カスタマイズができるようになることがあります。
iPhoneのロック画面に関するよくある質問

最後に、iPhoneのロック画面に関する質問をまとめていきます。
- ロック画面に表示される時計は位置変更やサイズを小さくできる?
- ロック画面の時計の消し方は?
- ロック画面の時計が薄いときどうする?
- ミュージックアプリで再生中の音楽をロック画面に大きく表示したいときは?
- ロック画面に表示されるアプリの通知を設定する方法は?
- ロック画面を解除するパスワードの変更方法は?
ロック画面に表示される時計は位置変更やサイズを小さくできる?

ロック画面に表示される時計で変更できることは、フォントの種類・太さ・カラーの3つです。
そのため、時計が表示される位置を変更したり、サイズを小さくしたりすることはできません。
ロック画面の時計の消し方は?

ロック画面の時計は他のウィジェットと違い、ロック画面から消すことができません。
もしロック画面上に時計を表示させたくない場合は、フォントのカラーを背景色と同じにするなどの工夫が必要です。
例えば、ロック画面の背景を真っ黒の壁紙にして、時計のフォントカラーを黒にすると時計を隠すことができます。
ロック画面の時計が薄いときどうする?

ロック画面に表示される時計が薄くて見にくいときは、ロック画面のカスタマイズからフォントのカラーを変更しましょう。
フォントのカラーを単色に変更すると、時計がはっきりと表示され見やすくなります。
ミュージックアプリで再生中の音楽をロック画面に大きく表示したいときは?

ミュージックアプリで音楽を再生していると、ロック画面にジャケット写真と音楽プレイヤーが表示されます。
再生している音楽のジャケット写真を大きく表示したいときは、ジャケット写真の部分をタップしましょう。
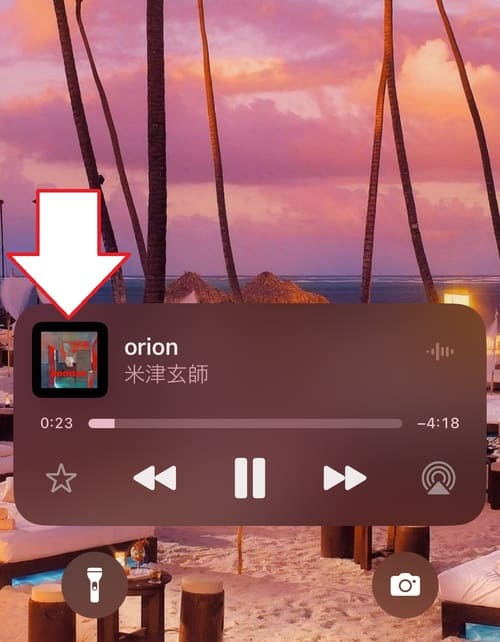
そうするとロック画面上に大きくジャケット写真が表示されます。サイズを小さくしたいときは、大きく表示されたジャケット写真の部分をタップしてください。
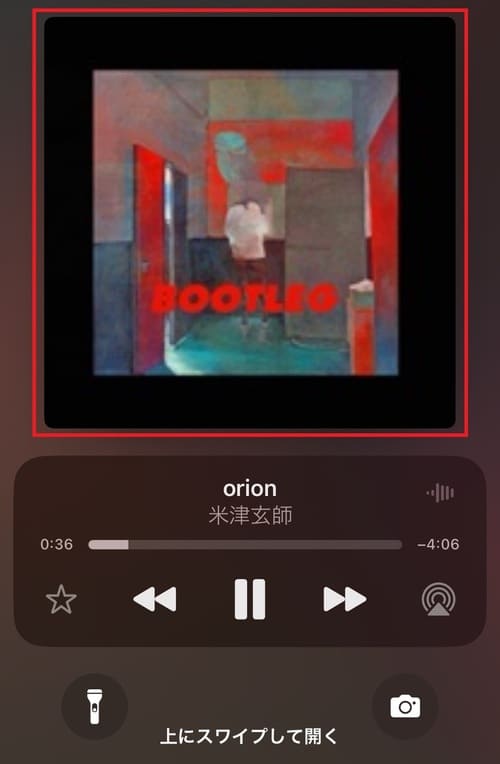
ロック画面に表示されるアプリの通知を設定する方法は?

iPhoneのロック画面には、アプリの通知が表示されます。アプリ別に通知の表示・非表示設定を行いたい場合は、以下の手順を参考にしてください。
「設定」アプリを開き、「通知」をタップします。
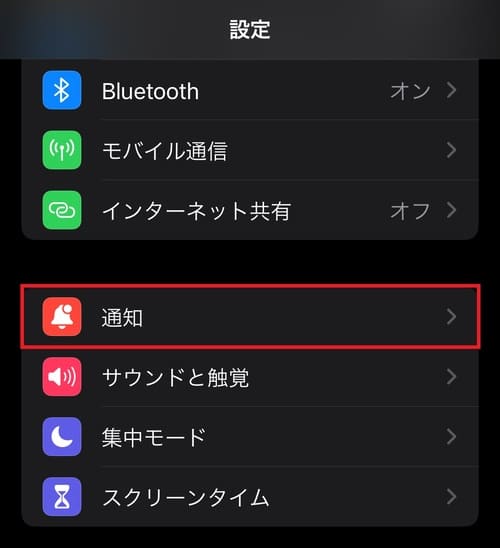
アプリ一覧が表示されるので、通知設定を変更したいアプリを選択してください。
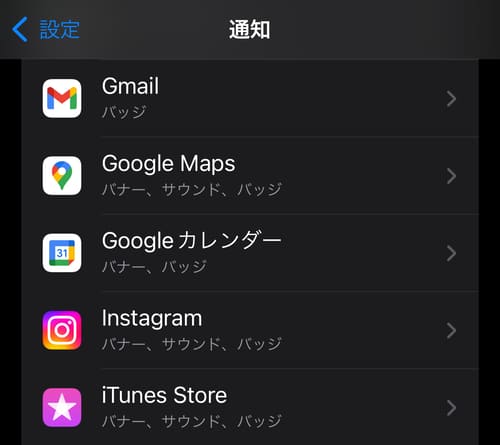
そうすると選択したアプリの通知設定画面に切り替わります。通知を非表示にしたい場合は「ロック画面」のチェックを外しましょう。
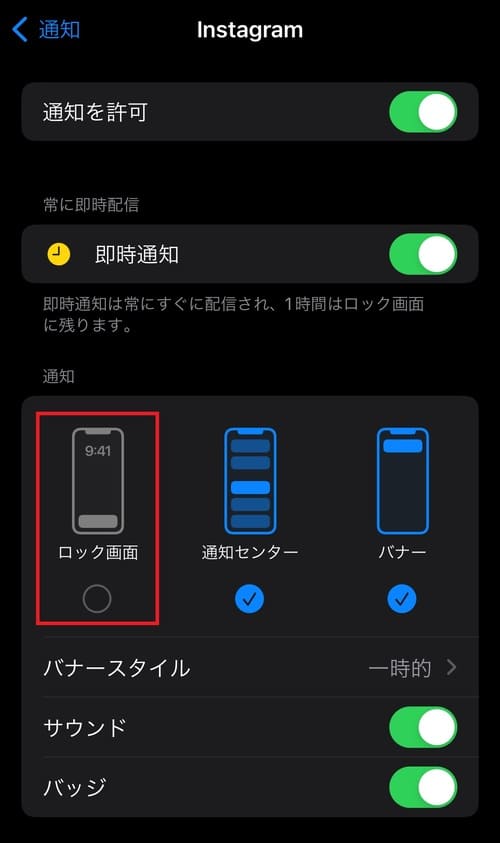
ロック画面に通知を表示させたい場合は、チェックを入れた状態にしてください。
ロック画面を解除するパスワードの変更方法は?
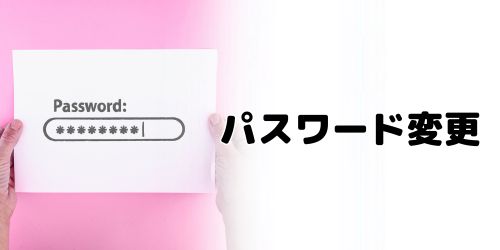
iPhoneのロック画面を解除するときに入力するパスワードの変更方法は以下の通りです。
「設定」アプリを開き、「Face IDとパスコード」をタップします。
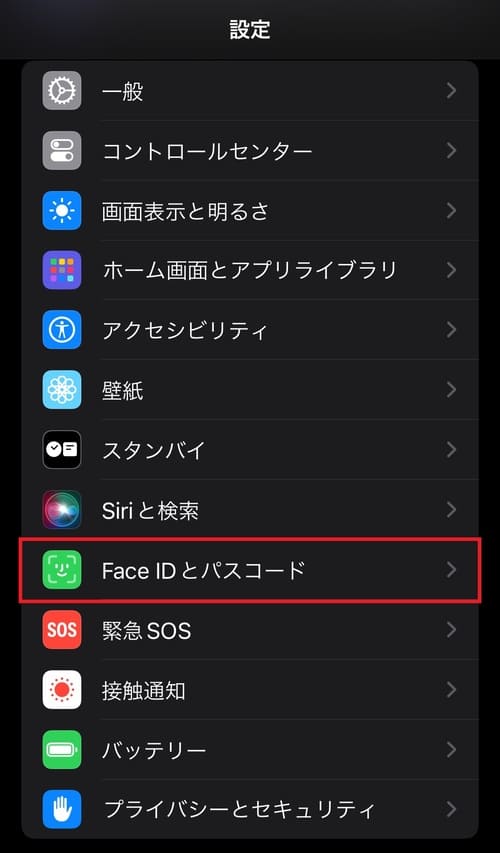
パスワード入力画面が表示されたら、現在設定しているパスワードを入力してください。
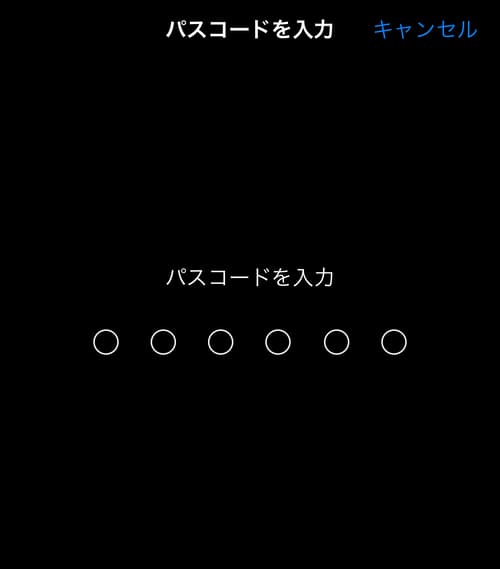
「パスコードを変更」をタップします。
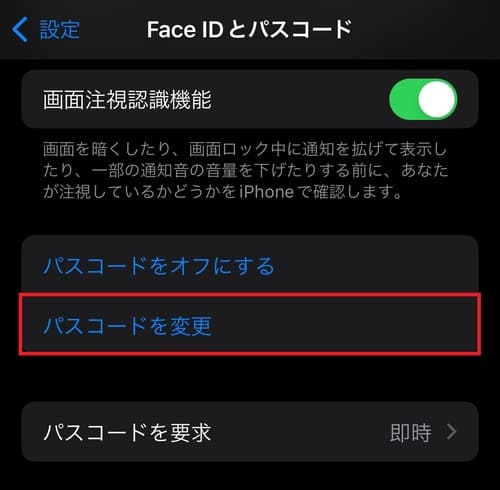
パスワードの変更画面に切り替わるので、再度現在設定しているパスワードを入力しましょう。
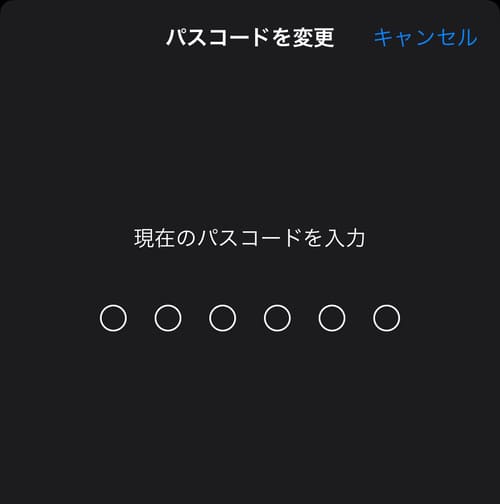
新しいパスワードを入力します。
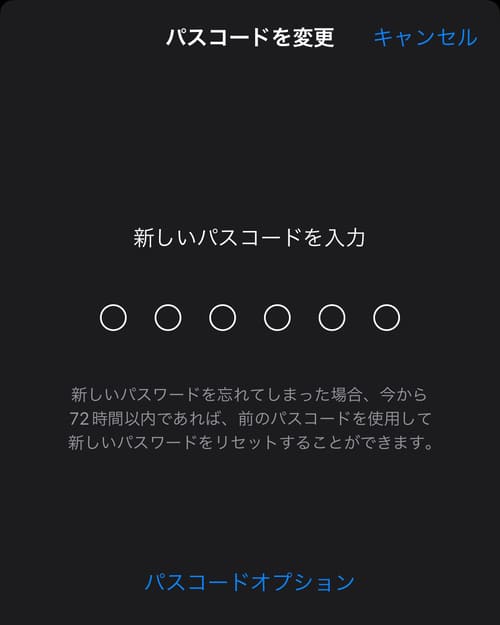
ここまでの手順でロック解除時のパスワードを変更できます。
まとめ

今回は、iPhoneのロック画面をおしゃれにカスタマイズする方法をいくつか紹介しました。
iOS16以降のバージョンをインストールしたiPhoneでは、自由度の高いロック画面のカスタマイズが楽しめます。
ロック画面の壁紙を変えたり、時計のフォントを変えたい方は、本記事で解説したやり方を参考にしてみてください。
もし操作方法がわからない方は、ノジマへお越しください。
ノジマでは、携帯電話の操作方法や機種変更、料金プランなど、携帯電話に関するご相談を承っております。
ぜひこの機会にお近くのノジマ店舗へお立ち寄りください!
※ご相談の内容によっては、有料になる場合がございます。
メディア(家電小ネタ帳®)に関するお問い合わせ
お問い合わせ人気記事ランキング
-
1位

【発売開始】iPhone 16シリーズまとめ!価格や発売日、特徴などを解説
-
2位

【2025年版】PS5の人気おすすめゲームソフト74選!ジャンル別やPS4との互換性を解説
-
3位

【2025年版】ニンテンドースイッチソフトの人気おすすめ100選|最新ゲームや大人・子供向けなど紹介
-
4位

加湿器の効果とは?冬に加湿が必要なワケとおすすめの置き場所を解説
-
5位

iOS 18の提供開始はいつ?新機能や対応機種を解説
関連記事
-
 2024.12.12
2024.12.12LINEアルバムに動画が追加できない!保存するにはど...
-
 2024.12.25
2024.12.25【2025年】成人の日はいつ?由来や国民の祝日につい...
-
 2024.10.6
2024.10.6Apple Watch Series 10発表!発売...
-
 2024.10.3
2024.10.3【発売開始】iPhone 16シリーズまとめ!価格や...
-
 2024.9.2
2024.9.2iPhone 16シリーズの予想まとめ!価格や発売日...
-
 2024.8.22
2024.8.22【発売開始】Googleの「Pixel 9」シリーズ...
-
 2024.9.16
2024.9.16iOS 18の提供開始はいつ?新機能や対応機種を解説
-
 2024.11.12
2024.11.12【2024年】iPhone15の買取価格の相場は?高...
-
 2024.8.3
2024.8.3白ロムとは?SIMフリーや赤ロムとの違い、中古スマホ...
-
 2024.7.5
2024.7.5ソフトバンク・ワイモバイル・LINEMOでAI検索エ...
-
 2024.10.6
2024.10.6【2024年】スマホ買取業者に売るならどこがいい?お...
-
 2024.6.13
2024.6.13LINEMOに新料金プラン「LINEMOベストプラン...
-
 2024.5.30
2024.5.30iPhoneにマイナンバーカードの機能が来春後半に搭...
-
 2024.11.26
2024.11.26【2024年】iPhone12の買取価格相場8社を比...
-
 2024.11.12
2024.11.12【2024年】iPhone 8の買取業者おすすめ5選...
-
 2024.11.28
2024.11.28【2024年】iPhone買取のおすすめ12社を徹底...
-
 2024.6.9
2024.6.9【発売開始!】Xperia 1 VIを実機レビュー!...
-
 2024.8.3
2024.8.3赤ロムとは?白ロム・黒ロムとの違いや中古スマホ購入時...
-
 2024.5.16
2024.5.16Apple「iPhoneのタッチ決済」を提供開始!対...
-
 2024.8.9
2024.8.9Google Pixel 8aを実機レビュー!価格や...
-
 2024.5.17
2024.5.17Xiaomi「Redmi Note 13 Pro+ ...
-
 2024.9.2
2024.9.2iOS 17.4のアップデート情報まとめ!充放電回数...
-
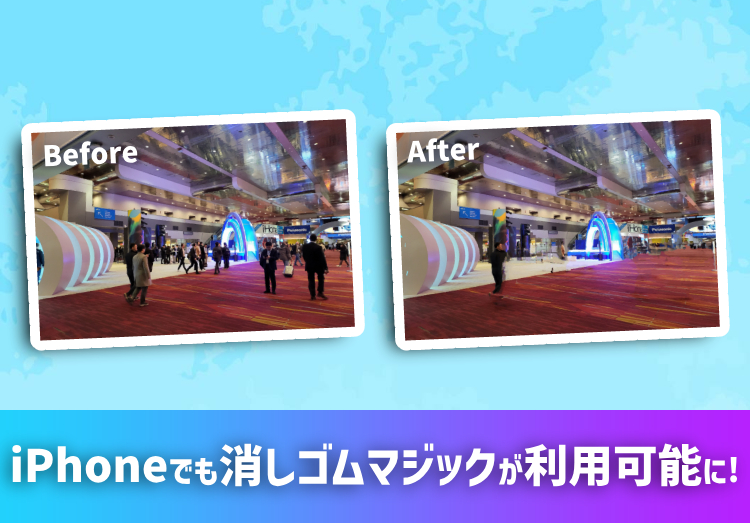 2024.4.25
2024.4.25消しゴムマジックがiPhoneやPixel以外のAn...
-
 2024.4.18
2024.4.184月18日よりソフトバンクが「新トクするサポート(プ...
-
 2025.1.2
2025.1.2【2025年】スマートウォッチおすすめランキング18...
-
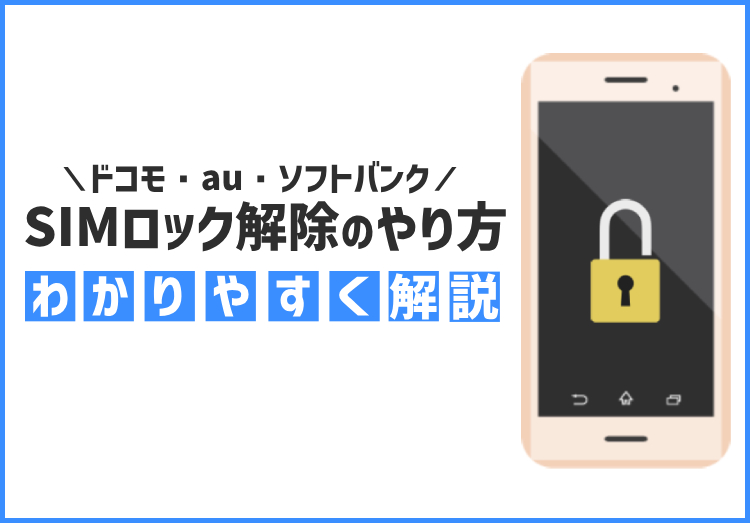 2024.4.11
2024.4.11SIMロック解除とは? メリット・デメリット、ドコモ...
-
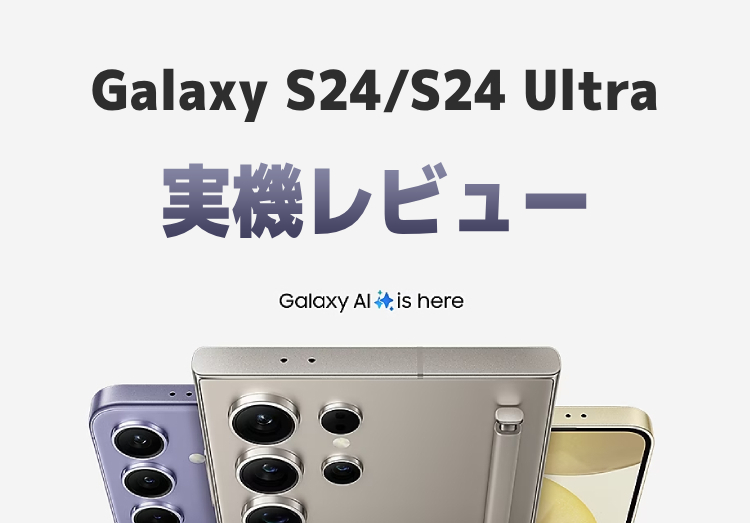 2024.8.9
2024.8.9Galaxy S24/S24 Ultraを実機レビュ...
-
 2024.9.1
2024.9.1【図解付き】Androidスマホの初期化方法と注意点...
-
 2024.3.24
2024.3.24古いAndroidスマホ及びケータイの「おサイフケー...
-
 2024.8.12
2024.8.12ドコモがドコモポイ活プラン「eximo ポイ活」と「...
ピックアップ
メディア(家電小ネタ帳®)に関するお問い合わせ
お問い合わせ最新家電REVIEW
-

【Dyson】Supersonic r 「HD17VLP」日本先行発売製品を実機レビュー!
-

【パナソニック】ストレートアイロン ナノケア「EH-HN50」の実機レビュー!
-

土鍋ご泡火炊き「JRX-G100」を実食レビュー!価格や実際に食べた口コミをご紹介
-

【Lenovo】IdeaPad Slim 5i Gen 9を実機レビュー!性能やAI機能を体験
-

CES2024現地レポート!最新家電など見どころをご紹介
-

エプソンの「EW-M754T」を実機レビュー!エコタンク搭載モデル最新プリンターと徹底比較
-

【2023年9月発売】東芝掃除機「VC-CLX72」機能や吸引力などを実際に使って詳しくレビュー!
-

SONYのイヤホン「WF-1000XM5」を実機レビュー!スペックや特徴を解説
-

【Shark Beauty】日本初上陸!Sharkのドライヤー「FlexStyle」と速乾の「SpeedStyle」を実機レビュー!
-

レグザの55X9900Mを実機レビュー!新機能の解説や4K液晶テレビと比較
-

【象印】圧力IH炊飯ジャー炎舞炊き「NW-FB10」を実機レビュー!ごはんを炊いて性能などを解説










