【iPhone】写真や画像の切り抜き方法!合成・背景透過のやり方も解説
更新日時 : 2024-11-12 14:38

iOS16以降のiPhoneには、「写真」アプリに写真・画像内の被写体を切り抜く機能が搭載されています。
この機能を使えば、被写体のみを切り取って背景透過させたり、合成してコラージュ画像を作ったりすることができます。
従来のiPhoneは写真・画像の被写体を切り抜くために合成アプリが必要でしたが、iOS16以降のiPhoneでは標準搭載されている「写真」アプリだけでできるようになりました。
そこで今回は、iPhoneの写真切り抜き機能の使い方を解説します。
切り抜いた写真・画像の保存方法や他アプリへの貼り付け方なども解説するので、ぜひ参考にしてみてください。
スマホ売るなら「ノジマ スマホ買取サイト」へ!

「ノジマ スマホ買取」の4つの特徴
- キャリアの下取りプログラムよりも高価買取いたします!
- 安心の上場企業が運営しております。
- 最短翌日に集荷いたします。
- 他社を常にモニタリングしているので高価買取が可能!
目次
iPhoneの写真切り抜き・背景透過のやり方

「iOS16」以降のバージョンがインストールされているiPhoneには、写真切り抜き機能が搭載されています。
この機能はiPhoneに標準搭載されている「写真」アプリで使用可能です。
写真・画像内の被写体を切り抜いて、背景透過させたい時は以下の手順を参考にしてください。
「写真」アプリに保存されている写真を開き、切り抜きたい(背景透過させたい)被写体を長押ししましょう。

切り抜きができると、被写体の周りが光ってメニューが表示されます。

あとは「コピー」もしくは「共有」をタップし、切り抜いた写真を保存したり、他のアプリに貼り付けたりしましょう。
切り抜いた写真・画像を保存する

被写体を切り抜いて、背景透過させた写真だけで保存する方法は以下の通りです。
まず切り抜きたい被写体を長押しし、「共有」をタップしましょう。

メニュー画面が出てきたら、「画像を保存」をタップしてください。
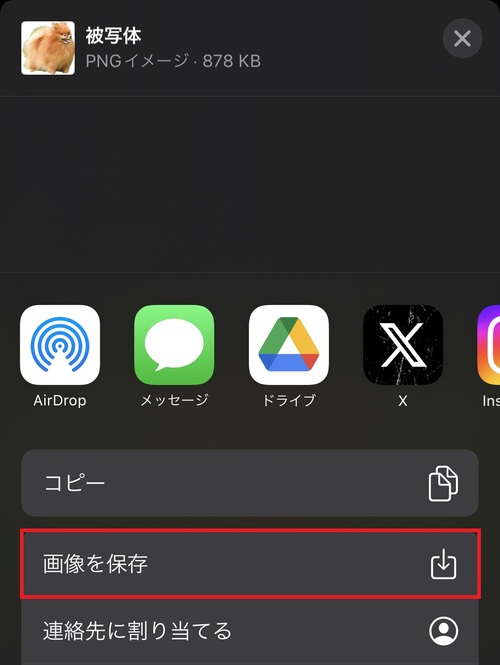
そうすると背景透過した被写体だけの写真を保存することができます。

保存した写真は、「写真」アプリから閲覧可能です。
iPhoneで切り抜いた写真・画像を貼り付ける方法

iPhoneで切り抜いた写真をコピーして、他のアプリに貼り付ける方法を解説します。
メモアプリに貼り付ける

iPhoneに標準搭載されている「メモ」アプリに切り抜いた写真を保存する方法は以下の通りです。
切り抜きたい被写体を長押しし、「コピー」をタップしましょう。

「メモ」アプリを開き、テキストを入力する画面で長押しします。
メニューが出てきたら、「ペースト」をタップしてください。
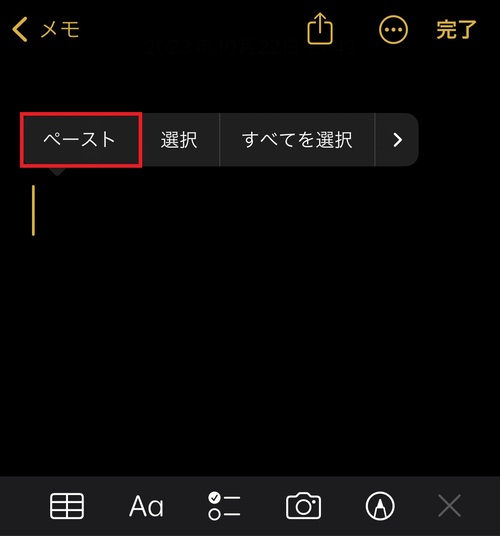
これでコピーした被写体だけの写真を貼り付けることができます。

サイズを小さくしたいときは、貼り付けた写真を長押しし、「小さなイメージ」をタップしましょう。
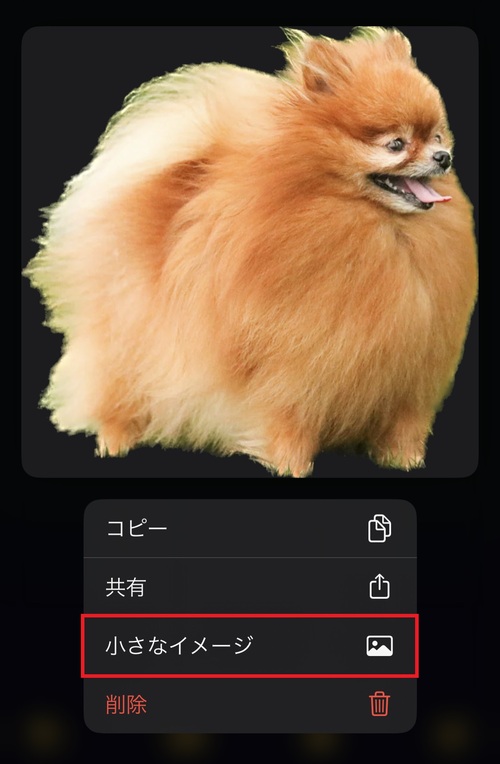
そうすると写真のサイズが小さくなります。
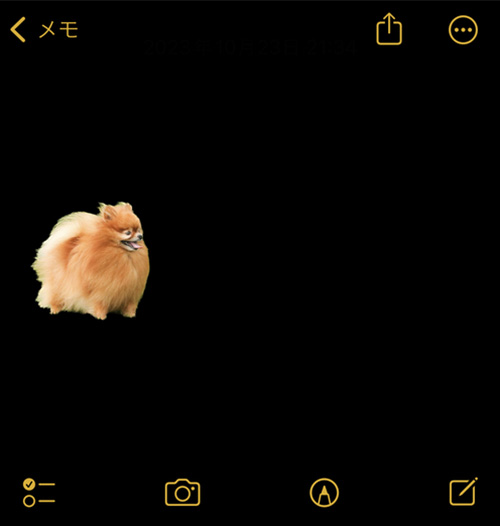
サイズを大きくしたいときは、写真を長押しして「大きなイメージ」をタップしてください。
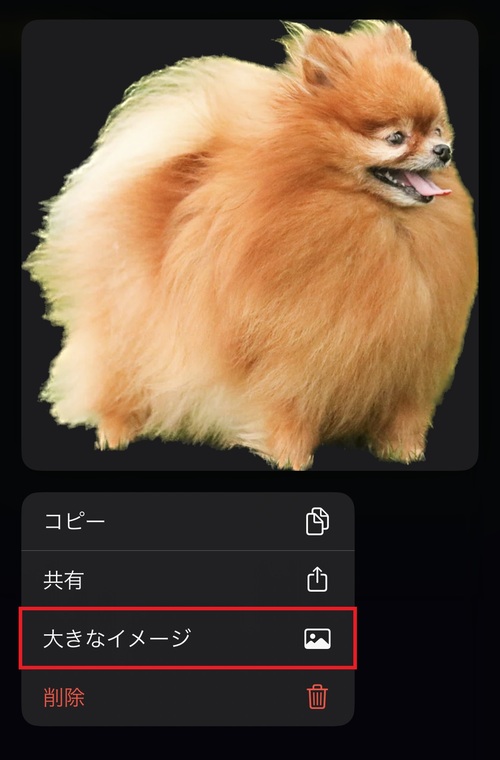
貼り付けた写真を削除したい場合は、写真を長押しして「削除」をタップしましょう。
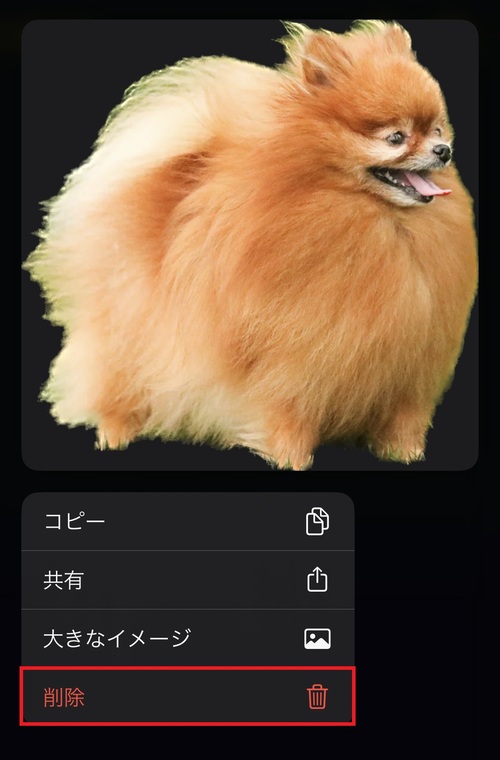
LINEに貼り付ける
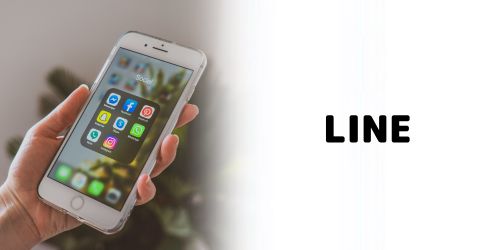
切り抜いた写真を「LINE」のトーク画面に貼り付けて送る方法は以下の通りです。
切り抜きたい被写体を長押しし、「コピー」をタップしましょう。

「LINE」アプリを開き、写真を送りたい友達のトーク画面を開いてください。
トーク画面のメッセージ入力欄を長押しし、「ペースト」をタップします。
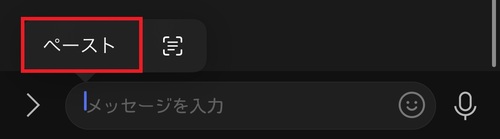
そうすると切り抜いた写真の編集画面に切り替わります。
画面右端にある編集ツールを使って編集を済ませたら、画面右下にある紙飛行機マークをタップしましょう。
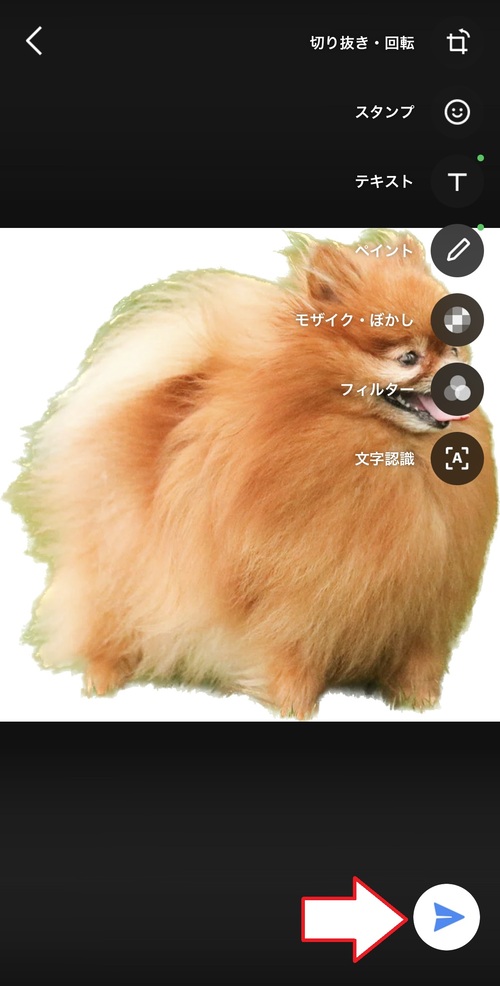
インスタに貼り付ける

「インスタ(Instagram)」のストーリーに写真を貼り付ける方法は以下の通りです。
切り抜きたい被写体を長押しし、「コピー」をタップしましょう。

インスタのストーリー投稿画面を開き、何もないスペースをタップしてください。

テキストの入力画面に切り替わったら、長押しして「ペースト」をタップしましょう。
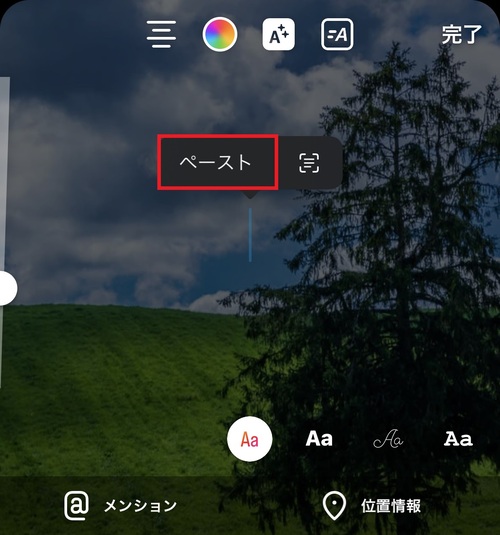
そうすると切り抜いた写真を貼り付けられます。
貼り付けた写真は、通常のテキストやスタンプと同じようにドラッグ&ドロップで好きな位置に移動できます。

写真を削除したい場合は、ドラッグ&ドロップして画面の下側に表示されるゴミ箱マークに移動させてください。
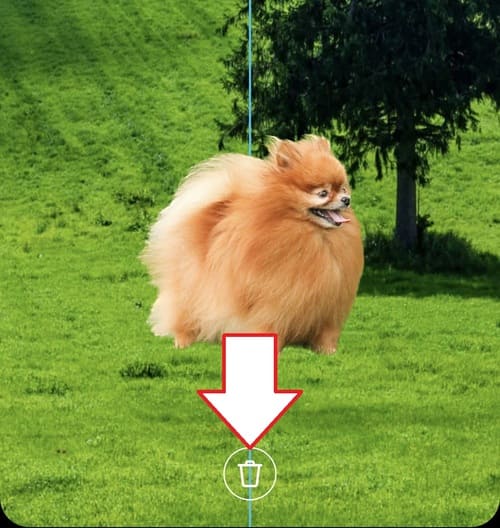
iPhoneで切り抜いた写真・画像を合成する方法

iPhoneに標準搭載されている「写真」アプリと「ショートカット」アプリを活用すれば、合成アプリを使わずに切り抜いた被写体を他の写真に貼り付けてコラージュ画像を作ることができます。
ここでは、写真合成用ショートカットの作り方と使い方を解説するので参考にしてみてください。
写真合成ショートカットの作り方

いくつかの手順に分けて、写真合成用ショートカットの作り方を解説していきます。
手順1:共有シートに追加する
「ショートカット」アプリを開き、画面右上の「+」マークをタップします。
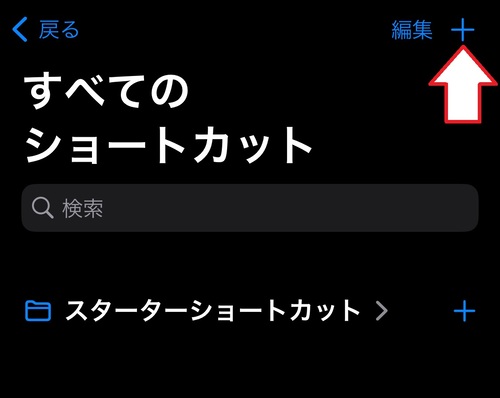
画面の一番上にある「新規ショートカット」と書かれている部分をタップしてください。
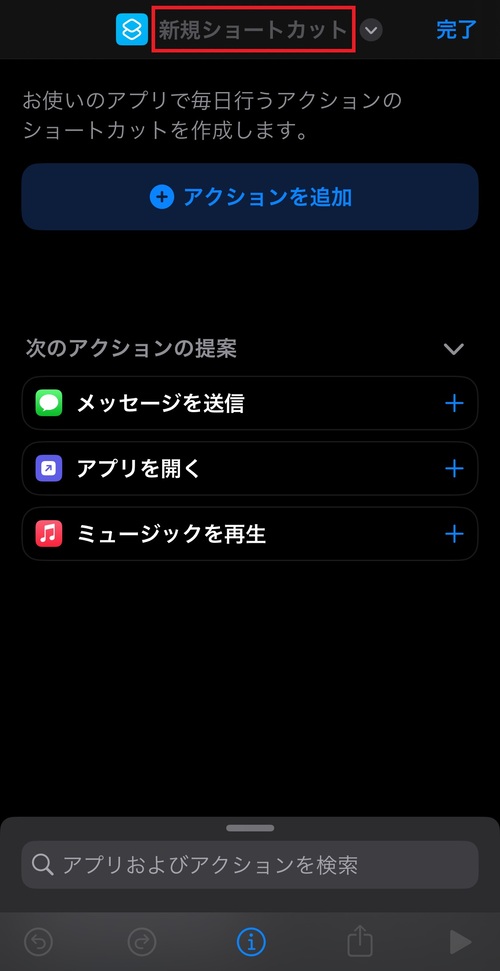
メニューが出てきたら「名称変更」をタップし、ショートカット名を設定しましょう。本記事では「写真合成」という名前でショートカットを作成します。
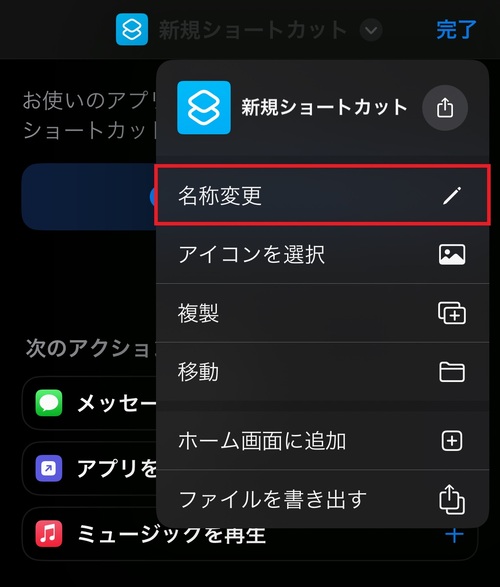
ショートカット名を設定したら、画面の一番下にある「i」マークをタップしてください。
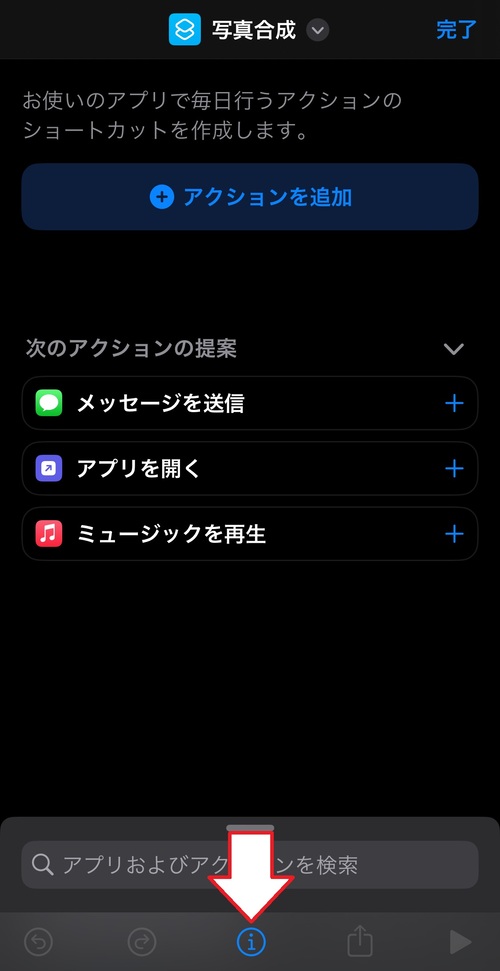
「共有シートに表示」にチェックを入れ、画面右上の「完了」をタップします。
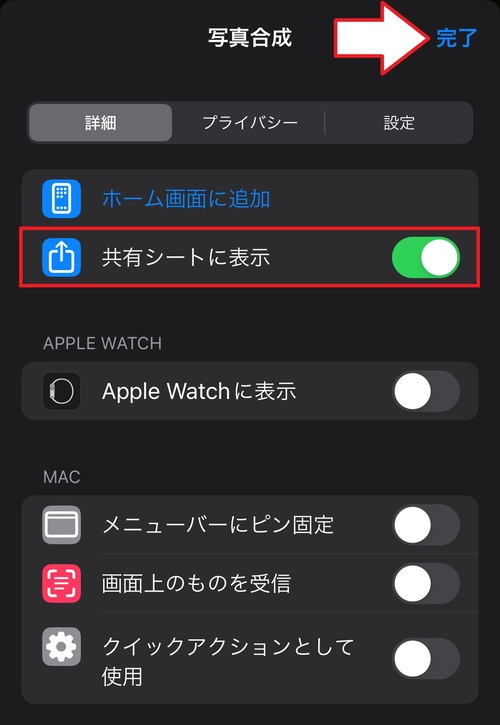
以上が共有シートへの追加設定手順です。
手順2:写真選択アクションを追加する
「アクションを追加」をタップします。
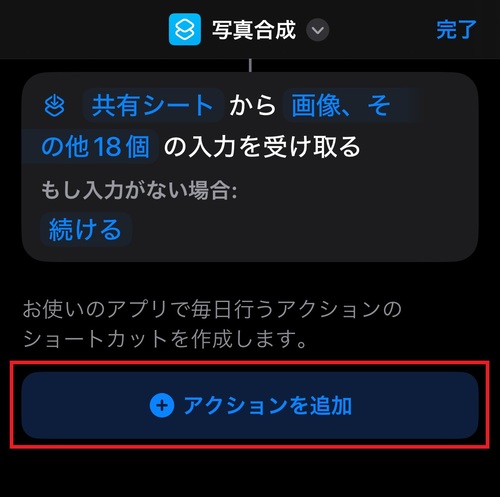
そうするとアプリ・アクションの選択画面が表示されるので、「アプリ」をタップしてください。
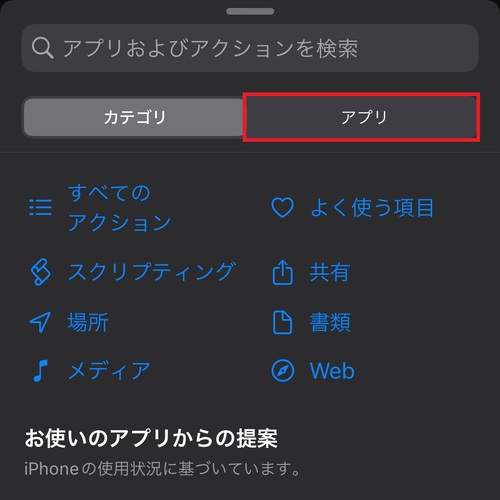
アプリ一覧の中から「写真」アプリをタップします。
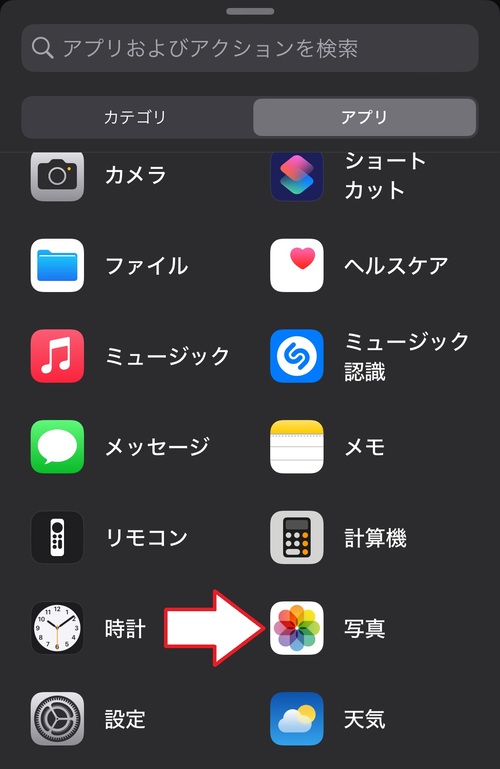
画面をスクロールし、「写真を選択」をタップしてください。
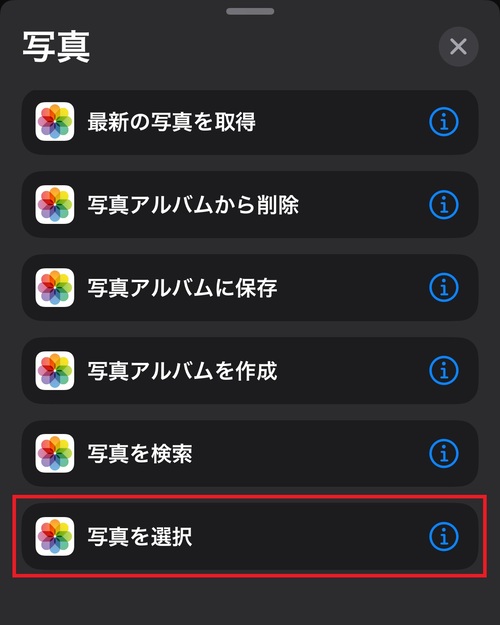
これで合成に使う写真を選択するアクションが追加されます。
手順3:写真合成アクションを追加する
画面の下に”写真”メニューが出ている場合は、右側にある「×」マークをタップしましょう。
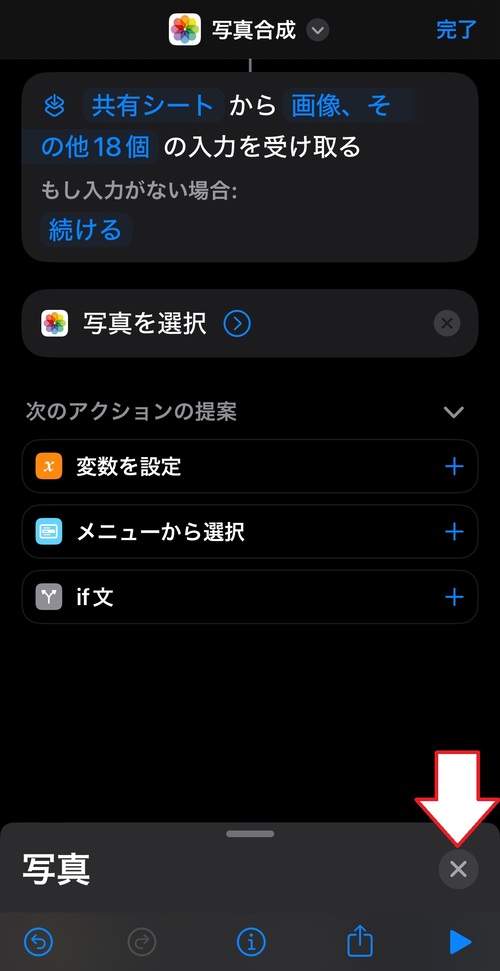
「アプリおよびアクションを検索」の入力欄が出てきたらタップしてください。
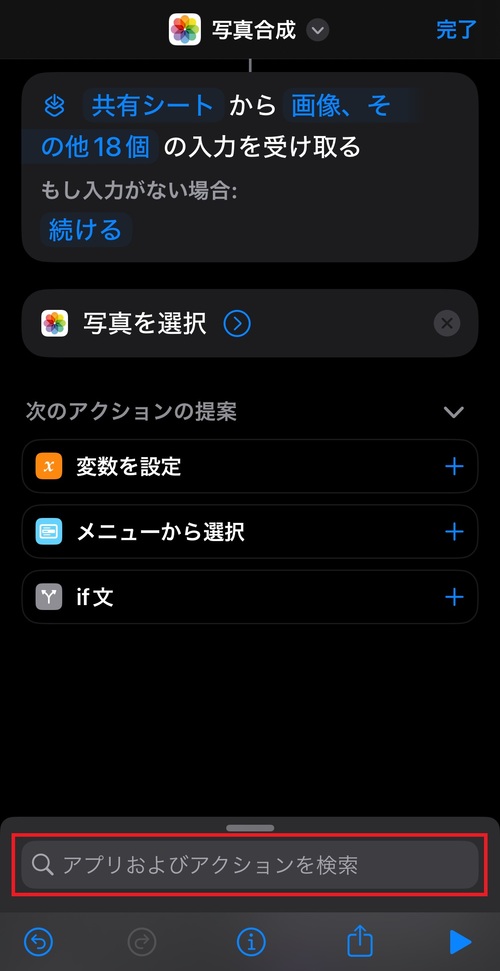
カテゴリ一覧の中にある「メディア」をタップします。
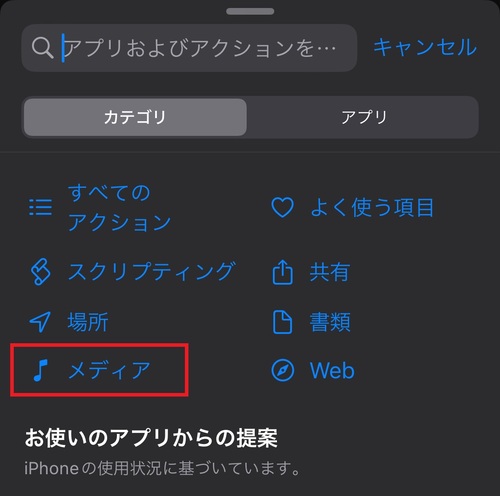
画面をスクロールし、”画像編集”の項目にある「画像を重ねて表示」をタップしましょう。
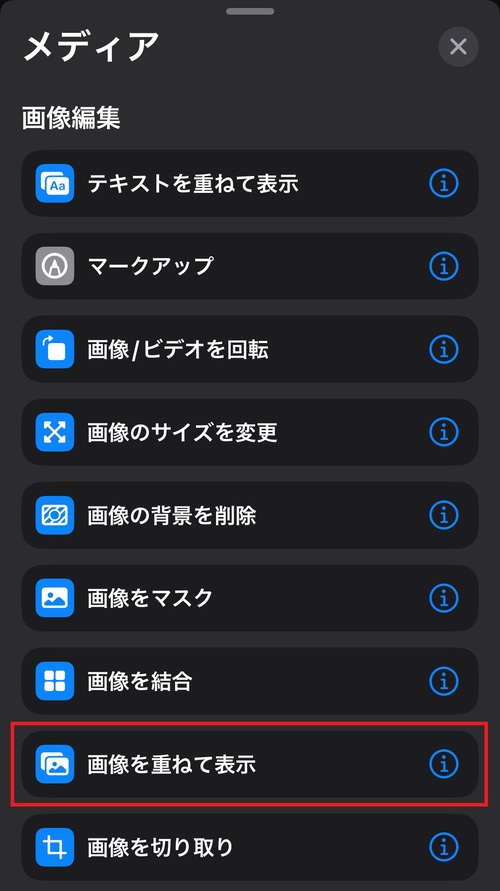
アクションが追加されたら、「画像」をタップしてください。
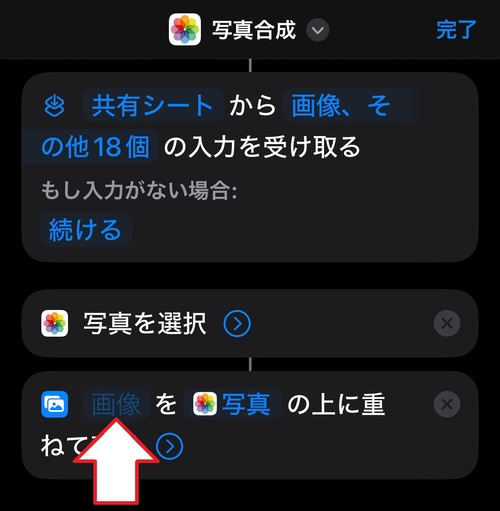
そうするとメニューが出てくるので、「ショートカットの入力」をタップします。
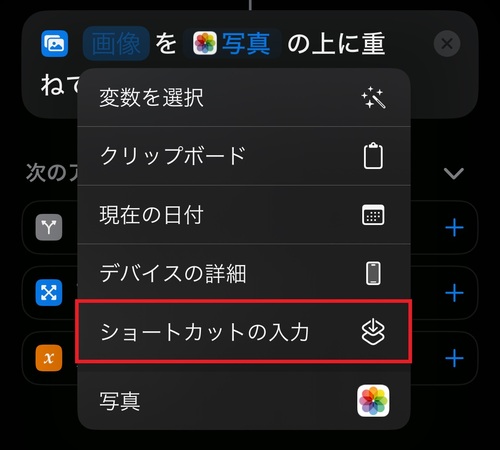
”画像”から”ショートカットの入力”に変わったら、「写真」をタップしてください。
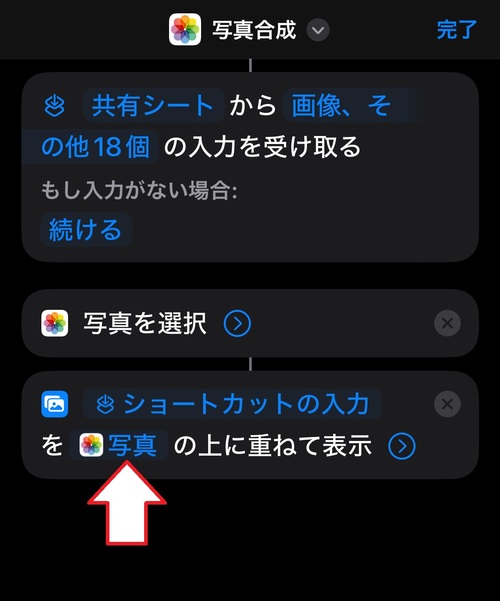
「種類」をタップします。
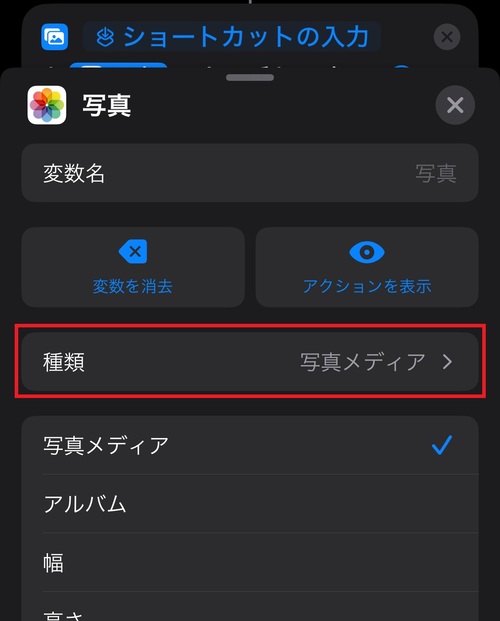
画面をスクロールし、「画像」をタップします。
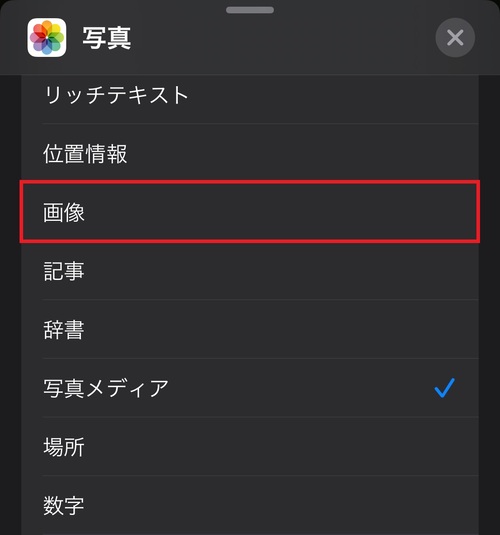
種類が”写真メディア”から”画像”に変わったら、右上にある「×」マークをタップしてメニューを閉じてください。
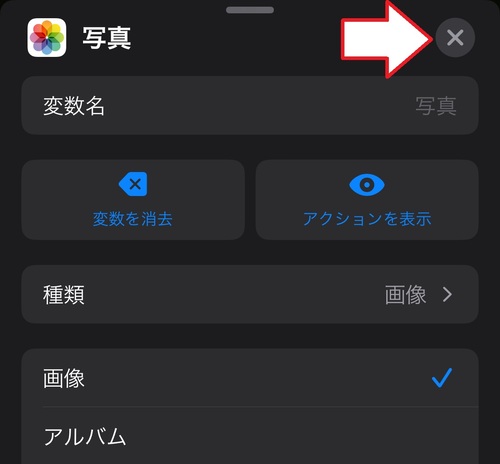
以上が、切り抜いた被写体と選択した写真を合成するアクションの追加手順です。
手順4:合成した写真の保存アクションを追加する
画面の下に”メディア”メニューが出ている場合、右側にある「×」マークをタップしましょう。
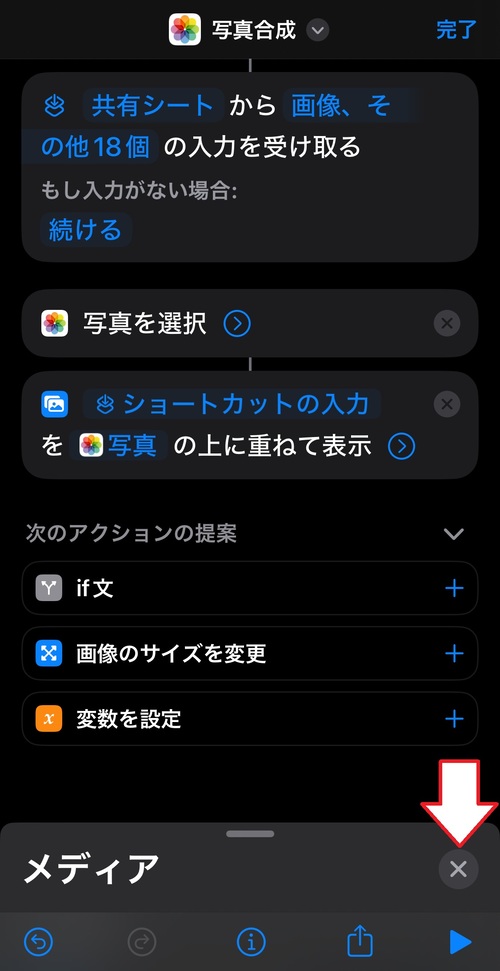
「アプリおよびアクションを検索」の入力欄が出てきたらタップしてください。
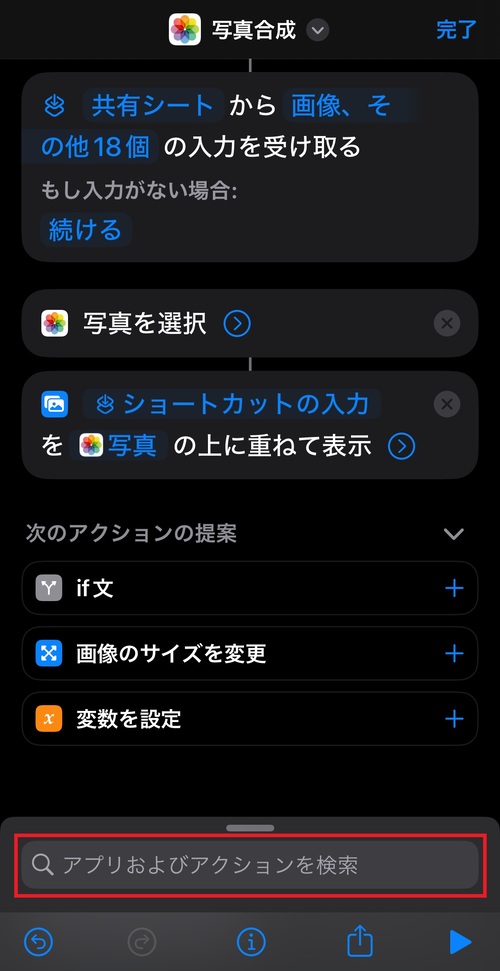
アプリ一覧の中から「写真」アプリをタップします。
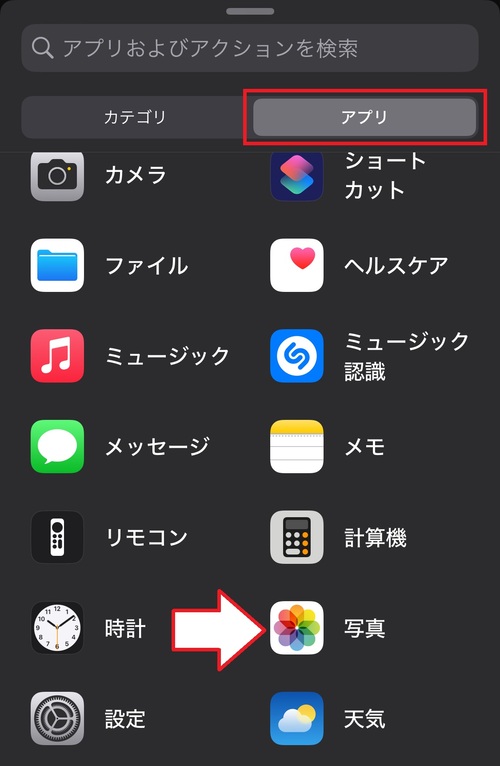
「写真アルバムを作成」をタップします。
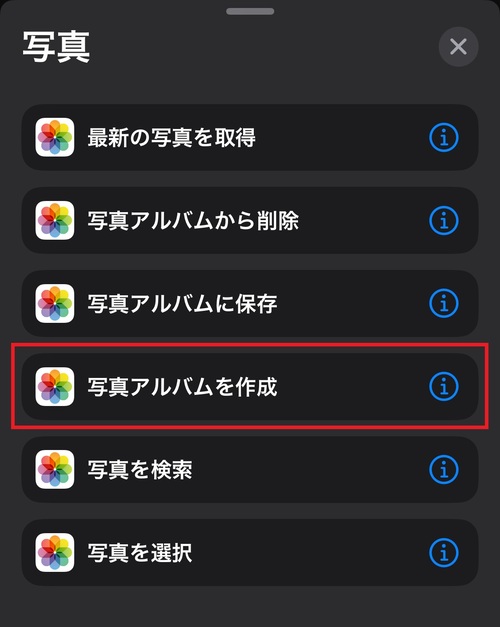
「最近の項目」で保存先のアルバムを設定し、画面右上の「完了」をタップしましょう。
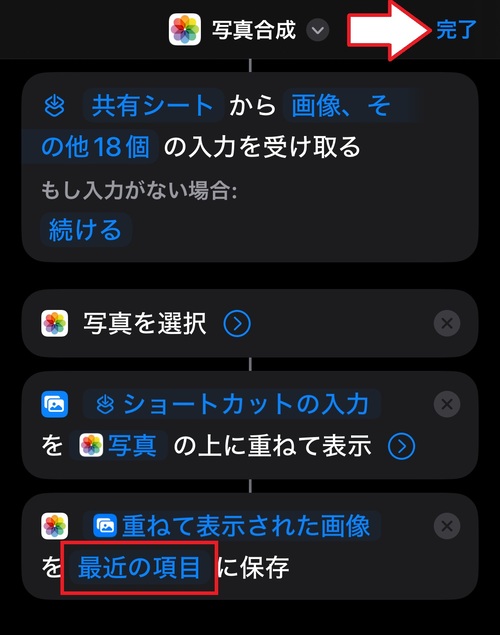
以上が写真合成用のショートカットを作る方法です。
写真合成ショートカットの使い方

作成したショートカットを使って、写真を合成する方法を解説していきます。
まずは合成したい写真の被写体を長押しし、「共有」をタップしましょう。

メニューの一覧が出てきたら画面をスクロールし、作成したショートカット名をタップしてください。
本記事の場合は、「写真合成」をタップします。
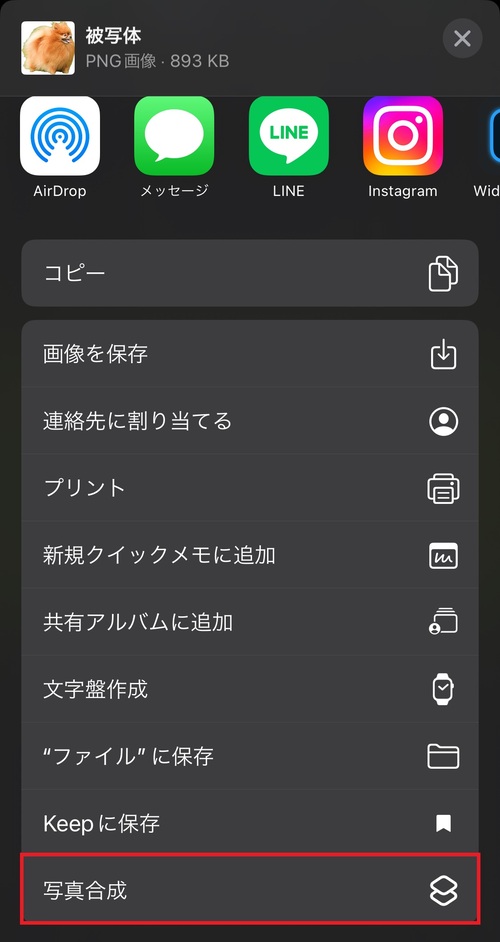
切り抜いた被写体を貼り付ける写真・画像の選択画面に切り替わるので、合成に使いたい写真・画像を選択してください。
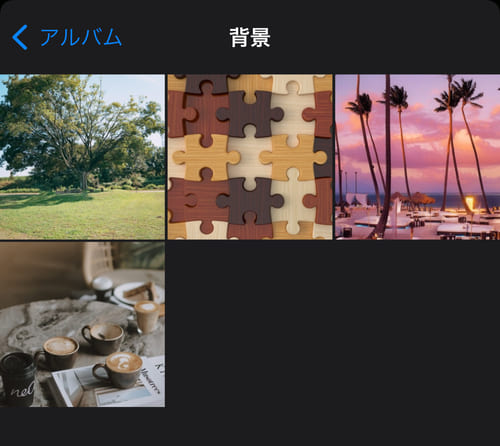
そうすると切り抜いた被写体と選択した写真・画像が合成されます。
被写体のサイズや位置を調整したら、画面右下にある「完了」をタップしましょう。

以上が写真合成用のショートカットの使い方です。
iPhoneで写真・画像の切り抜きができないときの原因と対処法

ここでは、iPhoneで写真の切り抜きができないときに考えられる原因と対処法を解説していきます。
iPhoneがiOS16以前のバージョンになっている

写真の切り抜き機能は、iOS16で搭載された機能です。
そのため、iPhoneのバージョンがiOS16以降でなければ使用できません。
本記事の手順通りに実践してみても写真の切り抜きが出来ない場合は、まずはiPhoneのiOSバージョンを確認・アップデートしてから改めて試してください。
iOSバージョンの確認・アップデートのやり方は以下の通りです。
「設定」アプリを開き、「一般」をタップします。
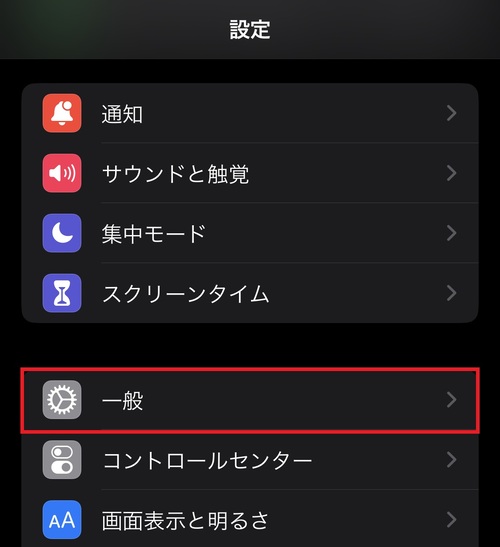
「ソフトウェアアップデート」をタップします。
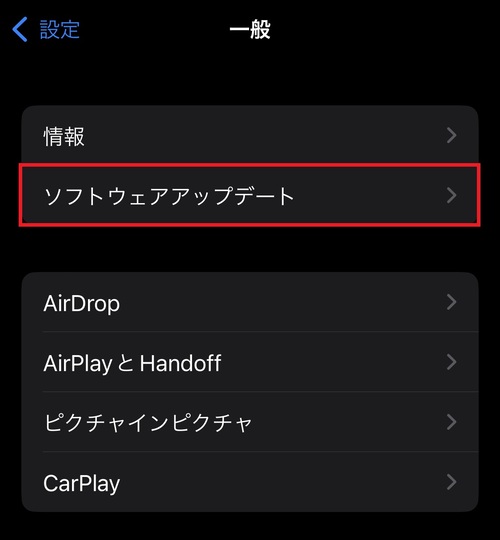
そうするとiOSのアップデート画面が表示されるので、バージョンがiOS16以前になっている場合は「ダウンロードしてインストール」をタップしてアップデートしましょう。
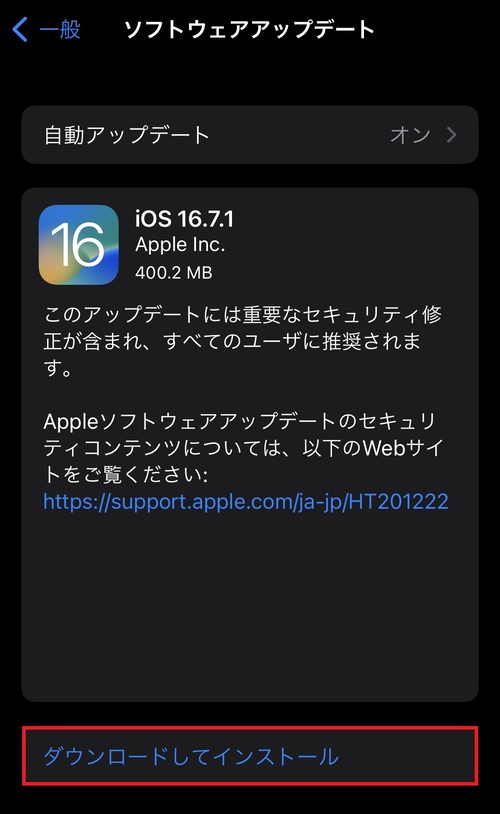
また、すでにiOS16以降のバージョンでも写真の切り抜きができない場合は、最新のバージョンにアップデートすることで、できるようになるケースがあります。
iPhoneが写真切り抜き機能の対応機種でない

iOS16以降のiPhoneで写真の切り抜きができない場合、使っているiPhoneが対応機種ではない可能性があります。
Apple公式サイトの『iPhone で写真の切り抜きを作成して共有する』によると、写真の切り抜き機能が使えるのは「iPhone XS」「iPhone XR」以降の機種です。
「iPhone X」「iPhone8」「iPhone8 Plus」の3機種でもiOS16にアップデートできますが、iOS16にしても写真の切り抜き機能は使えないので注意しましょう。
自分が使っているiPhoneの機種がわからない方は、以下の手順で確認してみてください。
「設定」アプリを開き、「一般」をタップします。
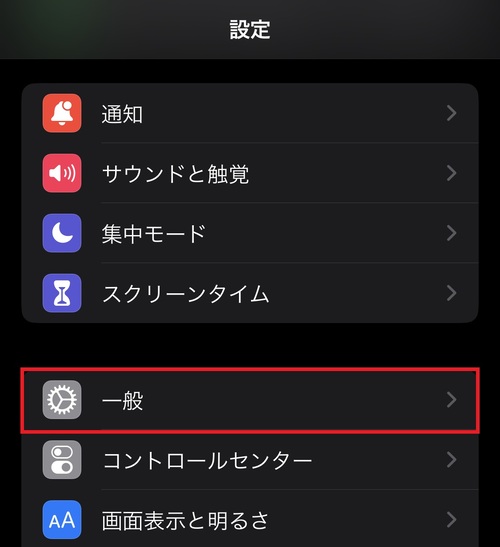
「情報」をタップします。
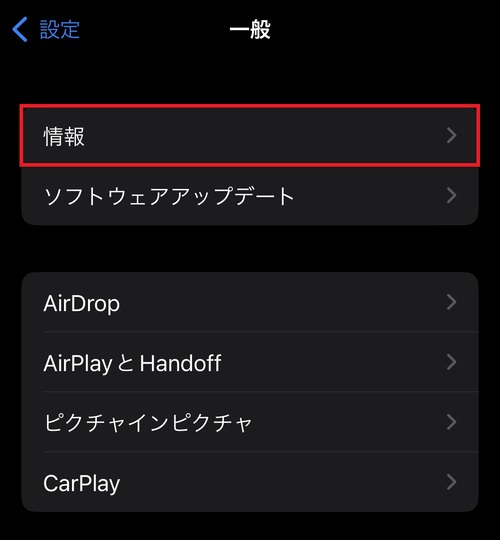
そうすると「機種名」のところに使っているiPhoneの機種名が表示されます。
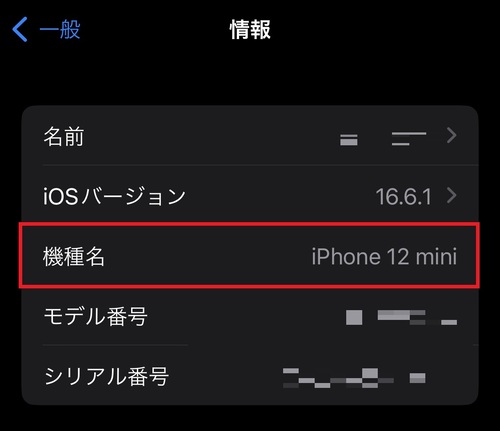
自分のiPhoneが写真切り抜き機能に対応していない場合は、対応機種に買い替えるか、写真の切り抜きができる合成アプリを活用する必要があります。
切り抜く被写体が認識しにくい

iPhone側が写真・画像の被写体を認識できず、切り抜きできないことがあります。
例えば、被写体が小さすぎたり、ぼやけていたりすると認識できない可能性が高いです。
また、被写体と背景の境界線が分かりにくい写真や同じような見た目の被写体が複数あると、iPhone側で被写体を認識しにくくなります。
使用する写真・画像が切り抜きできない場合は、別の写真・画像に変えるか、被写体を拡大・トリミングしてiPhone側が認識しやすいように加工してみてください。
Live Photosで撮影した写真を使用している

Live Photosで撮影した写真でも、iPhoneの切り抜き機能は使用できます。
ただし、Live Photosの写真を切り抜こうとして長押しすると写真が動き出してしまうので、指を離すタイミングを調整しなければいけません。
うまく写真を切り抜けない場合は、以下の手順でLive Photos写真のLIVEモードをオフにしてから切り抜いてみましょう。
Live Photosで撮影した写真を開き、画面左上にある「LIVE」をタップします。
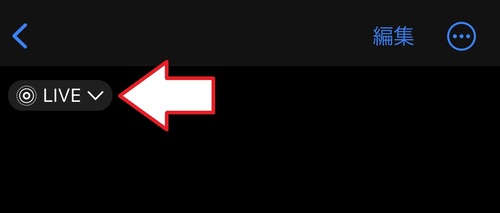
設定メニューで出てきたら、「オフ」をタップしましょう。
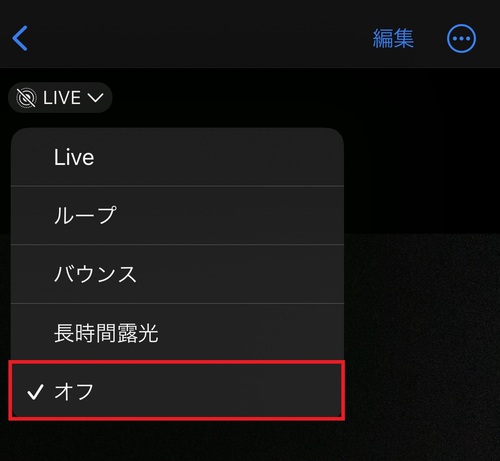
以上の操作を行うとLIVEモードがオフになり、通常の方法で撮影した写真と同じ感覚で切り抜きできるようになります。
iPhone本体に不具合が発生している

いずれの原因にも該当しない場合、iPhone本体の一時的な不具合で写真の切り抜きができなくなっている可能性が高いです。
長期間電源を落とさずにiPhoneを使い続けていると、本体に負荷がかかり不具合が発生することがあります。
この場合は、iPhoneを一度再起動してみましょう。再起動を行うと本体の不具合が解消され、写真の切り抜きができるようになることがあります。
まとめ

今回は、iPhoneの写真切り抜き機能の使い方を解説しました。
写真切り抜き機能は、「iOS16」以降のバージョンをインストールしたiPhoneで使用できる機能です。
「写真」アプリで写真・画像内の被写体を長押しするだけで切り抜けるため、誰でも簡単に背景透過させたり、コラージュ画像を作ることができます。
好きな写真・画像の加工や合成を楽しみたい方は、ぜひ本記事を参考にしてみてください。
iPhoneの操作についてのご質問やお買い替えにつきましては、お近くのノジマ店舗にご相談ください。
※ご相談の内容によっては、有料になる場合がございます。
メディア(家電小ネタ帳®)に関するお問い合わせ
お問い合わせ人気記事ランキング
-
1位

【発売日決定】Nintendo Switch 2 値段や予約開始日、何が違うかを性能比較
-
2位

VAIO 最新ノートパソコン実機レビュー|使ってわかった評判とおすすめ機種
-
3位

ソニーがPS5 Pro発表!発売日やスペック、違いを解説
-
4位

加湿器の効果とは?冬に加湿が必要なワケとおすすめの置き場所を解説
-
5位

【最新】iPhone 16e 発売開始!無印iPhone16やSE3と徹底比較
関連記事
-
 2025.3.14
2025.3.14【2025年】iPhoneやスマホ学割の値段はいくら...
-
 2025.3.20
2025.3.20【最新】iPhone 16e 発売開始!無印iPho...
-
 2025.1.31
2025.1.31【一眼レフ並み!】カメラ性能が高いスマホをランキング...
-
 2025.1.13
2025.1.13【2025年1月開始】双方向番号ポータビリティとは?...
-
 2025.1.10
2025.1.10【2025年】成人の日はいつ?由来や国民の祝日につい...
-
 2024.12.12
2024.12.12LINEアルバムに動画が追加できない!保存するにはど...
-
 2024.10.6
2024.10.6Apple Watch Series 10発表!発売...
-
 2025.2.20
2025.2.20【発売開始】iPhone 16シリーズまとめ!価格や...
-
 2024.9.2
2024.9.2iPhone 16シリーズの予想まとめ!価格や発売日...
-
 2024.8.22
2024.8.22【発売開始】Googleの「Pixel 9」シリーズ...
-
 2025.3.11
2025.3.11iOS 18の提供開始はいつ?新機能や対応機種を解説
-
 2025.1.21
2025.1.21【2025年】iPhone15の買取価格の相場は?高...
-
 2024.8.3
2024.8.3白ロムとは?SIMフリーや赤ロムとの違い、中古スマホ...
-
 2024.7.5
2024.7.5ソフトバンク・ワイモバイル・LINEMOでAI検索エ...
-
 2025.1.21
2025.1.21【2025年】スマホ買取業者に売るならどこがいい?お...
-
 2024.6.13
2024.6.13LINEMOに新料金プラン「LINEMOベストプラン...
-
 2024.5.30
2024.5.30iPhoneにマイナンバーカードの機能が来春後半に搭...
-
 2025.1.21
2025.1.21【2025年】iPhone12の買取価格相場8社を比...
-
 2025.1.21
2025.1.21【2025年】iPhone 8の買取業者おすすめ5選...
-
 2025.1.21
2025.1.21【2025年】iPhone買取のおすすめ12社を徹底...
-
 2024.6.9
2024.6.9【発売開始!】Xperia 1 VIを実機レビュー!...
-
 2024.8.3
2024.8.3赤ロムとは?白ロム・黒ロムとの違いや中古スマホ購入時...
-
 2024.5.16
2024.5.16Apple「iPhoneのタッチ決済」を提供開始!対...
-
 2024.8.9
2024.8.9Google Pixel 8aを実機レビュー!価格や...
-
 2024.5.17
2024.5.17Xiaomi「Redmi Note 13 Pro+ ...
-
 2024.9.2
2024.9.2iOS 17.4のアップデート情報まとめ!充放電回数...
-
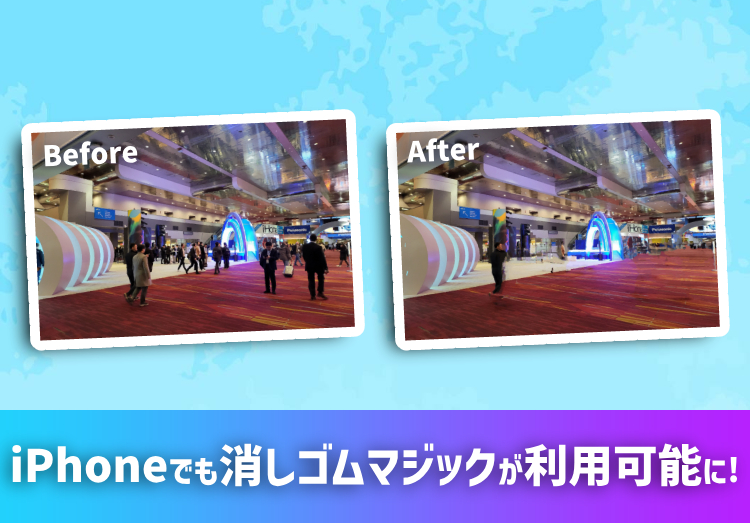 2024.4.25
2024.4.25消しゴムマジックがiPhoneやPixel以外のAn...
-
 2024.4.18
2024.4.184月18日よりソフトバンクが「新トクするサポート(プ...
-
 2025.1.2
2025.1.2【2025年】スマートウォッチおすすめランキング18...
-
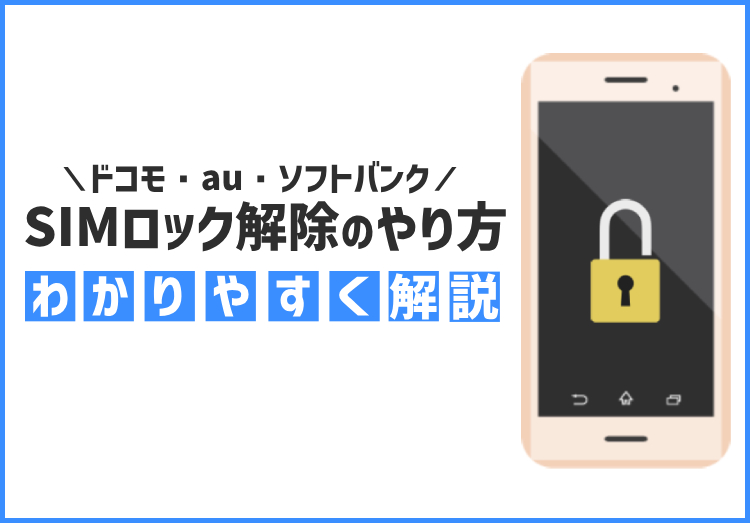 2025.1.21
2025.1.21SIMロック解除とは? メリット・デメリット、ドコモ...












