iPhoneストレージの容量を増やすには?いっぱいの容量を減らす方法も解説
更新日時 : 2024-09-26 15:46
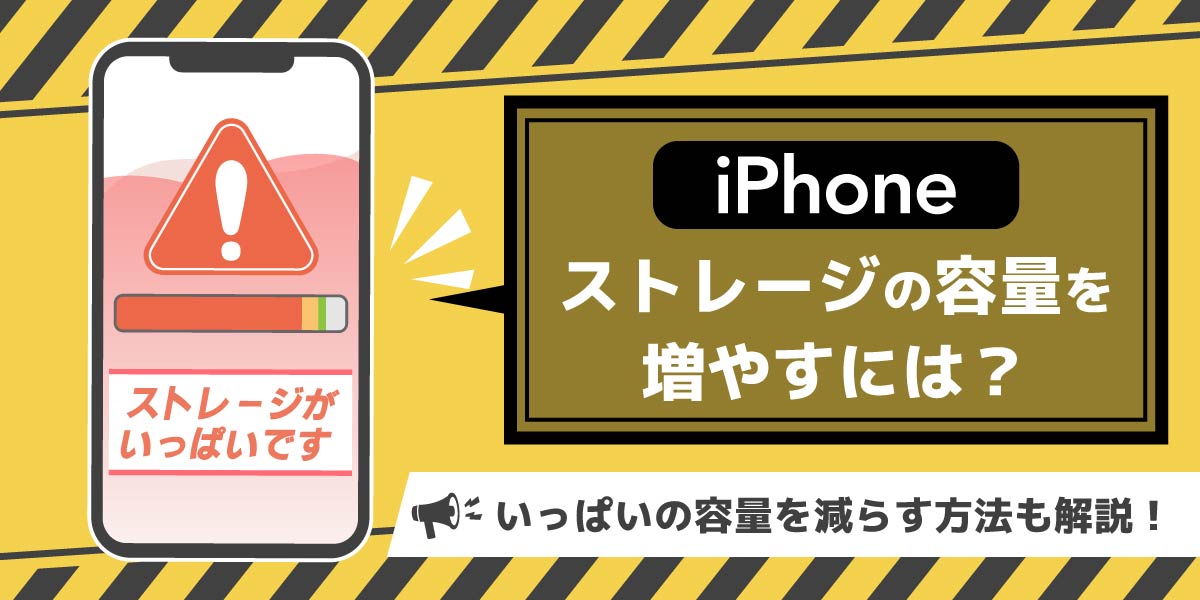
iPhoneストレージは、写真や動画、音楽、アプリなどのさまざまなデータを保存するために必要です。
そのため、iPhoneストレージがいっぱいになる空き容量がなくなると、データを新しく保存できなくなったり、iPhoneの動作に不具合が発生することがあります。
そこで今回は、iPhoneストレージ容量の確認方法や使用容量を減らす方法を解説します。
また、iCloudストレージを購入して容量を増やす方法も解説するので、iPhoneストレージだけでは容量が足りない時は参考にしてみてください。
スマホ売るなら「ノジマ スマホ買取サイト」へ!

「ノジマ スマホ買取」の4つの特徴
- キャリアの下取りプログラムよりも高価買取いたします!
- 安心の上場企業が運営しております。
- 最短翌日に集荷いたします。
- 他社を常にモニタリングしているので高価買取が可能!
目次
iPhoneストレージとは?

iPhoneストレージとは、写真や動画、音楽、アプリなどのデータを保存するために必要な容量のことです。
ストレージ容量が大きいほど保存できるデータ量も多くなります。
一方で、ストレージの空き容量が足りなくなると、写真や動画などを新しく保存できなくなります。
また、iPhone本体の動作が重くなったり、不具合が発生したりするので、ストレージ容量は常に余裕を持たせておくことが大切です。
iPhoneストレージとiCloudストレージの違い

iPhoneストレージは、iPhone自体に組み込まれているデータを保存するための容量です。
iPhone本体に直接保存するのでデータの読み書きが速く、保存や移動、コピーなどの操作を高速に行えます。
ただし、ストレージ容量を後から増やすことができないため、容量不足になると新しいデータを保存できません。
iCloudストレージは、Apple社が提供しているクラウドストレージサービスです。
端末本体にデータを保存するiPhoneストレージに対し、iCloudストレージはインターネット上に用意された領域にデータを保存します。
iCloudストレージに保存したデータはインターネット上で管理されているため、今使用しているiPhone以外の端末からでもアクセス可能です。

無料プランでは5GBまで使用できますが、月額制の有料プランに加入すると容量を増やすことができます。
iPhoneストレージ容量の確認方法

iPhoneストレージの容量は、「設定」アプリから確認できます。
「設定」アプリを開いたら、画面をスクロールして「一般」をタップしましょう。
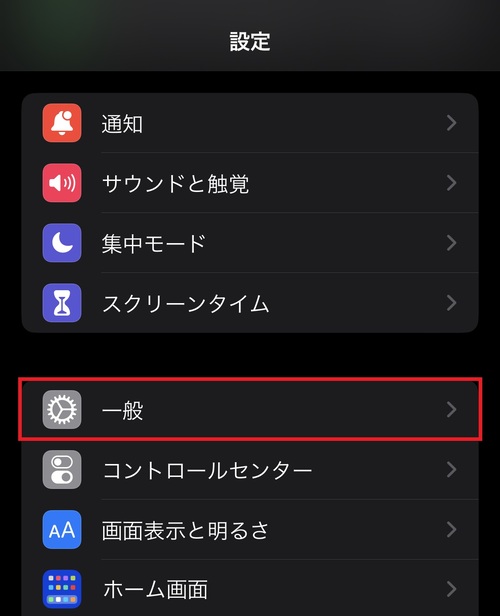
”一般”画面に進み、「iPhoneストレージ」をタップします。
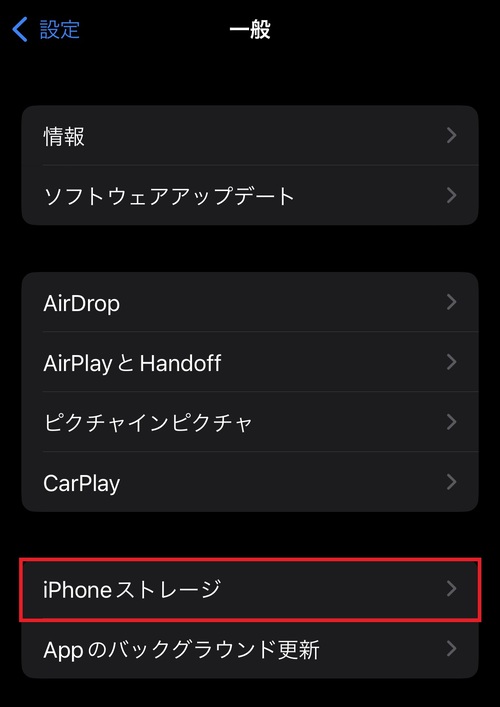
そうすると画面の上のほうに、iPhone本体のストレージ容量と使用済みの容量が表示されます。
画面の下のほうでは、アプリ別のデータ容量を確認可能です。
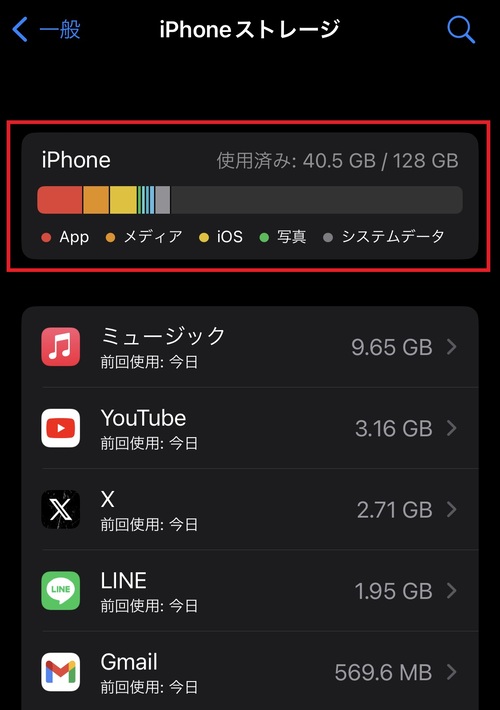
なお、iOSのバージョンによっては、操作方法や表示される内容が異なる場合があります。
iCloudストレージ容量の確認方法

iCloudストレージの容量を確認する方法は以下の通りです。
「設定」アプリを開き、一番上にある自分の名前をタップしましょう。
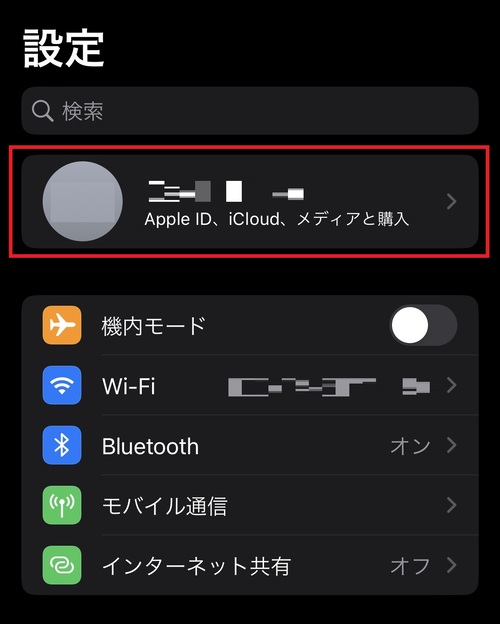
”Apple ID”画面に進んだら、「iCloud」をタップします。
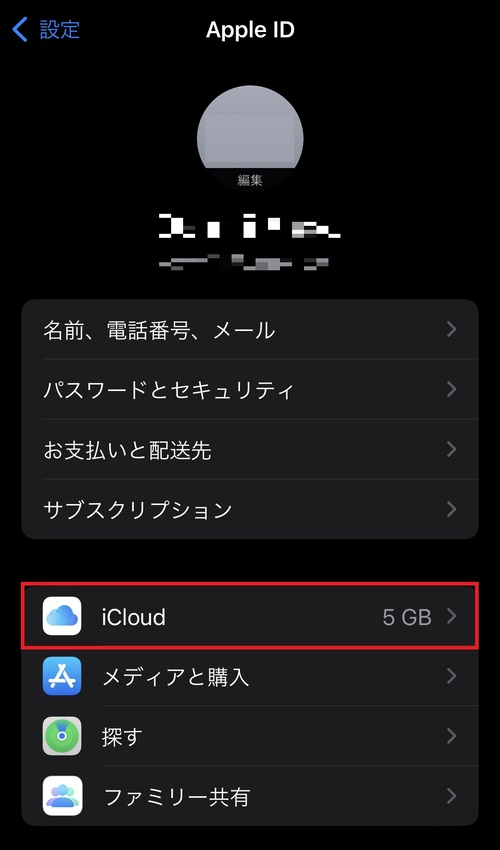
iCloudのストレージ容量と使用済み容量が表示されます。
より詳しく使用状況を確認したい時は、「アカウントのストレージを管理」をタップしましょう。
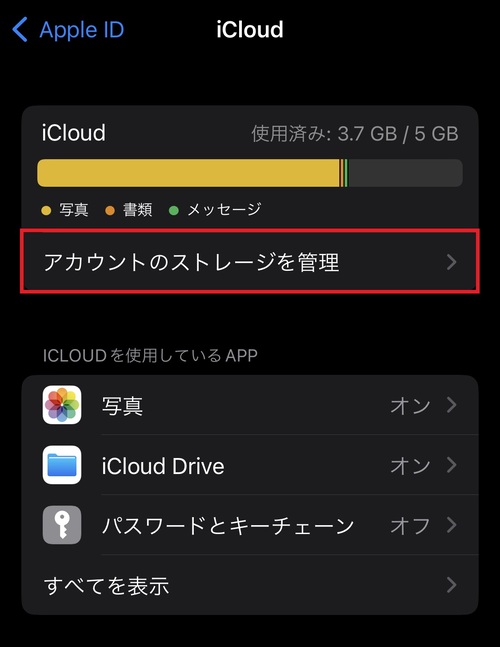
そうするとiCloudストレージ全体の使用状況と、アプリ別のデータ容量を確認できます。
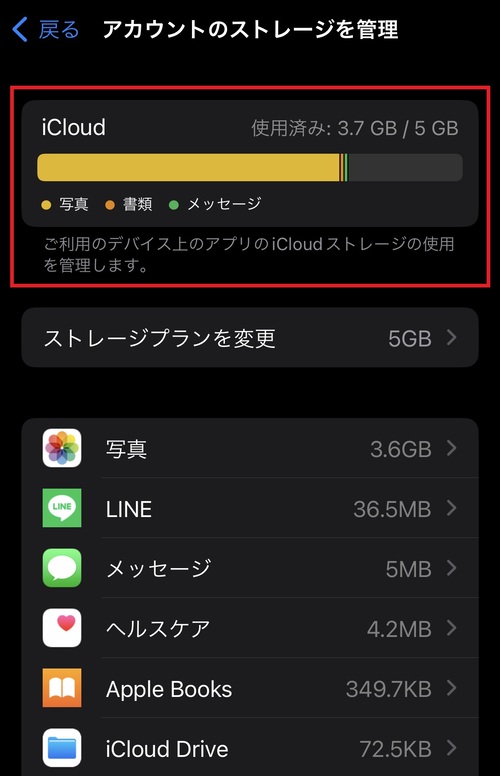
iOSのバージョンによっては、操作方法や表示内容が異なる場合があるので留意しておきましょう。
iPhoneストレージがいっぱいの時に使用容量を減らす方法

iPhoneストレージの無駄な容量を減らし、使える容量を増やすための方法を解説します。
いろいろなパターンを解説していくので、自分に合った方法を実践してみてください。
不要な写真・動画を削除する

写真や動画をたくさん撮影している方は必要なものを整理して、不要なものを削除しましょう。
iPhoneに保存している写真・動画は「写真」アプリから削除できます。

特に動画は容量が大きいので、不要な分をまとめて削除するとストレージの使用容量を大幅に減らせます。
写真・動画をクラウド(iCloudやGoogleフォト)に保存する

写真や動画の量が多い方は、iCloudやGoogleフォトなどのクラウドストレージサービスを活用しましょう。
頻繁に見ない写真・動画をクラウドストレージに保存し、よく見る分だけiPhoneストレージに保存すれば、容量を節約できます。
iPhone内の写真・動画をiCloudに保存する場合は、「設定」アプリを開き、「写真」をタップしましょう。
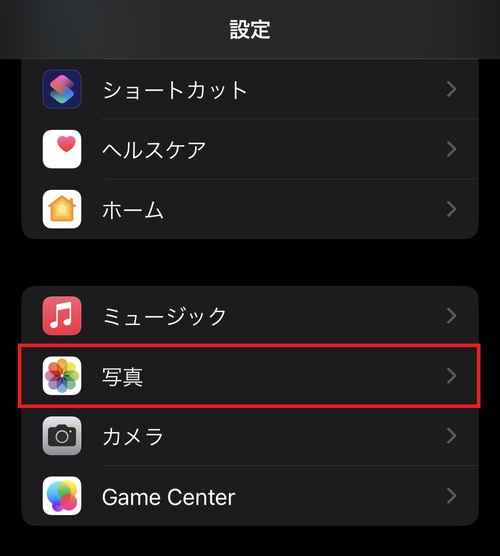
「iCloud写真」にチェックを入れると、撮影した写真や動画がiCloudに自動保存されます。
ストレージ容量を節約するなら、「iPhoneのストレージを最適化」のチェックも入れておきましょう。
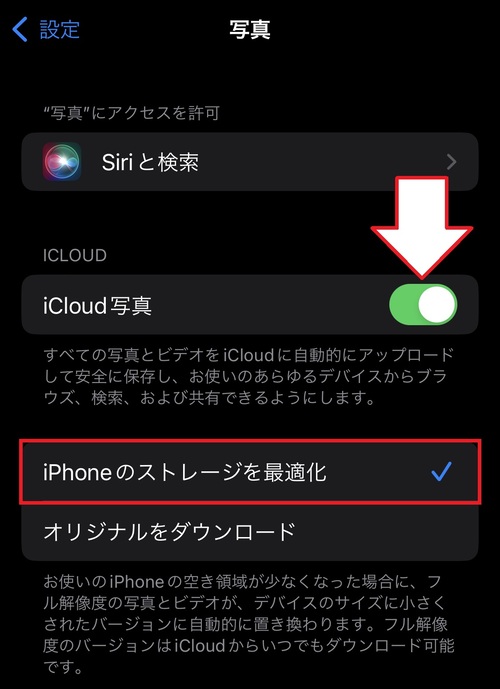
最適化の設定をオンにしておくと、デバイスの大きさに合わせて圧縮された写真・動画に自動で置き換えてくれるようになり、空き容量を増やしてくれます。
不要なメディアを削除する

iPhoneストレージの使用状況に表示されている”メディア”とは、主に音楽データのことを指します。
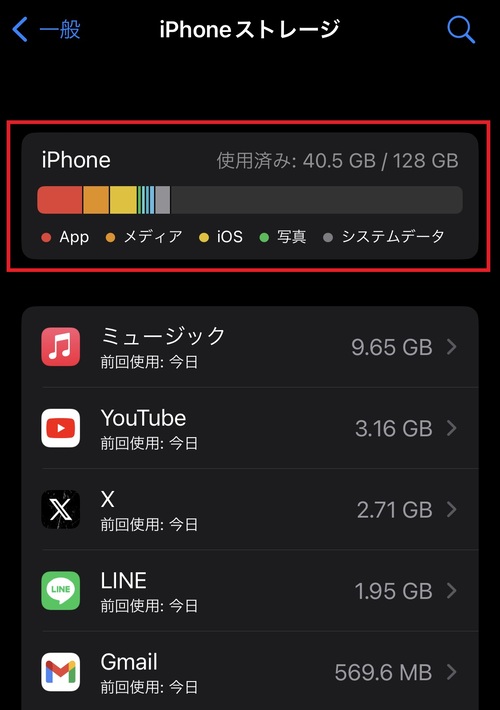
メディアの容量がストレージを圧迫している方は、不要な音楽を削除しましょう。
音楽の削除は「設定」アプリから行えます。「設定」アプリを開き、画面をスクロールして「ミュージック」をタップしましょう。
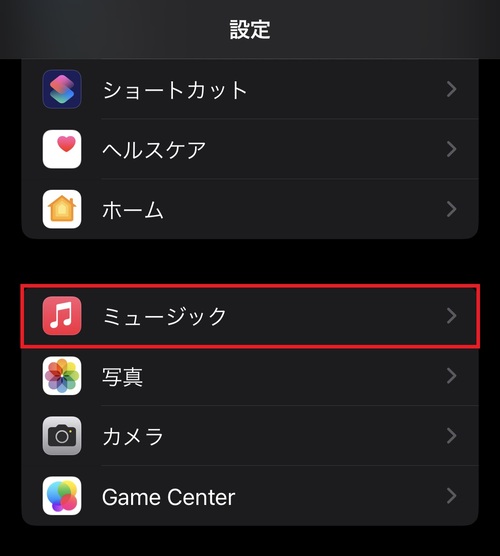
”ミュージック”画面をスクロールし、「ダウンロード済み」をタップします。
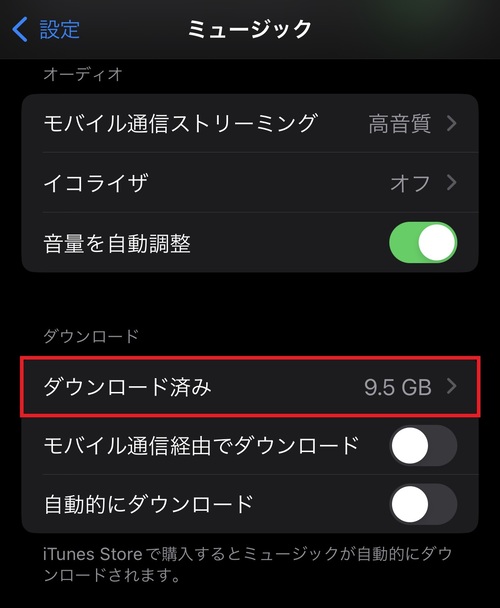
アーティスト一覧が表示されるので、アーティスト名のところを左方向にスワイプしてください。
画面端までスワイプすると、そのアーティストのすべての曲をまとめて削除できます。
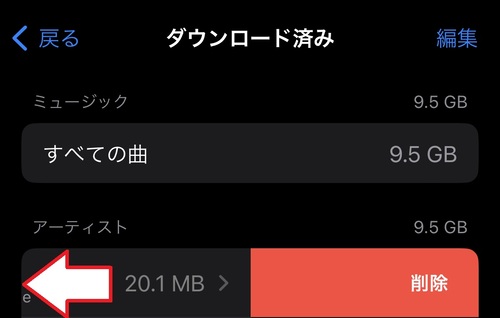
曲ごとに削除したい場合は、該当するアーティスト名⇒アルバム名の順にタップしてください。
ストリーミングサービスを活用する

音楽をよく聴く方で、音楽のデータがiPhoneストレージの大半を占めている場合は、ストリーミングサービスの利用を検討してみましょう。
Apple MusicやSpotify、Amazon Musicなどのストリーミングサービスを利用すれば、インターネット上の音楽をそのまま再生できます。
そのため、iPhone本体に音楽データを保存する必要がなく、ストレージ容量を大幅に節約できます。
不要なメールを削除する

メールをよく利用する方は、メールアプリに溜まったメールを整理しましょう。
不要なメールを削除することで、ストレージの空き容量を増やせます。
特に添付ファイルがあるメールは容量が大きいので、不要であれば積極的に削除しておきましょう。
不要なアプリを削除する

一度ダウンロードしたアプリは、使わなくなってもそのまま放置してしまうことが多いです。
大量のアプリはストレージ容量を圧迫する原因になるので、不要なアプリは削除しましょう。
kindleなどの電子書籍アプリ、NetflixやU-NEXTといった動画配信サービスのアプリを利用している場合は、アプリ内でダウンロード保存している作品も合わせて削除してください。
また、ゲームアプリのダウンロードコンテンツなども削除しておくといいでしょう。
キャッシュデータを削除する

ブラウザアプリやSNSアプリなどでは、読み込んだ情報を記憶するためにキャッシュデータが保存されます。
キャッシュデータがあることで同じ情報を再び表示するときに素早く読み込めるようになりますが、定期的に削除しないとストレージ容量を圧迫していきます。
ここからは、代表的なアプリのキャッシュデータを削除する方法を解説していくので、やり方が分からない場合は参考にしてみてください。
Safari(ブラウザ)のキャッシュデータを削除
「設定」アプリを開き、「Safari」をタップします。
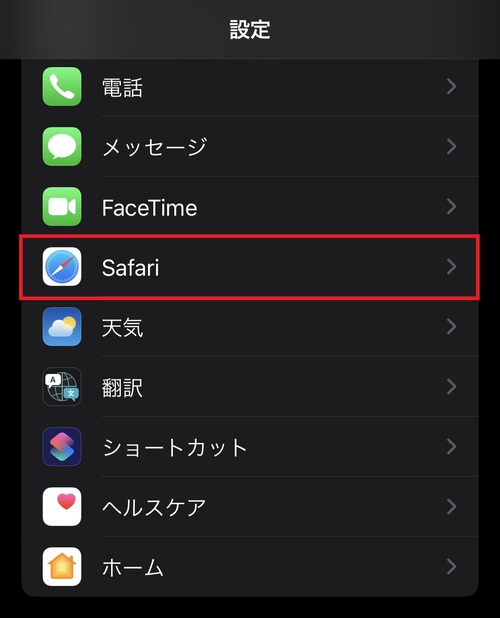
画面をスクロールし、「履歴とWebサイトデータを消去」をタップしてください。
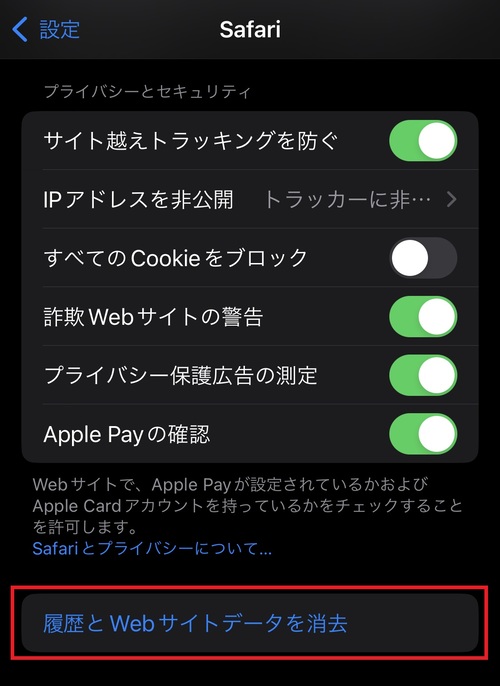
確認画面が出てきたら、「履歴とデータを消去」をタップしましょう。
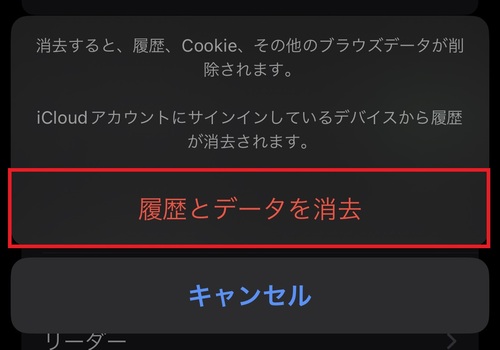
Googleマップのキャッシュデータを削除
「Googleマップ」アプリを開き、画面右上にある自分のアイコンをタップします。
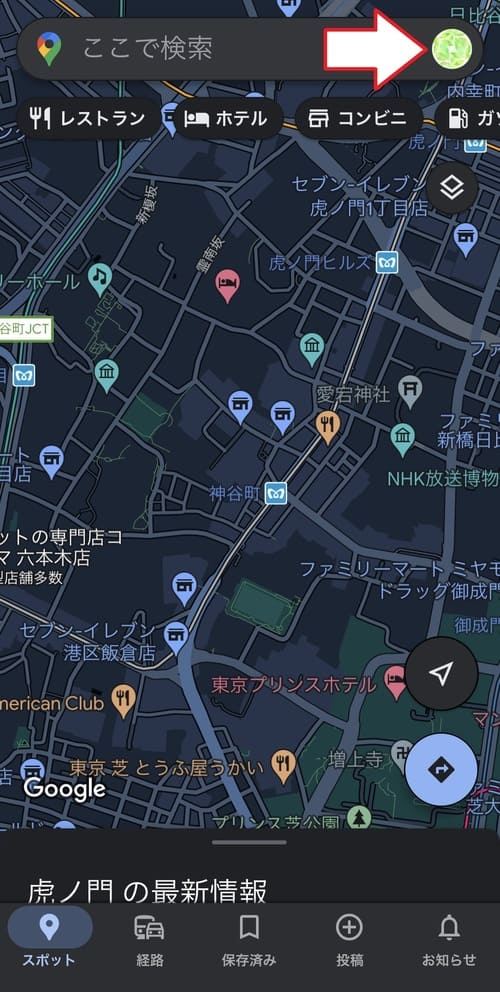
メニューが出てきたら、「設定」をタップしてください。
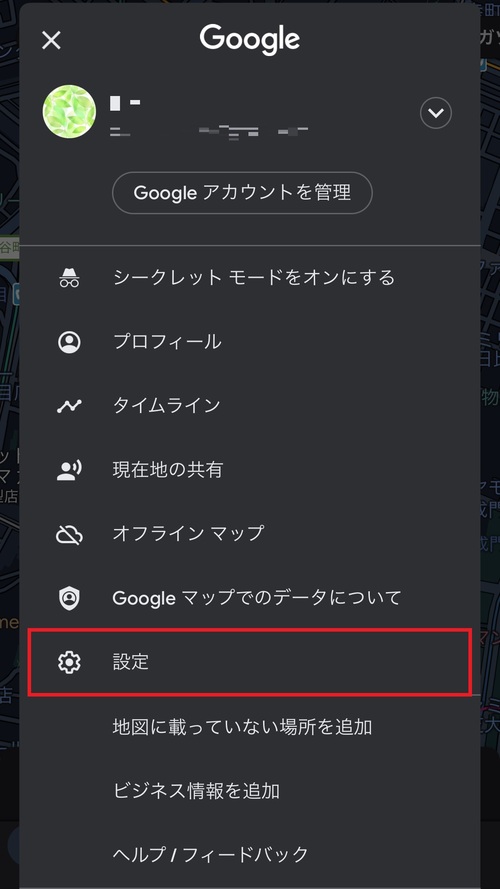
画面をスクロールし、一番下にある「概要、利用規約、プライバシー」をタップしましょう。
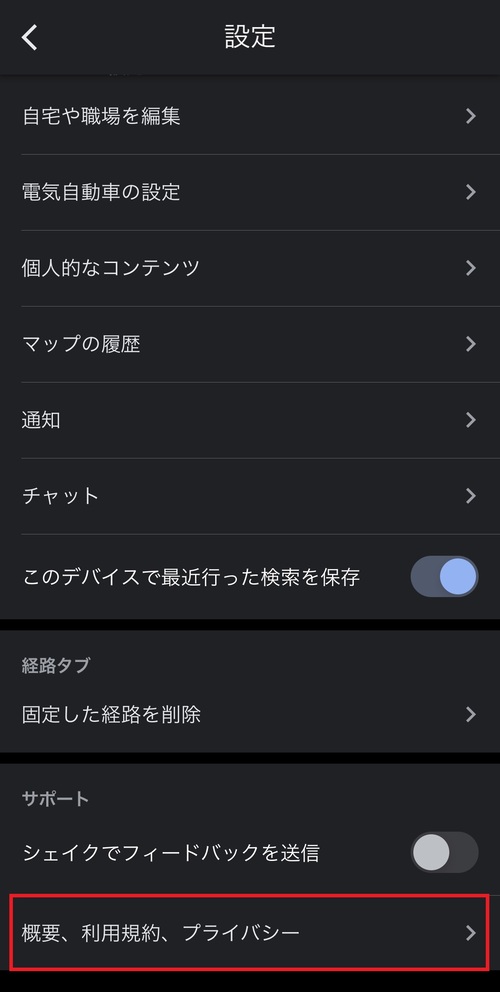
「アプリのデータを消去」をタップします。
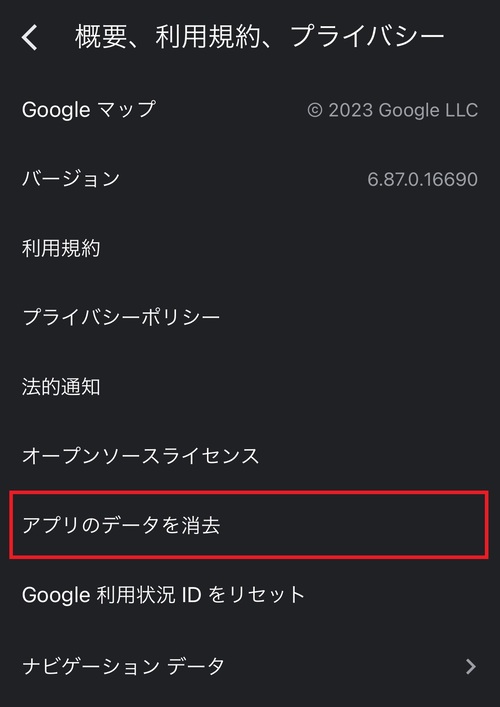
確認画面が出てきたら、「OK」をタップしてください。
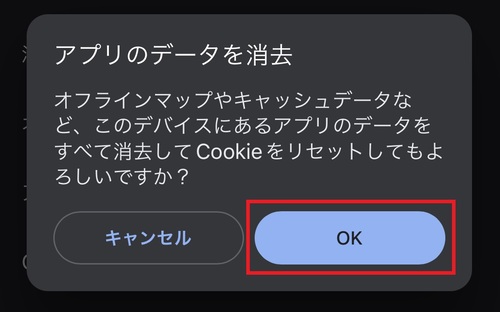
LINEのキャッシュデータを削除
「LINE」アプリを開き、画面右上にある歯車マークをタップしましょう。
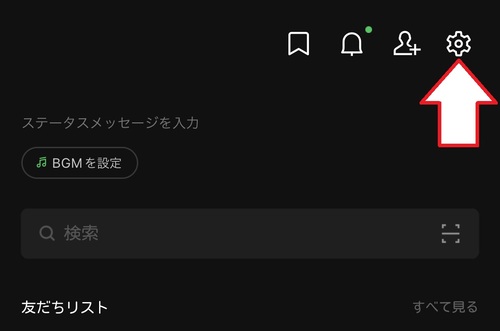
「トーク」をタップします。
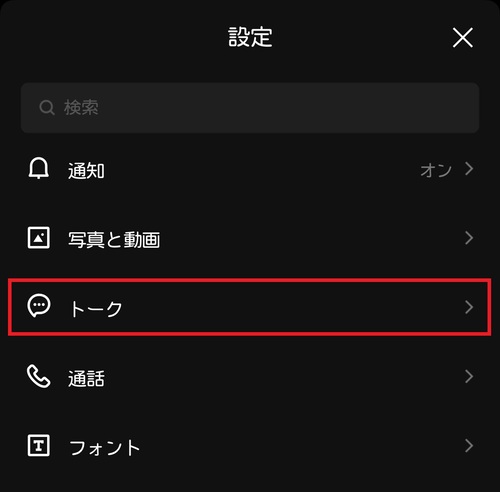
「データの削除」をタップします。
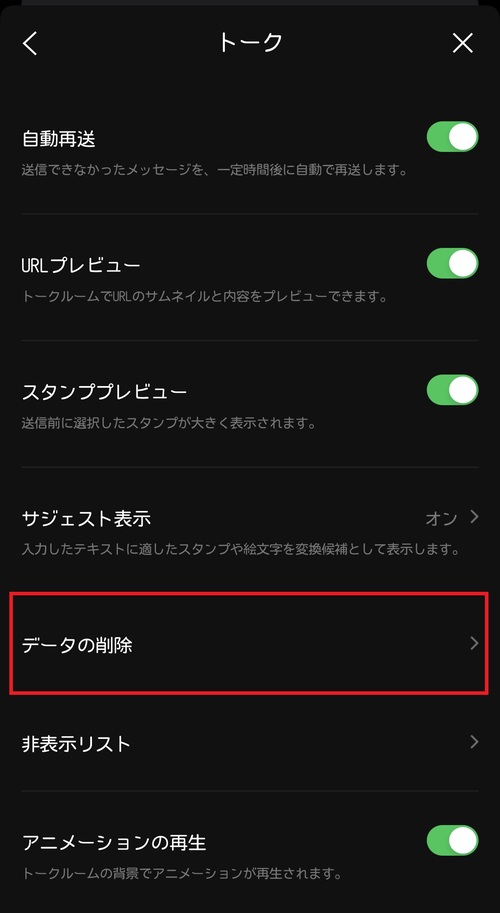
そうするとLINEアプリ内のデータの使用状況が表示されます。
”キャッシュ”項目の横にある「削除」をタップしましょう。
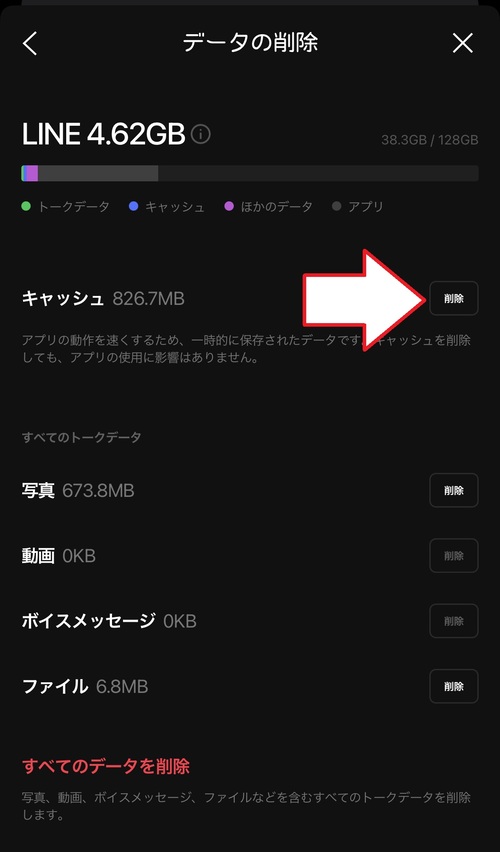
X(Twitter)のキャッシュデータを削除
「X」アプリを開き、画面を右方向にスワイプしてメニュー画面を表示させましょう。
メニュー画面を出したら、”設定とサポート”にある「設定とプライバシー」をタップしてください。
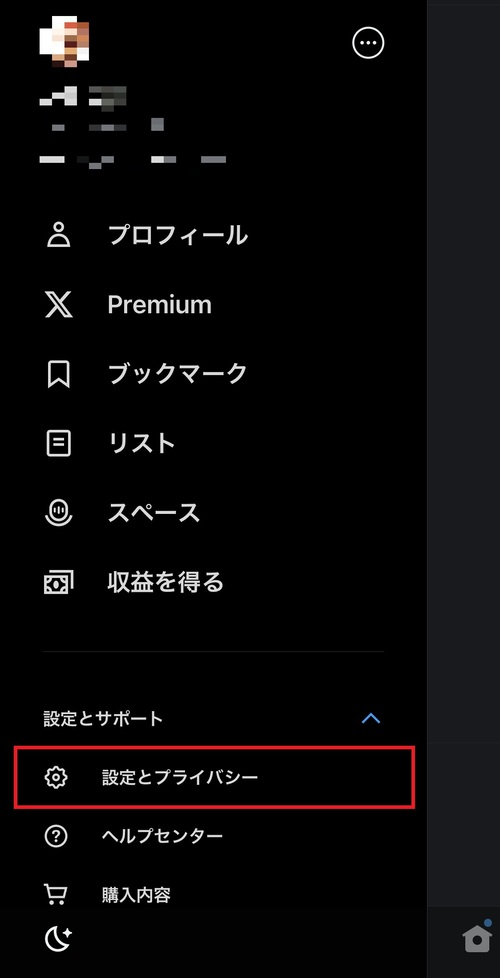
「アクセシビリティ、表示、言語」をタップします。
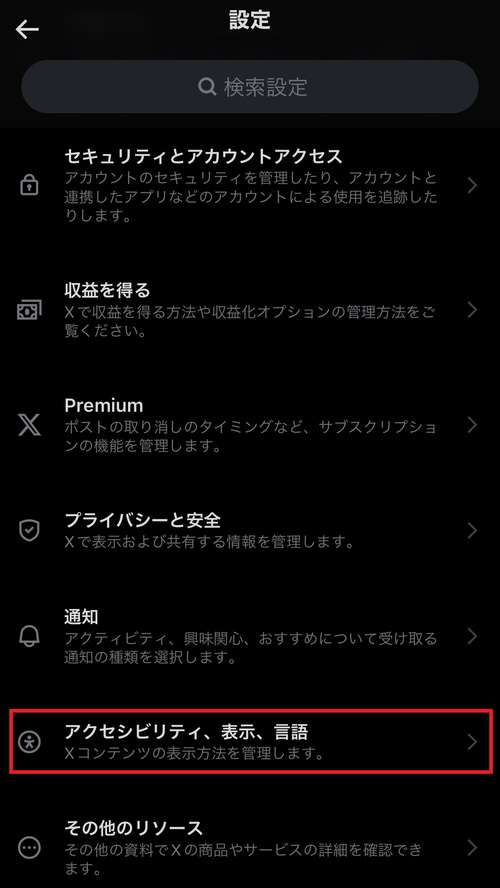
「データ利用の設定」をタップします。
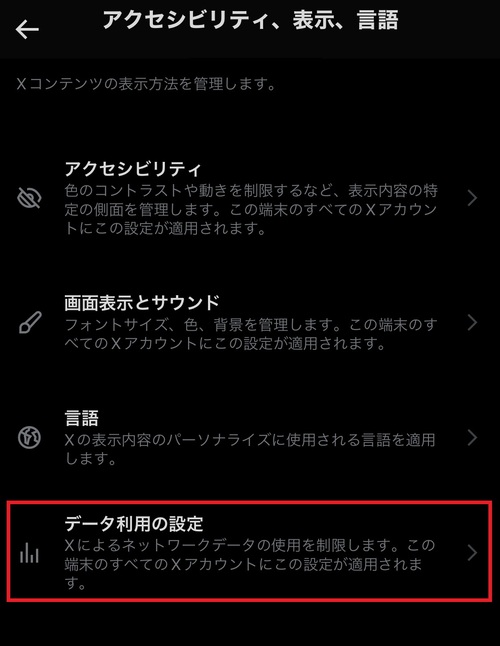
画面の一番下にある「メディアストレージ」をタップしましょう。
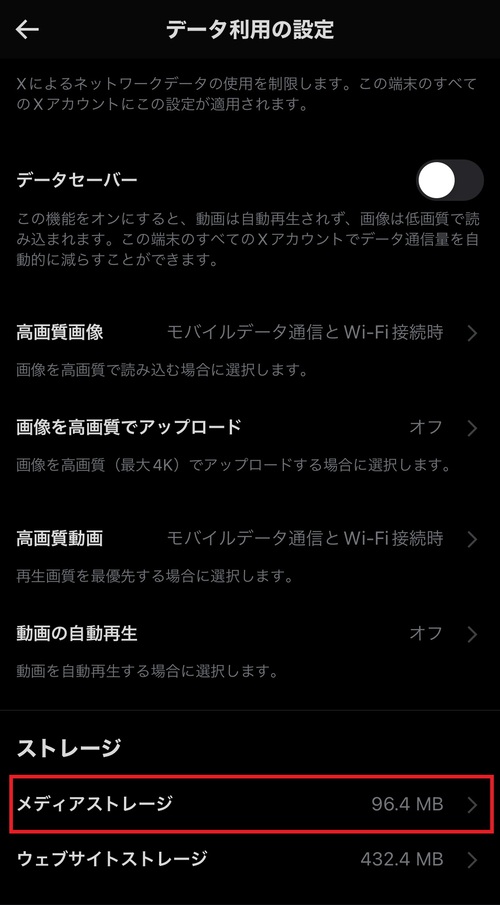
「メディアストレージを削除」をタップすると、画像やGIF画像などのキャッシュデータが削除されます。
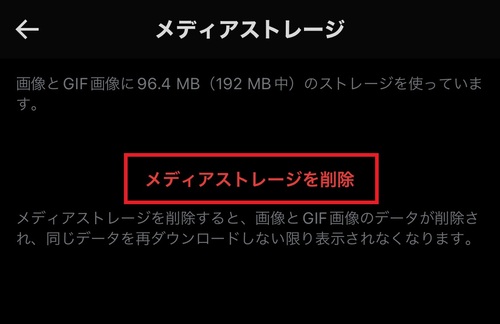
画面をひとつ戻し、「ウェブサイトストレージ」をタップしましょう。
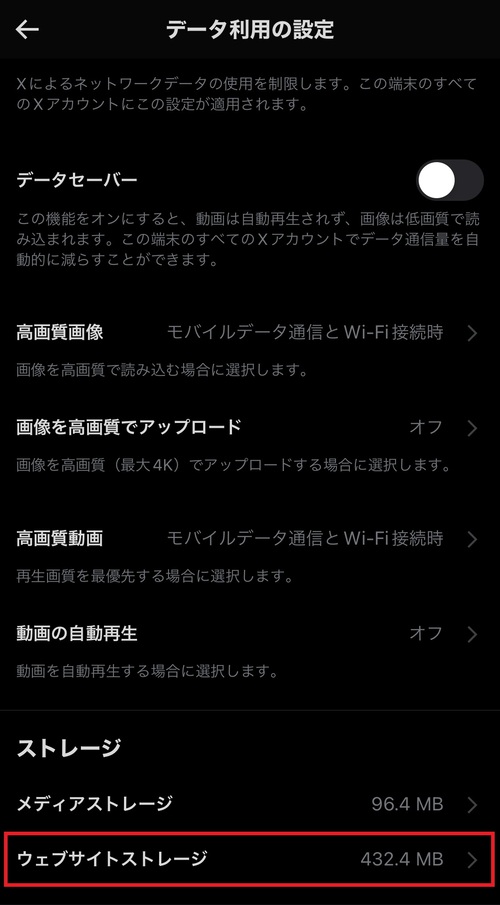
「ウェブページストレージを削除」もしくは「すべてのウェブサイトストレージを削除」をタップすると、Xで読み込んだWebサイトのキャッシュデータが削除されます。
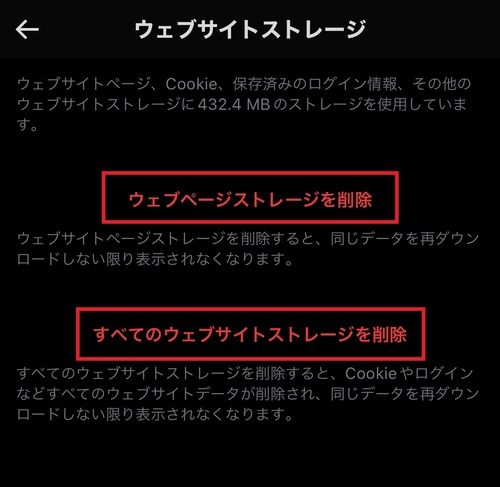
システムデータを削除する

iPhoneストレージには、iOSのアップデートなどでシステムデータが一時的に保存されます。
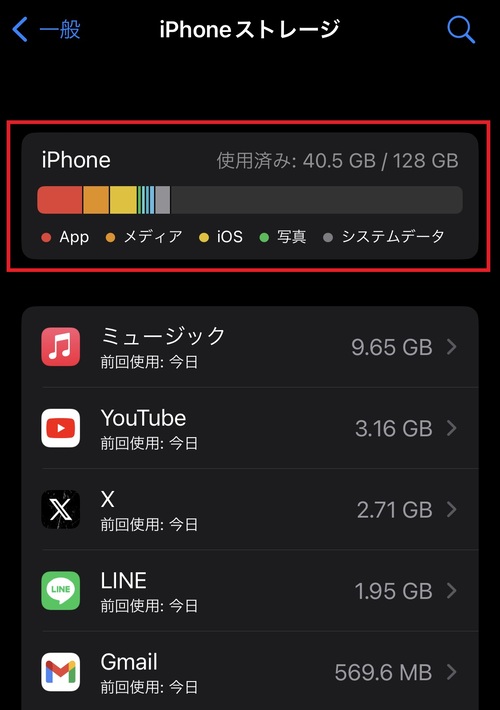
多くのシステムデータは自動的に削除されるようになっていますが、iPhoneを使い続けていると削除されず、システムデータがどんどん溜まっていきます。
不要なシステムデータを削除するためには、iPhone本体の再起動が必要です。
iPhoneストレージの使用状況をチェックして、システムデータの量が多い時は再起動を試してみてください。
iPhoneストレージが足りない時に容量を増やす方法

iPhoneストレージの容量を増やす方法として最も有効なのが、iCloudなどのクラウドストレージサービスを活用する方法です。
iCloudはiPhoneに標準搭載されているので手軽に利用できます。
バックアップデータの保存やApple製品間でのデータ共有がしやすい点もiCloudも魅力です。
ただし、iCloudの無料プランは最大5GBまでしか使用できません。
5GB以上必要な場合は、月額料金を支払って購入する必要があります。
ここから、有料プランの値段や購入方法を解説していくので、iCloudの利用を検討している方はチェックしてみてください。
iCloudストレージ容量を増やす時の値段

iCloudは、有料プランの「iCloud+」に加入するとストレージ容量を増やすことができます。
iCloud+で選べるストレージ容量と値段は以下の通りです。
| ストレージ容量 | 値段 |
| 50GB | 130円/月(税込) |
| 200GB | 400円/月(税込) |
| 2TB | 1,300円/月(税込) |
| 6TB | 3,900円/月(税込) |
| 12TB | 7,900円/月(税込) |
最も安いプランだと、月額130円(税込)で50GBまで使用できます。
また、有料プランのiCloud+はファミリー共有に対応していて、最大5人の家族とストレージの共有が可能です。
iCloudストレージ容量を購入する方法

iCloudストレージ容量を購入(iCloud+への加入)方法は以下の通りです。
「設定」アプリを開き、自分の名前をタップしましょう。
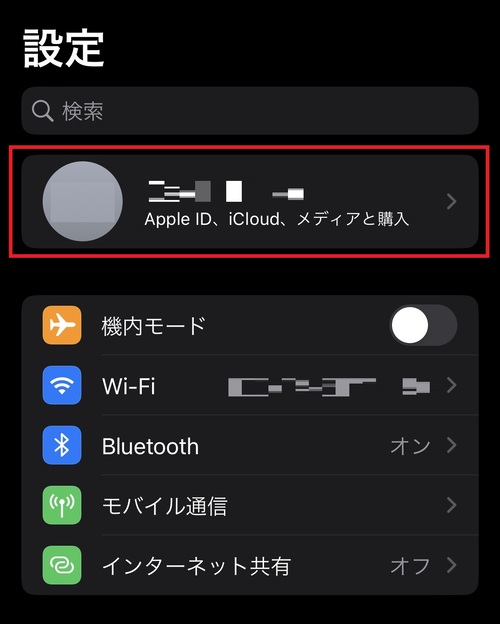
”Apple ID”画面で「iCloud」をタップします。
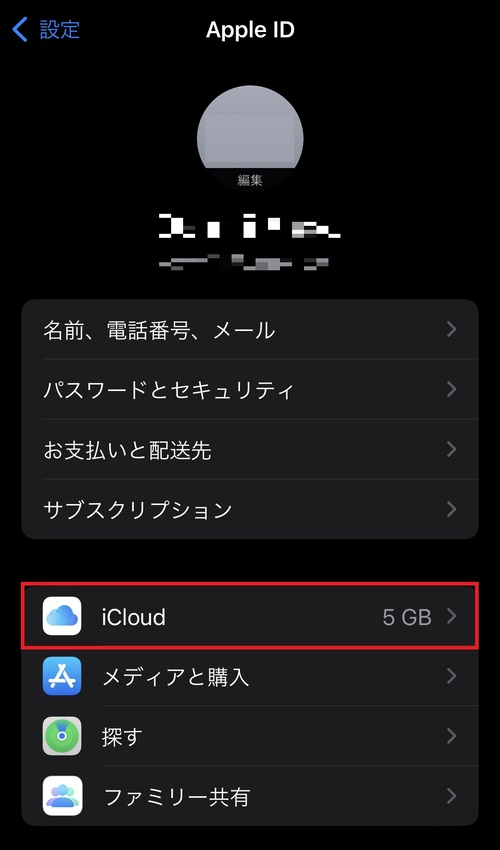
”iCloud”画面に進んだら、「アカウントのストレージを管理」をタップしてください。
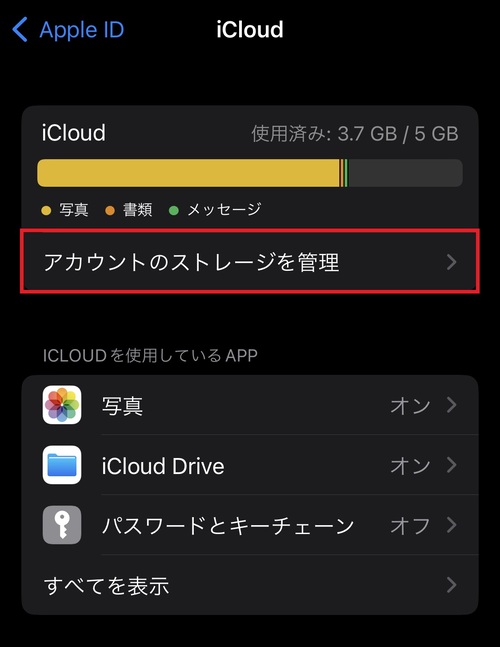
ストレージ使用状況の下にある「ストレージプランを変更」をタップします。
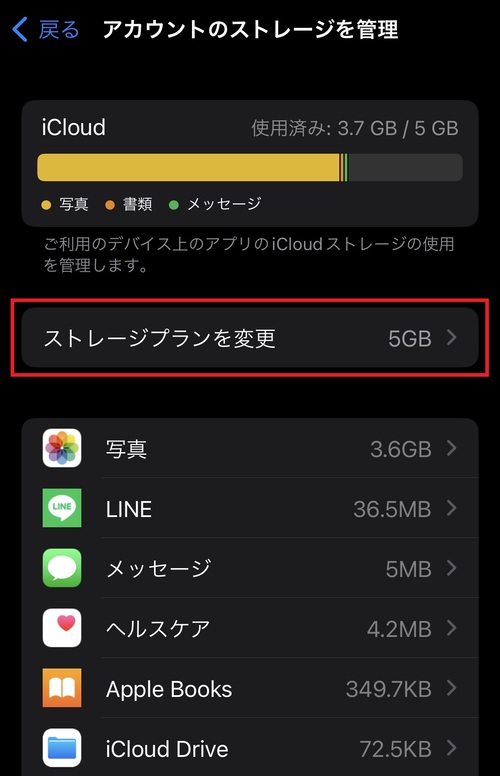
iCloud+のプラン選択画面が表示されるので、使用したいストレージ容量を選択し、「iCloud+にアップグレード」をタップしましょう。
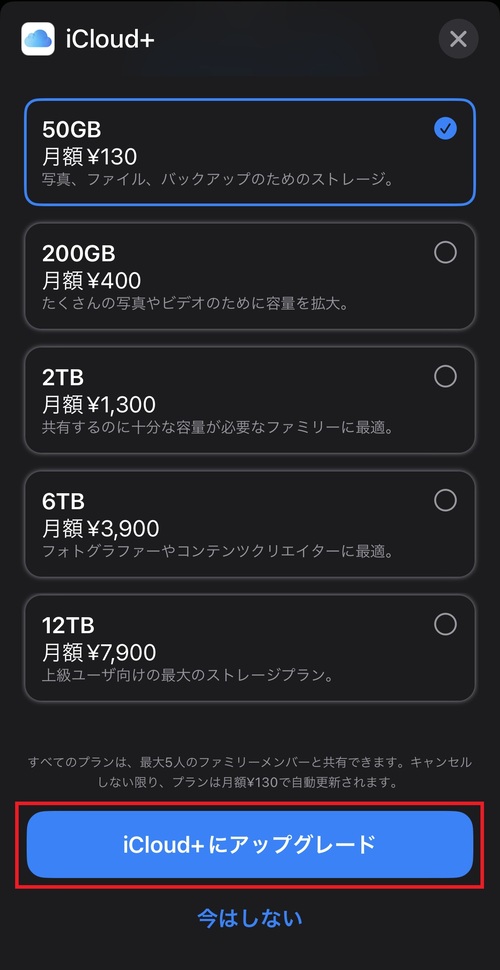
支払い画面に進み、任意の方法で支払いを済ませるとiCloudのストレージ容量が増えます。
iCloudストレージ容量購入で利用できる支払い方法

iCloudで利用できる支払い方法は以下の通りです。
- クレジットカード
- デビットカード
- Appleアカウントの残高
- PayPay
- キャリア決済
キャリア決済は、ドコモ・ソフトバンク・auの3社が利用できます。
iPhoneストレージに関するよくある質問

最後に、iPhoneストレージに関する質問をまとめていきます。
iPhoneストレージ容量が計算中のまま終わらない時どうする?

設定アプリからiPhoneストレージの使用状況を確認する際、容量のところが「計算中」のまま読み込みが終わらなかったり、容量が表示されるまで時間がかかったりすることがあります。
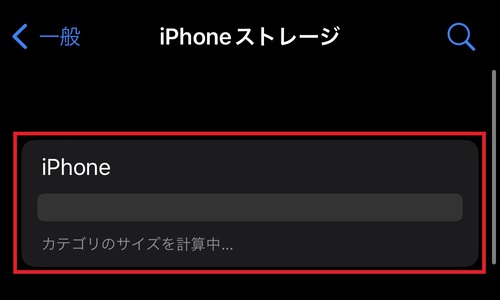
計算中の状態が終わらない時に考えられる主な原因は、以下の通りです。
- 保存しているデータ量が多い
- バックグラウンドのアプリが多い
- モバイル通信またはWi-Fiの電波が悪い
- iPhoneに不具合が発生している
- iPhoneが古く、性能が低い
写真や動画など保存しているデータの量が多いと、ストレージ容量の計算に時間がかかることがあるので、不要なデータを削除しておくといいでしょう。
また、設定アプリの裏で開いているアプリがたくさんあると、iPhoneの動作が重くなることがあります。
この場合は、使っていないアプリを閉じてからストレージ容量を確認しましょう。
iPhoneの一時的な不具合が原因になっている場合は、端末本体を一度再起動すると改善されることがあります。
写真・動画を削除してもiPhoneストレージの使用容量が減らない時は?

写真アプリに保存されている写真や動画を削除しても、ストレージの使用容量が減らない時があります。
この場合、削除したと思っている写真・動画が完全に削除されていない可能性が高いです。
写真アプリのアルバムから削除した写真・動画は、「最近削除した項目」に移動します。
「最近削除した項目」内の写真・動画は30日間保存され、30日経過後に完全削除される仕組みです。
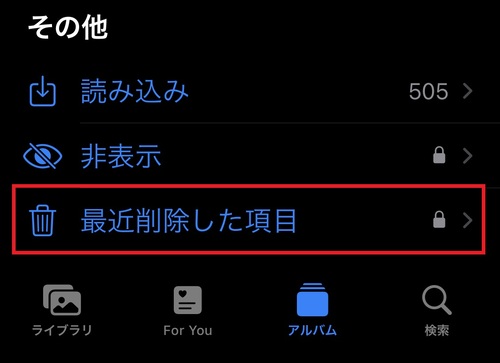
そのため、ストレージの使用容量が減らない時は「最近削除した項目」を開き、写真・動画を完全に削除してから改めて確認してみてください。
iCloudストレージのバックアップ容量を減らす方法は?

iCloudストレージの使用容量がバックアップデータで圧迫されている場合、不要なアプリのバックアップ作成をオフにすると、容量を節約できます。
バックアップの設定方法は以下の通りです。
「設定」アプリを開き、自分の名前をタップしましょう。
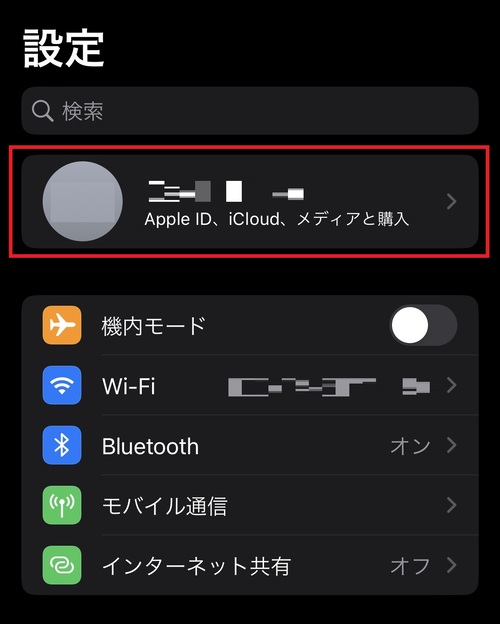
”Apple ID”画面で「iCloud」をタップします。
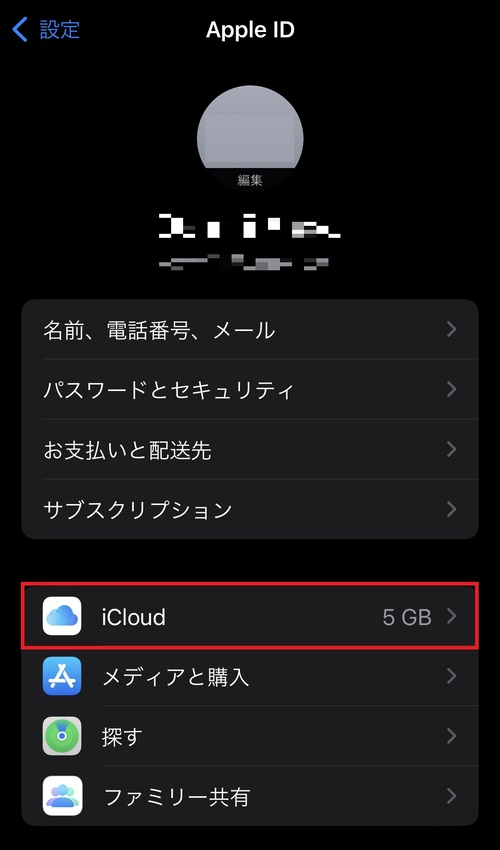
”iCloud”画面に進んだら、「アカウントのストレージを管理」をタップしてください。
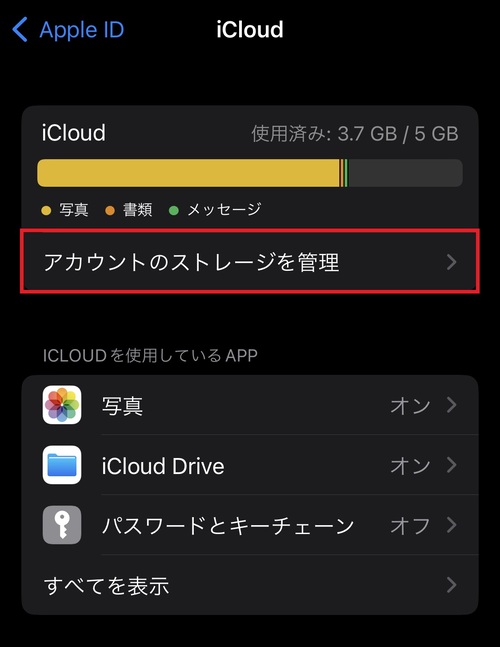
画面の一番下にある「バックアップ」をタップします。
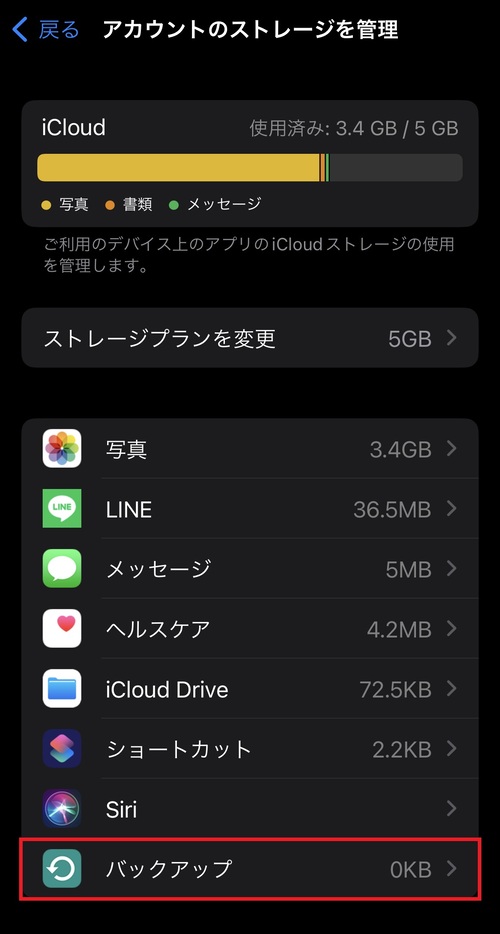
バックアップを作成しているAppleデバイスが表示されるので、バックアップのデータを減らしたいデバイスを選択してください。
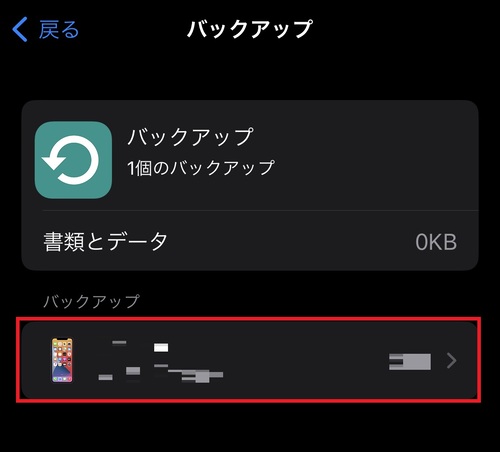
選択したデバイスのバックアップデータ詳細画面に切り替わります。バックアップデータの作成をオフにしたいアプリのチェックを外しましょう。
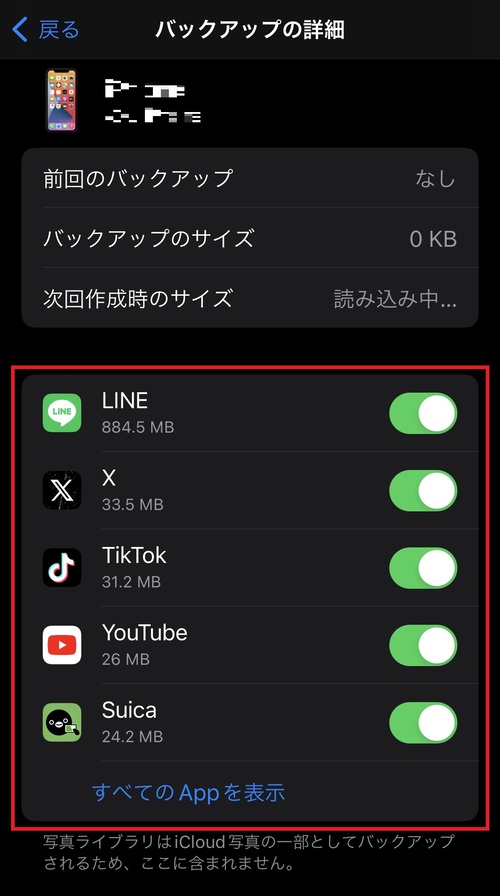
確認画面で「オフにする」をタップすると、iCloud上のバックアップデータが削除され、機能がオフになります。
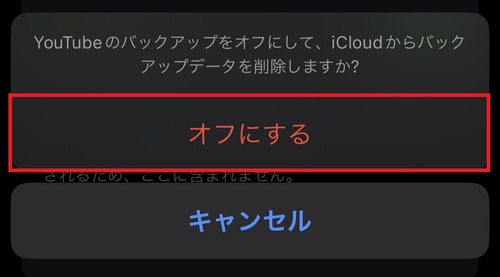
バックアップデータをすべて削除したい場合は、画面の一番下にある「バックアップを削除してオフにする」をタップしましょう。
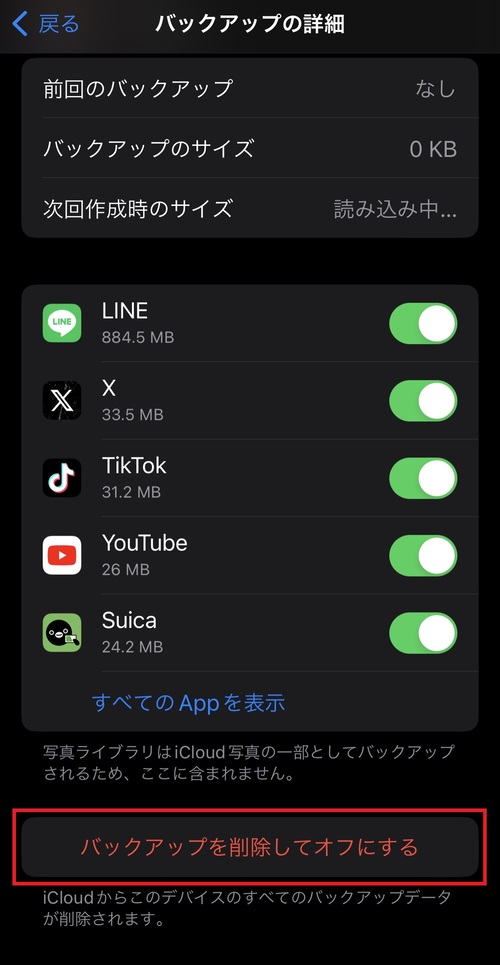
確認画面で「オフにする」をタップすると、iCloud上に保存されたiPhoneのバックアップデータがすべて削除されます。
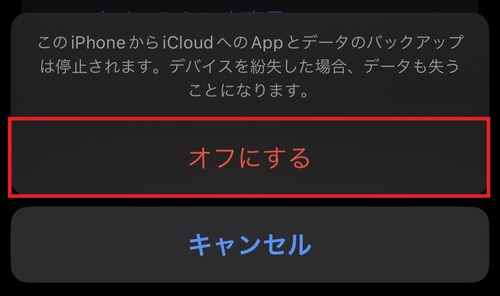
まとめ

今回は、iPhoneストレージの容量を確認する方法や増やす方法を解説しました。
写真や動画などをたくさん保存する方は、ストレージの容量はすぐにいっぱいになってしまいます。
ストレージ容量をいっぱいにしたままiPhoneを使い続けると、新しいデータが保存できなくなるだけでなく、動作が重くなったり不具合が発生したりする場合があります。
そのため、不要なデータを削除するなど、ストレージ容量をしっかり管理することが大切です。
iPhoneストレージの容量がどうしても足りない時は、iCloudやGoogleフォトといったクラウドストレージサービスを活用してみてください。
ノジマでは、iPhoneの操作方法やお買い替えの相談などを受付しております。
ぜひお近くのノジマ店舗へご来店ください。
※ご相談の内容によっては、有料になる場合がございます。
メディア(家電小ネタ帳®)に関するお問い合わせ
お問い合わせ人気記事ランキング
-
1位

【発売日決定】Nintendo Switch 2 値段や予約開始日、何が違うかを性能比較
-
2位

VAIO 最新ノートパソコン実機レビュー|使ってわかった評判とおすすめ機種
-
3位

ソニーがPS5 Pro発表!発売日やスペック、違いを解説
-
4位

加湿器の効果とは?冬に加湿が必要なワケとおすすめの置き場所を解説
-
5位

【最新】iPhone 16e 発売開始!無印iPhone16やSE3と徹底比較
関連記事
-
 2025.3.14
2025.3.14【2025年】iPhoneやスマホ学割の値段はいくら...
-
 2025.3.20
2025.3.20【最新】iPhone 16e 発売開始!無印iPho...
-
 2025.1.31
2025.1.31【一眼レフ並み!】カメラ性能が高いスマホをランキング...
-
 2025.1.13
2025.1.13【2025年1月開始】双方向番号ポータビリティとは?...
-
 2025.1.10
2025.1.10【2025年】成人の日はいつ?由来や国民の祝日につい...
-
 2024.12.12
2024.12.12LINEアルバムに動画が追加できない!保存するにはど...
-
 2024.10.6
2024.10.6Apple Watch Series 10発表!発売...
-
 2025.2.20
2025.2.20【発売開始】iPhone 16シリーズまとめ!価格や...
-
 2024.9.2
2024.9.2iPhone 16シリーズの予想まとめ!価格や発売日...
-
 2024.8.22
2024.8.22【発売開始】Googleの「Pixel 9」シリーズ...
-
 2025.3.11
2025.3.11iOS 18の提供開始はいつ?新機能や対応機種を解説
-
 2025.1.21
2025.1.21【2025年】iPhone15の買取価格の相場は?高...
-
 2024.8.3
2024.8.3白ロムとは?SIMフリーや赤ロムとの違い、中古スマホ...
-
 2024.7.5
2024.7.5ソフトバンク・ワイモバイル・LINEMOでAI検索エ...
-
 2025.1.21
2025.1.21【2025年】スマホ買取業者に売るならどこがいい?お...
-
 2024.6.13
2024.6.13LINEMOに新料金プラン「LINEMOベストプラン...
-
 2024.5.30
2024.5.30iPhoneにマイナンバーカードの機能が来春後半に搭...
-
 2025.1.21
2025.1.21【2025年】iPhone12の買取価格相場8社を比...
-
 2025.1.21
2025.1.21【2025年】iPhone 8の買取業者おすすめ5選...
-
 2025.1.21
2025.1.21【2025年】iPhone買取のおすすめ12社を徹底...
-
 2024.6.9
2024.6.9【発売開始!】Xperia 1 VIを実機レビュー!...
-
 2024.8.3
2024.8.3赤ロムとは?白ロム・黒ロムとの違いや中古スマホ購入時...
-
 2024.5.16
2024.5.16Apple「iPhoneのタッチ決済」を提供開始!対...
-
 2024.8.9
2024.8.9Google Pixel 8aを実機レビュー!価格や...
-
 2024.5.17
2024.5.17Xiaomi「Redmi Note 13 Pro+ ...
-
 2024.9.2
2024.9.2iOS 17.4のアップデート情報まとめ!充放電回数...
-
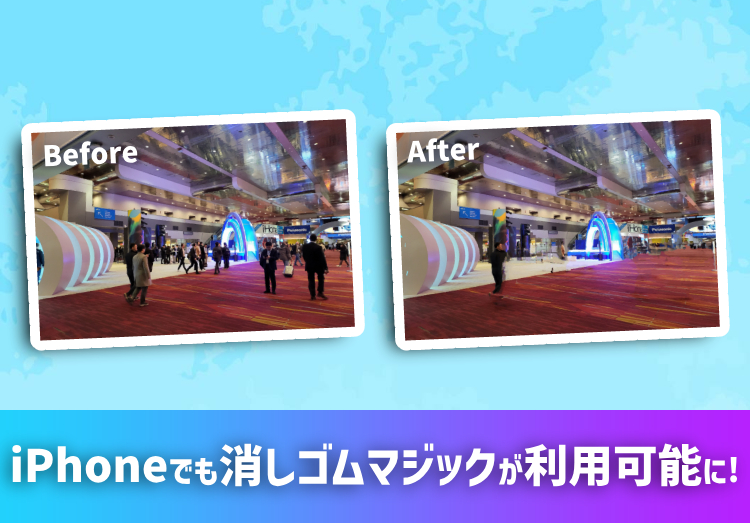 2024.4.25
2024.4.25消しゴムマジックがiPhoneやPixel以外のAn...
-
 2024.4.18
2024.4.184月18日よりソフトバンクが「新トクするサポート(プ...
-
 2025.1.2
2025.1.2【2025年】スマートウォッチおすすめランキング18...
-
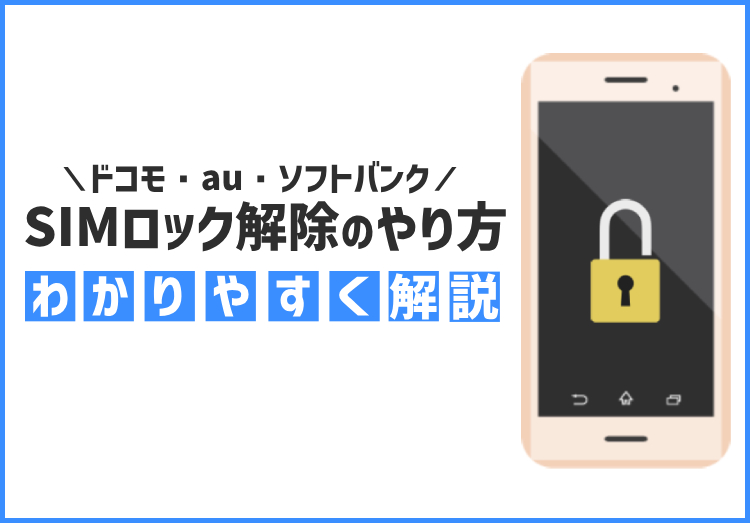 2025.1.21
2025.1.21SIMロック解除とは? メリット・デメリット、ドコモ...












