iPhoneのホーム画面のおしゃれなカスタマイズのやり方!壁紙やアプリアイコンの変え方や整理方法も解説!
更新日時 : 2024-11-12 14:33

iPhoneのホーム画面は、アプリアイコンの変更やウィジェットの追加など自由度の高いカスタマイズが魅力です。
しかし、ホーム画面をおしゃれにカスタマイズしたくてもやり方が分からない方もいるのではないでしょうか。
そこで今回は、iPhoneのホーム画面をカスタマイズする方法を解説していきます。
おすすめのウィジェットアプリも紹介するので、ホーム画面をよりおしゃれにカスタマイズしたい方はぜひチェックしてみてください。
スマホ売るなら「ノジマ スマホ買取サイト」へ!

「ノジマ スマホ買取」の4つの特徴
- キャリアの下取りプログラムよりも高価買取いたします!
- 安心の上場企業が運営しております。
- 最短翌日に集荷いたします。
- 他社を常にモニタリングしているので高価買取が可能!
目次
iPhoneのホーム画面・ロック画面の壁紙の変更をする方法

ホーム画面とロック画面の両方同時に変更したり、別々の画像にしてみたり、以下を参考に変更してはいかがでしょうか。
iPhoneのホーム画面とロック画面の壁紙を変更する方法
iPhoneのホーム画面とロック画面の壁紙を両方同時に変える方法を解説していきます。
 「設定」アプリを開き、「壁紙」をタップしてください。
「設定」アプリを開き、「壁紙」をタップしてください。
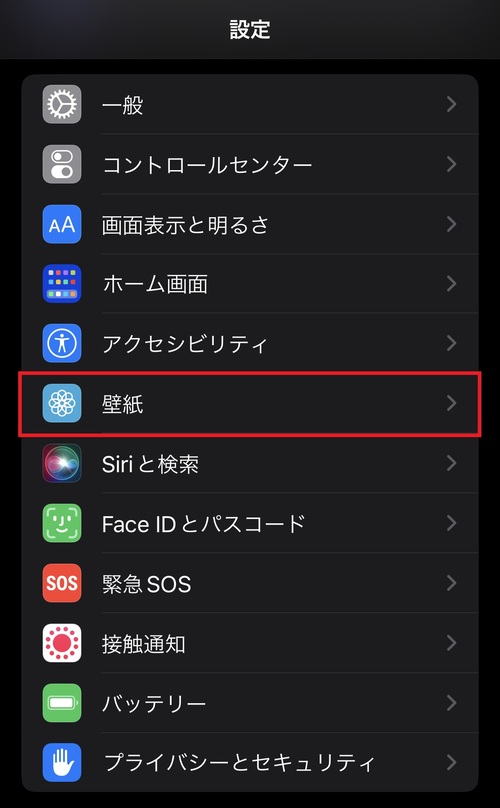
 壁紙の設定画面に進んだら、「新しい壁紙を追加」をタップします。
壁紙の設定画面に進んだら、「新しい壁紙を追加」をタップします。
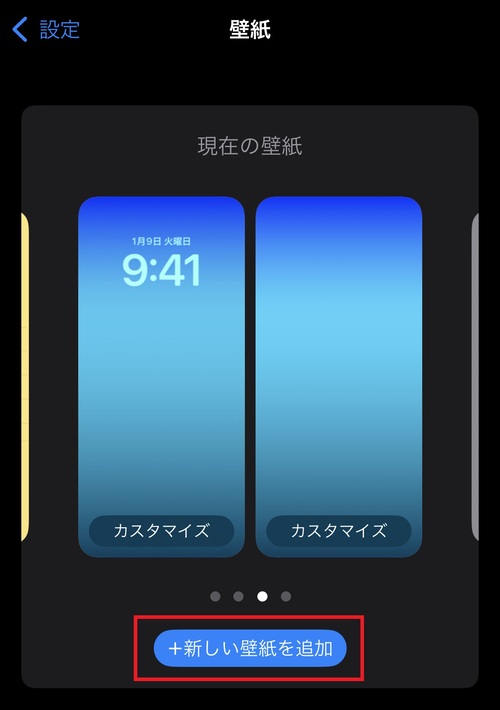
 新しい壁紙の追加画面に切り替わるので、設定したい壁紙の種類を選択しましょう。今回は「写真」を選択します。
新しい壁紙の追加画面に切り替わるので、設定したい壁紙の種類を選択しましょう。今回は「写真」を選択します。
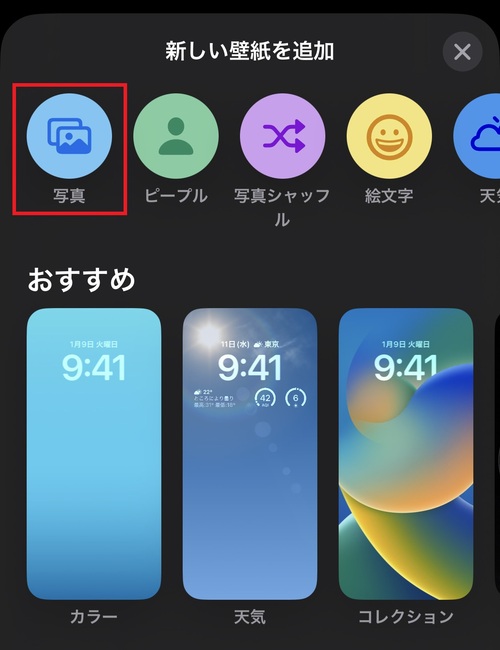
 写真の選択画面を開いたら、壁紙にしたい写真を選択してください。
写真の選択画面を開いたら、壁紙にしたい写真を選択してください。
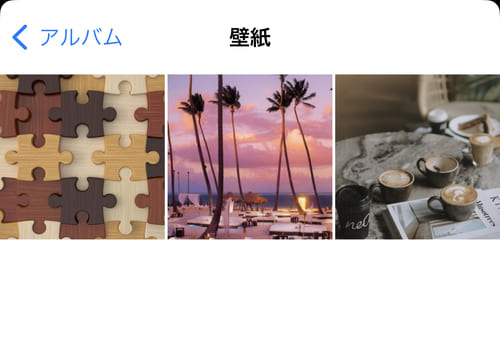
 選択した写真のプレビュー画面に切り替わります。
選択した写真のプレビュー画面に切り替わります。
この画面ではピンチ(2本の指でつまむように操作)して写真の大きさを調整したり、横方向にスワイプしてフィルターをかけることができます。
細かい調整を済ませたら、画面右上にある「追加」をタップしましょう。
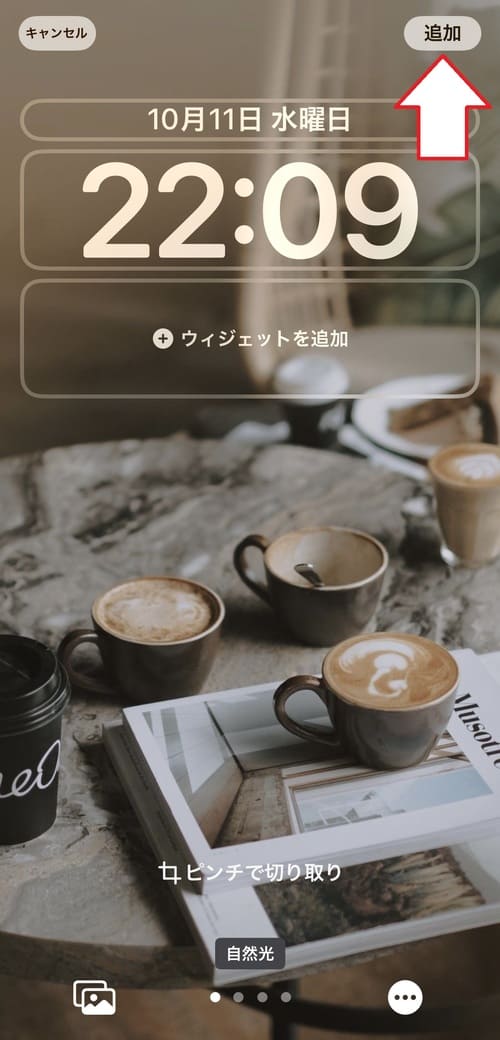
 「壁紙を両方に設定」をタップします。
「壁紙を両方に設定」をタップします。
ホーム画面の壁紙をカスタマイズしたい場合は、「ホーム画面をカスタマイズ」をタップしてください。
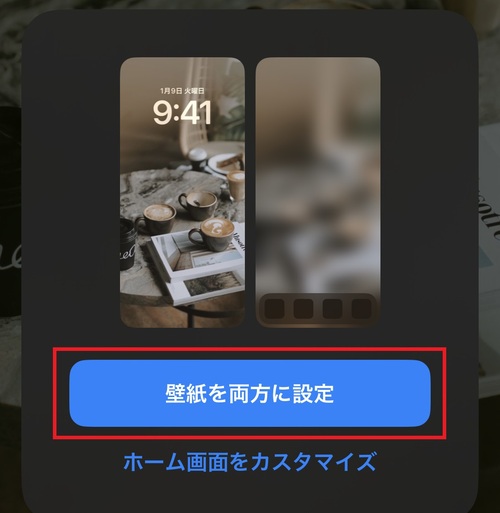
以上の手順で、ホーム画面とロック画面の壁紙をまとめて変更できます。
ホーム画面だけ別の壁紙に変更・ぼやけるのを消す方法

ホーム画面だけ壁紙を変えたり、ぼやけるのを消す方法は以下の通りです。
 壁紙の設定画面を開き、ホーム画面(右側)の「カスタマイズ」をタップします。
壁紙の設定画面を開き、ホーム画面(右側)の「カスタマイズ」をタップします。
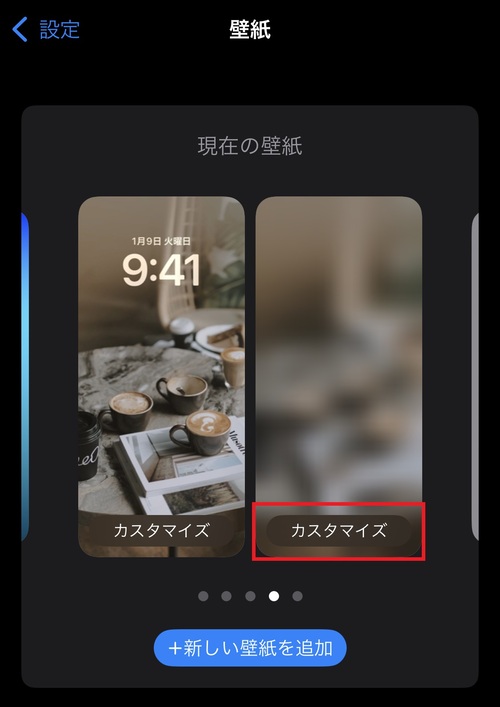
 画面の下にある「写真」をタップすると、端末内に保存されている写真を壁紙に設定可能です。
画面の下にある「写真」をタップすると、端末内に保存されている写真を壁紙に設定可能です。
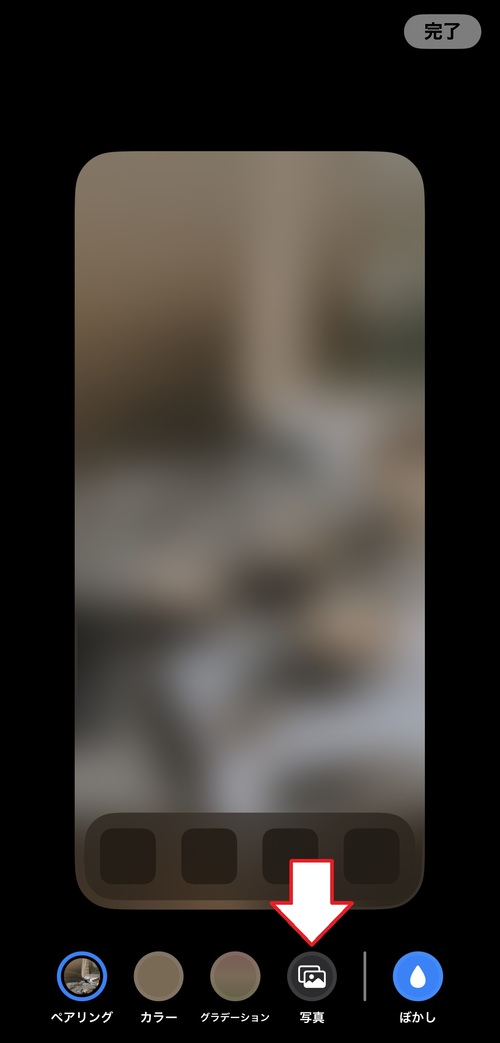
 壁紙をぼやけさせたり、ぼやけるのを消したい場合は、画面右下にある「ぼかし」をタップしてください。
壁紙をぼやけさせたり、ぼやけるのを消したい場合は、画面右下にある「ぼかし」をタップしてください。
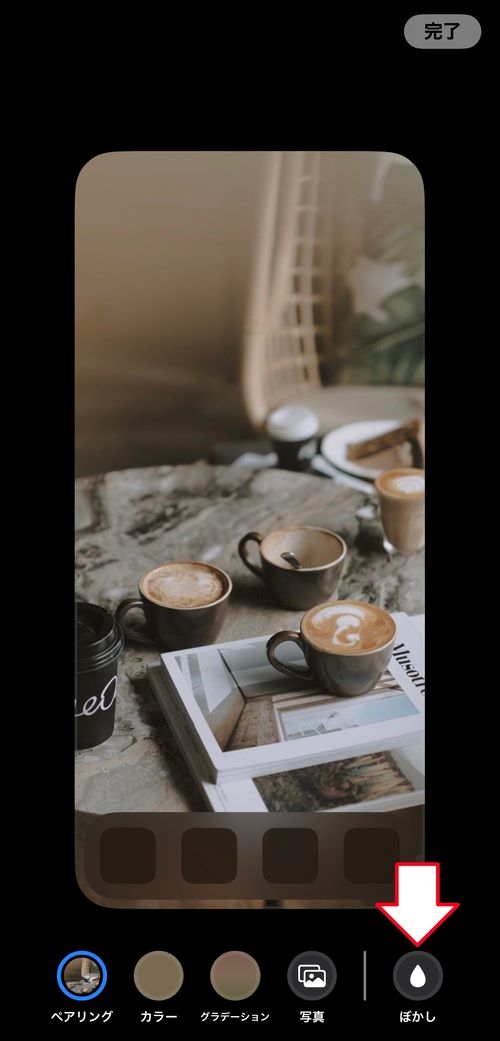
ロック画面だけ別の壁紙に変更する方法

ロック画面だけ壁紙を変える方法は以下の通りです。
 壁紙の設定画面を開き、ロック画面(左側)の「カスタマイズ」をタップします。
壁紙の設定画面を開き、ロック画面(左側)の「カスタマイズ」をタップします。
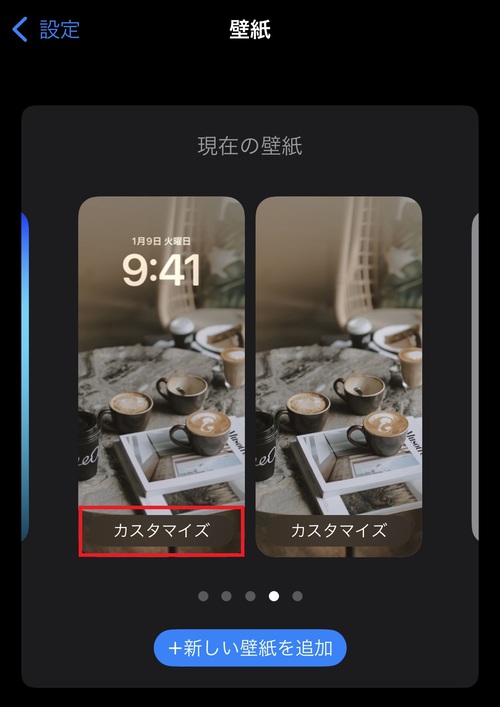
 画面左下にある画像のマークをタップすると、端末内の写真から壁紙の変更が可能です。
画面左下にある画像のマークをタップすると、端末内の写真から壁紙の変更が可能です。
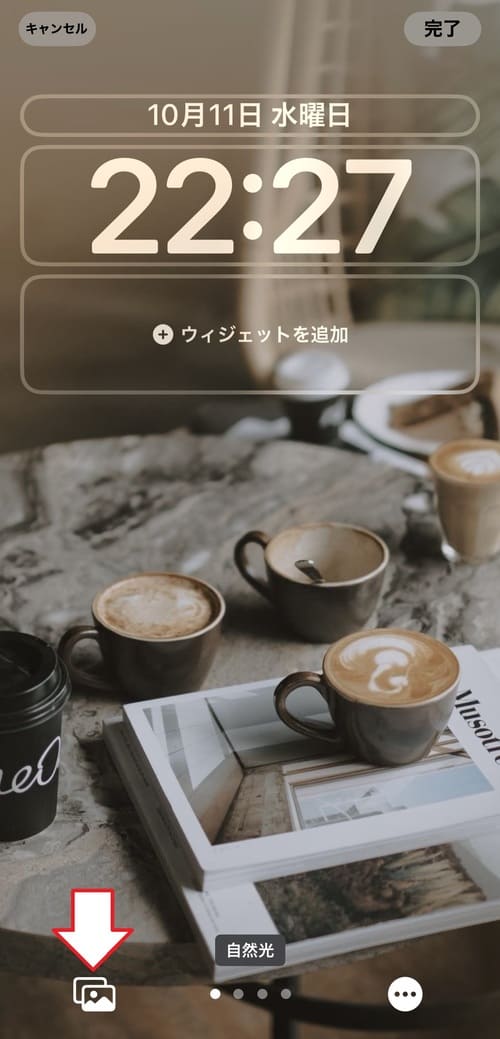
ロック画面の時計のフォント・文字色を変更する方法

iPhoneのロック画面に表示されている時計のフォントや文字色は変更することができます。やり方は以下の通りです。
 設定アプリからロック画面のカスタマイズ画面を開き、時計の部分をタップしましょう。
設定アプリからロック画面のカスタマイズ画面を開き、時計の部分をタップしましょう。
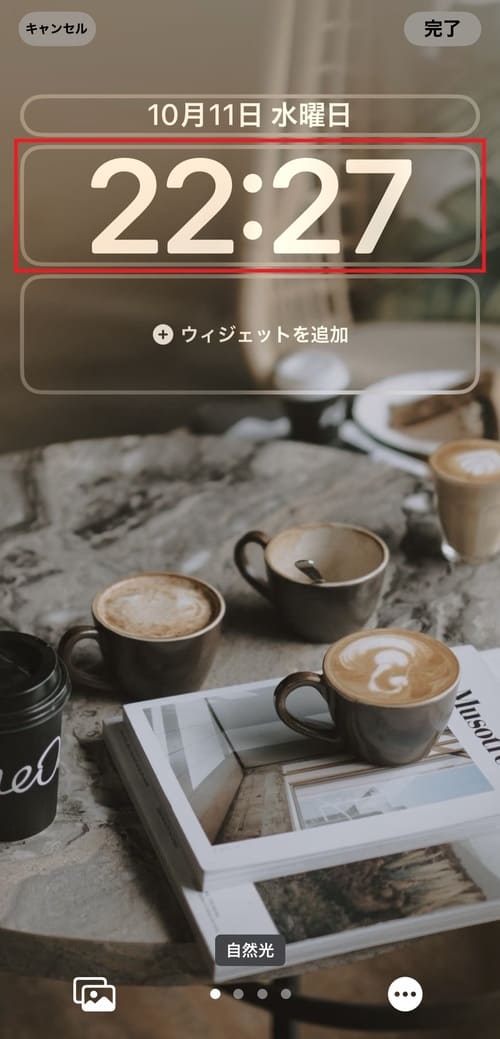
 そうするとフォントの種類と色の選択画面が表示されます。
そうするとフォントの種類と色の選択画面が表示されます。
フォントと色を選択したら、「×」マーク⇒「完了」の順にタップすると変更完了です。
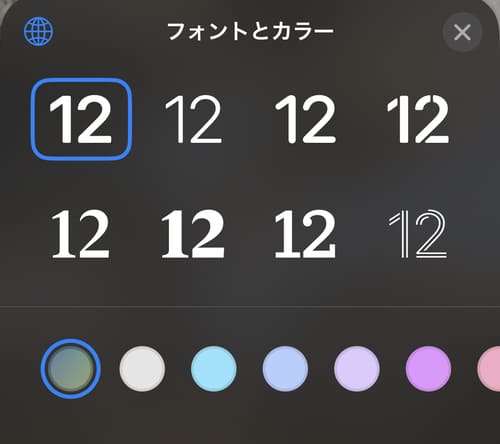
iPhoneのホーム画面を整理する方法

iPhoneのホーム画面に配置しているアプリを整理する方法を解説していきます。
アプリを移動させる方法

ホーム画面に配置されたアプリを移動させる方法は以下の通りです。
 移動させたいアプリを長押しし、メニューが出てきたら「ホーム画面を編集」をタップします。
移動させたいアプリを長押しし、メニューが出てきたら「ホーム画面を編集」をタップします。
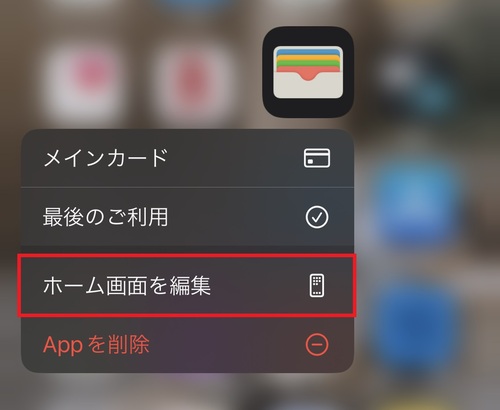
 ホーム画面が編集モードに切り替わったら、アプリを長押しした状態でドラッグすると好きな位置に移動させることができます。
ホーム画面が編集モードに切り替わったら、アプリを長押しした状態でドラッグすると好きな位置に移動させることができます。
アプリの移動後、画面右上の「完了」をタップすると移動完了です。
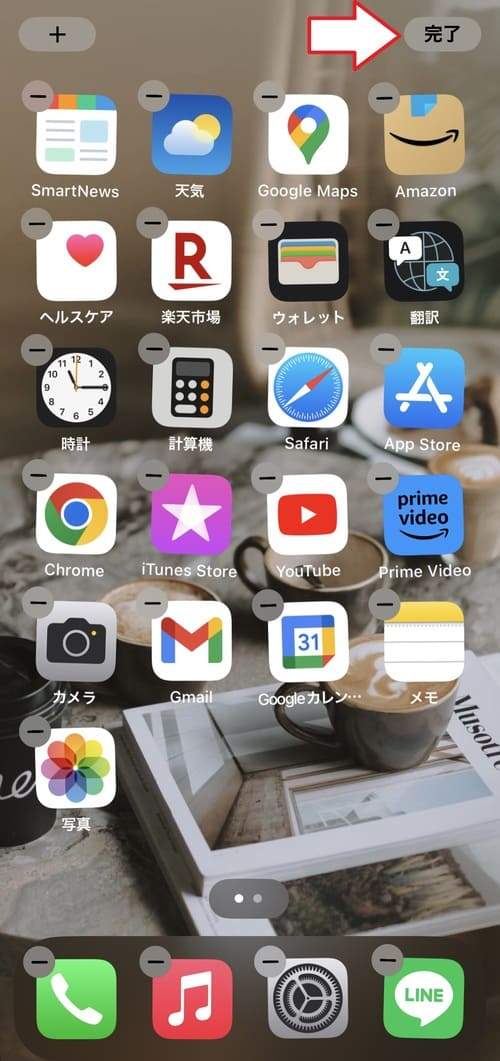
アプリを一括移動させる方法

ホーム画面に配置された複数のアプリを一括移動させる方法は以下の通りです。
 ホーム画面を編集モードにした状態で、移動させたいアプリの1つを長押しし、少しだけ下にドラッグします。
ホーム画面を編集モードにした状態で、移動させたいアプリの1つを長押しし、少しだけ下にドラッグします。
アプリの左上に表示される「-」マークが消えた状態で、アプリを長押ししたままにしてください。
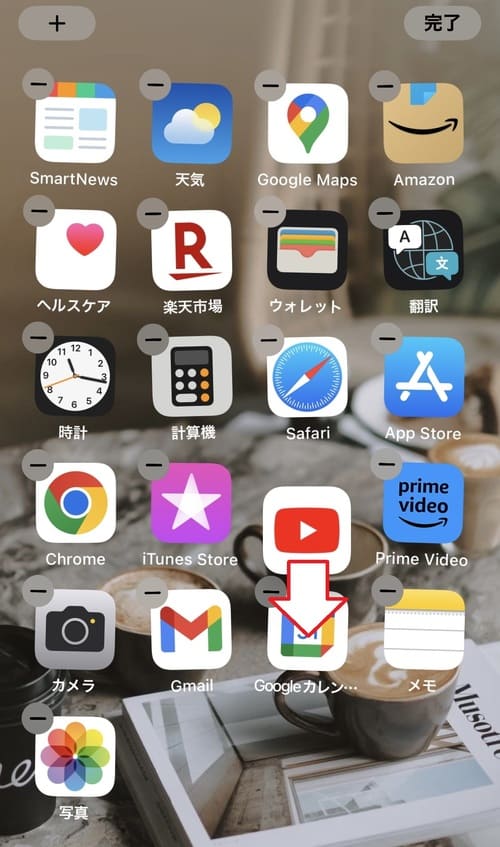
 一括移動させたいアプリをタップすると、長押ししているアプリの上に重なっていき、アプリの右上に数字が表示されます。
一括移動させたいアプリをタップすると、長押ししているアプリの上に重なっていき、アプリの右上に数字が表示されます。
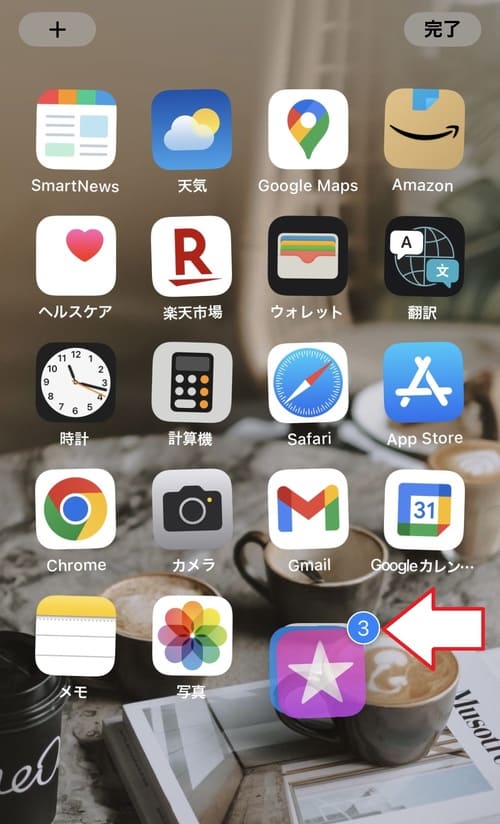
 その状態でアプリをドラッグすると、複数のアプリを一括移動することができます。
その状態でアプリをドラッグすると、複数のアプリを一括移動することができます。
アプリを移動させた後に、画面右上の「完了」をタップすると移動完了です。
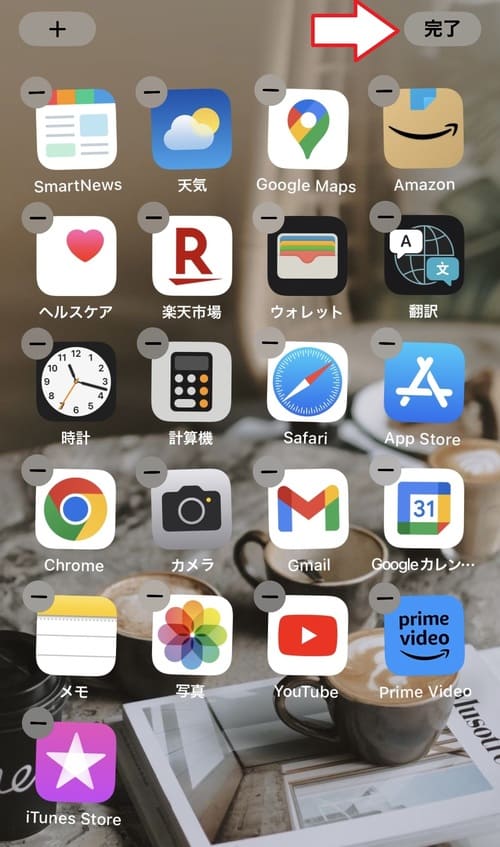
アプリをフォルダ整理する方法

ホーム画面のアプリは、フォルダを作成してカテゴリー別に整理することができます。やり方は以下の通りです。
 ホーム画面を編集モードにして、フォルダにまとめたいアプリ同士を重ねるようにドラッグしましょう。
ホーム画面を編集モードにして、フォルダにまとめたいアプリ同士を重ねるようにドラッグしましょう。
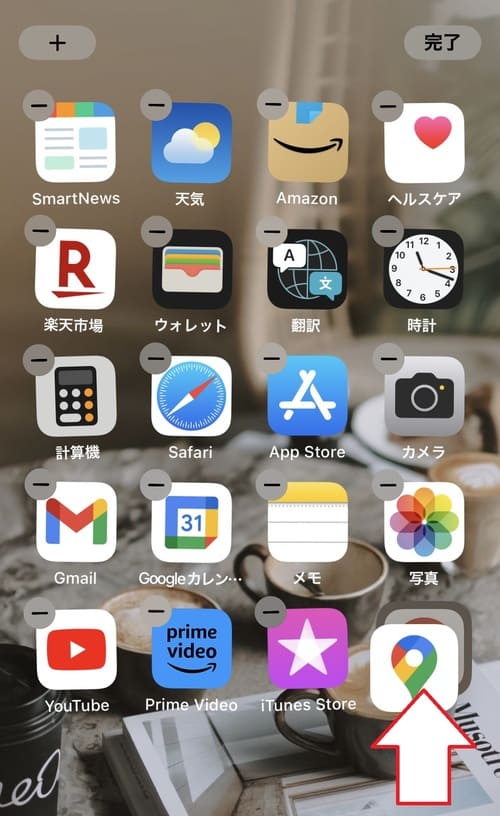
 そうするとフォルダが作成され、フォルダの編集ができるようになります。
そうするとフォルダが作成され、フォルダの編集ができるようになります。
画面中央にフォルダ内のアプリが表示され、ドラッグすると移動させることができます。
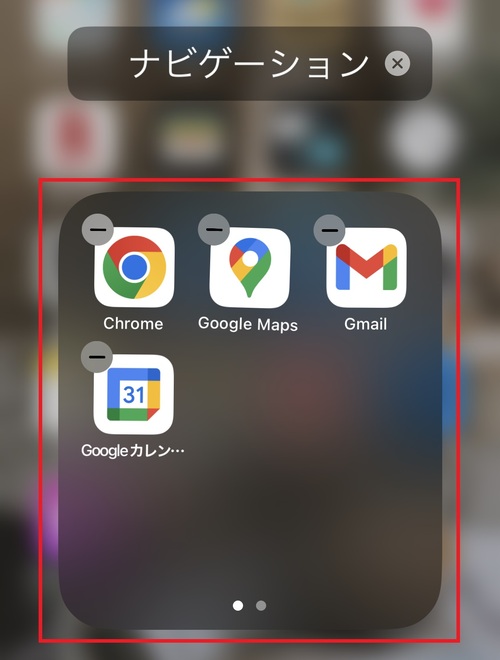
 画面の上部をタップすると、フォルダ名の編集が可能です。
画面の上部をタップすると、フォルダ名の編集が可能です。
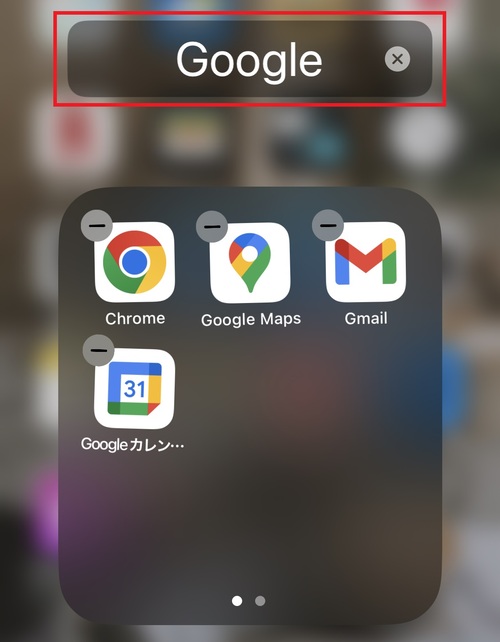
 画面の空いたスペースをタップすると、編集が終わります。
画面の空いたスペースをタップすると、編集が終わります。
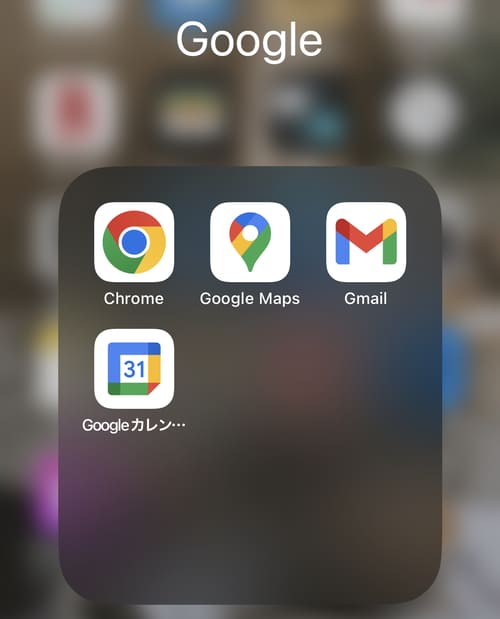
 ホーム画面に戻ると、作成したフォルダが表示されます。
ホーム画面に戻ると、作成したフォルダが表示されます。
他のアプリをフォルダに追加したい場合は、フォルダに重ねるようにアプリをドラッグしてください。
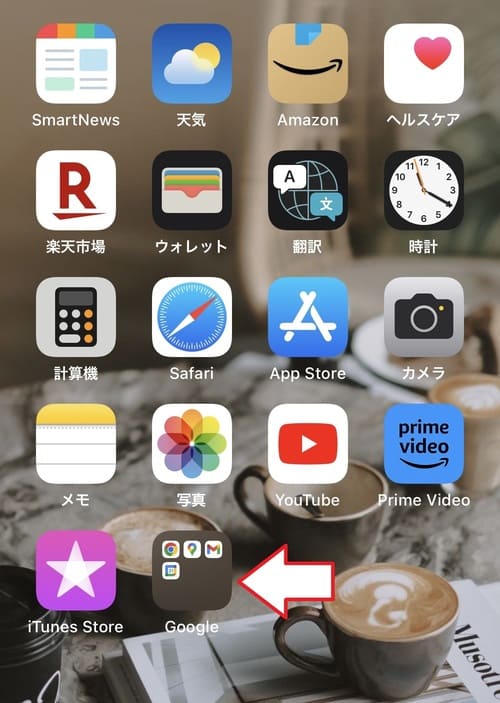
ホーム画面のアプリを非表示にする方法

あまり使わないアプリは、非表示にしてホーム画面から消すことができます。やり方は以下の通りです。
 ホーム画面を編集モードにして、アプリの左上にある「-」マークをタップします。
ホーム画面を編集モードにして、アプリの左上にある「-」マークをタップします。
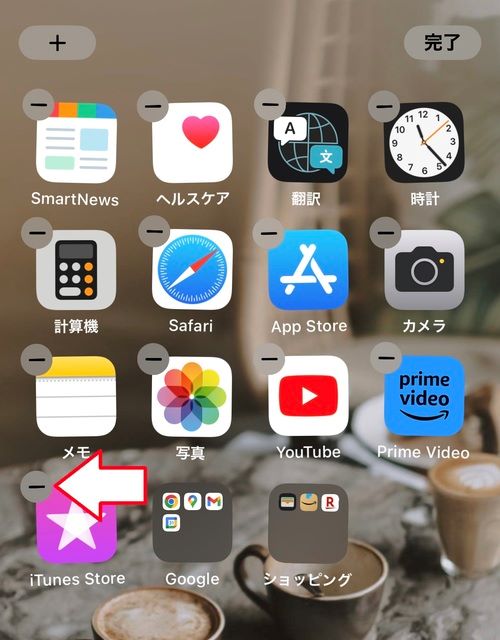
 メニューが出てきたら、「ホーム画面から取り除く」をタップしてください。
メニューが出てきたら、「ホーム画面から取り除く」をタップしてください。
そうするとアプリがホーム画面から消えます。
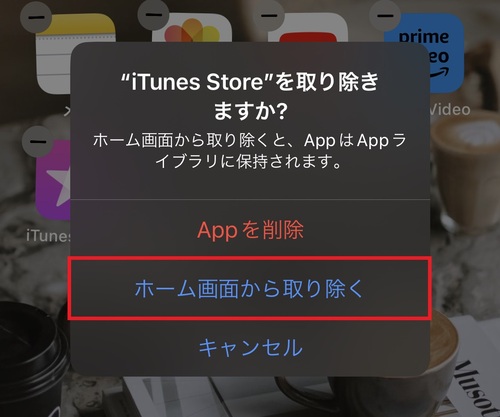
非表示にしたアプリをホーム画面に戻す方法

iPhoneにインストールされているアプリは、Appライブラリにすべてまとめられています。
Appライブラリはホーム画面で左方向にスワイプし、右端まで進むと開くことができます。
非表示にしたアプリはAppライブラリから使用可能ですが、ホーム画面に表示させたい場合は以下の手順を行ってください。
 Appライブラリを開き、ホーム画面に表示させたいアプリを長押しします。
Appライブラリを開き、ホーム画面に表示させたいアプリを長押しします。
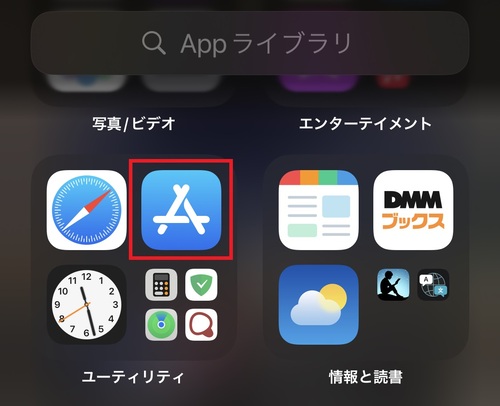
 メニューが出てきたら、「ホーム画面に追加」をタップするとAppライブラリのアプリがホーム画面に表示されます。
メニューが出てきたら、「ホーム画面に追加」をタップするとAppライブラリのアプリがホーム画面に表示されます。
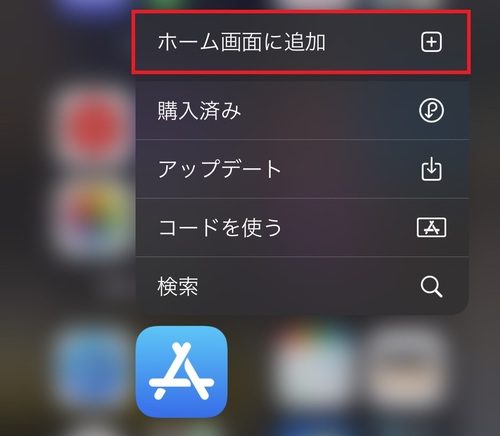
iPhoneのホーム画面にウィジェットを追加する方法

iPhoneのホーム画面にウィジェットを追加して、配置する方法を解説します。
なお、ウィジェット機能はiOS14で搭載された機能なので、古いバージョンのままiPhoneを使っている方はアップデートしておきましょう。
 ホーム画面を編集モードにし、画面左上にある「+」マークをタップしてください。
ホーム画面を編集モードにし、画面左上にある「+」マークをタップしてください。
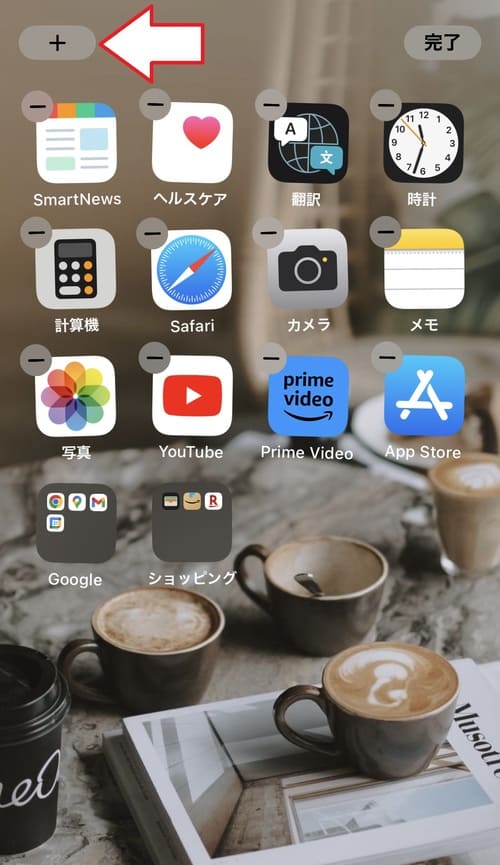
 ウィジェットが一覧表示されるので、追加したいアプリのウィジェットをタップしましょう。
ウィジェットが一覧表示されるので、追加したいアプリのウィジェットをタップしましょう。
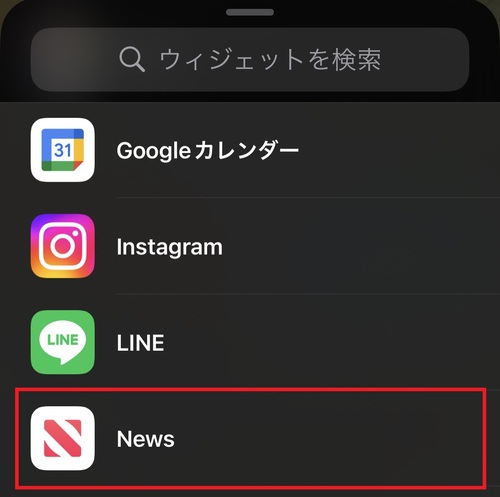
 ウィジェットの追加画面に切り替わったら、画面を左右にスワイプしてウィジェットのサイズを選択してください。
ウィジェットの追加画面に切り替わったら、画面を左右にスワイプしてウィジェットのサイズを選択してください。
ウィジェットのサイズを決めたら、「ウィジェットを追加」をタップしましょう。
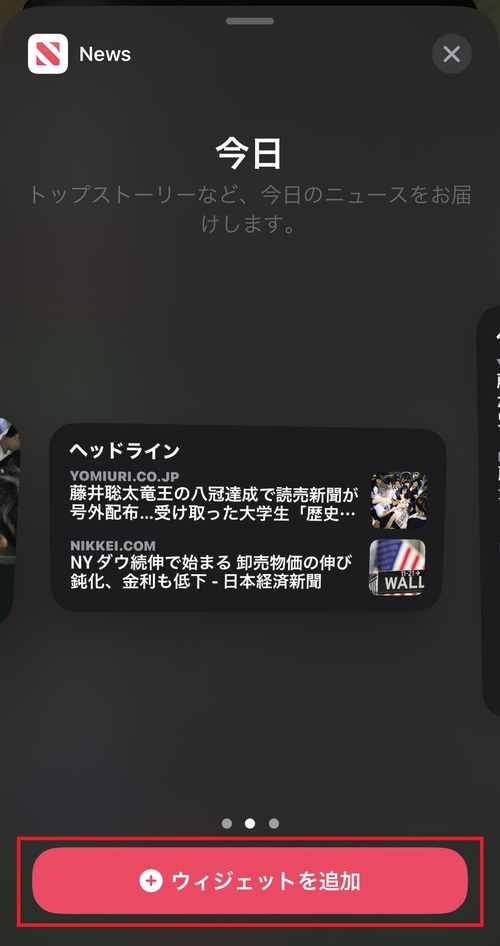
 そうするとウィジェットがホーム画面に追加されます。
そうするとウィジェットがホーム画面に追加されます。
追加したウィジェットはドラッグすると移動可能です。
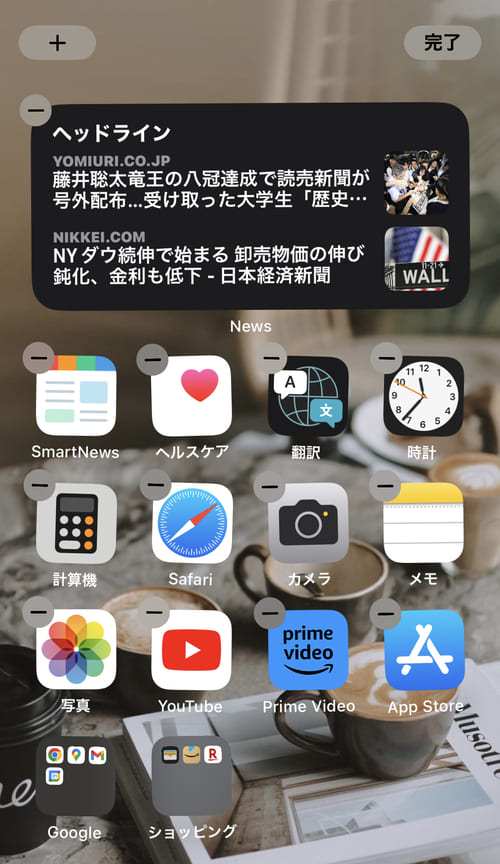
 ウィジェットの位置を決めたら、画面右上にある「完了」をタップします。
ウィジェットの位置を決めたら、画面右上にある「完了」をタップします。
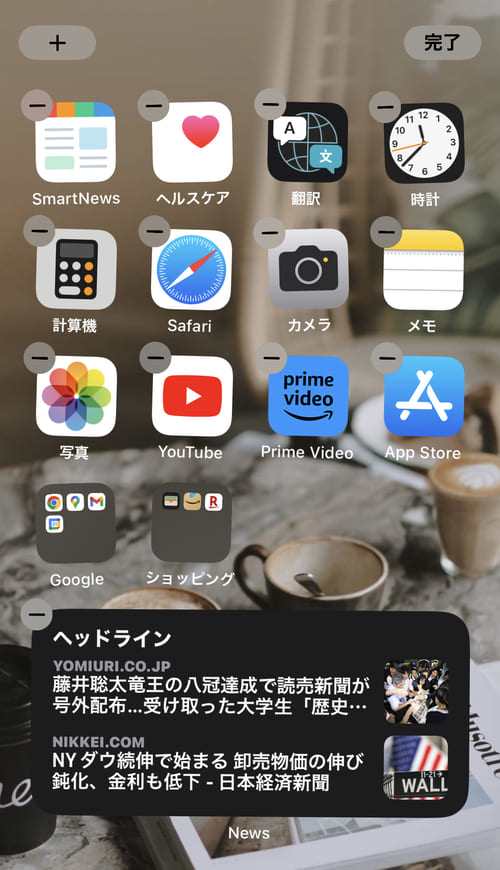
ウィジェットを削除する方法

ホーム画面に追加したウィジェットを削除する方法は以下の通りです。
 ホーム画面を編集モードにし、ウィジェットの左上にある「-」マークをタップしてください。
ホーム画面を編集モードにし、ウィジェットの左上にある「-」マークをタップしてください。
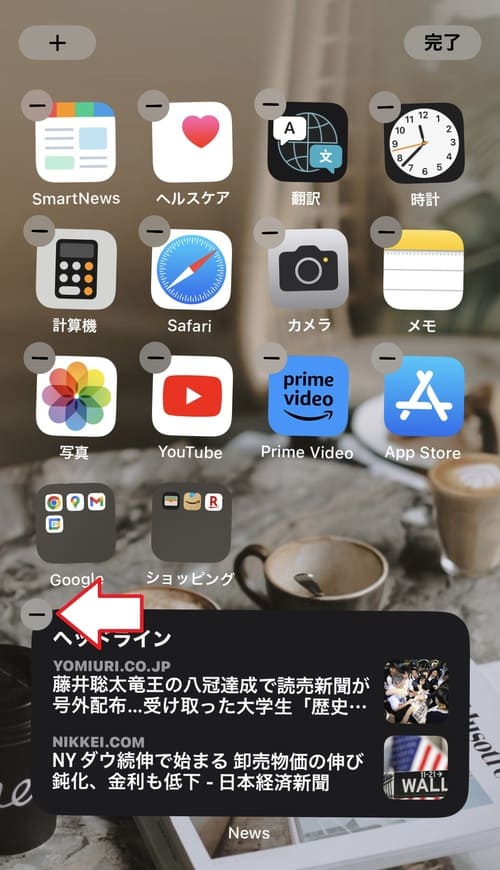
 メニューが出てきたら、「ウィジェットを削除」をタップします。
メニューが出てきたら、「ウィジェットを削除」をタップします。
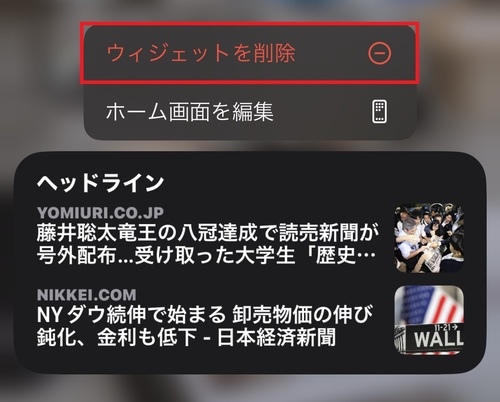
 そうすると「”〇〇”ウィジェットを削除しますか?」という画面が出てくるので、「削除」をタップしてください。
そうすると「”〇〇”ウィジェットを削除しますか?」という画面が出てくるので、「削除」をタップしてください。
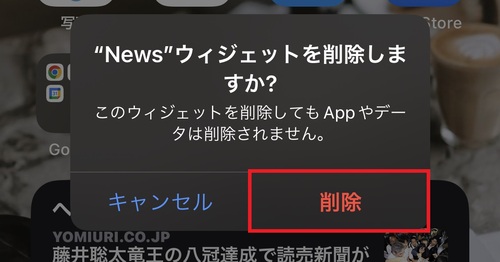
iPhoneのホーム画面のアプリアイコンを変更する方法
![]()
ホーム画面にあるアプリは、iPhone用の「ショートカット」アプリを活用することでアイコンを好きな画像に変更できます。やり方は以下の通りです。
 まずは「ショートカット」アプリを開きましょう。
まずは「ショートカット」アプリを開きましょう。
アプリがインストールされていない場合は、App Storeからインストールしてください。
![]()
 アプリのトップ画面右上にある「+」マークをタップします。
アプリのトップ画面右上にある「+」マークをタップします。
![]()
 「+アクションを追加」をタップします。
「+アクションを追加」をタップします。
![]()
 ショートカットを作成できる機能やアプリが一覧表示されるので、アイコンを変更したいアプリを選択しましょう。
ショートカットを作成できる機能やアプリが一覧表示されるので、アイコンを変更したいアプリを選択しましょう。
今回は「カメラ」のアプリアイコンを変更します。
![]()
 アプリを選択すると、ショートカット登録する機能の設定画面に切り替わるので、ショートカットで使用したい機能を選択しましょう。
アプリを選択すると、ショートカット登録する機能の設定画面に切り替わるので、ショートカットで使用したい機能を選択しましょう。
![]()
 ショートカットの機能を設定したら、画面の一番下にある「i」マークをタップします。
ショートカットの機能を設定したら、画面の一番下にある「i」マークをタップします。
![]()
 設定画面に進んだら、「ホーム画面に追加」をタップしてください。
設定画面に進んだら、「ホーム画面に追加」をタップしてください。
![]()
 アイコン画像と名前の設定画面に切り替わります。
アイコン画像と名前の設定画面に切り替わります。
好きな画像と名前を設定したら、画面右上の「追加」をタップしましょう。
![]()
 そうすると作成したショートカットのアイコンがホーム画面に追加されます。不要になったアプリはホーム画面から消しておきましょう。
そうすると作成したショートカットのアイコンがホーム画面に追加されます。不要になったアプリはホーム画面から消しておきましょう。
![]()
以上がアプリのアイコンを変更するときの流れです。
iPhoneのホーム画面をおしゃれにするおすすめウィジェットアプリ

ホーム画面をさらにおしゃれにしたい方は、ウィジェットのデザインを細かく変更できるアプリを活用しましょう。
本記事がおすすめするウィジェットアプリは、「Widgetsmith(ウィジェットスミス)」です。
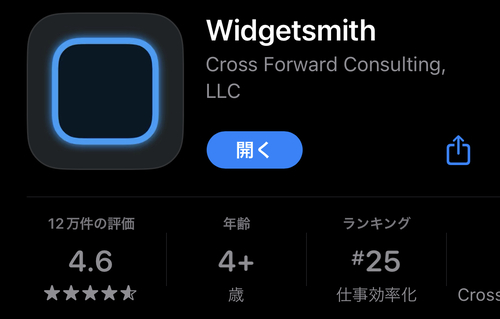
Widgetsmithを使えば、誰でも簡単におしゃれなウィジェットを作成できます。
基本無料で使えるアプリですが、一部のテーマやデザインは月額もしくは年額の有料プランへの加入が必要です。
おしゃれなウィジェットの作り方

Widgetsmithを使って、おしゃれなウィジェットを作る方法を解説します。
 「Widgetsmith」アプリのトップ画面を開き、SMALL(小)・MEDIUM(中)・LARGE(大)の3種類から作成するウィジェットのサイズを選びましょう。
「Widgetsmith」アプリのトップ画面を開き、SMALL(小)・MEDIUM(中)・LARGE(大)の3種類から作成するウィジェットのサイズを選びましょう。
サイズが決まったら、作りたいウィジェットサイズの下にある「Add 〇〇〇 Widget」をタップします。
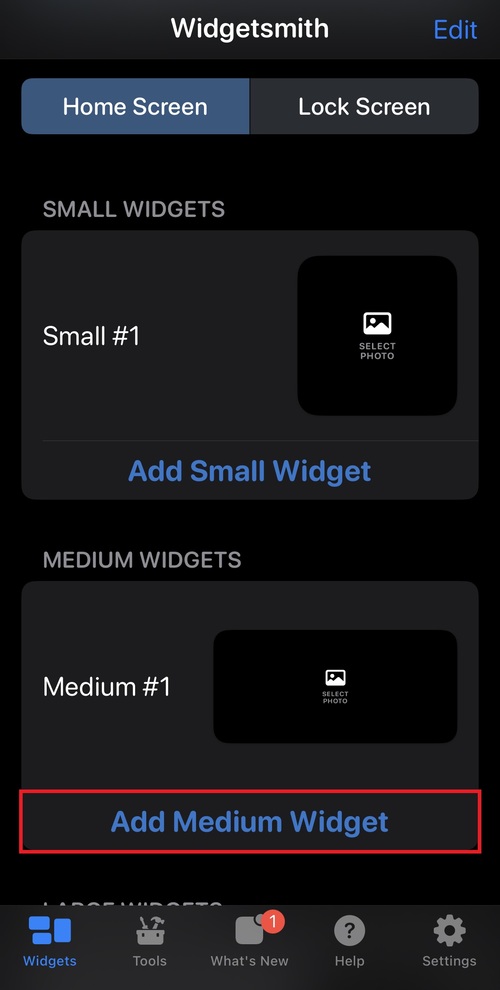
 ウィジェットの選択画面に進んだら、ホーム画面に追加したいウィジェットの機能を選択しましょう。
ウィジェットの選択画面に進んだら、ホーム画面に追加したいウィジェットの機能を選択しましょう。
ウィジェットの右上に「★」マークが付いているものは、有料プランでのみ使用可能です。
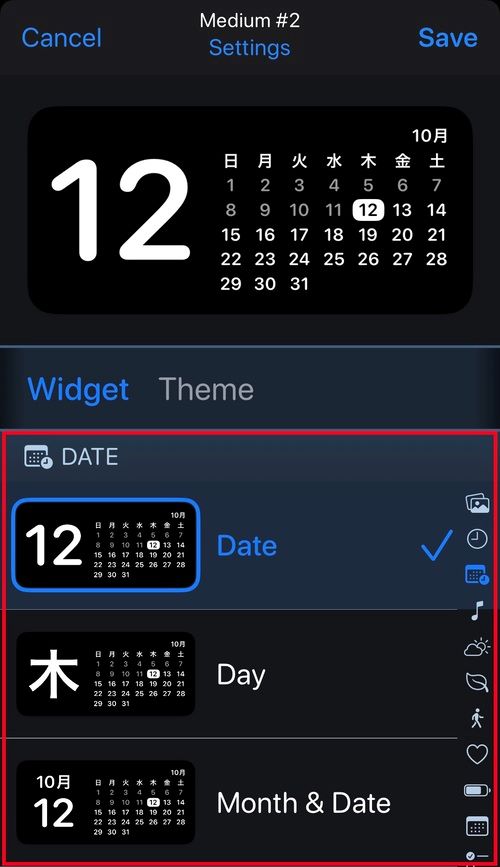
 ウィジェットの機能を選択したら「Theme」タブを開き、ウィジェットのテーマを選択しましょう。
ウィジェットの機能を選択したら「Theme」タブを開き、ウィジェットのテーマを選択しましょう。
ウィジェットの機能と同様に、ウィジェットの右上に「★」マークが付いているものは、有料プランでのみ使用可能です。
使用するテーマを決めたら、画面右上にある「Save」をタップしましょう。
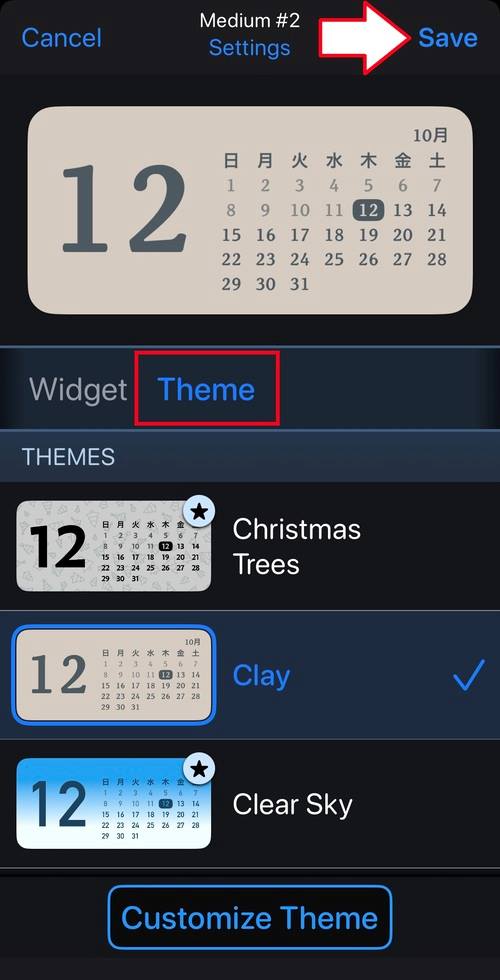
 そうするとアプリのトップ画面に作成したウィジェットが追加されます。
そうするとアプリのトップ画面に作成したウィジェットが追加されます。
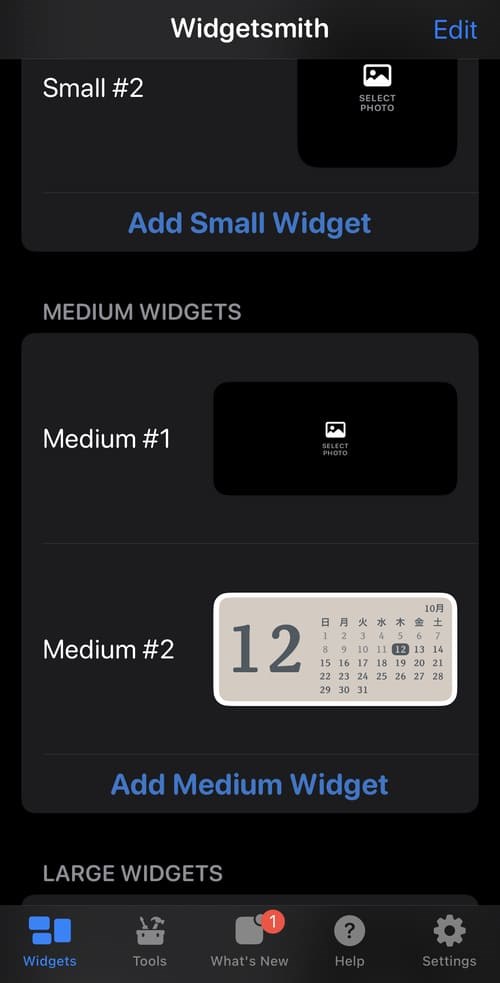
ウィジェットのデザインを細かくカスタマイズしたい場合は、「Theme」タブを開いた後に、画面の下にある「Customize Theme」をタップしてください。
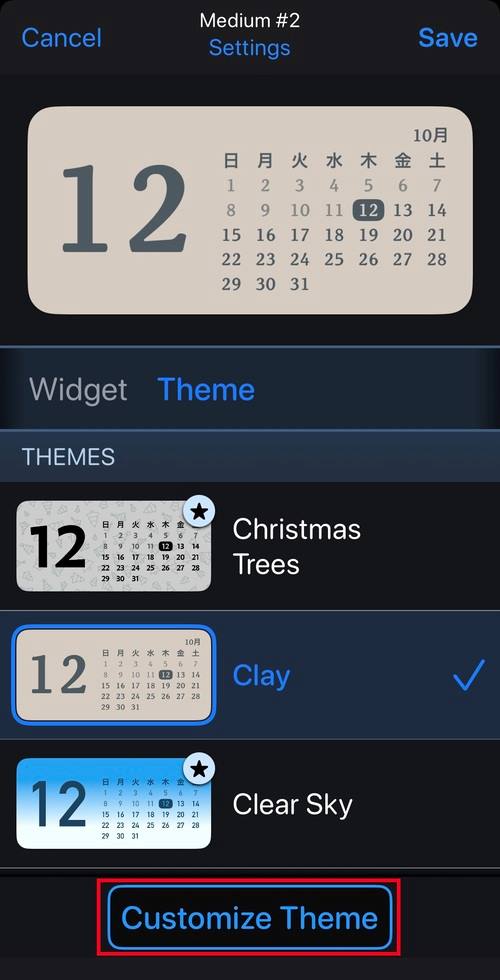
ここからは、カスタマイズできる項目を紹介していきます。
フォントをカスタマイズ
「Font」タブでは、フォントの種類を変更できます。
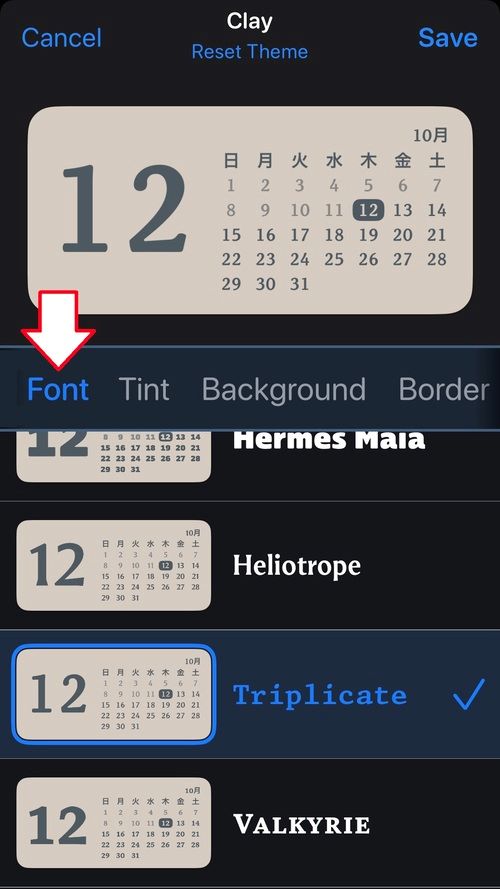
文字色をカスタマイズ
「Tint」タブでは、文字色を変更できます。
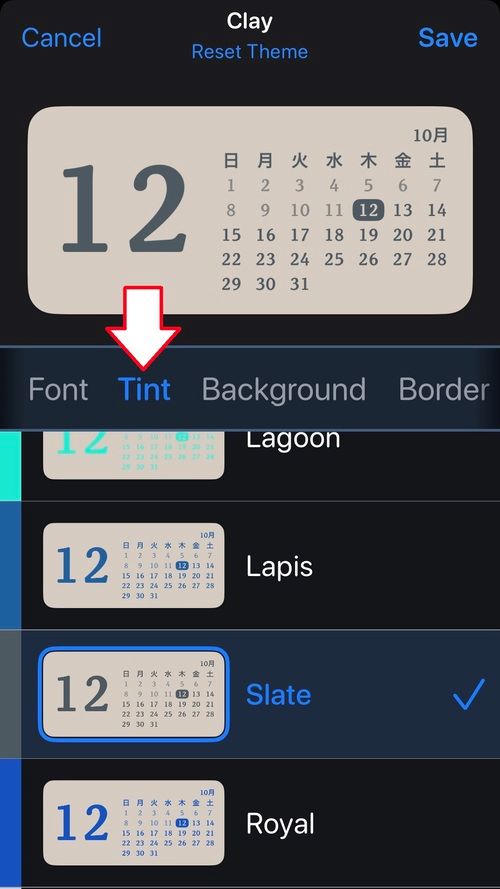
背景色をカスタマイズ
「Background」タブでは、ウィジェットの背景色を変更可能です。
「Single Color」を選ぶと、単色を背景にできます。
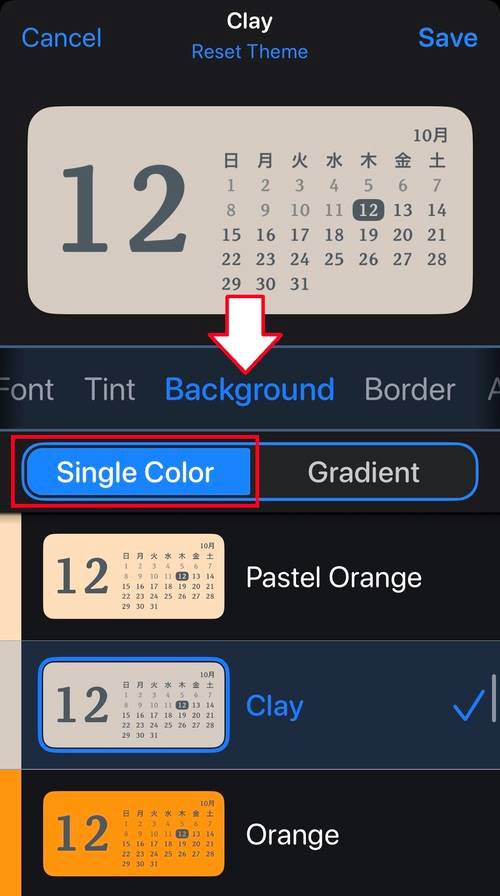
「Gradient」を選ぶと、グラデーションを付けられます。
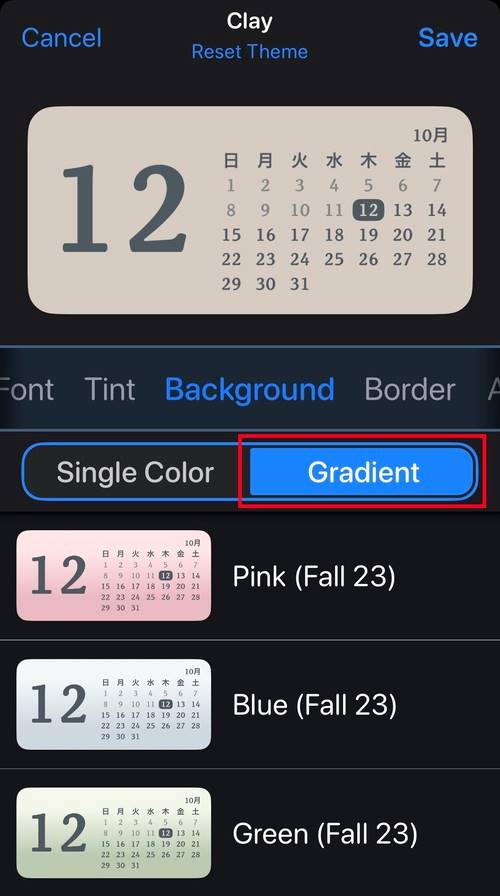
枠線の色をカスタマイズ
「Border」タブでは、枠線の色を変更できます。
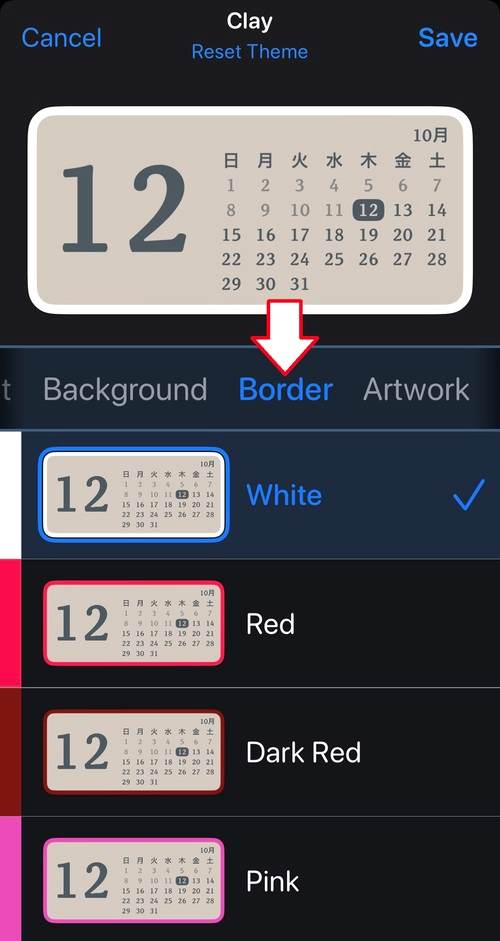
デザインをカスタマイズ
「Artwork」タブでは、ウィジェットのデザインを変えたり、柄を付けたりすることができます。ただし、Artworkの大半は有料プラン限定です。
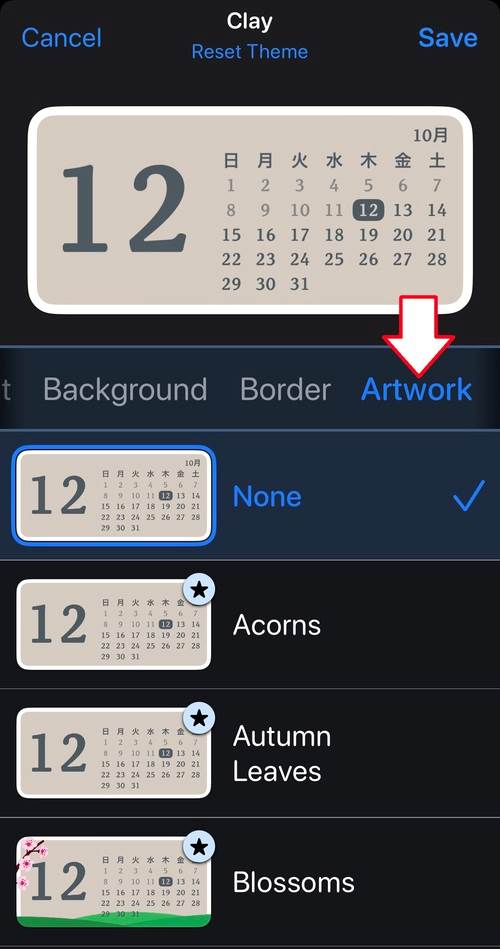
カスタマイズしたウィジェットの保存
カスタマイズしたウィジェットを保存する際は、画面右上の「Save」をタップしましょう。
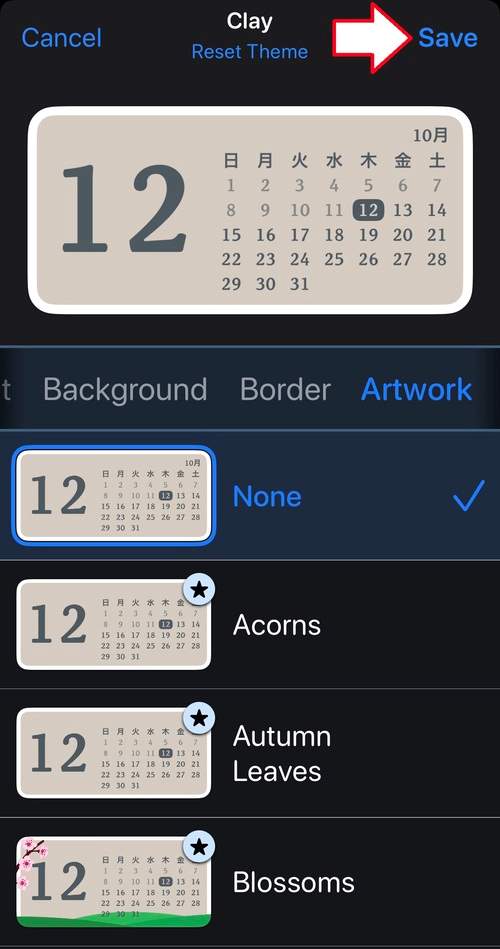
現在編集しているウィジェットにだけカスタマイズした内容を反映させたい場合は、「Apply to This Widget Only」をタップしてください。
使用しているテーマそのものにカスタマイズ内容を反映させる場合は、「Update Theme Everywhere」をタップします。
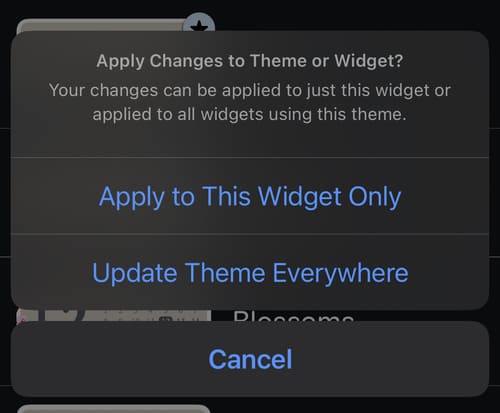
ウィジェットをホーム画面に追加する方法

Widgetsmithを使って作成したウィジェットを、ホーム画面に追加する方法を解説していきます。
 ホーム画面の編集モードからウィジェットの追加画面を開き、「Widgetsmith」のウィジェットを選択しましょう。
ホーム画面の編集モードからウィジェットの追加画面を開き、「Widgetsmith」のウィジェットを選択しましょう。
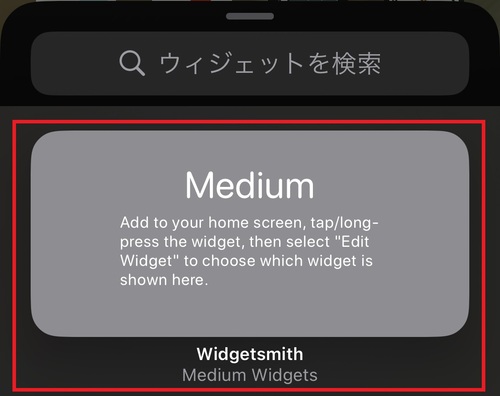
 Widgetsmithで作成したウィジェットのサイズを選択し、「ウィジェットを追加」をタップします。
Widgetsmithで作成したウィジェットのサイズを選択し、「ウィジェットを追加」をタップします。
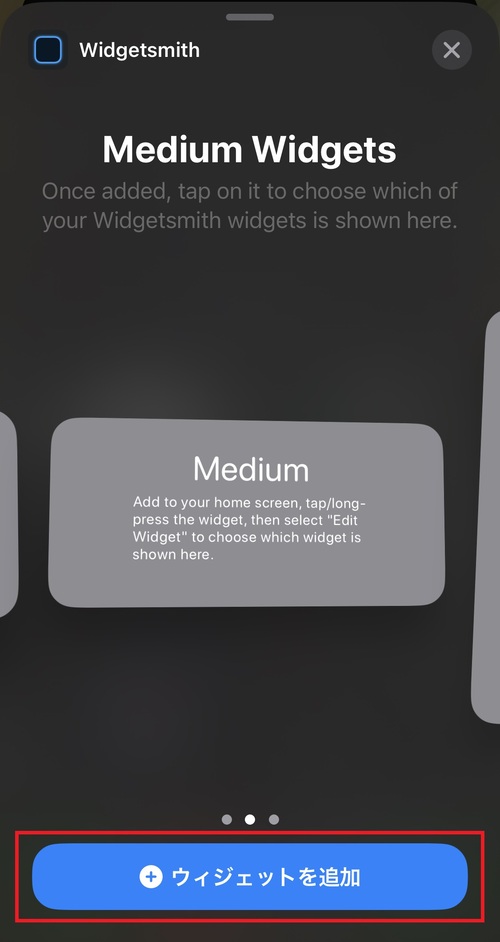
 ホーム画面に追加されたウィジェットをタップします。
ホーム画面に追加されたウィジェットをタップします。
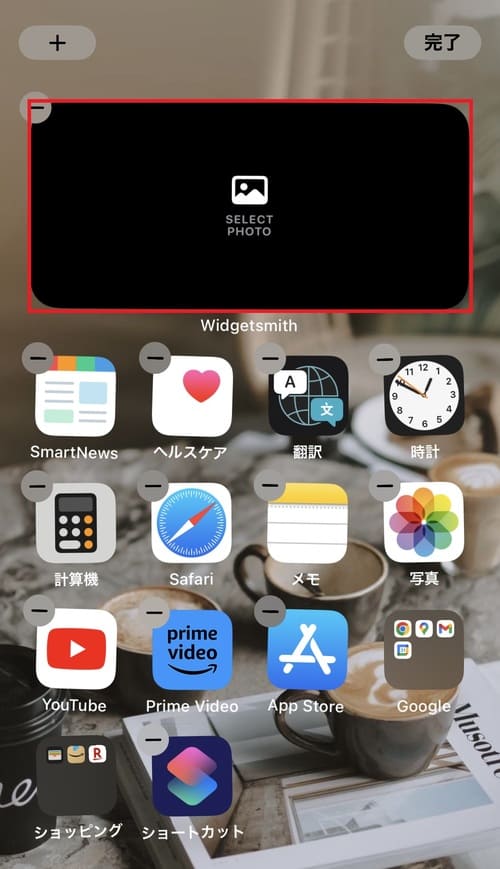
 ウィジェットの編集画面が開くので、「Widget」をタップしてください。
ウィジェットの編集画面が開くので、「Widget」をタップしてください。
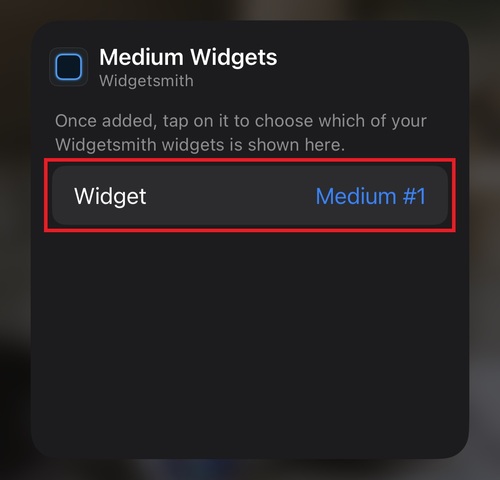
 ウィジェットの選択画面に切り替わったら、Widgetsmithで作成したウィジェットの名前を選択しましょう。
ウィジェットの選択画面に切り替わったら、Widgetsmithで作成したウィジェットの名前を選択しましょう。
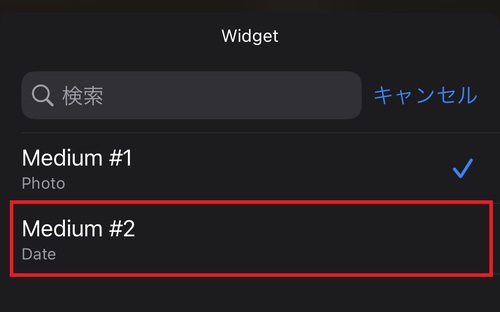
 そうするとWidgetsmithで作成したウィジェットをホーム画面に追加できます。
そうするとWidgetsmithで作成したウィジェットをホーム画面に追加できます。
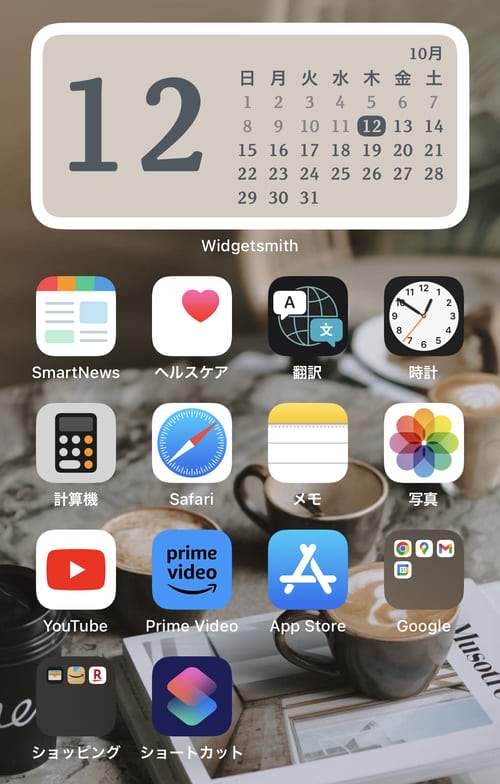
まとめ

今回は、iPhoneのホーム画面をおしゃれにする上で必要なカスタマイズ方法を解説しました。
ホーム画面の見た目は、iPhoneを開いたときの印象を大きく変えます。
iPhoneのホーム画面はカスタマイズ性が高く、誰でも簡単に変えられるので、気分を変えておしゃれなホーム画面にしたい方は本記事を参考にしてみてください。
ノジマでは、iPhoneなどスマホに関するお悩みやお買い替えの相談などを受付しております。
ぜひお近くのノジマ店舗へご来店ください。
※ご相談の内容によっては、有料になる場合がございます。あらかじめご了承ください。
メディア(家電小ネタ帳®)に関するお問い合わせ
お問い合わせ人気記事ランキング
-
1位

【発売日決定】Nintendo Switch 2 値段や予約開始日、何が違うかを性能比較
-
2位

VAIO 最新ノートパソコン実機レビュー|使ってわかった評判とおすすめ機種
-
3位

ソニーがPS5 Pro発表!発売日やスペック、違いを解説
-
4位

加湿器の効果とは?冬に加湿が必要なワケとおすすめの置き場所を解説
-
5位

【最新】iPhone 16e 発売開始!無印iPhone16やSE3と徹底比較
関連記事
-
 2025.3.14
2025.3.14【2025年】iPhoneやスマホ学割の値段はいくら...
-
 2025.3.20
2025.3.20【最新】iPhone 16e 発売開始!無印iPho...
-
 2025.1.31
2025.1.31【一眼レフ並み!】カメラ性能が高いスマホをランキング...
-
 2025.1.13
2025.1.13【2025年1月開始】双方向番号ポータビリティとは?...
-
 2025.1.10
2025.1.10【2025年】成人の日はいつ?由来や国民の祝日につい...
-
 2024.12.12
2024.12.12LINEアルバムに動画が追加できない!保存するにはど...
-
 2024.10.6
2024.10.6Apple Watch Series 10発表!発売...
-
 2025.2.20
2025.2.20【発売開始】iPhone 16シリーズまとめ!価格や...
-
 2024.9.2
2024.9.2iPhone 16シリーズの予想まとめ!価格や発売日...
-
 2024.8.22
2024.8.22【発売開始】Googleの「Pixel 9」シリーズ...
-
 2025.3.11
2025.3.11iOS 18の提供開始はいつ?新機能や対応機種を解説
-
 2025.1.21
2025.1.21【2025年】iPhone15の買取価格の相場は?高...
-
 2024.8.3
2024.8.3白ロムとは?SIMフリーや赤ロムとの違い、中古スマホ...
-
 2024.7.5
2024.7.5ソフトバンク・ワイモバイル・LINEMOでAI検索エ...
-
 2025.1.21
2025.1.21【2025年】スマホ買取業者に売るならどこがいい?お...
-
 2024.6.13
2024.6.13LINEMOに新料金プラン「LINEMOベストプラン...
-
 2024.5.30
2024.5.30iPhoneにマイナンバーカードの機能が来春後半に搭...
-
 2025.1.21
2025.1.21【2025年】iPhone12の買取価格相場8社を比...
-
 2025.1.21
2025.1.21【2025年】iPhone 8の買取業者おすすめ5選...
-
 2025.1.21
2025.1.21【2025年】iPhone買取のおすすめ12社を徹底...
-
 2024.6.9
2024.6.9【発売開始!】Xperia 1 VIを実機レビュー!...
-
 2024.8.3
2024.8.3赤ロムとは?白ロム・黒ロムとの違いや中古スマホ購入時...
-
 2024.5.16
2024.5.16Apple「iPhoneのタッチ決済」を提供開始!対...
-
 2024.8.9
2024.8.9Google Pixel 8aを実機レビュー!価格や...
-
 2024.5.17
2024.5.17Xiaomi「Redmi Note 13 Pro+ ...
-
 2024.9.2
2024.9.2iOS 17.4のアップデート情報まとめ!充放電回数...
-
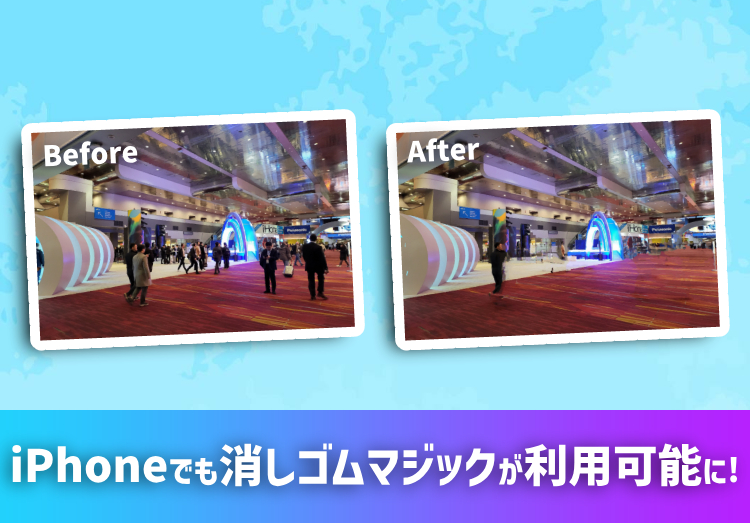 2024.4.25
2024.4.25消しゴムマジックがiPhoneやPixel以外のAn...
-
 2024.4.18
2024.4.184月18日よりソフトバンクが「新トクするサポート(プ...
-
 2025.1.2
2025.1.2【2025年】スマートウォッチおすすめランキング18...
-
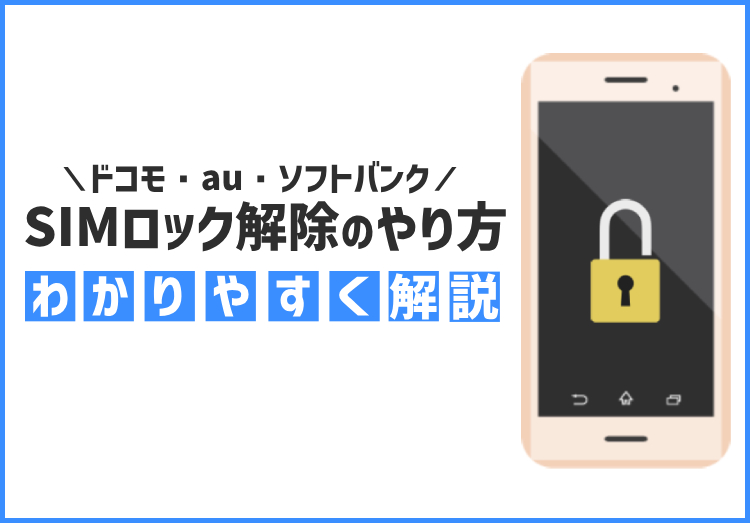 2025.1.21
2025.1.21SIMロック解除とは? メリット・デメリット、ドコモ...












