Excel(エクセル)のCOUNTIF関数の使い方!複数条件や空白以外のセルをカウントする方法
更新日時 : 2025-04-22 14:16
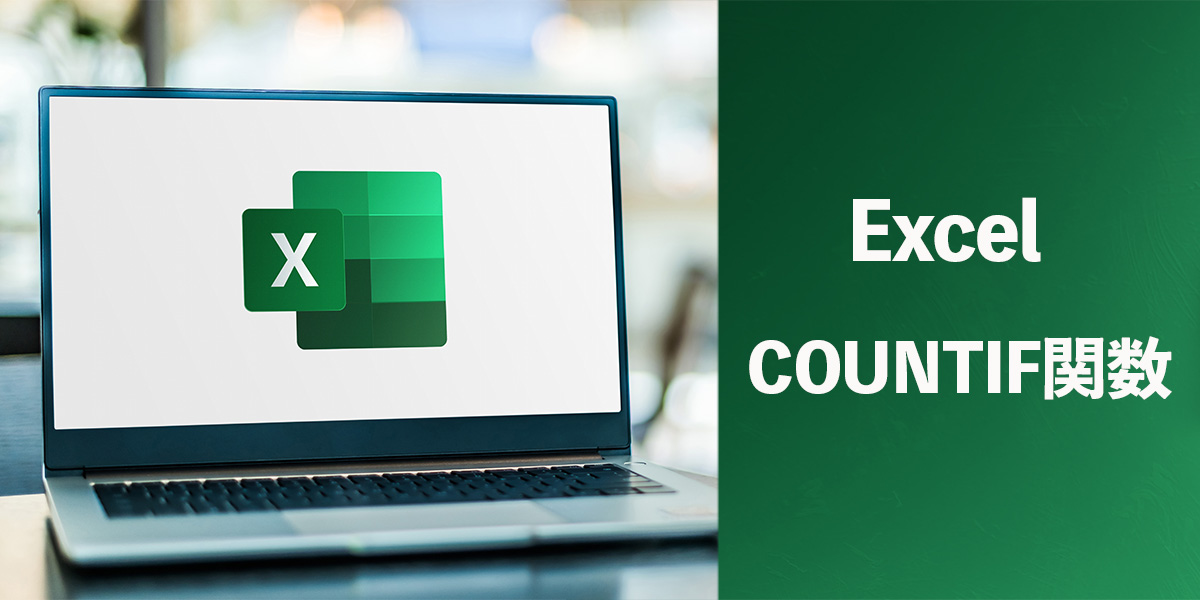
COUNTIF(カウントイフ)関数は、条件に一致する個数をカウントしてくれる便利な関数です。
顧客の性別をカウントしたり、ユーザーの利用回数をカウントしたりと何かと使う場面が多く、日付を基準とした条件や、複数条件での検索など、応用できればさらに使い方の幅が広がります。
この記事では、COUNTIF関数の引数から分かりやすく解説し、実際の使い方、応用方法も紹介していきます。
スマホ売るなら「ノジマ スマホ買取サイト」へ!

「ノジマ スマホ買取」の4つの特徴
- キャリアの下取りプログラムよりも高価買取いたします!
- 安心の上場企業が運営しております。
- 最短翌日に集荷いたします。
- 他社を常にモニタリングしているので高価買取が可能!
ExcelのCOUNTIF 関数とは?何ができる?
COUNTIF関数は、範囲で指定したセルの範囲の中から、検索条件で指定した条件に当てはまるセルの数をカウントしてくれる関数です。
空白でないセルの数をカウントしたいだけならCOUNTA関数でおこなえますが、COUNTIF関数では条件を指定してセルの数をカウントしてくれるため、データを集計するときに活躍します。
COUNTIF関数で何ができる?
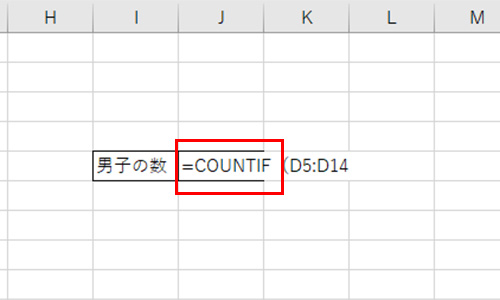
COUNTIF関数は条件に合うセルの数をカウントするのが基本的な使い方で、参加者の性別を個別にカウントしたり、グループごとの参加者の人数を求めたりという場面で使うことができます。
また、条件は比較演算子を用いることで、平均以上の数をカウントしたり、指定した条件以外をカウントしたりと応用も可能です。
テストで平均点以上を取った人が何人いたかや、日付を指定して、その日以後のデータをカウントしたり、一定期間内のデータを取得したりといった使い方もできます。
さらに、COUNTIFS関数を使えば3年生でなおかつ男子のみといったように、複数の条件を指定してデータをカウントすることが可能です。
COUNTIF関数の引数(ひきすう)は2つだけ
COUNTIF関数はシンプルに使えるのが魅力で、引数は、「範囲」と「検索条件」の2つだけで構成されています。
COUNTIF関数の構文は以下のようになっています。
=COUNTIF(範囲, 検索条件)
範囲はカウント対象のセルを選択
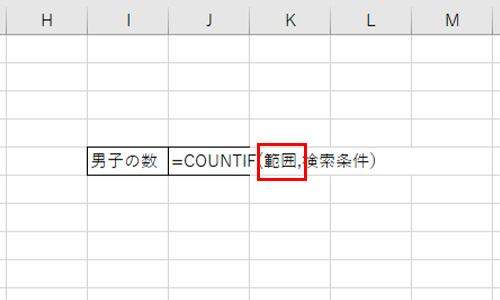
COUNTIF関数の引数の一番目は、範囲です。
範囲はカウントしたいセルを選択するだけなので、入力は簡単です。
例えば、下画像の表から性別「男子」のみをカウントしたいというケースなら、性別が入力されているセルを範囲選択します。
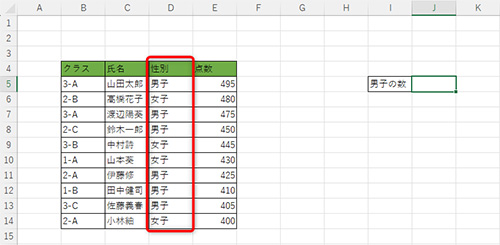
やり方は、結果を表示したいセルに、「=COUNTIF( 」と入力し、カウントしたいセルを範囲選択します。
今回のケースだと、D5からD14を選択。
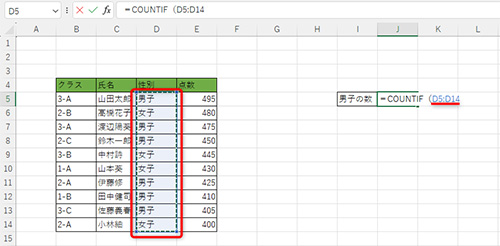
マウスをドラッグするだけなので、簡単です。もちろん、範囲を手入力することも可能です。
範囲を別シートから選択する方法
範囲を別シートから選択する場合も、やり方はシンプルです。
先ほどと同じように結果を表示したいセルに「=COUNTIF( 」と入力したら、表を入力しているシートに切り替えます。
今回は実際に「表」というシータにデータを入力しているので、表をクリック。
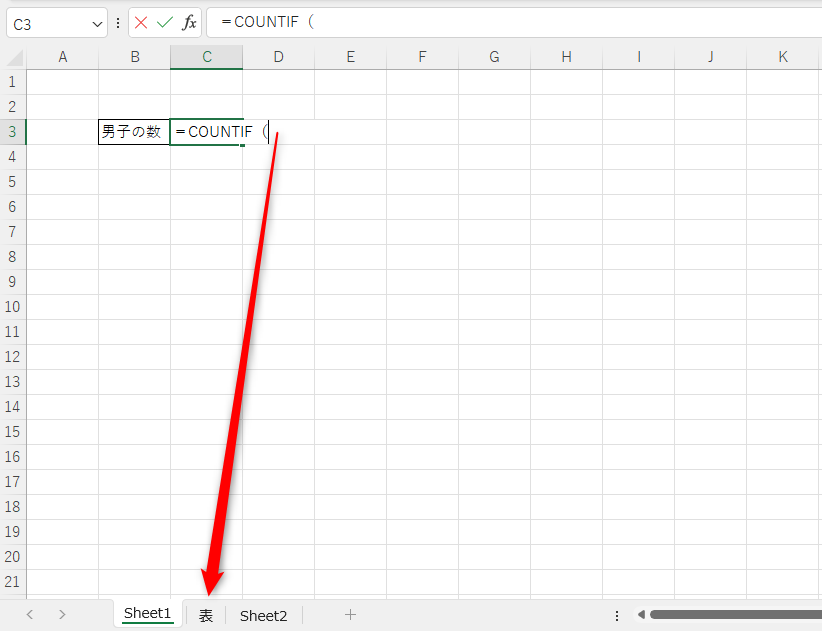
あとは、範囲の部分に必要なセルを選択するだけで、別シートからの範囲選択が可能です。
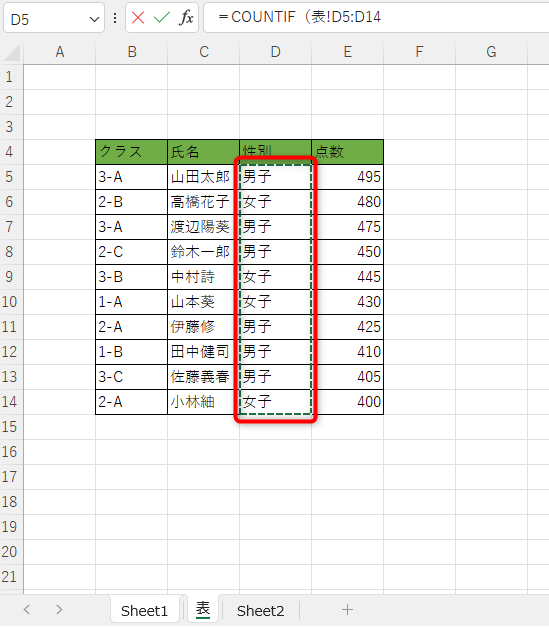
別シートを参照すると、=COUNTIF(表!D5:D14 」のように、範囲のセルの前に「シート名!」と入力されるので、ここを見れば、どのシートから範囲を選択しているか、確認できます。
別シートで範囲を選択したら、数式バーに検索条件を入力し、COUNTIF関数を完成させましょう。
別シートで範囲選択後、元のシートのセルで関数の続きを入力しようとすると、シートを切り替えた時点で範囲がそのシートのセルに切り替わってしまう仕様があります。
これを避けるために、別シートの範囲選択後は、数式バーで、関数の続きを入力する必要があります。
慣れていないと結構戸惑うポイントなので、注意しましょう。
Excel・COUNTIF関数の条件
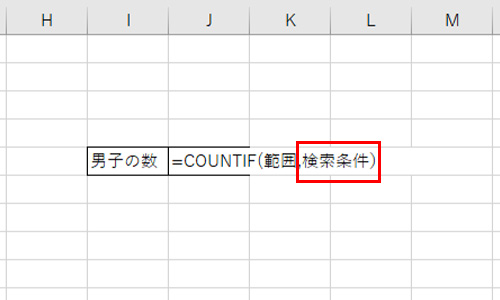
COUNTIF関数の引数の二番目は、検索条件を入力します。
検索条件は、同じワードを含むだけなら、そのワードを指定するだけです。
例えば、表から「男子」の数をカウントしたいなら、検索条件に「男子」と入力すればOKです。
ただし、関数に検索条件を入力する場合は、前後をダブルクォーテーション「“」で囲む必要があります。
=COUNTIF(範囲,男子)←×
上記ではエラーになるので、
=COUNTIF(範囲,“男子”)←〇
と入力するようにしましょう。
COUNTIFの検索条件で使える比較演算子
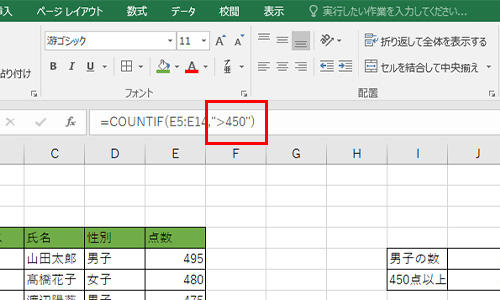
COUNTIF関数の検索条件は、比較演算子を使うことで、さまざまな使い方に対応できます。
| 〇 > △ | 〇は△よりも大きい |
| 〇 >= △ | 〇は△以上 |
| 〇= △ | 〇は△と等しい |
| 〇<> △ | 〇と△は等しくない |
| 〇 < △ | 〇は△よりも小さい |
| 〇<= △ | 〇は△以下 |
比較演算子を使用する場合、記号は半角で入力します。全角はエラーになるので、注意してください。
比較演算子も文字列と同様にダブルクォーテーションで囲う必要があり、例えばAはBより大きいという条件にしたい場合は、下記のようになります。
=COUNTIF(範囲,“>B”)
点数が450点以上の数を知りたい。
そういった場合は、「=COUNTIF(E5:E14,”>=450″)」のように入力です。
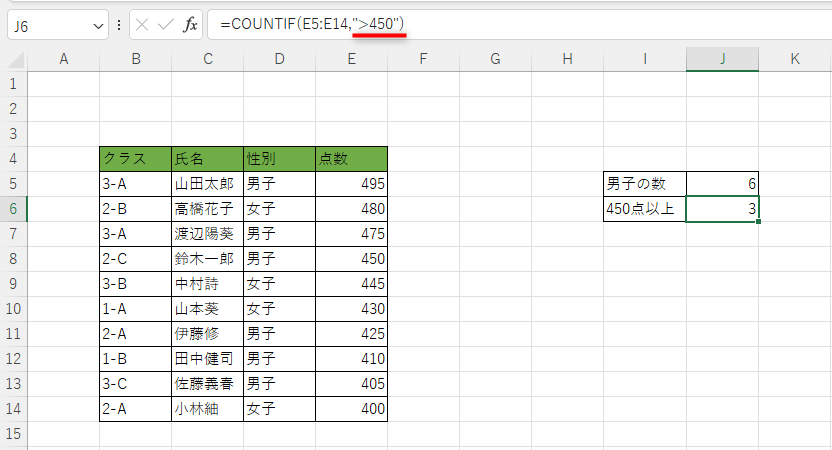
Excel・COUNTIF関数の使い方
COUNTIF関数の使い方を、順を追って解説していきます。
テストの合計点が450点以上の人が何人か知りたい。これを例に、使い方を解説していきます。
まずは、値を取得したいセルに
=COUNTIF(
と入力。
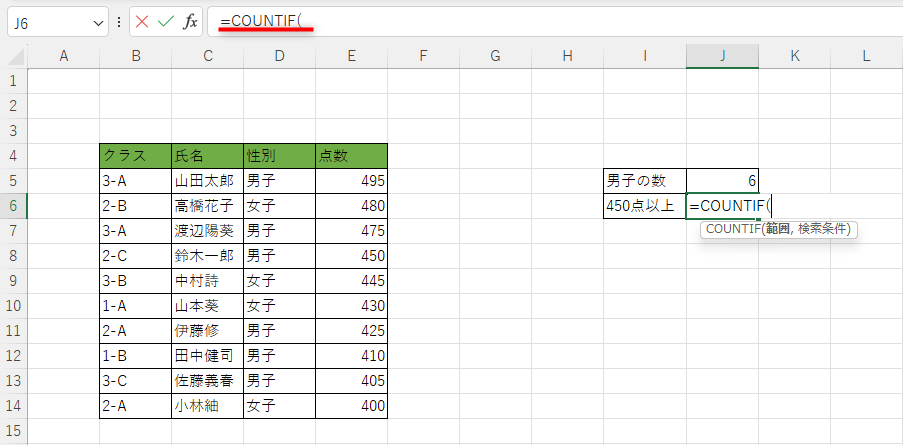
次に、一番目の引数、範囲を表から選択します。
=COUNTIF(E5:E14
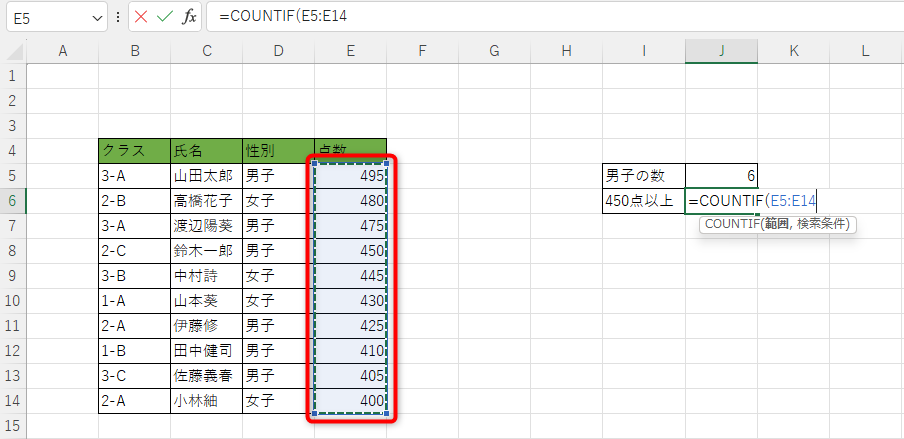
半角カンマ「,」で区切り、引数の二番目、検索条件「“>=450”」を入力します。
=COUNTIF(E5:E14,”>=450″
450点以上をカウントしたいので、用いる比較演算子は「>=」です。
検索条件をダブルクォーテーションで囲うのも、忘れないようにしましょう。
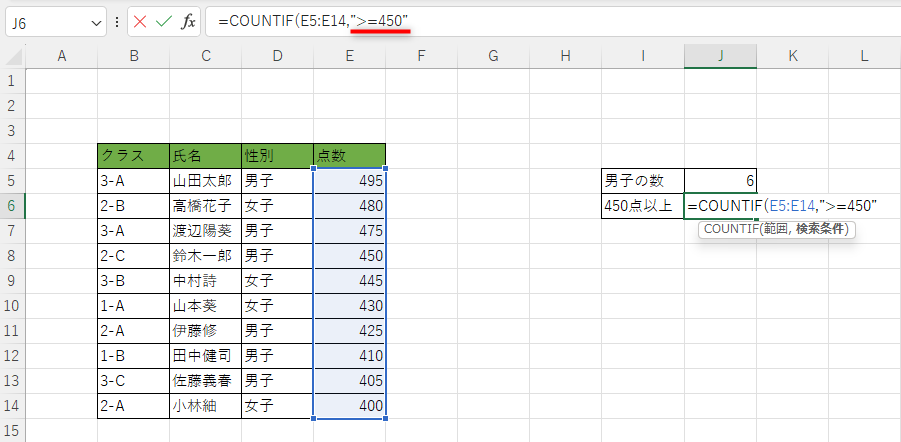
最後に引数をカッコで閉じて、関数を確定。
=COUNTIF(E5:E14,”>=450″)
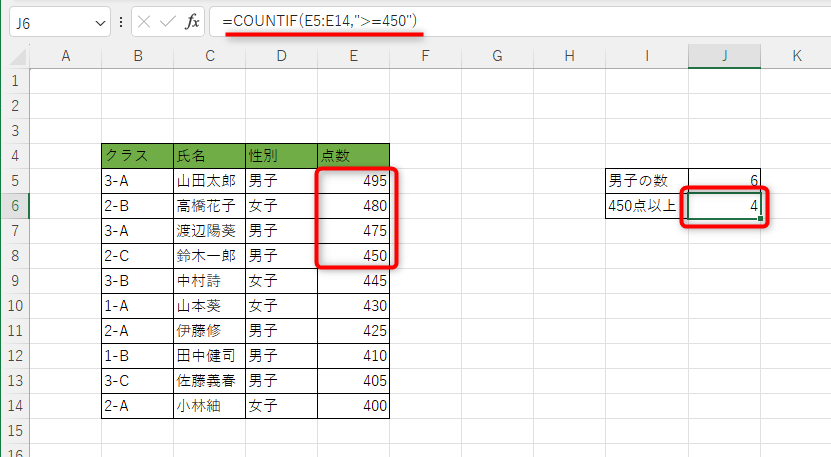
これで、450点以上の人が4人という解答を得られました。
COUNTIF関数で忘れがちなのは、検索条件をダブルクォーテーションで囲うことです。
ダブルクォーテーションの位置を間違って、「>“450“」としたりするのも間違いなので、忘れずに、ダブルクォーテーションで検索条件全体を囲うようにしましょう。
Excel・COUNTIF関数の応用
検索を部分一致で行ったり、複数条件で検索するなど、COUNTIF関数を応用していく方法を解説していきます。
- Excel・COUNTIF関数の応用:ワイルドカードを使って部分一致で検索する方法
- Excel・COUNTIF関数の応用: 空白以外をカウントする方法
- Excel・COUNTIF関数の応用:複数条件を使用する方法!
- Excel・COUNTIF関数の応用:日付を条件にする方法
Excel・COUNTIF関数の応用:ワイルドカードを使って部分一致で検索する方法
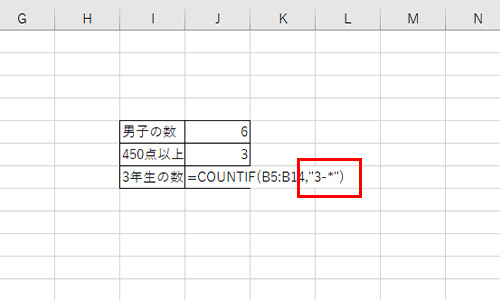
COUNTIF関数を使う場合、検索条件で「3-A」や「3-B」、「3-C」を三年生として一緒にカウントしたい、こういったケースもでてきます。
こういった、部分一致検索する時に使えるのが、ワイルドカードです。
Excelに使われるワイルドカードは、主に下記の2つ。
- 「?」任意の1文字を表す
- 「*」(アスタリスク)任意の複数文字列を表す
「?」は一文字を表すワイルドカードで「3-?」という使い方をすれば、「?」の部分がAであっても、Bであっても検索対象になります。
藤田、小田など、〇田というワードを検索したい時には、「?田」のように使用すれば、藤田、小田というワードを同時に検索することが可能です。
ただし、「?」は一文字だけを代替するので、検索対象に小山田という人がいた場合は、「?田」では検索できません。
○○田を検索するには「??田」とする必要がありますが、この場合は文字数が2になってしまい、今度は藤田、小田といった一文字の代替に使用できなくなります。
「?」と違い、文字数の制限なく使えるワイルドカードが、「*」(アスタリスク)です。
「*田」と使えば、藤田、小田に加えて、小山田も同時に検索することができます。
実際にワイルドカードを使用した例を確認していきます。
3年生が何名いるかカウントするため、「3-A」「3-B」「3-C」を同時に検索してみます。
「3-〇」の、〇の部分を代替したいので、検索条件は「“3-*”」とします。
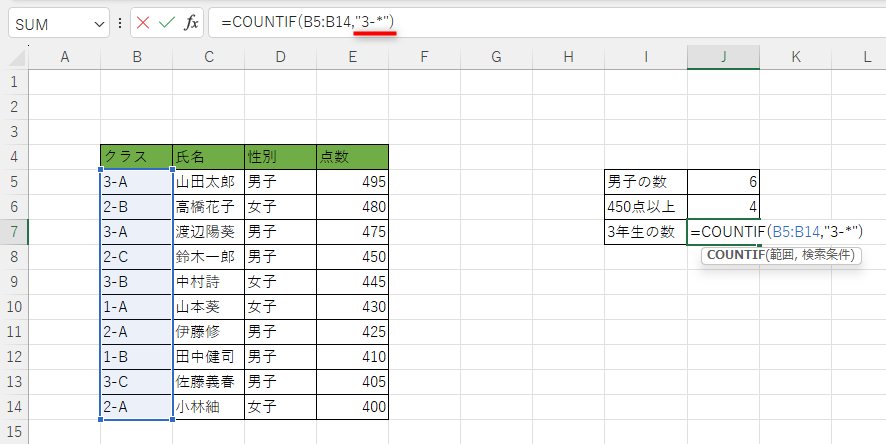
例は一文字だけを対象にするので、検索条件は「“3-?”」でも機能します。
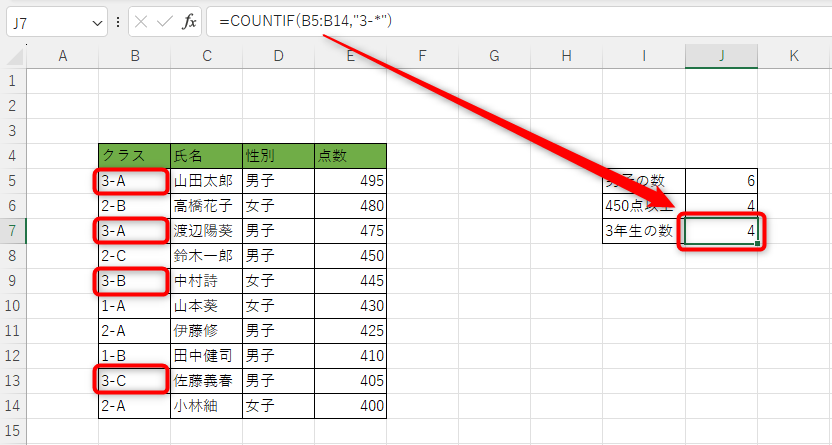
ワイルドカードを使えばこのように、部分一致で検索が可能です。
もし、ワイルドカードを使ってエラーが出てしまう場合は、「*」や「?」が半角になっているか、確認してください。全角で「*」や「?」を入力すると、エラーになってしまいます。
また、「?」を使用していてカウントが合わない場合は、文字数があっているか確認してください。
「?」は一文字だけを表すので、2文字を代替するなら「??」というように「?」を二つ使う必要があります。
1文字と3文字というように異なる文字数を同時に検索することもできないので、桁数が決まった文字列にワイルドカードを使うのでもない限り、ワイルドカードは「*」を使うようにしましょう。
Excel・COUNTIF関数の応用: 空白以外をカウントする方法
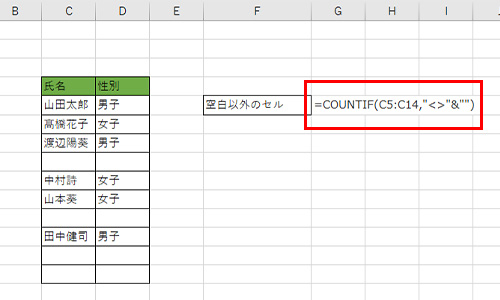
先に結論を書いておきますが、空白のセルをカウントする場合、COUNTIF関数より、COUNTA関数を使う方が簡単で便利です。
空白のセルをカウントするのにCOUNTIF関数を使う必然性が無いなら、COUNTA関数を使いましょう。
COUNTIF関数で空白以外のセルをカウントしたい場合は、条件にダブルクォーテーション「“”」を使います。
「“”」はダブルクォーテーションの間に文字列が無い、すなわち空白という意味になります。
これに、「<>」等しくないという意味の比較演算子を使えば、空白以外のセルを全てカウント可能です。
関数の全体は下記のようになります。
=COUNTIF(範囲, “<>”&””)
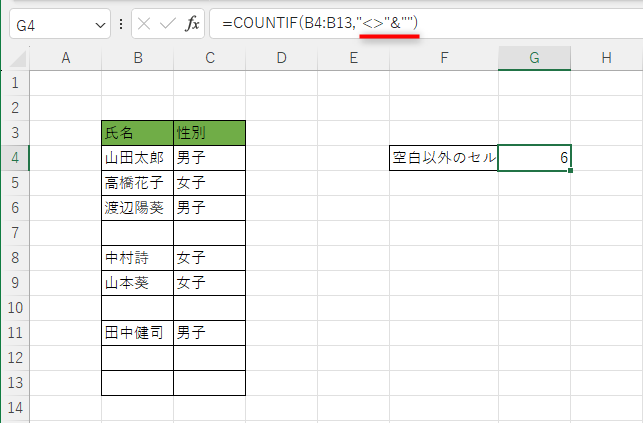
これで、空白以外のセルをCOUNTIF関数でカウントできます。
条件が空白でないとなっているので、関数としては分かりやすいです。
しかし、実際はより簡単な方法があり、下の検索条件でも、空白以外のセルをカウントできます。
=COUNTIF(範囲, “<>”)
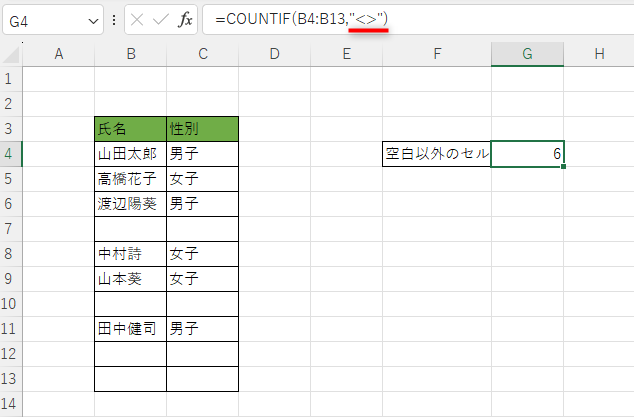
この検索条件なら「&」を入力せずに済むので、入力が少なく済みます。
ただ、空白以外のセルをカウントするなら、実はもっと簡単な方法があります。
COUNTIF関数を使うより、COUNTA関数を使った方が、空白のセルをカウントするのは簡単なのです。
COUNTA関数は空白でないセルをカウントする関数です。
構文は、下記のとおり範囲を選択するだけ。
=COUNTA(範囲)
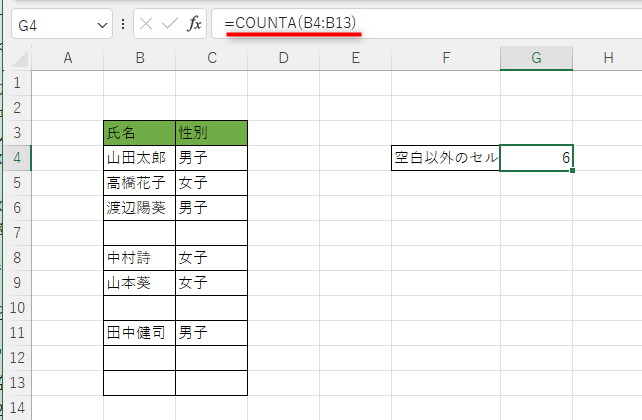
ただ空白のセルをカウントするだけならCOUNTA関数の方が便利なので、無理にCOUNTIF関数を使う必要はありません。
Excel・COUNTIF関数の応用:複数条件を使用する方法!
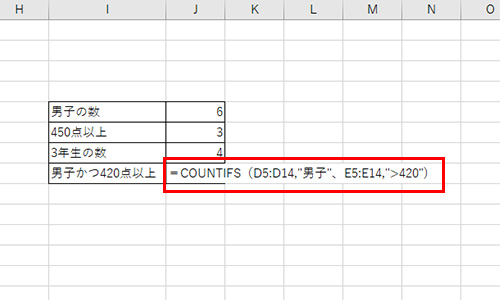
複数の条件でCOUNTIF関数を使いたい場合、まず覚えておきたいのが、COUNTIFS関数(カウントイフエス)です。
and検索にはCOUNTIFS関数
COUNTIFS関数は複数の条件を設定できる関数で、構文は以下のとおりです。
= COUNTIFS(範囲1, 検索条件1, 範囲2, 検索条件2, 範囲3,検索条件3,…)
上記の用に、複数の条件を設定可能で、最大127まで、範囲・条件を組むことができます。
COUNTIFS関数はand検索なので、条件を全て満たす場合のみ、カウントします。
例として、「男子」で、点数が「420」より大きいケースをカウントするためにCOUNTIFS関数を使用してみます。
まずは、値を取得したいセルに、一番目の条件を入力。
=COUNTIFS(=COUNTIFS(D5:D14,”男子”
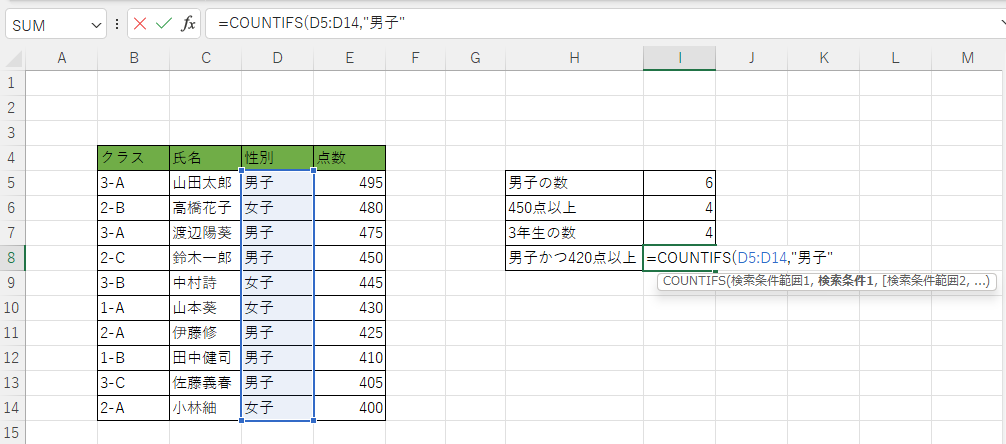
次に、半角カンマで区切り、2番目の検索条件を入力していきます。
=COUNTIFS(=COUNTIFS(D5:D14,”男子”,E5:E14,”>420”
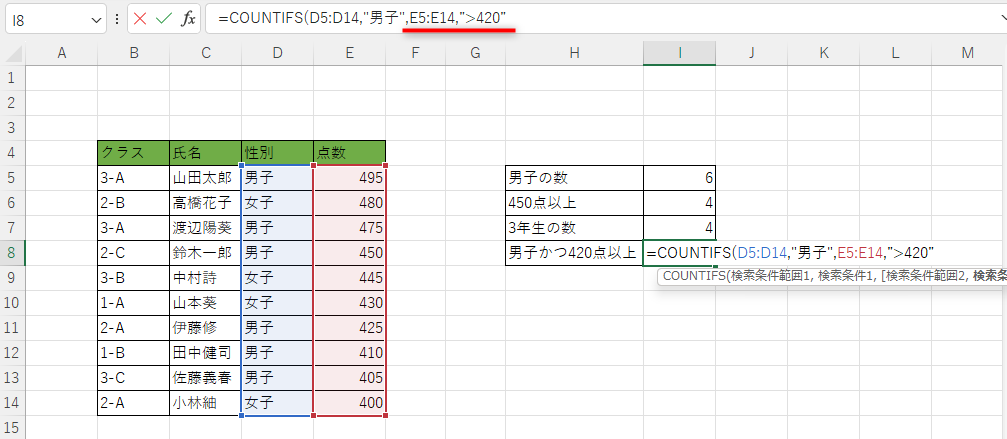
最後にカッコで引数を閉じて、関数を確定します。
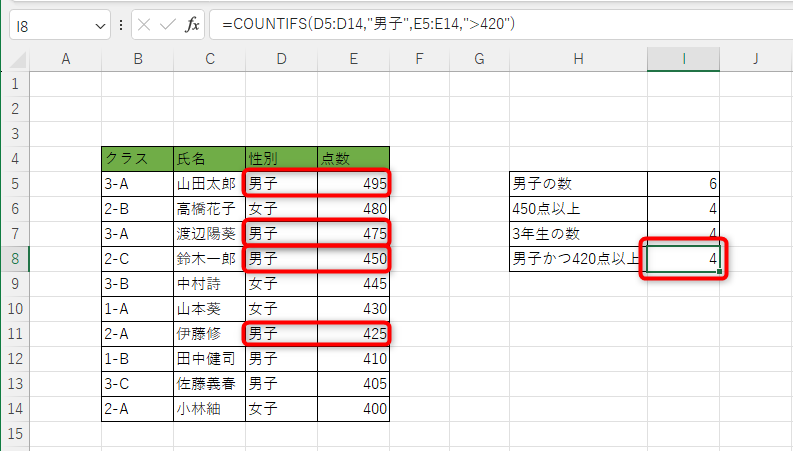
これで、「男子」かつ点数が「420」を超える数をカウントできました。
Excel・COUNTIFで 複数条件を 「or」検索する方法
複数の条件の検索では、AまたはBの時にカウントというように、or検索をしたいケースもあります。
or検索では、and検索と違い、いずれかの条件を満たしていれば、カウントします。
3-Aまたは2-Aというように、どちらの条件にも該当する個数をカウントする方法です。
or検索の仕方はシンプルで、COUNTIF関数を「+」で足して、関数を作成します。
構文は、以下のようになります。
=COUNTIF(範囲1,条件1)+COUNTIF(範囲2,条件2)
例として、「3-A」「2-A」「1-A」このいずれかの条件を満たすセルを、カウントしていきます。
まずは、3-Aを検索条件として、COUNTIF関数を入力。
=COUNTIF(B5:B14,”3-A”)
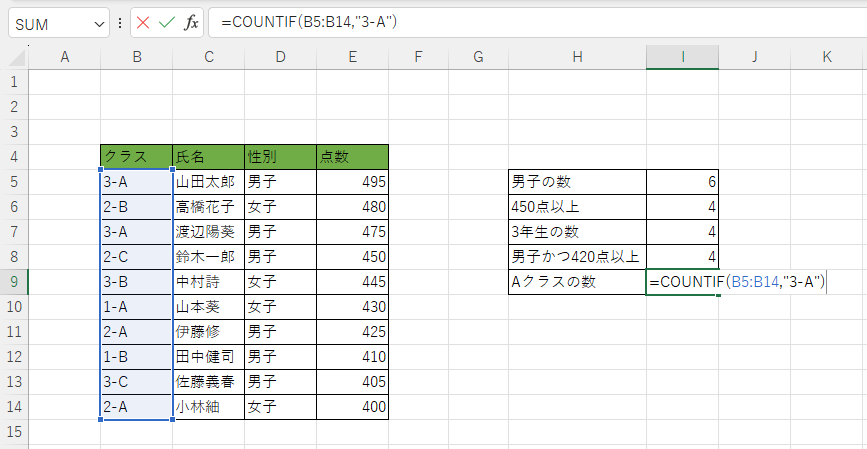
次に、2-Aを条件に加えるため、「+」でCOUNTIF関数を足します。
=COUNTIF(B5:B14,”3-A”)+COUNTIF(B5:B14,”2-A”)
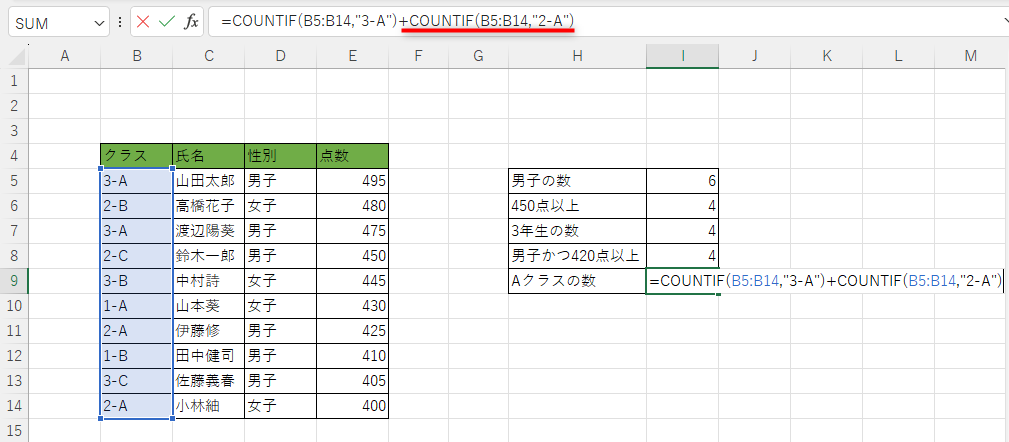
Aを条件に加えるために、これも「+」COUNTIF関数を足します。
=COUNTIF(B5:B14,”3-A”)+COUNTIF(B5:B14,”2-A”)+COUNTIF(B5:B14,”1-A”)
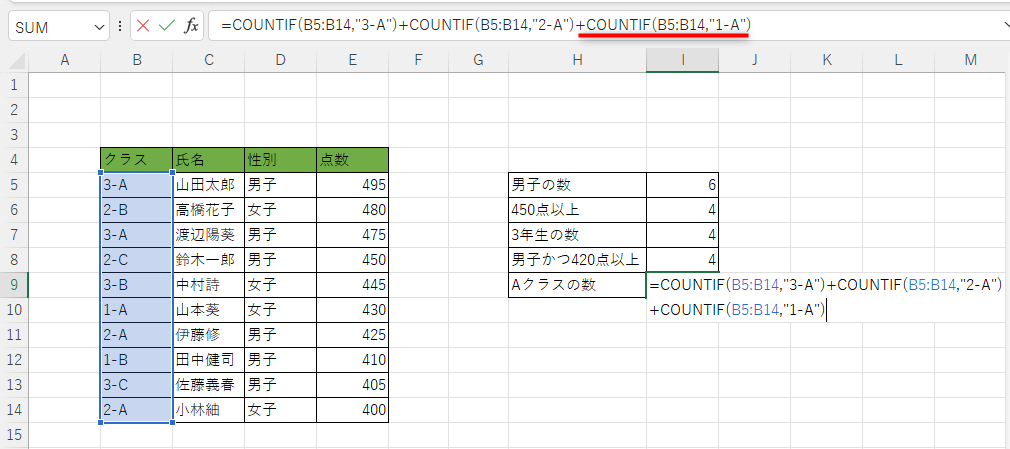
関数を確定すれば、「3-A」「2-A」「1-A」このいずれかの条件を満たすセルがカウントできます。
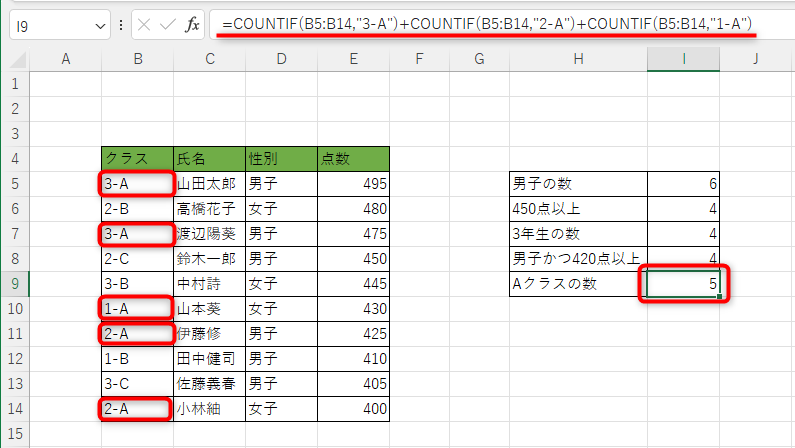
このようにCOUNTIF関数を「+」で足していくことで、or検索を実行できます。
Excel・COUNTIF関数の応用:日付を条件にする方法
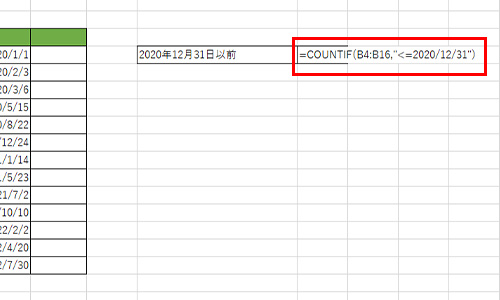
特定の日付をカウントしたい場合は、「=日付」で検索することでカウントができます。
日付の入力形式は「yyyy/mm/dd」なので、2023年1月10を入力したい場合は、「2023/01/10」です。
特定の日付以前を検索条件にするには、「<= yyyy/mm/dd」です。
例として、2020年12月31日以前の日付のみをカウントしてみます。
検索条件は、2020年12月31日以前なので、「<=」を使います。
=COUNTIF(範囲,”<=2020/12/31″)
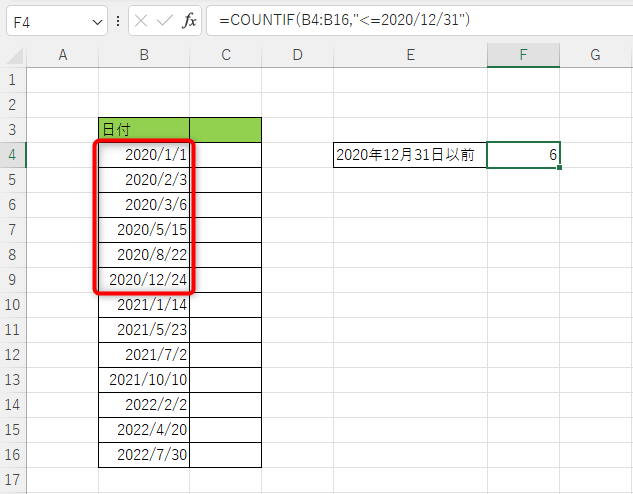
一定期間内の日付をカウントするには、COUNTIFS関数を使います。
2021年1月1日から2021年12月31日の期間の日付をカウント。
=COUNTIFS(範囲,”>=2021/01/01″,範囲,”<=2021/12/31″)
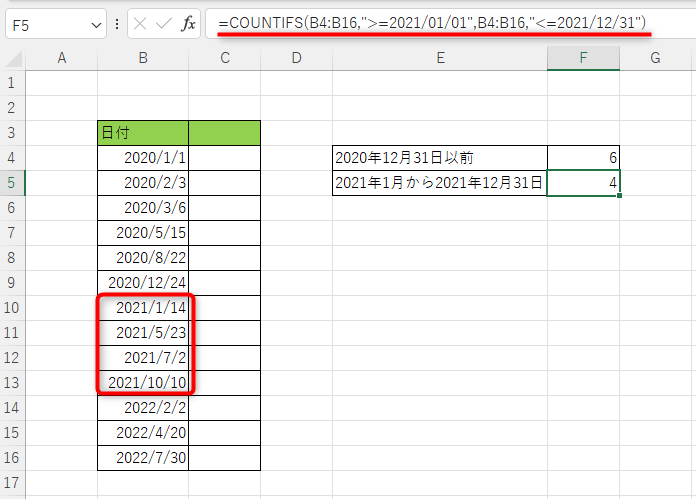
このように、日付と比較演算子を用いることで、特定期間や指定した日付以前、以後のデータをカウントできます。
まとめ

COUNTIF関数は範囲と検索条件という2つの引数からなる、条件を満たしたセルをカウントできる関数です。
関数の中では扱いやすく、複数条件や日付の条件指定など、応用もできます。
この記事を参考に、COUNTIF関数を使いこなしてください。
ノジマではExcelのお手伝いやパソコンに関するご相談などを受け付けています。
Excelをはじめ、パソコンの操作で気になることがあれば、お気軽に店頭のスタッフにお尋ねください。
※ご相談内容によっては有料の場合があります。
メディア(家電小ネタ帳®)に関するお問い合わせ
お問い合わせ人気記事ランキング
-
1位

iPhone17実機比較レビュー!Air・Pro Maxの違いとおすすめは?
-
2位

【一眼レフ並み!】カメラ性能が高いスマホをランキング形式でご紹介
-
3位

【発売開始】iPhone 17発表!価格や注目のAirやProも性能を徹底比較
-
4位

【2025年10月まで】Windows10サポート終了!期限延長やどうすればいいのか解説
-
5位

VAIO 最新ノートパソコン実機レビュー|使ってわかった評判とおすすめ機種
関連記事
-
 2025.4.22
2025.4.22【図説】Excel(エクセル)をPDF変換する方法|...
-
 2025.4.22
2025.4.22【図説】 Excel(エクセル)グラフの作り方|円グ...
-
 2025.4.22
2025.4.22見やすいExcelの表の作り方|枠の作成方法や自動計...
-
 2025.4.22
2025.4.22【図説】 Excel(エクセル)での文字数カウント方...
-
 2025.4.22
2025.4.22エクセルで「0」を表示しない方法を解説!表示する方法...
-
 2025.4.22
2025.4.22【図説】Excel(エクセル)の標準偏差の求め方|グ...
-
 2025.4.22
2025.4.22スプレッドシートにプルダウンリストを作成する方法をわ...
-
 2025.4.22
2025.4.22Excel(エクセル)のVLOOKUP関数の使い方!...
-
 2025.4.22
2025.4.22Excel(エクセル)のCOUNTIF関数の使い方!...















