Windows10のスクリーンショットのやり方|範囲指定や保存先設定、できない場合の対処方法
更新日時 : 2024-11-12 13:32

資料を作っている時、画像を貼り付けるとより分かりやすくなりそう、と感じる場面は多いですよね。
そんな時に使えるのが、PCの画面を撮影できる、Windowsのスクリーンショットです。
PCの画面をスマホで撮影することもできますが、キレイに撮影することはかなり難しいです。
そもそも、そんなことをしなくても、ショートカットキーから呼び出せるアプリや「PrintScreen」 キーを使えば、簡単にスクショを取ることができます。
この記事では、Windows10のPCで範囲指定してスクショを取る方法や画面を録画する方法、簡単にスクショを撮影・保存する方法、スクショができない時の対処法をご紹介します。

この記事を読めば、Windows10で目的に応じて簡単にスクリーンショットを撮影する方法、画面を録画する方法が分かりますよ!
スマホ売るなら「ノジマ スマホ買取サイト」へ!

「ノジマ スマホ買取」の4つの特徴
- キャリアの下取りプログラムよりも高価買取いたします!
- 安心の上場企業が運営しております。
- 最短翌日に集荷いたします。
- 他社を常にモニタリングしているので高価買取が可能!
目次
Windows10でスクリーンショットを撮影:範囲指定
Windows10でスクリーンショットを撮る方法は複数あり、大きく分けてアプリを使って範囲を指定してスクリーンショットする方法と、「PrintScreen」 キーを使ってデスクトップ・特定のウィンドウをスクリーンショットする方法の2つがあります。
現実的に利用頻度が高いのは、必要な部分を撮影できる範囲指定でのスクリーンショットです。
まずは、この範囲を指定してスクリーンショットを撮る方法を2つ解説していきます。
- 「PrintScreen」 キー→デスクトップ全域のスクリーンショットをクリップボードにコピー
- 「PrintScreen」 +「Windows」キー→デスクトップ全域のスクリーンショットをスクリーンショットフォルダに保存
Windows10でスクリーンショットを撮影:ショートカット「Windows」+「Shift」+「S」で範囲を指定
PC画面の一部分をスクリーンショットしたい。そういう場合は、キーボードの「Windows」+「Shift」+「S」キーを同時に押して、「切り取り&スケッチ」を起動します。
または、タスクバーの検索窓に「切り取り&スケッチ」と入力し、アプリを起動します。
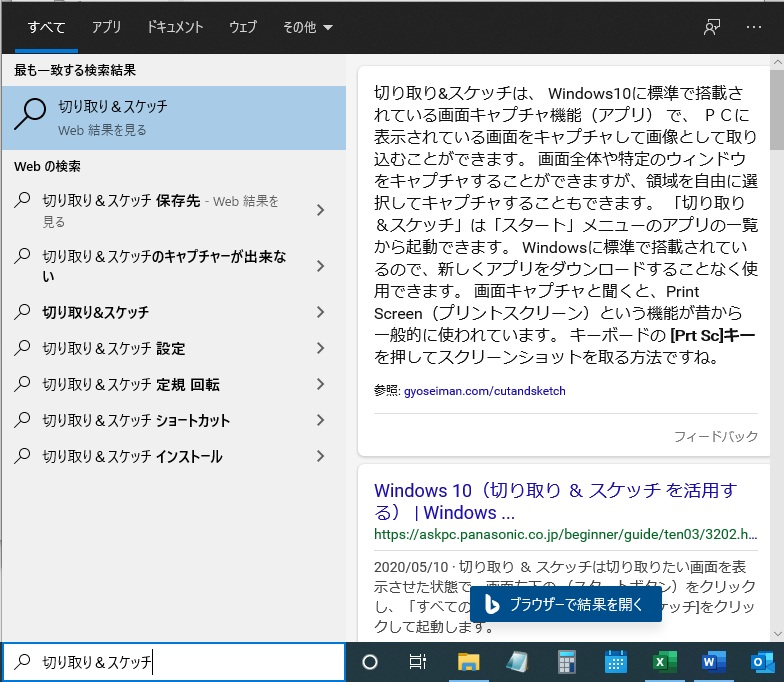
「切り取り&スケッチ」が起動すると画面がグレーになり、上部にアイコンが出現します。
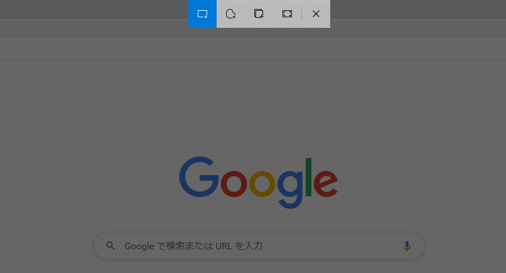
「切り取り&スケッチ」のアイコンは左から右に、下記の意味です。
- 四角形の領域切り取り
- フリーフォーム領域切り取り
- ウィンドウの領域切り取り
- 全画面表示の領域切り取り
- 閉じる
四角形の領域切り取りをする場合、角から対角までドラッグアンドドロップで範囲選択すれば、必要な範囲を指定してスクリーンショットを撮ることができます。
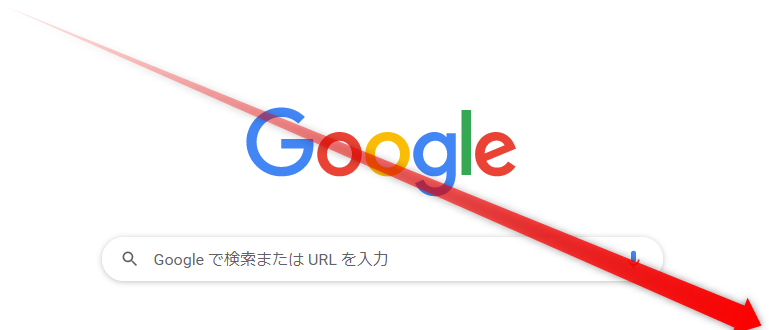
「切り取り&スケッチ」で範囲指定をしても、まだ画像の保存はされていません。
スクリーンショットを保存するには、撮影後に表示される右下の通知領域をクリック。
通知がすでに折りたたまれている場合は、タスクバー一番右にあるアクションセンターから、通知を確認できます。
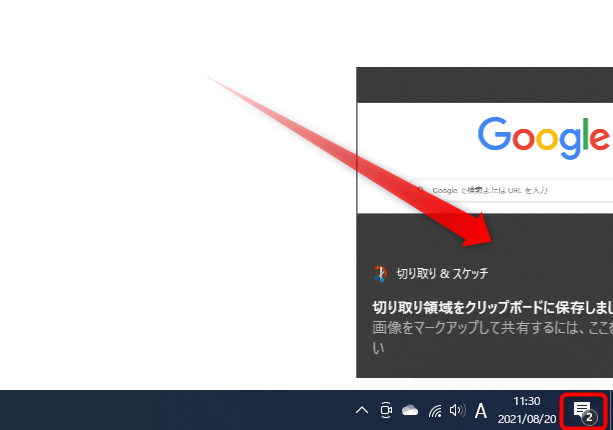
↑矢印先が通知。赤枠内がアクションセンター
通知をクリックすると「切り取り&スケッチ」のウィンドウが開くので、「Ctrl」+「S」もしくは名前を付けて保存をクリックします。
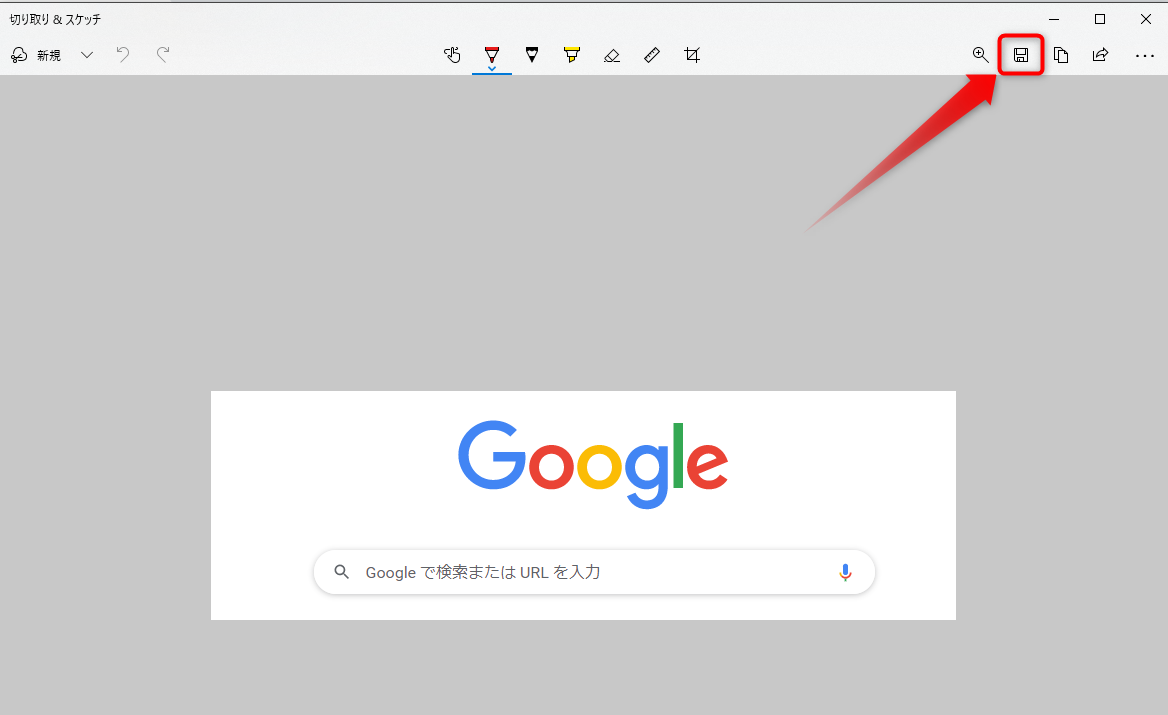
あとは、任意の場所を選んで、スクリーンショットを保存できます。
Windows10でスクリーンショットを撮影:Snipping Toolを使ってスクリーンショットの範囲指定
Windows10でスクリーンショットを範囲指定できるアプリには、「切り取り&スケッチ」の他に、「Snipping Tool」もあります。
「切り取り&スケッチ」は「Snipping Tool」の進化版という扱いなので、基本は「切り取り&スケッチ」を使えば事足ります。
ですが、「Snipping Tool」は指定の時間が過ぎた後にスクリーンショットを撮影することができる、遅延スクショがあります。
遅延スクショを撮りたい場合は、「Snipping Tool」を使うのが良いでしょう。
「Snipping Tool」を起動するには、スタートメニューから「Windowsアクセサリ内」にある「Snipping Tool」をクリック。
もしくは、タスクバーの検索窓にに「Snipping Tool」を入力します。「Snipping Tool」を起動するショートカットはありません。
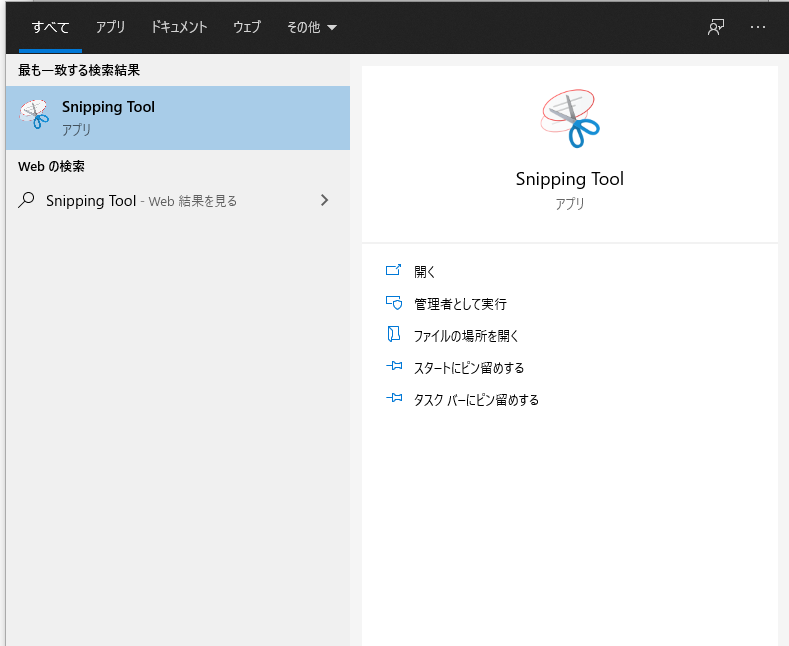
「モード」で領域の切り取り方法を選択。「遅延」で、何秒後にスクリーンショットを撮るか、設定できます。
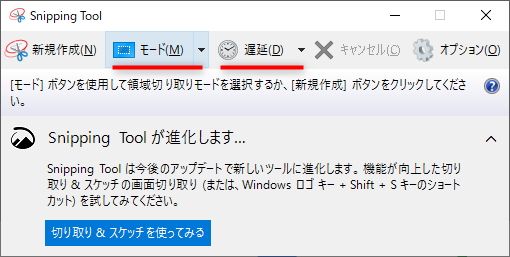
範囲指定の仕方は、四角領域の切り取りなら、「切り取り&スケッチ」と同じ。角から対角までドラッグアンドドロップで、範囲を選択できます。
撮影した画像は、、「Ctrl」+「S」または「切り取り領域の保存」で、任意のフォルダに保存できます。
Windows10でスクリーンショットを撮影:「PrintScreen」 キーを使う
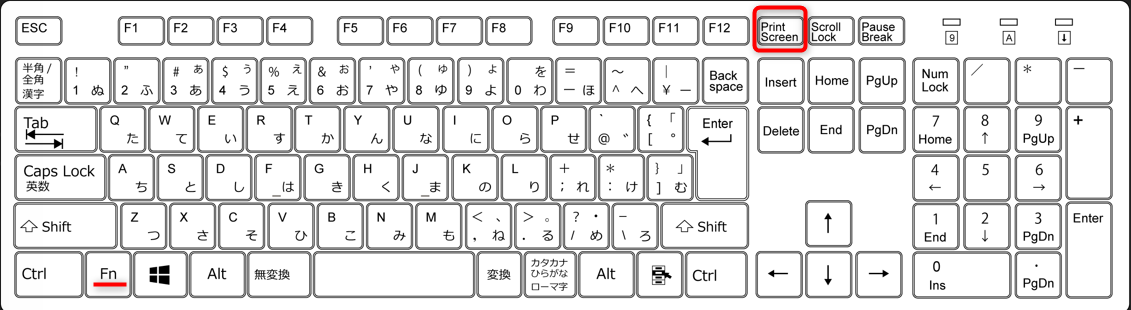
Windows10では、キーボードにある「PrintScreen」 キーを使うことで、簡単にデスクトップ全域(タスクバー含む)をスクリーンショットできます。
他のキーを組み合わせることで、スクリーンショットの即保存や、一部のウィンドウをスクリーンショットすることも可能です。
- 「PrintScreen」 キー→デスクトップ全域のスクリーンショットをクリップボードにコピー
- 「PrintScreen」 +「Windows」キー→デスクトップ全域のスクリーンショットをスクリーンショットフォルダに保存
- 「PrintScreen」 +「Alt」キー→アクティブなウィンドウをクリップボードにコピー
ノートパソコンなど一部の機種は「PrintScreen」と同時に「Fn」キーを押す必要があるケースもあります。
「PrintScreen」 キー→デスクトップ全域のスクリーンショットをクリップボードにコピー
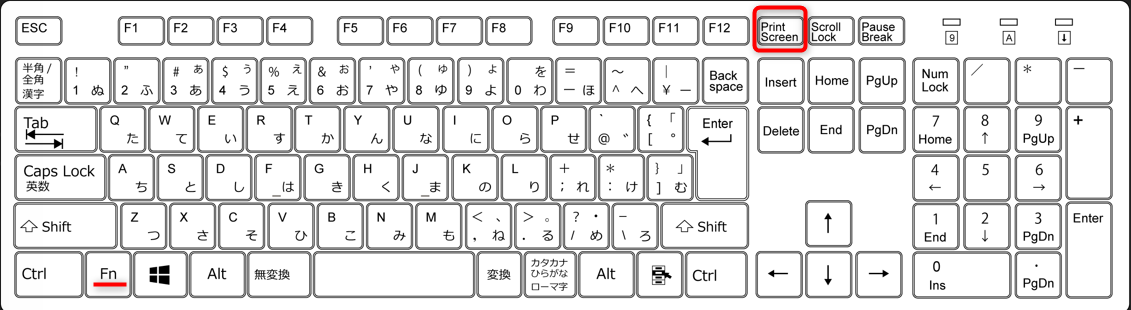
キーボードの「PrintScreen」 キーを押すと、デスクトップ全域のスクリーンショットをクリップボードにコピーすることができます。
「PrintScreen」を押しても、表面上は何の変化も無いので、少し戸惑うかもしれません。
しかし、「PrintScreen」を押した時点で、クリップボードにデスクトップの画像がコピーされています。
この状態でペイントやワード・エクセルなど他アプリを開くと、スクリーンショット画像を貼り付けることができます。保存もここから行えます。
例として「PrintScreen」 キーで撮影したスクショ画像をペイントに貼り付けたのが、以下の画像です。
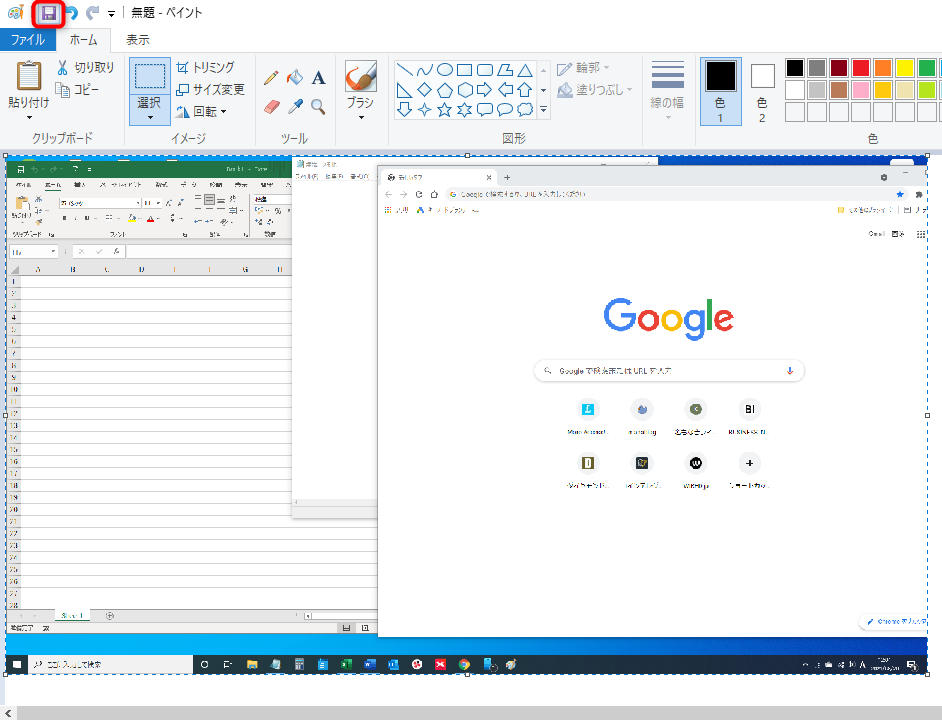
「Ctrl」+「S」もしくは上書き保存をクリックすると、スクリーンショット画像を任意の場所に保存することができます。
「PrintScreen」 +「Windows」キー→デスクトップ全域のスクリーンショットをスクリーンショットフォルダに保存
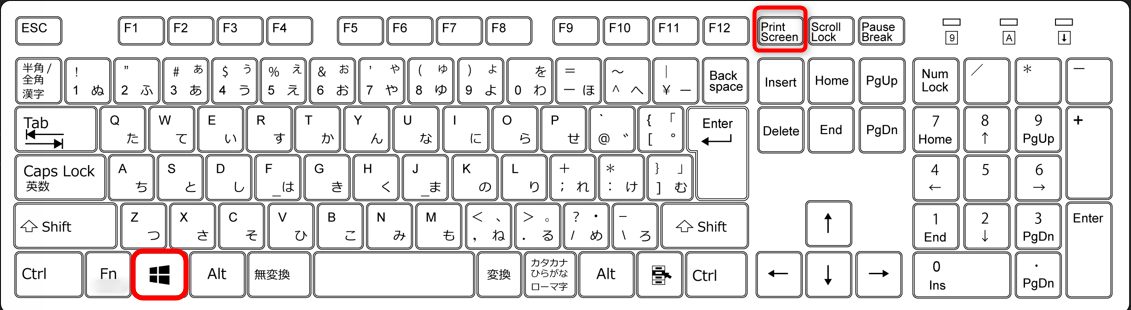
「PrintScreen」 +「Windows」キーは、デスクトップをスクリーンショット撮影できます。
「PrintScreen」キーを単体で押すのと違うのは、「PrintScreen」 +「Windows」キーを押せば、デスクトップのスクリーンショットを直接フォルダに保存できる点です。
「PrintScreen」キーでデスクトップ画面をスクリーンショットすると、保存までに他のアプリにコピーしてから保存となり、手間が多いです。
これに対して、「PrintScreen」 +「Windows」キーを押せば、スクリーンショットフォルダに直接デスクトップ画面のスクリーンショットを保存できます。
トリミングや画像への加工を一切しないで保存だけする、こういうケースに「PrintScreen」 +「Windows」キーが使えます。
「PrintScreen」 +「Windows」キーを押すと一瞬画面が暗くなり、PC→ピクチャ→スクリーンショットのフォルダに、画像が保存されます。
「PrintScreen」 +「Alt」キー→アクティブなウィンドウをクリップボードにコピー
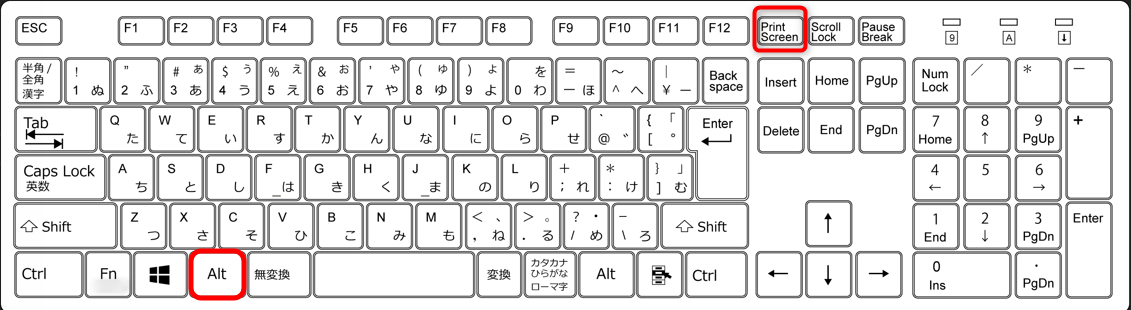
「PrintScreen」 +「Alt」キーを押せば、アクティブにしているウィンドウのスクリーンショットをクリップボードにコピーすることができます。
「PrintScreen」 +「Alt」キーでスクリーンショットが撮れるのは、アクティブにしているウィンドウ一つだけです。
例えば、デスクトップにExcel・Word・Chromeと表示していても、アクティブになっているのがExcelであれば、スクリーンショットされるのはエクセルの画像になります。
「PrintScreen」 +「Alt」キーを押しても、表面上は何の変化もありません。
しかし、クリップボードにはアクティブにしていたウィンドウの画像が、コピーされた状態になっています。
ペイントなど他のアプリに貼り付けを行えば、スクリーンショットした画像を確認することができます。
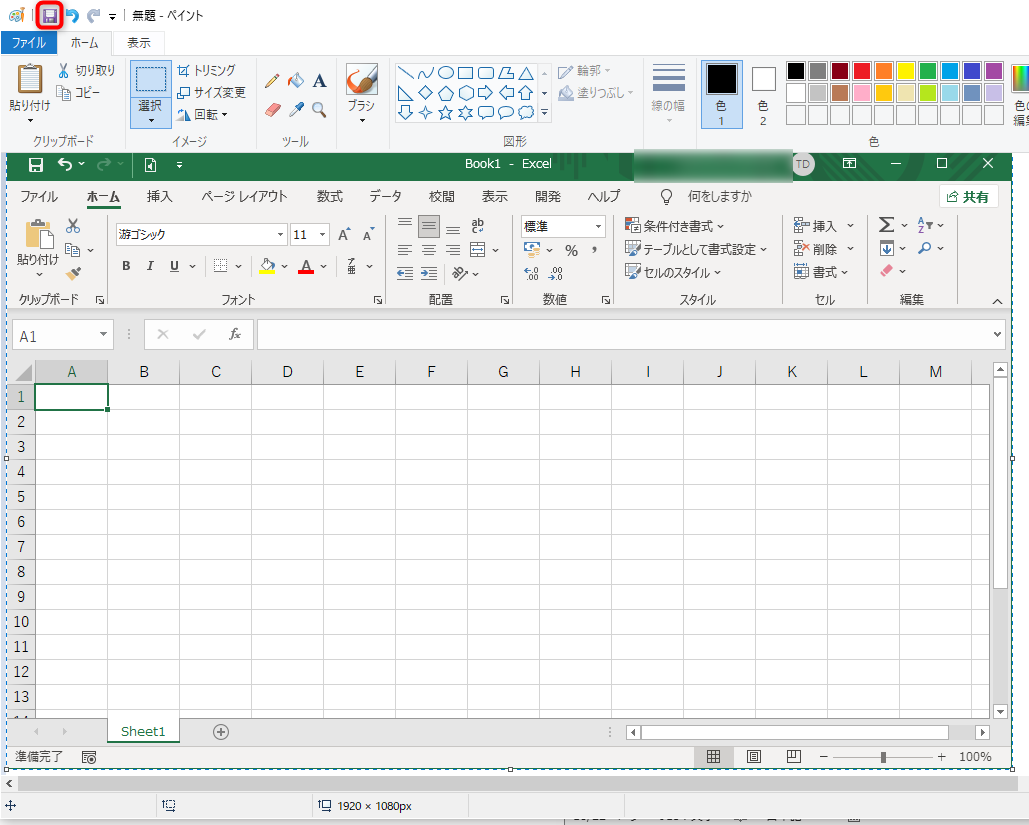
「PrintScreen」 +「Alt」キーでスクリーンショットした画像の保存は、他アプリに貼り付けをした状態から行えます。
スクリーンショットした画像の保存先はどこ?
「PrintScreen」 +「Windows」キー以外で撮影したスクリーンショットは、任意の保存先を自由に選択できます。
「PrintScreen」 +「Windows」キーでデスクトップ画面のスクリーンショットを撮影した場合は、画像は自動でスクリーンショットフォルダに保存されます。
スクリーンショットフォルダは、PC→ピクチャ→スクリーンショットに存在します。
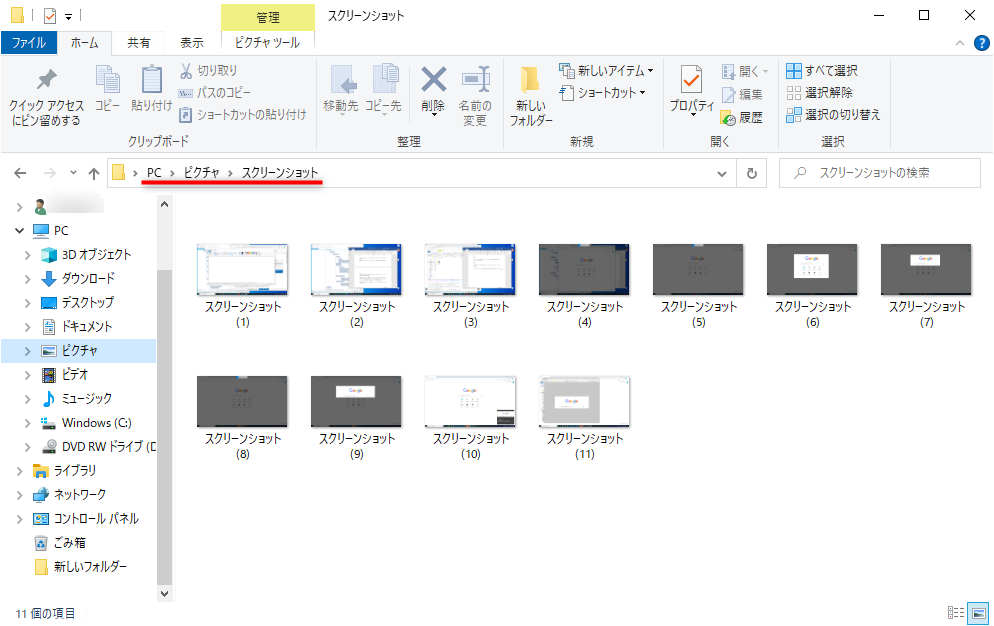
スクリーンショットをOneDriveに自動保存
OneDriveへの自動保存を有効にしておけば、「PrintScreen」、「PrintScreen」+「Alt」で撮影したスクリーンショットをクラウドに自動で保存できます。
OneDriveはマイクロソフトアカウントを所有している人なら無料で利用できる、オンラインストレージサービスです。
写真・動画などの様々なデータファイルをオンライン上に保存可能で、PCやスマホ・タブレットからファイルの閲覧・編集ができます。
OneDriveの設定方法
OneDriveに自動で保存するには、PC下のタスクバー、右にある雲のアイコンを右クリックし、開いたウィンドウから「設定」をクリックします。
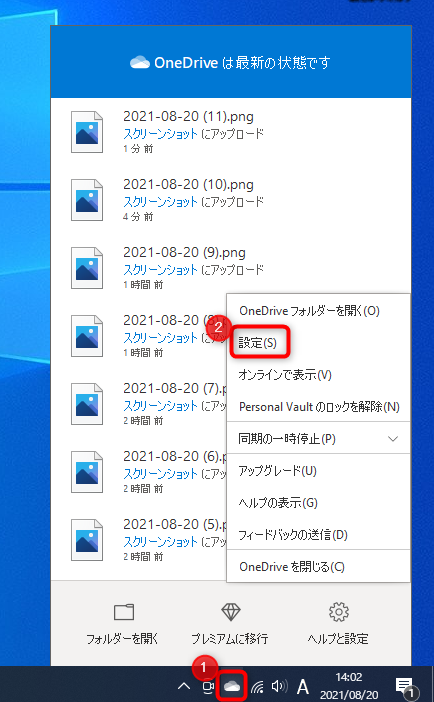
タブをバックアップに切り替え、「作成したスクリーンショットをOneDriveに自動的に保存する」にチェックを入れ、「OK」をクリックします。
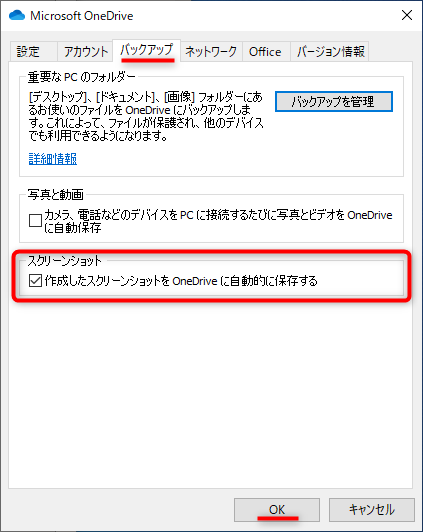
この設定をしておくと、OneDrive→画像→スクリーンショットフォルダに、自動でスクリーンショットが保存されます。
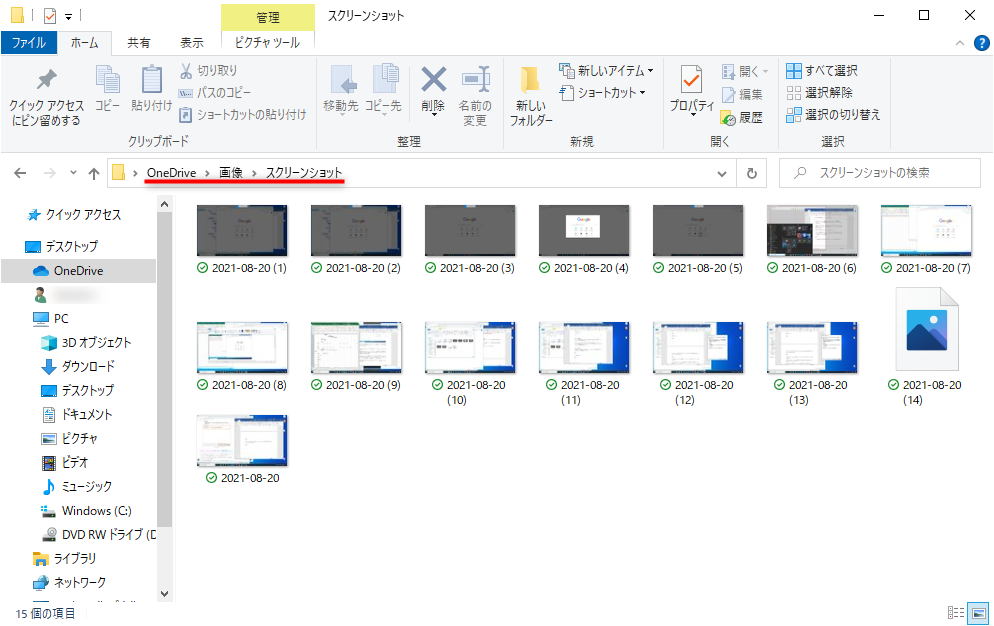
OneDriveへの自動保存を有効にしていると、「PrintScreen」、「PrintScreen」+「Alt」キーでスクリーンショットを撮った際に右下に通知が出るようになります。
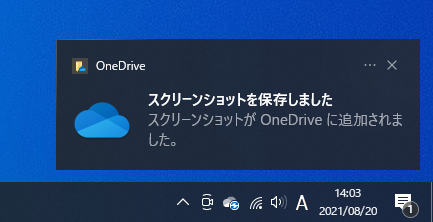
OneDriveの自動保存は、スクリーンショットを撮った確認にも使えます。
OneDriveに自動保存ができるのは、「PrintScreen」、「PrintScreen」+「Alt」キーで撮影したスクリーンショットになります。
「切り取り&スケッチ」で撮影したスクリーンショットなどは自動保存されないので、注意してください。
Windows10でスクリーンショットができない時の対処法
スクリーンショットができない時の、考えられる原因とその対処法を解説していきます。
「PrintScreen」キーが見つからない

ノートパソコンなどでキーボードのサイズが小さい場合は、「PrintScreen」が省略されて「Prt Scr」「Prt Scn」「Prt Sc」などと表記されているケースがあります。
また、「Insert」と「Prt Sc」が同じキーに配置され、「Insert Prt S」と記されているケースもあります。
配置場所は製品によって異なりますが、たいていの場合キーボード右上に「PrintScreen」キーが配置されています。
「PrintScreen」キーを押してもスクリーンショットが取れない

ノートパソコンなどでは「PrintScreen」に加えて「Fn」キーを押さないと、スクリーンショットが撮れないケースがあります。
操作はキーボードの機種によって異なるので、説明書を確認してみてください。
また、「PrintScreen」キーを押しても通常はクリップボードにコピーされるだけなので、その後のアプリへの貼り付けを忘れていないかも、確認してみてください。
「PrintScreen」キーを押してもスクリーンショットが撮れない場合、単純にキーが破損している可能性もあります。
キーボードがないPCの場合

キーボードがないタブレットPCなどの場合、当然「PrintScreen」キーを使ってスクリーンショットを撮ることができません。
この場合、機種によって他の操作でスクリーンショットが撮れる可能性があります。
タブレットPCの場合だと、本体の「Windows」ボタン+音量の「-」ボタン同時押しで、スクリーンショットが撮影できます。機種によって操作は異なるので、説明書を確認してみてください。
また、アプリの「切り取り&スケッチ」を起動して、スクリーンショットを撮る方法もあります。
PCの容量不足

スクリーンショットの保存枚数に上限はないのですが、ハードディスクの容量がいっぱいになっているケースだと、スクリーンショットの保存ができなくなります。
ハードディスクの容量に空きがない場合は、不要なアプリ・画像や動画などを削除してから、スクリーンショットを撮影してください。
勤め先によってスクリーンショットの機能が制限されている

機密情報を扱う企業に勤めている方の場合、会社のPCが機能制限されている可能性があります。
この場合、うかつに会社のPCでスクリーンショットを撮ると不要な疑惑を招きかねないので、スクリーンショットは自分のPCで利用しましょう。
サイトの権限でスクリーンショットの撮影が禁止されている

著作権のある画像・動画を扱うサービス、電子書籍や動画配信サービスなどでは、画面のスクリーンショットが禁止されているケースがあります。
保存禁止の画面は著作権に抵触する可能性があるので、この場合はスクリーンショットをあきらめましょう。
Windows10で動画を録画する方法
Windows10では画像だけでなく、動画を撮ることも可能です。
動画の撮影は、Windows10の標準機能である「ゲームバー」を使います。
「ゲームバー(Xbox Game Bar)」はその名の通りゲーム画面を録画するのがメインの機能ですが、ほかの用途にも、利用できます。
「ゲームバー」は、「Windows」+「G」キーで起動できます。スタートメニューX行、タスクバーの検索欄に「Xbox Game Bar」と入力することでも、見つけることができます。
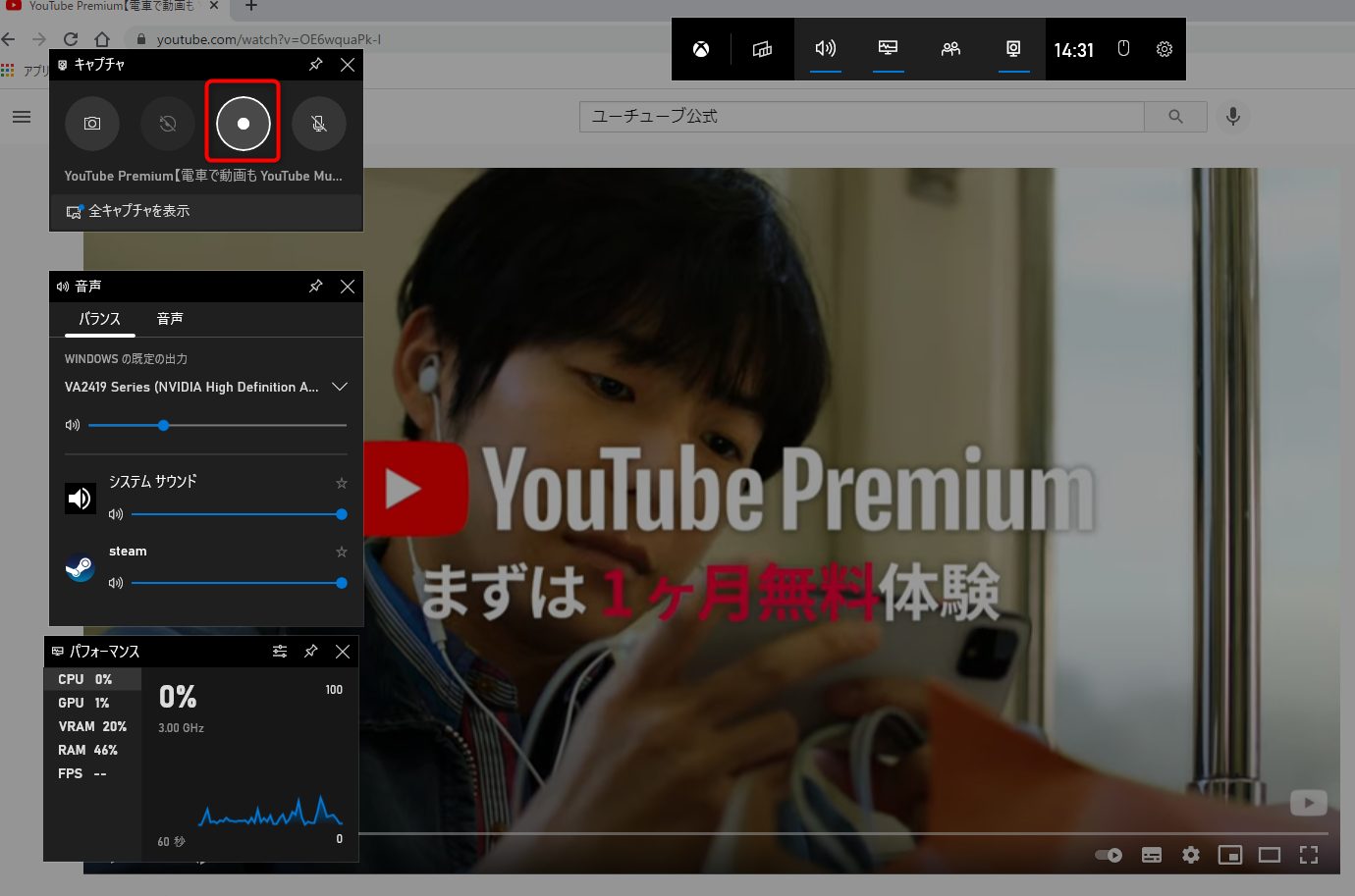
もし「ゲームバー」が起動しない場合は、不要と思ってアプリを削除していないか、Windowsにアップデートがないか、確認してください。
録画は、「〇」ボタンをクリックでスタートできます。録画中は「〇」ボタンが「□」ボタンに変化していて、こちらをクリックすれば録画を終了できます。
録画した動画は、PC→ビデオ→キャプチャの中に保存されます。
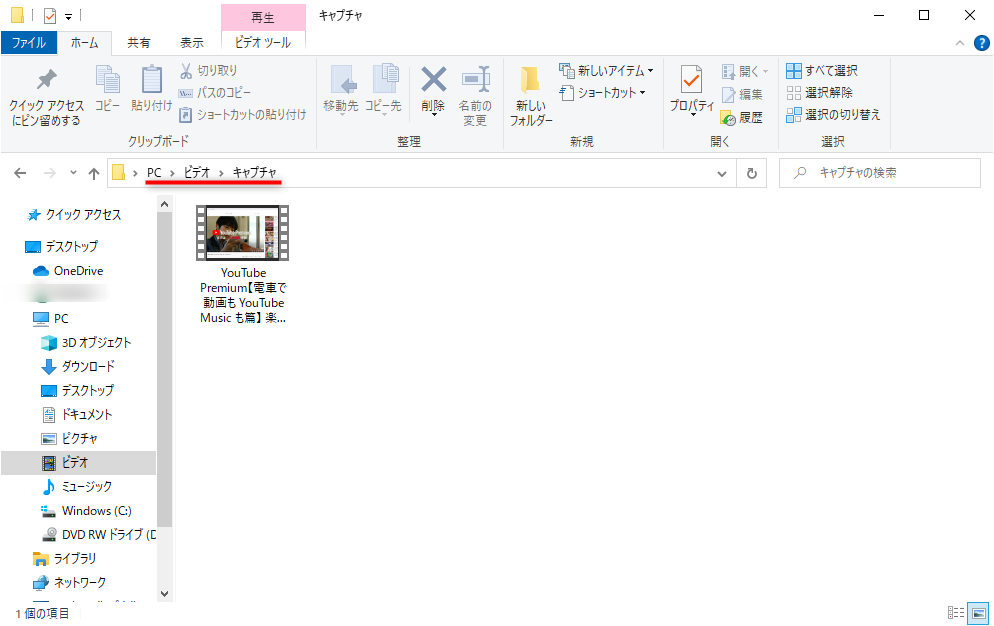
まとめ

今回は、Windows10でのスクリーンショットのやり方をご紹介しました。
Windows10では、「Windows」+「Shift」+「S」キーを押すと起動する、「切り取り&スケッチ」アプリで範囲選択してのスクリーンショットができます。
また、「PrintScreen」キーを使えば、デスクトップのスクリーンショットをワンボタンで撮影できます。
「PrintScreen」+「Alt」なら、アクティブにしているウィンドウのスクリーンショットを撮影できますので、自分にあったやり方を使ってくださいね。
ただ、スクリーンショットは一旦クリップボードにコピーされるので、保存する場合はペイントなど他のアプリに貼り付けてから保存、というのに注意してくださいね。

ノジマでは、パソコンのお悩みごとやお買い替えまで、パソコンに関することなら何でもご相談を承っていますので、ぜひお困りの際はお近くのノジマ店舗へお越しください!
※ご相談内容によっては有料になる場合がございます。
メディア(家電小ネタ帳®)に関するお問い合わせ
お問い合わせ人気記事ランキング
-
1位

【発売日決定】Nintendo Switch 2 値段や予約開始日、何が違うかを性能比較
-
2位

VAIO 最新ノートパソコン実機レビュー|使ってわかった評判とおすすめ機種
-
3位

ソニーがPS5 Pro発表!発売日やスペック、違いを解説
-
4位

加湿器の効果とは?冬に加湿が必要なワケとおすすめの置き場所を解説
-
5位

【最新】iPhone 16e 発売開始!無印iPhone16やSE3と徹底比較
関連記事
-
 2025.4.22
2025.4.22【2025年10月まで】Windows10サポート終...
-
 2025.4.22
2025.4.22VAIO 最新ノートパソコン実機レビュー|使ってわか...
-
 2025.4.22
2025.4.22【Lenovo】IdeaPad Slim 5i Ge...
-
 2025.4.22
2025.4.22【図説】Excel(エクセル)をPDF変換する方法|...
-
 2024.5.15
2024.5.15【発売開始】新型iPad Pro 11/13インチの...
-
 2024.5.15
2024.5.15【発売開始】新型iPad Air 11/13インチの...
-
 2025.4.22
2025.4.22【図説】 Excel(エクセル)グラフの作り方|円グ...
-
 2025.4.22
2025.4.22見やすいExcelの表の作り方|枠の作成方法や自動計...
-
 2025.4.22
2025.4.22【図説】 Excel(エクセル)での文字数カウント方...
-
 2025.4.22
2025.4.22現役販売員がおすすめ!ノートパソコン17選【2025...
-
 2024.3.8
2024.3.8パソコンの種類や選び方をわかりやすく解説!
-
 2024.3.17
2024.3.17M3チップ搭載の新型「MacBook Air」が発表...
-
 2025.4.22
2025.4.22【2025年】大学生におすすめのパソコン14選!文系...
-
 2025.4.22
2025.4.22エクセルで「0」を表示しない方法を解説!表示する方法...
-
 2024.11.12
2024.11.12【図説】Excel(エクセル)四捨五入の設定方法|関...
-
 2024.11.12
2024.11.12【図説】Excel(エクセル)の掛け算を解説!まとめ...
-
 2025.4.22
2025.4.22【図説】Excel(エクセル)の標準偏差の求め方|グ...
-
 2025.4.22
2025.4.22スプレッドシートにプルダウンリストを作成する方法をわ...
-
 2025.4.22
2025.4.22【2025年】格安ノートパソコンのおすすめ7選|価格...
-
 2025.1.21
2025.1.21HPノートパソコンのおすすめ6選【2025】用途別に...
-
 2025.4.22
2025.4.22Excel(エクセル)のVLOOKUP関数の使い方!...
-
 2024.12.17
2024.12.17Dellノートパソコンのおすすめ6選【2025年】I...
-
 2025.4.22
2025.4.22Excel(エクセル)のCOUNTIF関数の使い方!...
-
 2024.11.12
2024.11.12Windows10のスクリーンショットのやり方|範囲...
-
 2024.11.12
2024.11.12【初心者必見】Discord(ディスコード)とは?特...
-
 2023.9.23
2023.9.23Zoom(ズーム)のダウンロード・インストール方法|...
-
 2025.4.22
2025.4.22パソコンの下取りを7社で比較!相場や注意点なども解説
-
 2023.8.24
2023.8.24スプレッドシートの行・列を固定する方法|ウィンドウ枠...
-
 2023.6.19
2023.6.19LIFEBOOK AHシリーズ「FMVA58H2LN...
-
 2024.12.17
2024.12.17【2025年】MacBookのおすすめ機種をご紹介|...











