スプレッドシートにプルダウンリストを作成する方法をわかりやすく解説!
更新日時 : 2023-12-25 10:15
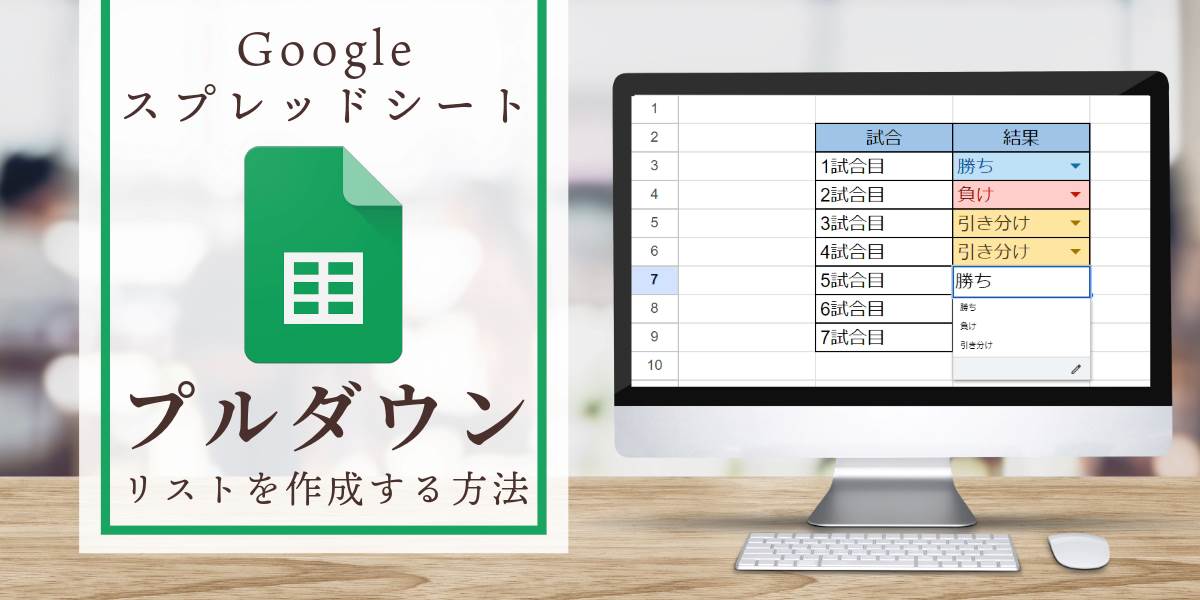
参加の可否など答えがある程度決まっている項目は、「あらかじめリストを用意しておき、その中から選んで入力するようにしたい」というケースもあるでしょう。
そんな時に使えるのが、プルダウンリスト(ドロップダウンリスト)です。
リストから選んで行うようにすれば、入力が楽になるだけでなく、入力ミス、大文字小文字の表記ミスなどを無くすことができます。
この記事では、スプレッドシートでプルダウンリストを作成する方法を解説していきます。
連動したプルダウンリストを作る方法も解説していきますので、ぜひスプレッドシートでプルダウンリストを使ってみてください。

スプレッドシート自体の使い方は、以下の記事でも解説しています!
 Googleスプレッドシートの使い方を解説|共有、保存、Excel変換方法
Googleスプレッドシートの使い方を解説|共有、保存、Excel変換方法
目次
Googleスプレッドシートにプルダウンリストを作成する方法:項目ごとに入力

 プルダウンを作成したいセルを選択します。
プルダウンを作成したいセルを選択します。
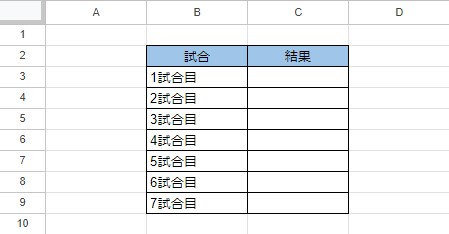
 「挿入」タグ→「プルダウン」と進みます。右クリックでも「プルダウン」を選択できます。
「挿入」タグ→「プルダウン」と進みます。右クリックでも「プルダウン」を選択できます。
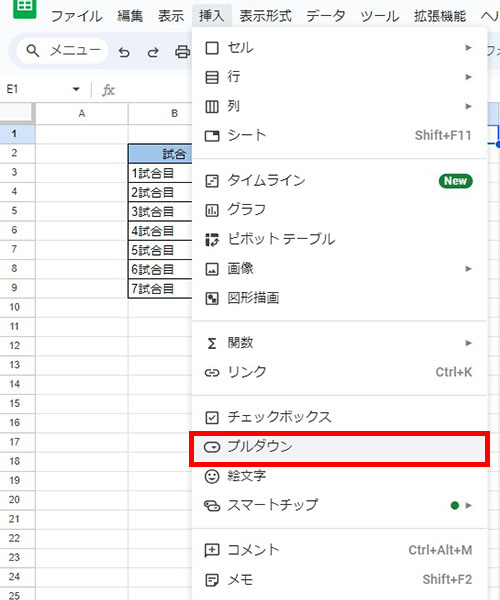
 適用範囲を確認して、条件の下の項目にプルダウンに表示させたいテキストを入力します。
適用範囲を確認して、条件の下の項目にプルダウンに表示させたいテキストを入力します。
左の点々で順序を変更でき、色付きの丸でセルの色を選択できます。右のゴミ箱で削除できます。
「別のアイテムを追加」でリストの項目を追加してください。
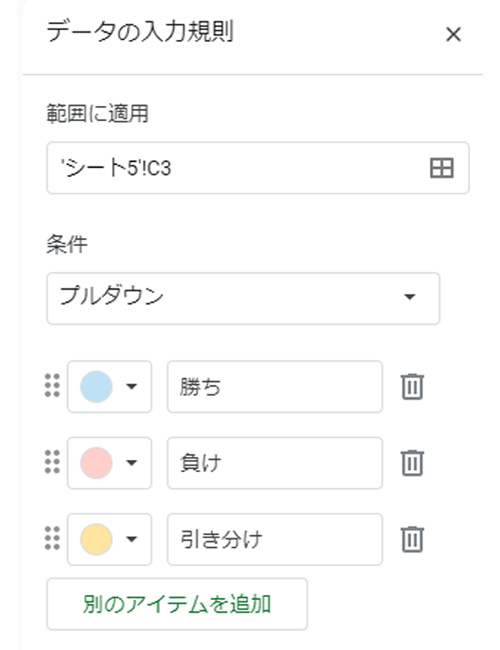
 「詳細オプション」を設定します。
「詳細オプション」を設定します。
リストに無いテキストを入力すると警告を表示させるか、入力を拒否するか選択できます。表示スタイルも選ぶことが可能です。
設定できたら「完了」をクリックしてください。プルダウンを削除したくなったら「ルールを削除」を選びましょう。
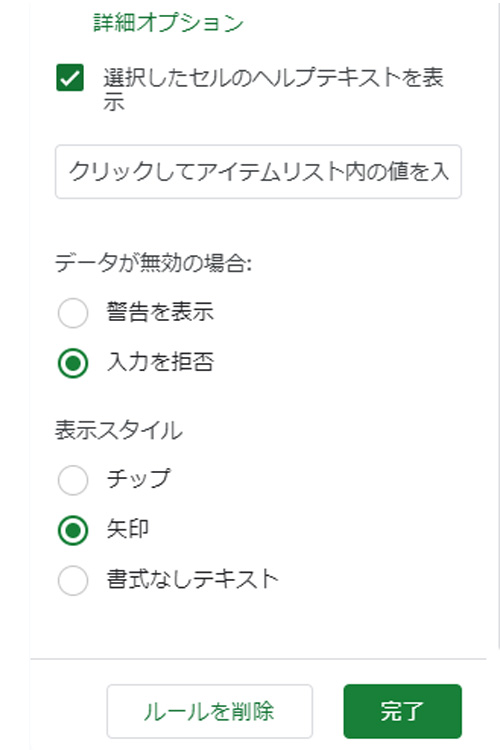
 プルダウンメニューが作成できました。編集したい場合は、右下の筆アイコンをクリックしましょう。
プルダウンメニューが作成できました。編集したい場合は、右下の筆アイコンをクリックしましょう。
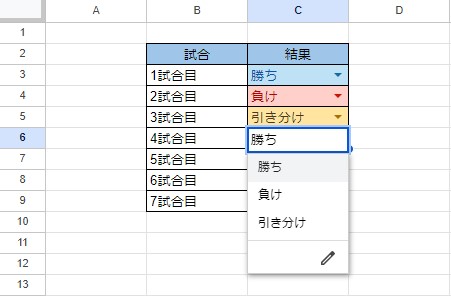
Googleスプレッドシートにプルダウンリストを作成する方法:リストを参照

 プルダウンを作成したい表と、表示させたいリストのテキストを入力します。参照データを入力する場所は、どこでも構いません。
プルダウンを作成したい表と、表示させたいリストのテキストを入力します。参照データを入力する場所は、どこでも構いません。
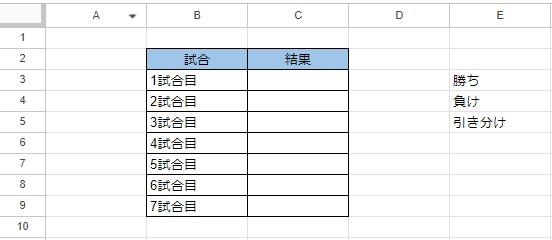
 「挿入」タグ→「プルダウン」と進みます。右クリックでも「プルダウン」を選択できます。
「挿入」タグ→「プルダウン」と進みます。右クリックでも「プルダウン」を選択できます。
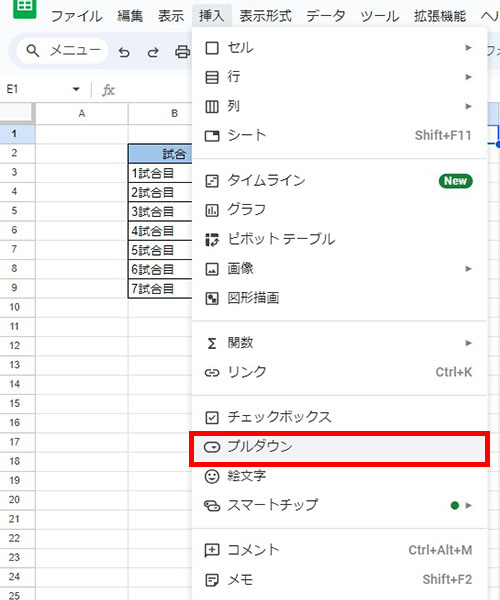
 適用範囲を確認して、条件として「プルダウン(範囲内)」を選択します。
適用範囲を確認して、条件として「プルダウン(範囲内)」を選択します。
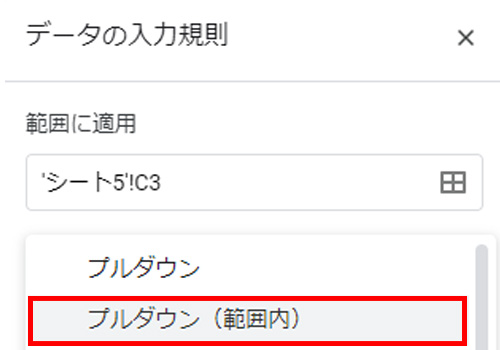
 「田」のアイコンをクリックし、先ほど作成した参照データを範囲選択します。
「田」のアイコンをクリックし、先ほど作成した参照データを範囲選択します。
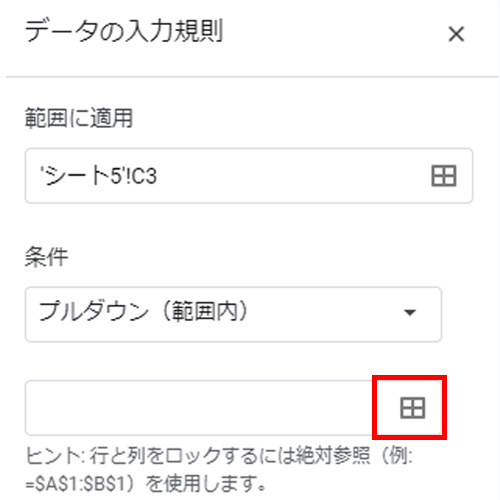
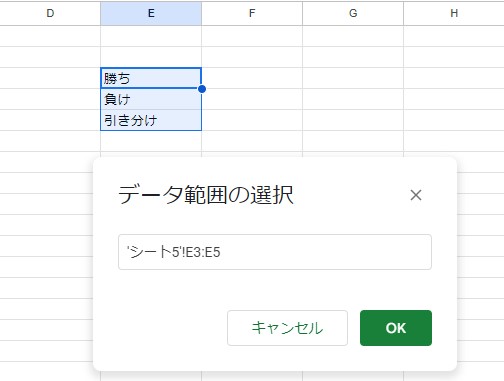
 項目を追加したら自動でプルダウンリストにも追加されるようにするには、参照範囲に行・列を選択しておきます。
項目を追加したら自動でプルダウンリストにも追加されるようにするには、参照範囲に行・列を選択しておきます。
リストを追加するごとに自動でプルダウンに追加することが可能になりますが、このやり方だとデータの範囲にした列・行には他のデータを入れられなくなるので、注意してください。
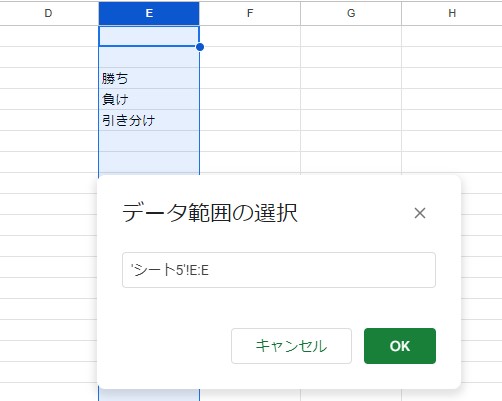
 「詳細オプション」を設定します。
「詳細オプション」を設定します。
リストに無いテキストを入力すると警告を表示させるか、入力を拒否するか選択できます。表示スタイルも選ぶことが可能です。
設定できたら「完了」をクリックしてください。プルダウンを削除したくなったら「ルールを削除」を選びましょう。
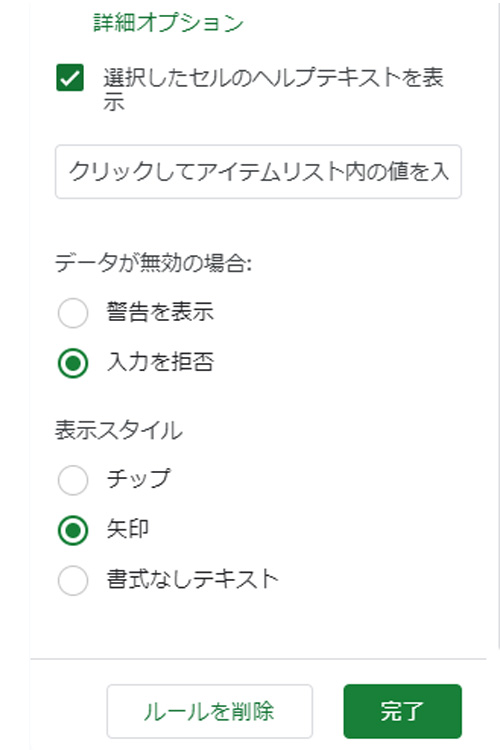
 プルダウンメニューが作成できました。編集したい場合は、右下の筆アイコンをクリックしましょう。
プルダウンメニューが作成できました。編集したい場合は、右下の筆アイコンをクリックしましょう。
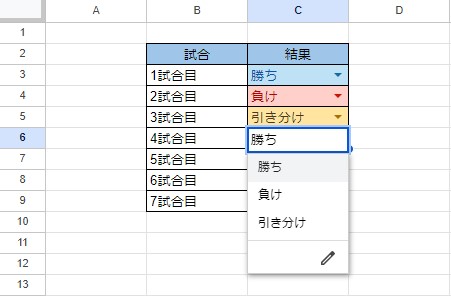
Googleスプレッドシートで連動したプルダウンを作成する方法

スプレッドシートで連動してプルダウンリストを作成する方法を解説していきます。
連動したプルダウンリストを作るには、データを参照する表を二つ作る必要があります。
また、2つ目の表にはVLOOKUP関数を使わなければならないので、作成には少々手間が必要です。
手本通りにやれば関数の知識がなくても連動したプルダウンリストを作成できるように、丁寧に解説していきます。
- プルダウンを使う表を作成
- 元になる項目データを入力
- 連動元になるプルダウンを作成
- 連動するセルで参照するデータを、VLOOKUP関数を使って作成
- 連動するセルのプルダウンを作成
例として、部署とそこにする社員が連動するプルダウンリストを作成してみます。
 まずは、連動するプルダウンの表を作成します。
まずは、連動するプルダウンの表を作成します。
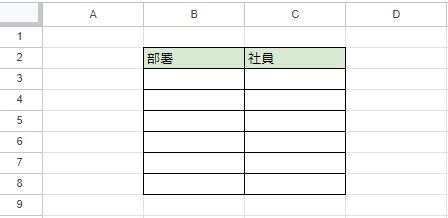
 部署・社員のデータを入力します。今回は、シート2にデータを入力していますが、場所は任意です。
部署・社員のデータを入力します。今回は、シート2にデータを入力していますが、場所は任意です。
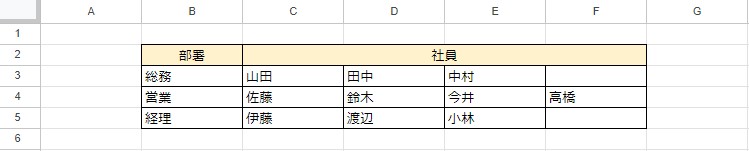
 部署の部分に、プルダウンリストを作成します。
部署の部分に、プルダウンリストを作成します。
プルダウンリストを作る範囲を選択し、条件として「プルダウン(範囲内)」を設定。
範囲は先ほど準備した部署を選択します。
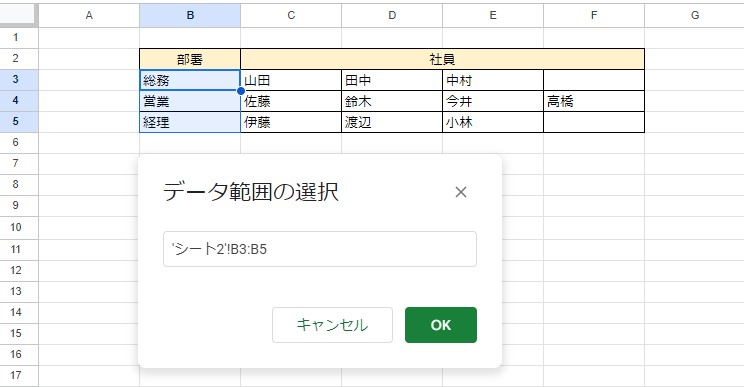
 ここから少しややこしくなります。連動するセルで参照するデータを作るために、VLOOKUP関数を使った表を作成していきます。
ここから少しややこしくなります。連動するセルで参照するデータを作るために、VLOOKUP関数を使った表を作成していきます。
2つ目の表を作る場所はどこでもよいのですが、今回は分かりやすいように、シート2の元データの下に作成していきます。
まず、B10に、プルダウンを作成済みのシート1のB3セルを参照します。
今回は、B10に、「=」と入力し、シート1のB3を選択。「=」は半角で入力する必要があります。
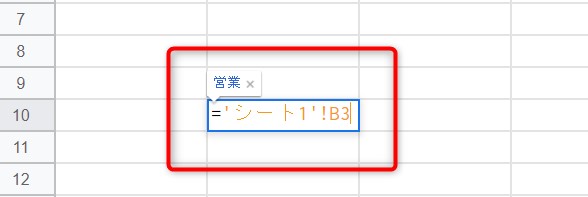
次に、部署を参照する右のセル、今回の場合はC10に、下のVLOOKUP関数を入力します。
=VLOOKUP($B10,$B$2:$F$5,2,0)
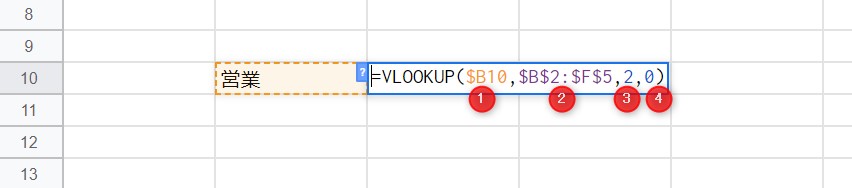
①検索する値には、連動元になるプルダウンのある、B10
②データの範囲は、表の範囲のB3からF5(見出しの部分は除く)
③列の番号は、部署名から数えて2つ目の列(この場合はC3からC5)を参照したいので2
④検索の型は0
上の関数を確定すると、シート1で選択された部署によって、C3からC5に入力された社員名のいずれかが、C10に表示されます。
プルダウンリストで営業を選択していたら、佐藤が表示。プルダウンリストで総務を選択していれば、山田がC10に表示されるようになります。
次は、右隣のD10セルに、「=VLOOKUP ($B10,$B$2:$F$5,3,0)」と入力。同じように、F10セルまで下記のように入力していきます。
- D10セルに、「=VLOOKUP ($B10,$B$2:$F$5,3,0)」
- E10セルに、「=VLOOKUP ($B10,$B$2:$F$5,4,0)」
- F10セルに、「=VLOOKUP ($B10,$B$2:$F$5,5,0)」
上記のように関数が並べられると難しく感じるかもしれませんが、変更するのは、右に入力するごとに、列の指定の部分を1ずつ増やしていくだけです。
他の部分は変更する必要はありません。
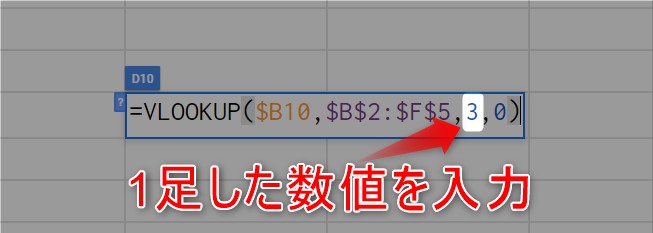
注意点として、VLOOKUP関数はF10まで入力していく必要があります。例の場合だと、総務は3名までしかいないので、F10は空白でも構わないように見えます。
しかし、部署で営業を参照する時にF10に関数が入力されていないと、F4に入力されている高橋がリストの候補に表示されなくなってしまいます。
F10まで入力が終わったら、プルダウンリストで必要な分だけ、下にオートフィル。例の場合だと、6行分をコピーします。
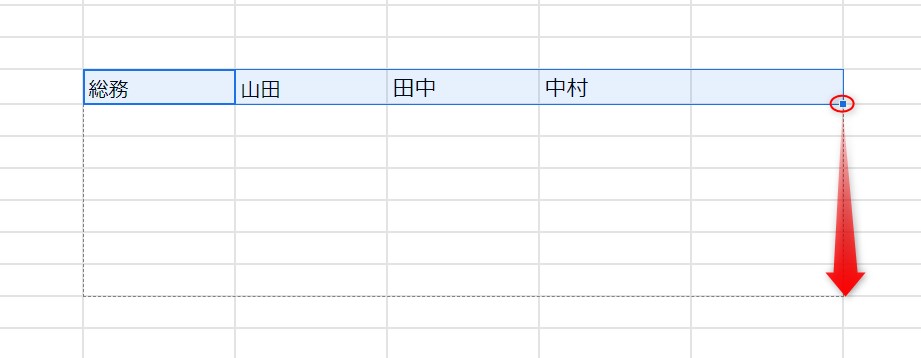
これで、2つ目の表が完成です。
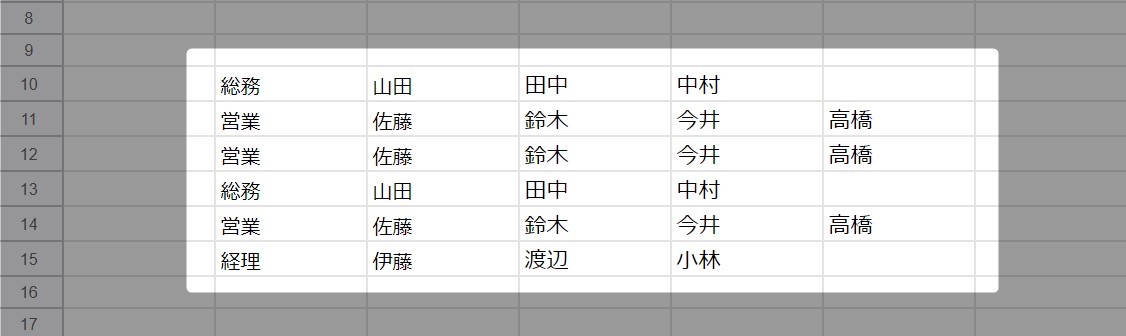
上の画像だとF10・F13・F15は空欄に見えますが、関数はしっかり入力されています。
 連動するセルのプルダウンを作成
連動するセルのプルダウンを作成
最後の仕上げに、連動するセルにプルダウンリストを作成します。
プルダウンリストを作成するセルを一つ選択。今回の場合は、C3を選択。
連動するプルダウンを作成する際は、範囲選択ではなく、一つずつプルダウンを作成する必要があるので、注意してください。
C3を選択して、「挿入」タグ→「プルダウン」と進みます。
条件として「プルダウン(範囲内)」を選択したら、範囲にシート2のC10からF10を選択。
連動元になるデータを参照している範囲を、ここで選択します。
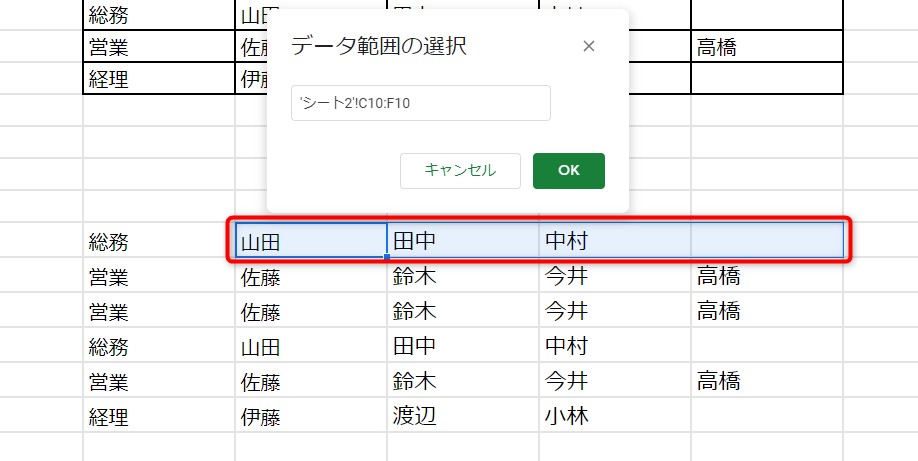
これで、連動するプルダウンを作成できます。元のプルダウンリストで選択した部署によって、社員の項目が自動で切り替わります。
表を完成させるには、残りのセルに同様の操作を続けていきます。オートフィルは使えないので、一つずつ手作業で入力してください。
シート1のC4にはC11からF11を参照、シート1のC5にはC12からF13を参照というように、必要な分プルダウンを作成していきます。
必要な分を入すれば、連動するプルダウンが完成です。
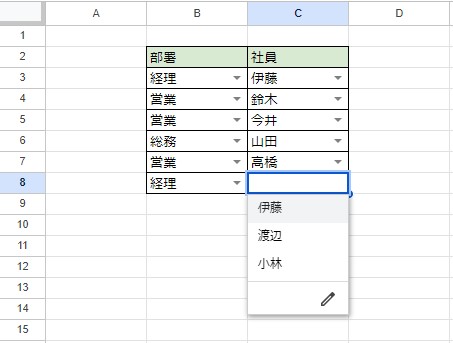

VLOOKUP関数については、以下の記事で詳しく解説しています!
 Excel(エクセル)のVLOOKUP関数の使い方!複数条件や別シート参照のやり方など解説
Excel(エクセル)のVLOOKUP関数の使い方!複数条件や別シート参照のやり方など解説
Googleスプレッドシートのプルダウンに関する小技・よくある疑問

プルダウンリストをショートカットで表示する方法
作成したプルダウンリストをショートカットで表示するには、セルを選択して「F2」キーをクリックします。
プルダウンリストから複数選択するには?
プルダウンリストから、複数の項目を選択したいというケースがあるかもしれません。
しかし、残念ながら、スプレッドシートの標準機能では、プルダウンリストから複数の項目を選択することはできません。
もし選択項目が少数のケースなら、最初からリストに選択肢を用意しておくことで、代用することは可能です。
まとめ
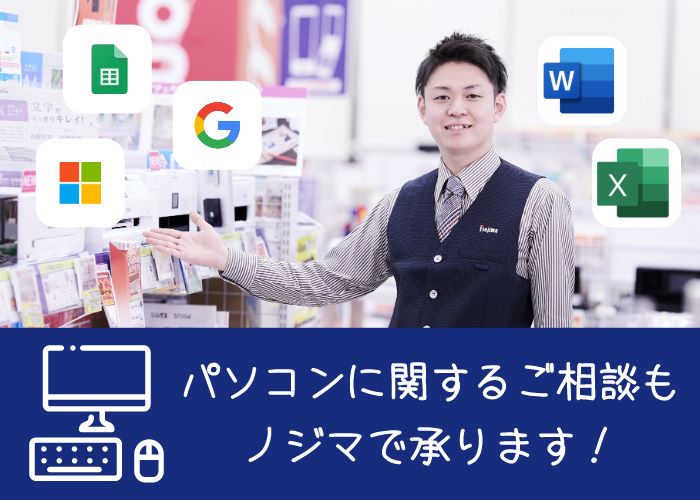
Googleスプレッドシートでは、あらかじめ用意したリストから選択して入力することができる、プルダウンリストを作成できます。
プルダウンリストを使えば、入力ミスや表記の揺れをなくすことができます。
連動したプルダウンや選択した項目からの色付けを活用すれば、スプレッドシートをより効率的に、見た目もよくできるので、活用してみてくださいね。
ノジマではパソコンに関するご相談なども承ります。
スプレッドシートやOfficeソフトはもちろん、他にもパソコンの操作で気になることがあれば、お気軽にノジマスタッフにご相談ください。
※ご相談内容によっては有料になる場合もございます。予めご了承ください。
メディア(家電小ネタ帳®)に関するお問い合わせ
お問い合わせ人気記事ランキング
-
1位

【発売日決定】Nintendo Switch 2 値段や予約開始日、何が違うかを性能比較
-
2位

VAIO 最新ノートパソコン実機レビュー|使ってわかった評判とおすすめ機種
-
3位

ソニーがPS5 Pro発表!発売日やスペック、違いを解説
-
4位

加湿器の効果とは?冬に加湿が必要なワケとおすすめの置き場所を解説
-
5位

【最新】iPhone 16e 発売開始!無印iPhone16やSE3と徹底比較
関連記事
-
 2025.4.4
2025.4.4VAIO 最新ノートパソコン実機レビュー|使ってわか...
-
 2025.3.28
2025.3.28【Lenovo】IdeaPad Slim 5i Ge...
-
 2024.7.31
2024.7.31【図説】Excel(エクセル)をPDF変換する方法|...
-
 2024.5.15
2024.5.15【発売開始】新型iPad Pro 11/13インチの...
-
 2024.5.15
2024.5.15【発売開始】新型iPad Air 11/13インチの...
-
 2024.4.8
2024.4.8【図説】 Excel(エクセル)グラフの作り方|円グ...
-
 2024.4.5
2024.4.5見やすいExcelの表の作り方|枠の作成方法や自動計...
-
 2024.3.21
2024.3.21【図説】 Excel(エクセル)での文字数カウント方...
-
 2025.1.21
2025.1.21現役販売員がおすすめ!ノートパソコン17選【2025...
-
 2024.3.8
2024.3.8パソコンの種類や選び方をわかりやすく解説!
-
 2024.3.17
2024.3.17M3チップ搭載の新型「MacBook Air」が発表...
-
 2025.3.21
2025.3.21【2025年】大学生におすすめのパソコン14選!文系...
-
 2024.11.12
2024.11.12エクセルで「0」を表示しない方法を解説!表示する方法...
-
 2024.11.12
2024.11.12【図説】Excel(エクセル)四捨五入の設定方法|関...
-
 2024.11.12
2024.11.12【図説】Excel(エクセル)の掛け算を解説!まとめ...
-
 2024.11.12
2024.11.12【図説】Excel(エクセル)の標準偏差の求め方|グ...
-
 2023.12.25
2023.12.25スプレッドシートにプルダウンリストを作成する方法をわ...
-
 2025.1.2
2025.1.2【2025年】格安ノートパソコンのおすすめ7選|価格...
-
 2025.1.21
2025.1.21HPノートパソコンのおすすめ6選【2025】用途別に...
-
 2024.11.12
2024.11.12Excel(エクセル)のVLOOKUP関数の使い方!...
-
 2024.12.17
2024.12.17Dellノートパソコンのおすすめ6選【2025年】I...
-
 2025.2.1
2025.2.1Excel(エクセル)のCOUNTIF関数の使い方!...
-
 2024.11.12
2024.11.12Windows10のスクリーンショットのやり方|範囲...
-
 2024.11.12
2024.11.12【初心者必見】Discord(ディスコード)とは?特...
-
 2023.9.23
2023.9.23Zoom(ズーム)のダウンロード・インストール方法|...
-
 2023.9.29
2023.9.29パソコンの下取りを7社で比較!相場や注意点なども解説
-
 2023.8.24
2023.8.24スプレッドシートの行・列を固定する方法|ウィンドウ枠...
-
 2023.6.19
2023.6.19LIFEBOOK AHシリーズ「FMVA58H2LN...
-
 2024.12.17
2024.12.17【2025年】MacBookのおすすめ機種をご紹介|...
-
 2024.12.13
2024.12.13パソコンの処分方法を解説!PCのデータ消去や廃棄・回...











