パワーポイントを縦向きにする方法!縦横混在や1枚だけ縦も解説
更新日時 : 2022-08-31 10:29
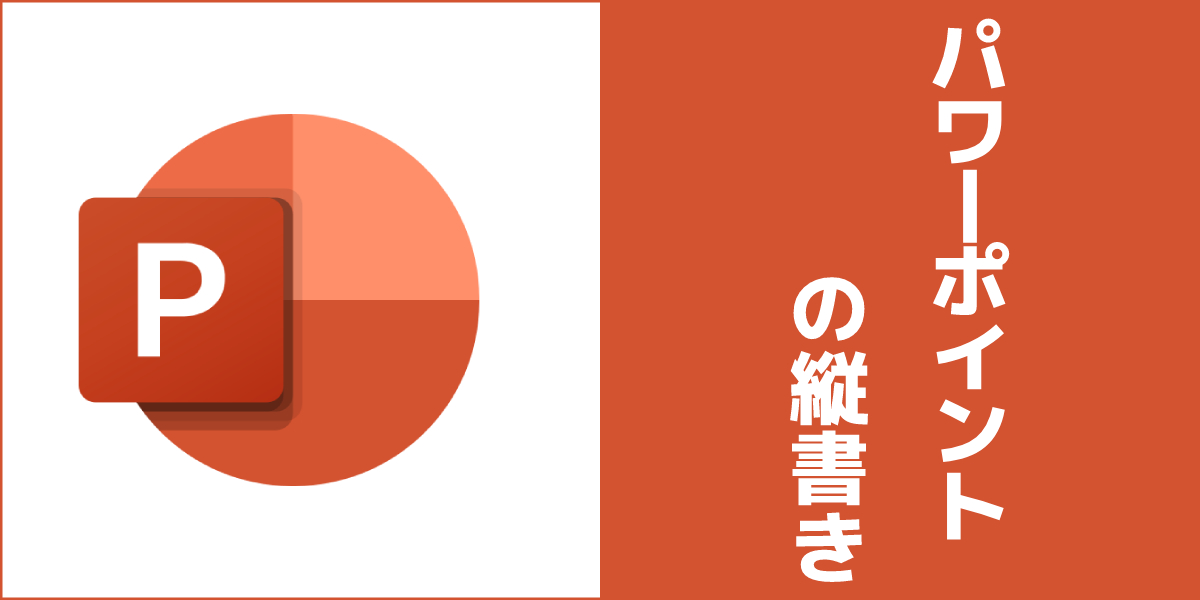
プレゼンテーションの資料作成に便利なパワーポイント。
デフォルト画面は横長になっているのですが、プレゼンテーションの目的によっては、向きを縦にして使いたいという場面も出てきます。
また、他は横長のスライドで良いのだけれど、特定のスライドだけ向きを縦にして使いたい。縦横を混在して資料をつくりたい。こういうケースもありますよね。
この記事では、パワーポイントの向きを縦に変更する方法。
スライドを縦横混在して使う方法や、文字を縦書きにする方法、縦横比を変更し、サイズを変える方法などを、解説していきます。

この記事を読めば、パワーポイントのスライドを縦横自在に使いこなす方法が分かりますよ!
目次
パワーポイントを縦向きに変更する方法
まずは、スライドを縦に変更し、縦長にしてパワーポイントを使う方法から解説していきます。
パワーポイントの向きを縦に変更するには、デザインタブから、「スライドのサイズ」をクリックしてプルダウンを開き、「ユーザー設定のスライドのサイズ」をクリックします。

スライドのサイズウィンドウが開くので、印刷の向きの「縦」にチェックを入れ、OKをクリックします。
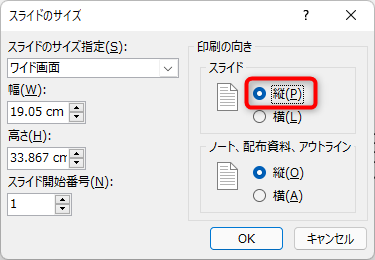
次に、コンテンツのサイズ調整画面が開くので、「最大化」もしくは「サイズに合わせて調整」のいずれかを選択します。
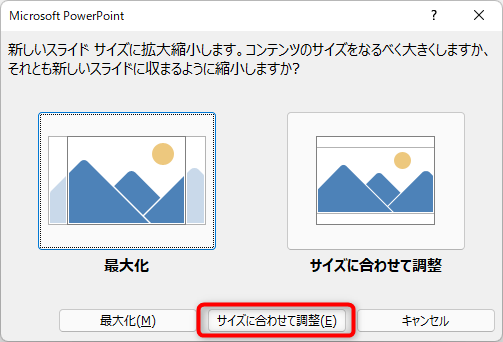
「最大化」では、デザインの変更が考慮されずに入力済みコンテンツが最大化して表示されます。
そのため、元のコンテンツが大きい場合はスライドからはみ出して、表示されてしまうケースがあります。
「サイズに合わせて調整」では、縦への変更に合わせ、自動でコンテンツが拡大縮小されます。
コンテンツが大きい場合は「最大化」を、それ以外の場合は「サイズに合わせて調整」を選んでおくと良いです。
コンテンツのサイズ調整まで選択すれば、スライドの向きを縦に変更することができます。
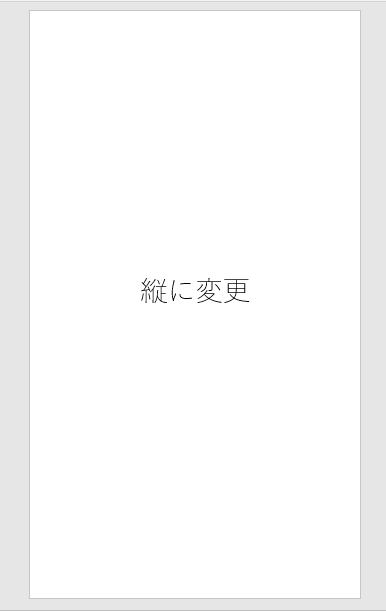
スライドを縦にした時のデザイン変更方法
縦向きにしたパワーポイントのデザイン変更も、通常の場合と同様、デザインタブから行います。
タブをデザインに切り替えるとテーマが表示されるので、資料に会った雰囲気のものがあれば、変更すると良いでしょう。
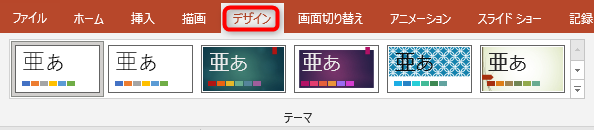
スライドを縦に変更しても、テーマは横向きの表示です。しかし、変更すれば、縦でも問題なくデザインが表示されます。
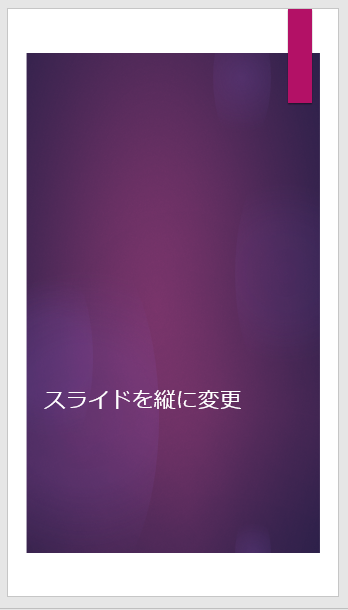

ウェブ上には縦向き用のデザインテーマも数多く配布されているので、プリンストールされているものに満足できなければ、検索してみるのがおすすめです!
パワーポイントを縦・横と混在して作成する方法
縦・横が混在したパワーポイントを作成するには、ハイパーリンクを使う必要があります。
パワーポイントの向きを縦・横と変更すると、自動で全てのスライドに向きが適用されます。
そのため、一つのパワーポイントファイルだけで、縦横が混在したスライドを作成することはできません。
縦・横が混在したパワーポイントを作成するには、ハイパーリンクを使い、横向きで作成したパワーポイントファイルに、別に作成した縦のパワーポイントファイルのスライドを挿入する必要があります。
準備するもの
- 元になるパワーポイントファイル
- リンク先になるパワーポイントファイル(元になるファイルとは向きが逆のもの)
手順
- 横長の、元になるパワーポイントファイルを作成・保存
- 縦長の、リンク先のパワーポイントファイル作成・保存
- 元になるパワーポイントファイルに、ハイパーリンクでリンクファイルを張り付け
- リンク先のパワーポイントファイルに、元のファイルに戻るためのリンクを挿入
- リンクの確認
順に解説していきます。
元になるパワーポイントファイルを作成
まずは、プレゼンテーションに使うパワーポイントファイルを作成します。
例として、今回は分かりやすく元ファイル1と元ファイル3というスライドを作成し、1と3の間に、縦のスライドを、リンクファイル2として挿入します。
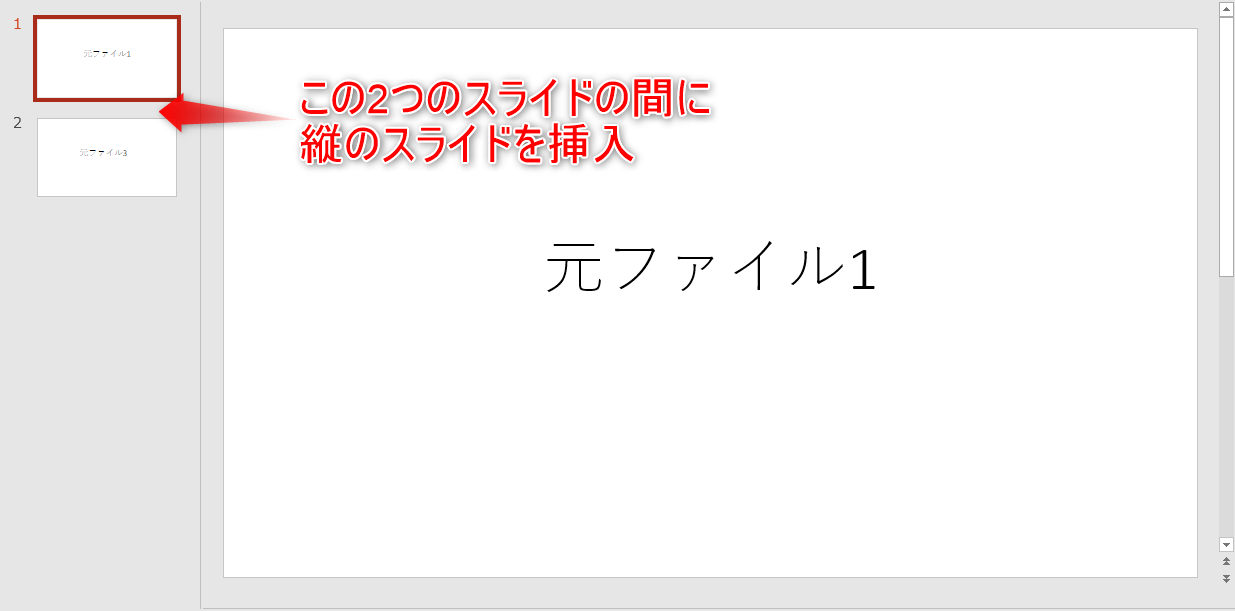
ファイル名は「元ファイル」としてデスクトップに保存。リンク先として参照する必要があるので、PC内のどこかにファイルを保存しておいてください。
縦長の、リンク先のパワーポイントファイル作成・保存
次に、元になるパワーポイントファイルとは別に新しくパワーポイントを開き、向きを先述の方法で縦に変更、リンクファイル2というスライドを準備、保存しておきます。
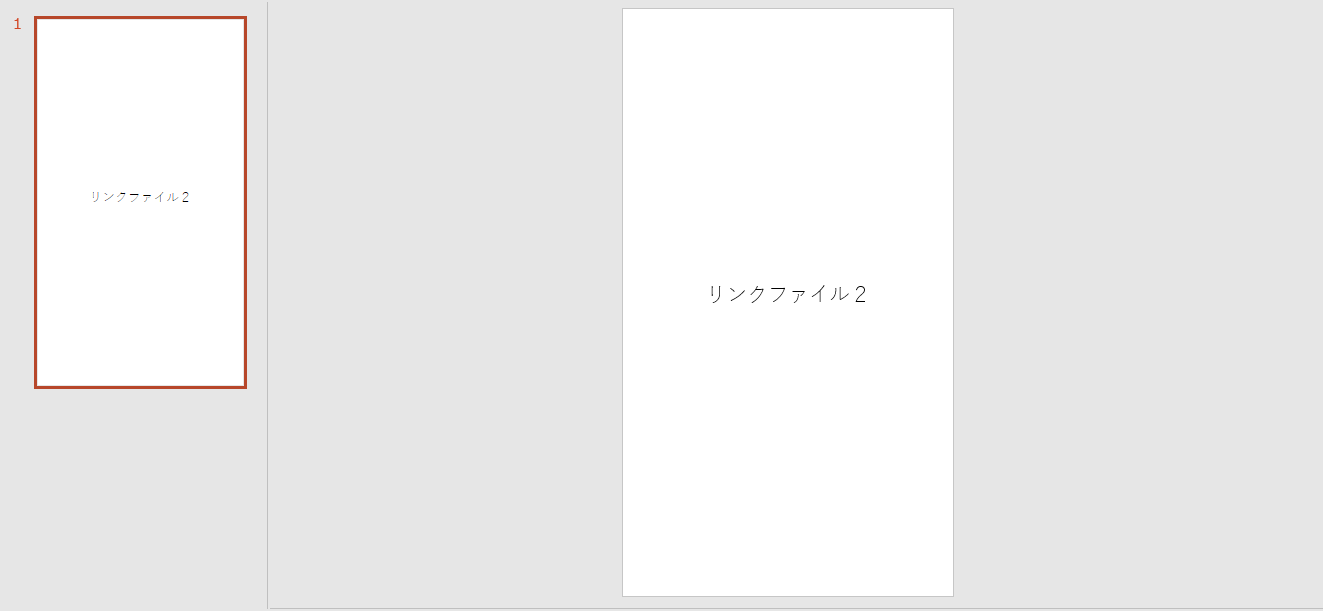
保存先をOneDriveにするとスライドを開けないので、保存先はPC内のどこかを選択しておいてください。
今回は、ファイル名を「リンクファイル」とし、デスクトップに保存しておきます。
元になるパワーポイントファイルで、テキストなどにハイパーリンクを張り付け
元ファイルに戻り、元ファイル1に、「次へ」というテキストを作成。それにリンクを張り付けます。
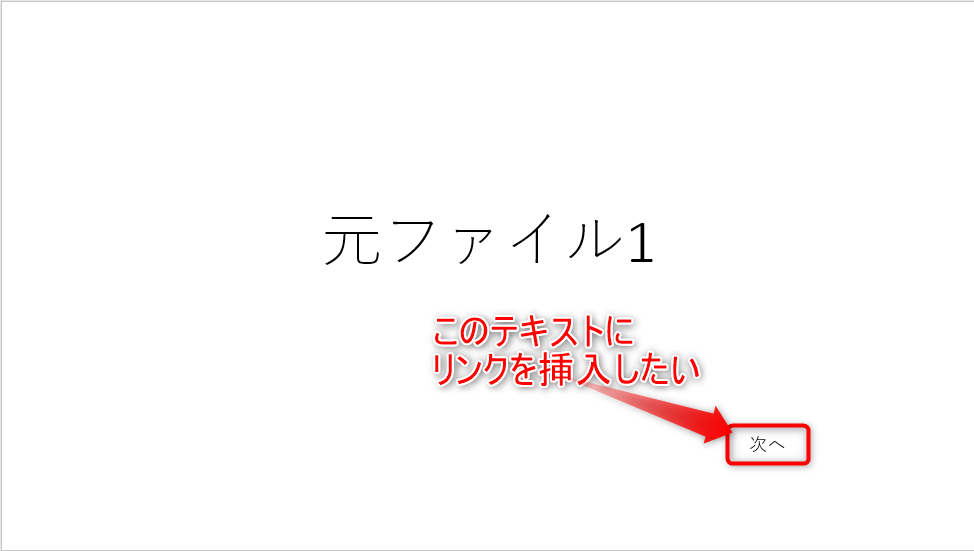
リンクを張り付けるのは、任意のもので問題ありません。
リンクを設置したいテキストを選択状態にしてから、挿入タブの「リンク」をクリック。

ハイパーリンクの挿入が開くので、「ファイル、webページ」→「現在のフォルダー」から、用意したリンクファイルを選択します。
今回の例では、保存先であるデスクトップからリンクファイルを選択して、OKをクリック。
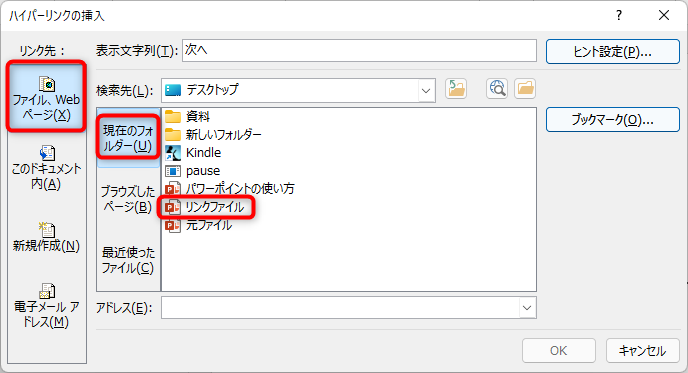
ハイパーリンクを設置すると、文字の色が変わります。
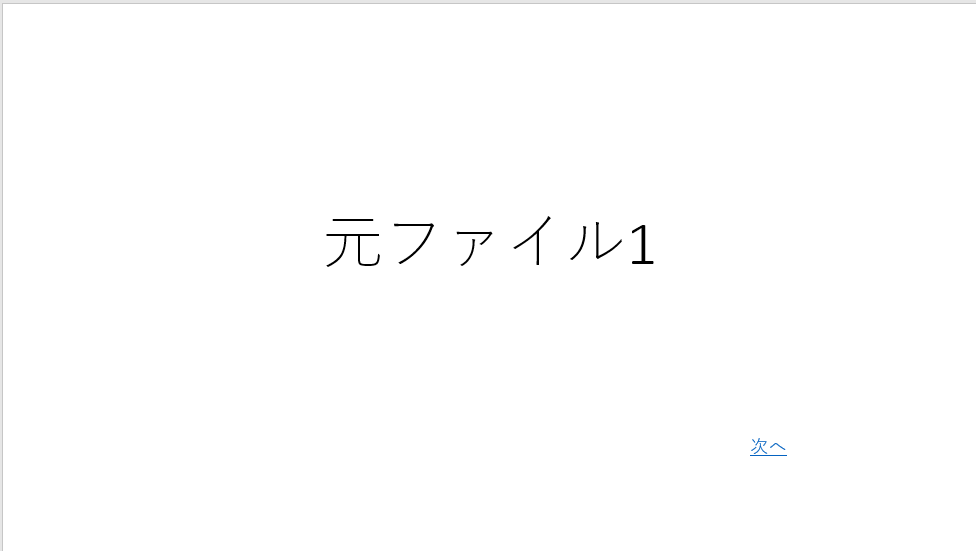
この状態でも、スライドショーで「次へ」をクリックすれば、リンクファイルの縦のスライドを表示することはできます。
しかし、リンクファイルを閉じる際に下の画像になり、見栄えが良くありません。
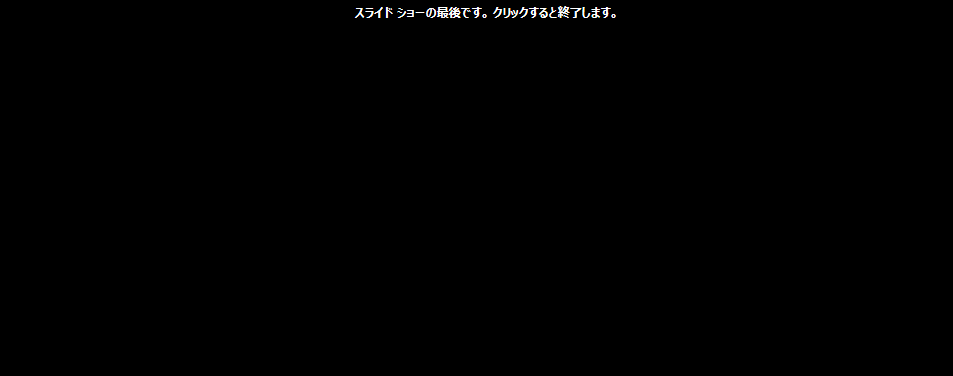
ですので、今度はリンクファイル2から元ファイル3に進むためのリンクの設置を行います。
リンク先のパワーポイントファイルに、元のファイルに戻るためのリンクを挿入
リンクファイル2のスライドを開き、こちらにも「次へ」というテキストを挿入、それにリンクを設置します。
「次へ」を選択状態にしたら、挿入タブの「動作」をクリック。

タブを「マウスのクリック」に合わせ、「ハイパーリンク」にチェックを入れます。
さらに下のプルダウンをクリックして開き、「その他のPowerPointプレゼンテーション…」を選択します。
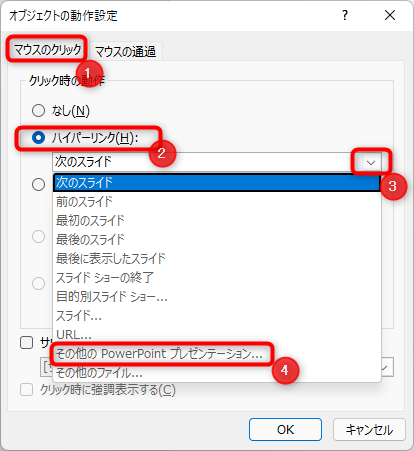
「その他のPowerPointプレゼンテーション…」を選択するとファイルの参照が開くので、元ファイルを選択して、OKをクリックします。
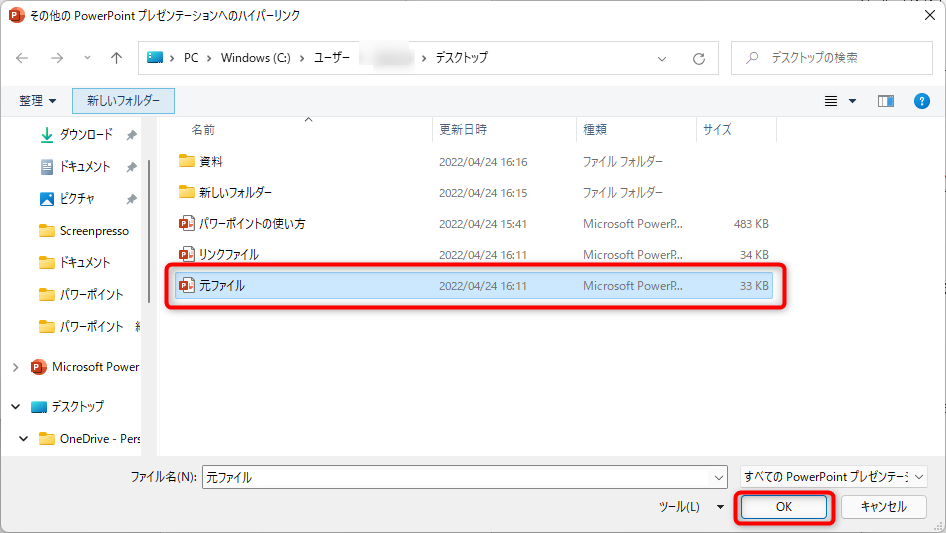
元ファイルのスライド一覧が表示されるので、スライドショーで次に表示したいスライドを選択して、OKをクリック。
今回の場合は、次に元ファイル3を表示したいので、元ファイル3を選択して、OKをクリックします。
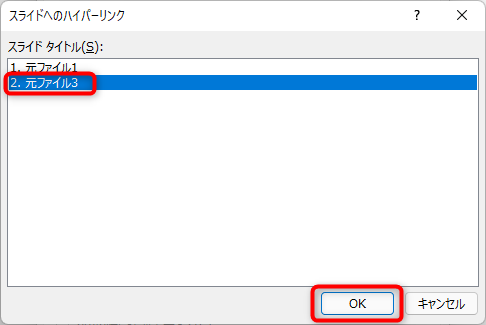
オブジェクトの動作設定に戻るので、OKをクリック。
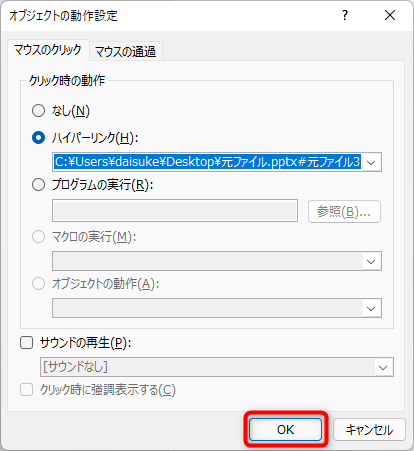
これで、次のスライドに進むためのリンクの設置が完了です。
リンクの確認
元ファイル、リンクファイルへの設置が終わったら、スライドショーでリンクが機能しているか、確かめます。
元ファイルを開き、キーボードのF5キーを押して、スライドショーをスタート。
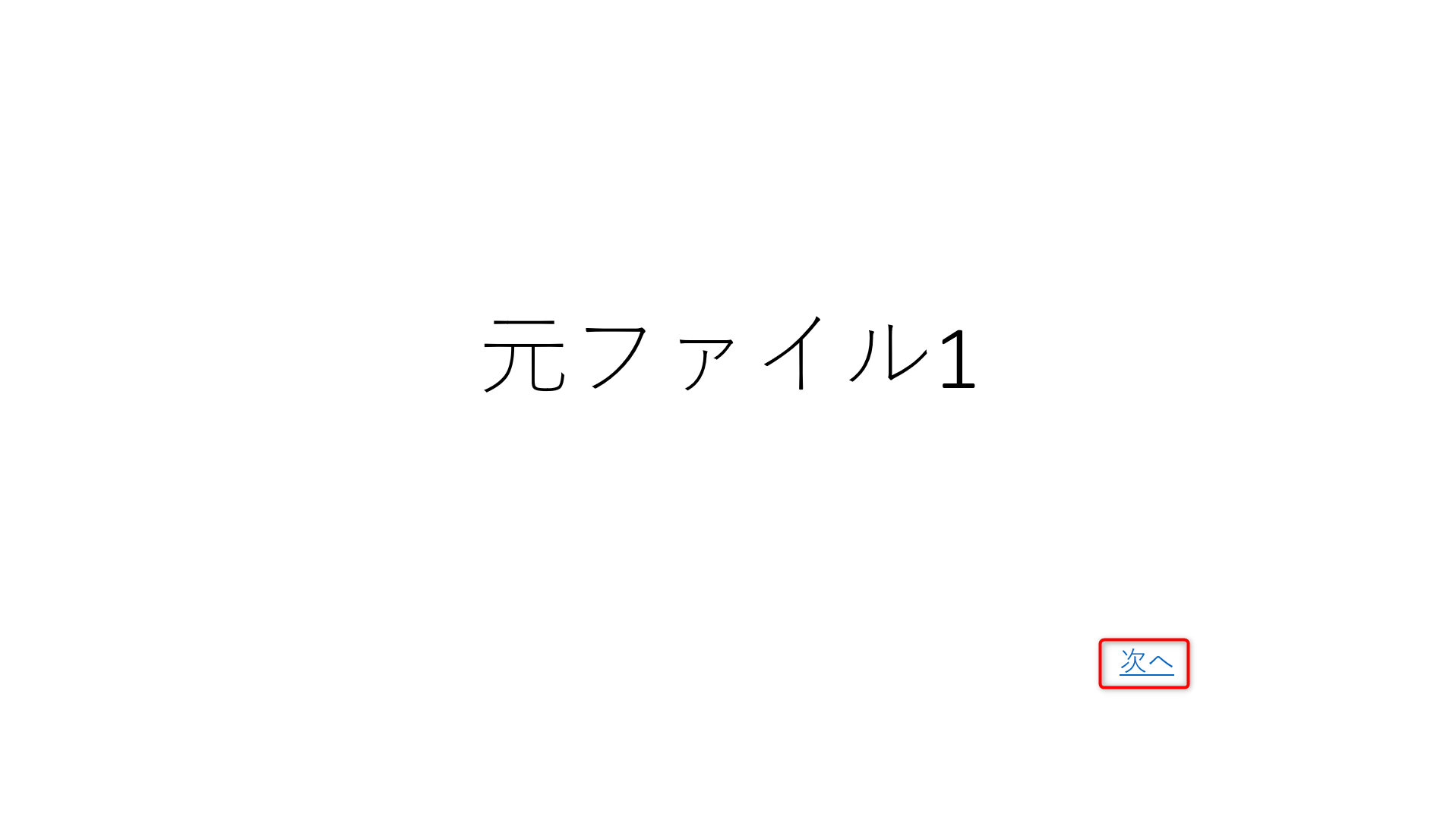
次へをクリック。
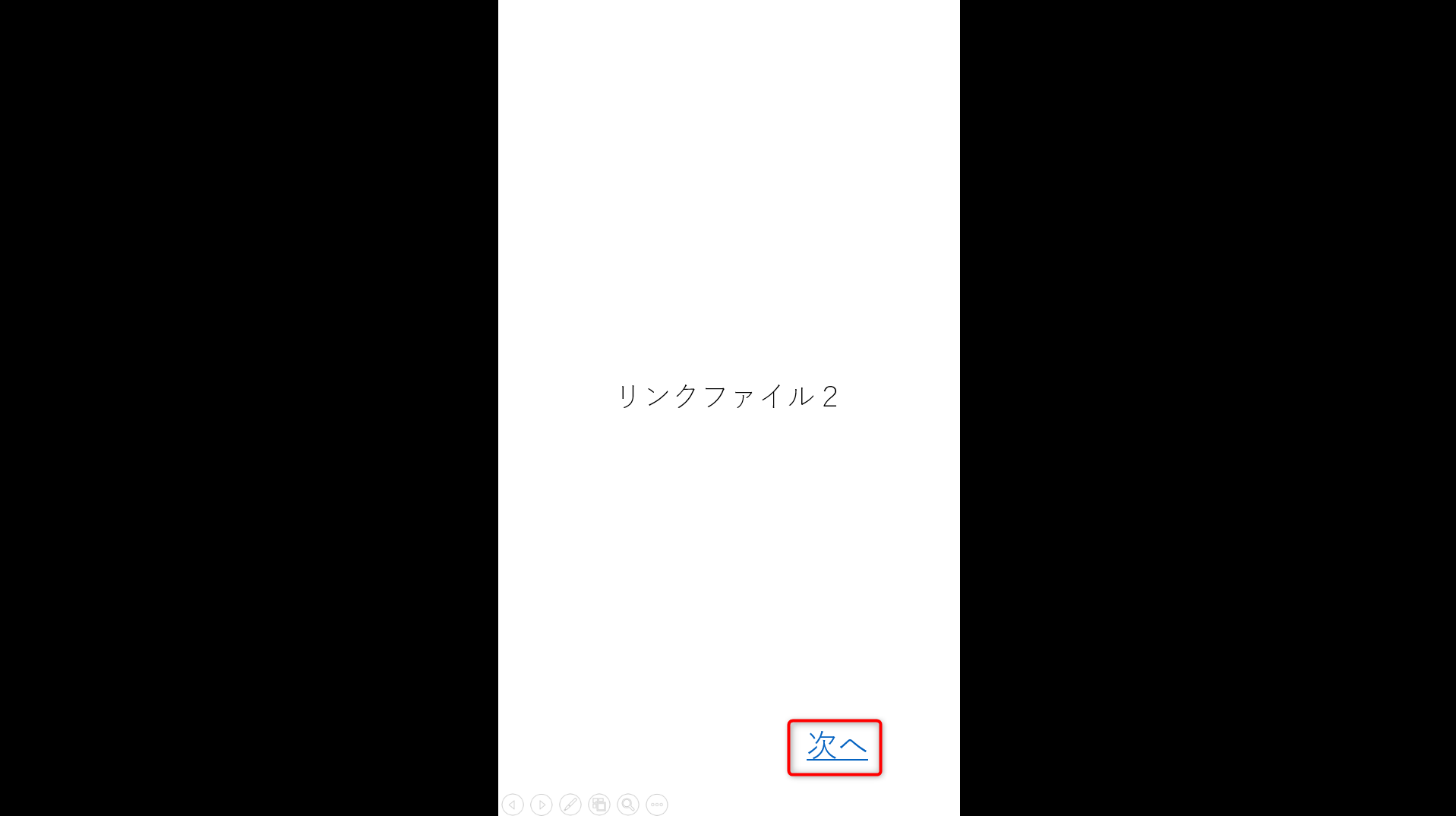
無事、縦のスライドが表示されました。
次へをクリック。
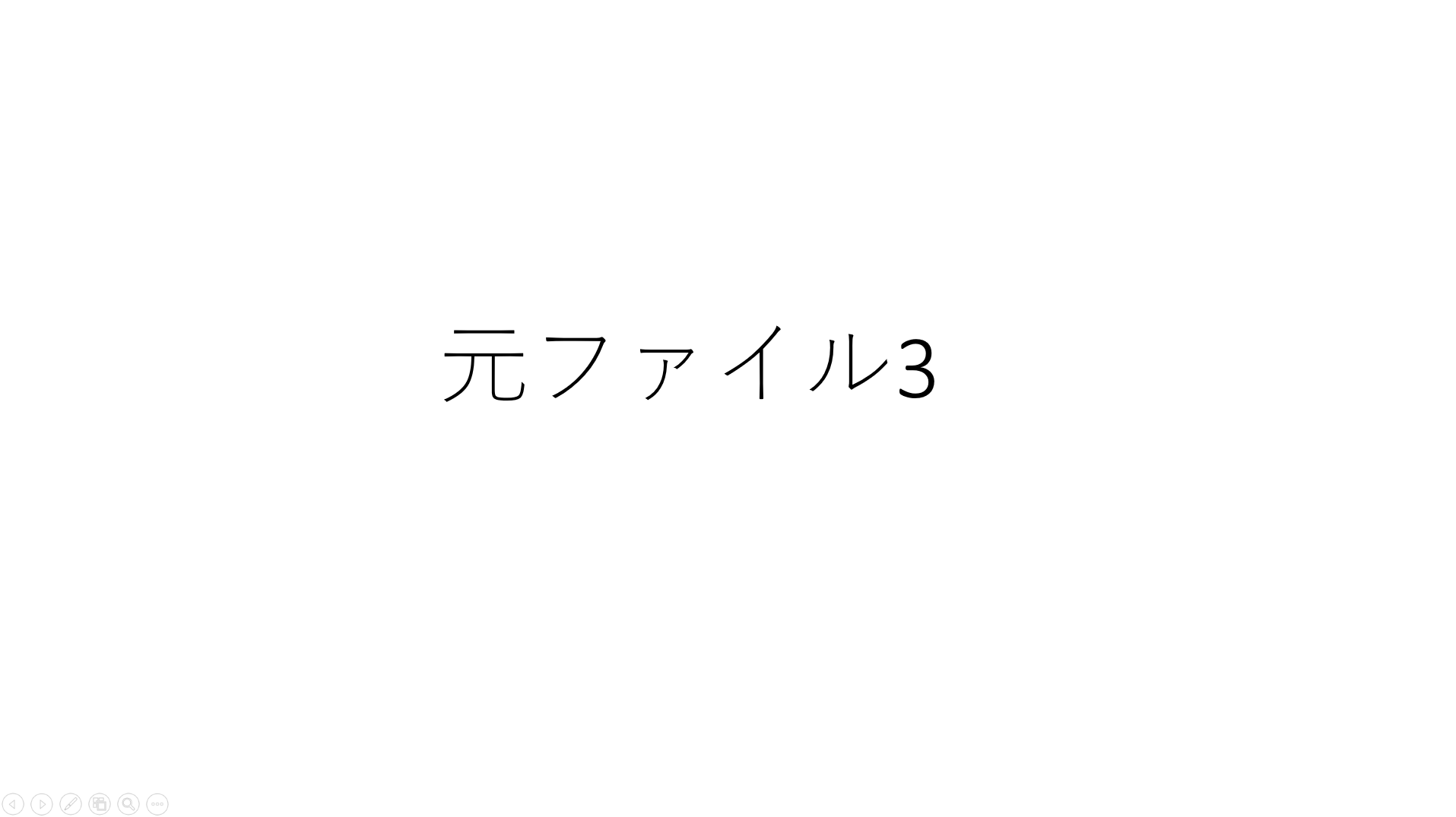
元のファイルに戻り、ファイル3が表示されました。
これで、縦横の混在したスライドの作成が成功です。
スライドのリンクを押すときは、クリック位置がズレてしまわないように注意してください。

リンクでない場所をクリックしてしまうと、開いているファイルの次のスライドが表示されてしまいます。(元ファイル1なら、元ファイル3が。リンクファイル2なら、スライドの終了画面が表示されます。)
パワーポイントのテキストを縦書きに変更する方法
スライドに入力するテキストを縦書きにする方法を、解説していきます。
横書きのテキストを縦書きにしたい場合は、そのテキストを選択した状態で、ホームタブから、「文字列の方向」をクリックしてプルダウンを開き、「縦書き」を選択します。
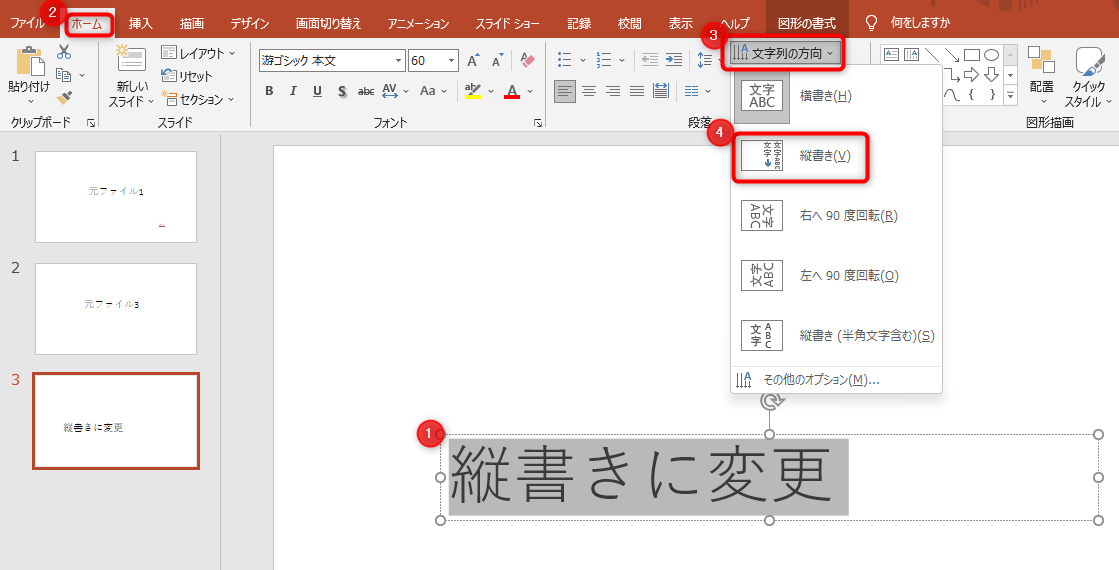
テキストボックスの形が合わない場合は、大きさを調整します。
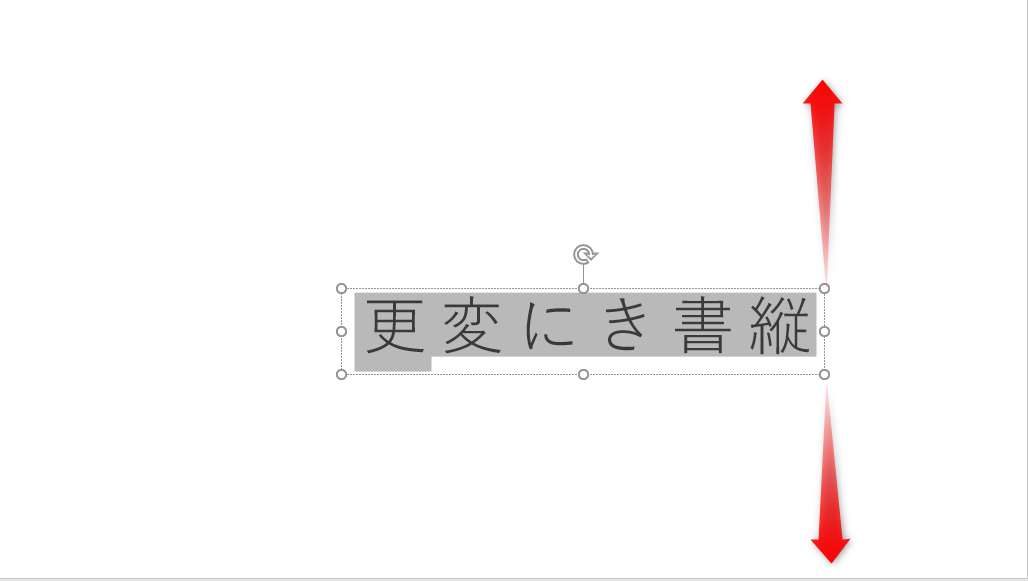
これで、選択したテキストを縦書きにできます。

アルファベットも縦書きにした場合は文字列の選択で、「縦書き(半角文字含む)」を選択してください。
縦横比を変更する方法
パワーポイントの縦横比を任意の数値に変更したい時は、デザインタブから、「スライドのサイズ」をクリックしてプルダウンを開き、「ユーザー設定のスライドサイズ」クリックします。

「スライドのサイズ」ウィンドウが開くので、スライドのサイズ指定から、幅、高さを変更することで、縦横比を任意の大きさに変更することができます。
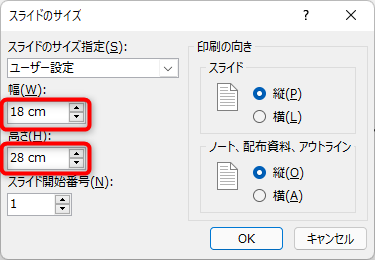
OKをクリックすると、コンテンツのサイズ調整になります。
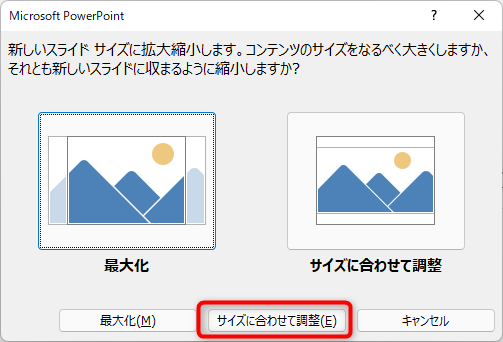
「最大化」「サイズに合わせて調整」どちらかを選択したら、縦横比の変更が完了です。
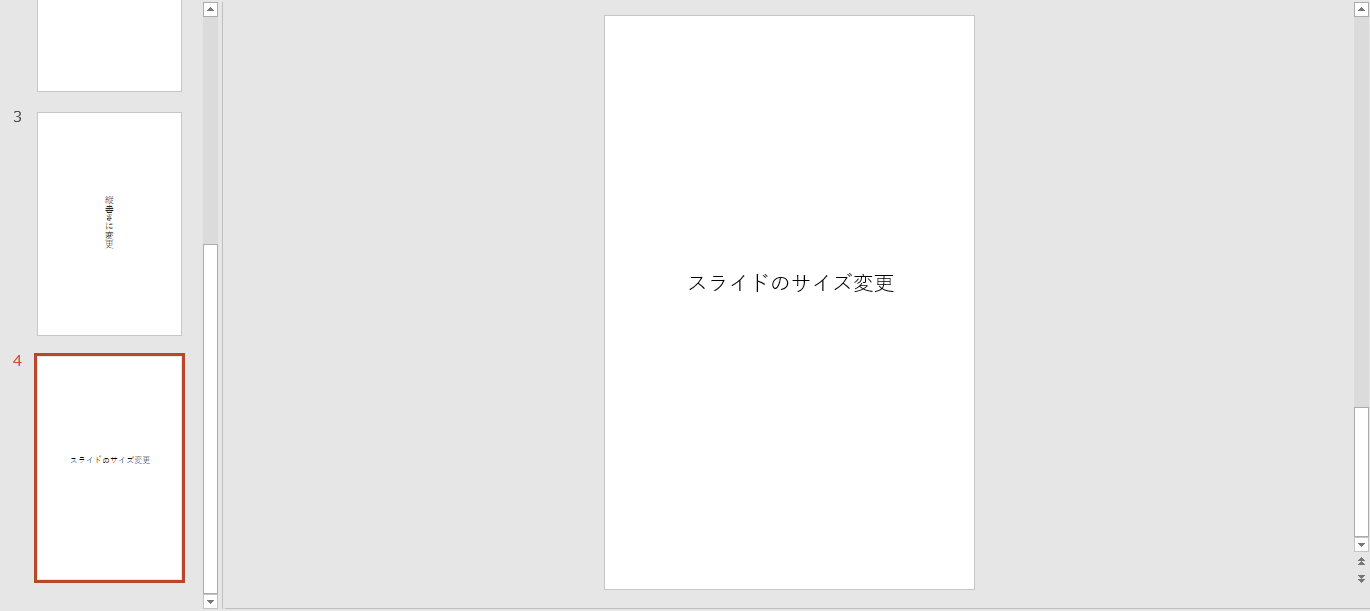
A4サイズなど用紙サイズにするときの注意点
紙への印刷を考えてA4やA3などにサイズを変更したい。そういう場合は、スライドのサイズ指定から、用紙サイズの選択ができます。
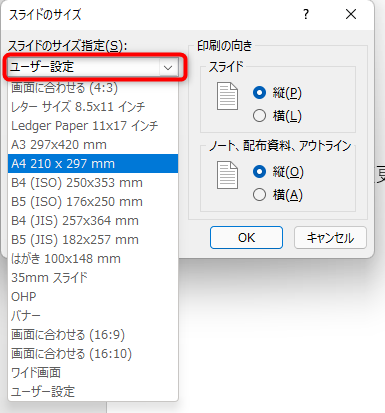
しかし、注意したいのが、パワーポイントのA4、A3といったサイズは実際の用紙サイズと少しズレがある点です。
A4サイズは、幅29.7、高さ21.0なのですが、パワーポイントのA4は,幅27.517、高さ19.05になってしまいます。
パワーポイントでサイズにA4を選択したとしても、実際に紙に印刷すると余白はできてしまうのです。
パワーポイントの縦横比を変更して印刷に余白を無くしたいという場合は、用紙サイズに合わせ、自分で幅、高さを入力する必要があるので、注意してください。

用紙サイズは以下の一覧表でご確認ください!
| A判 | B判 | |
|---|---|---|
| A3/B3サイズ | 297×420mm | 364×515mm |
| A4/B4サイズ | 210×297mm | 257×364mm |
| A5/B5サイズ | 148×210mm | 182×257mm |
| A6/B6サイズ | 105×148mm | 128×182mm |
| A7/B7サイズ | 74×105mm | 91×128mm |
2スライドを一枚の紙に印刷する方法
パワーポイントを紙に印刷する場合、用紙の節約から2つのスライドを縦1枚にまとめたい、そんなケースもありますよね。
こういった場合は、ファイルタブから「印刷」に進み、「印刷レイアウト」を、2スライドに設定することで、2つのスライドを1枚の紙に印刷できます。
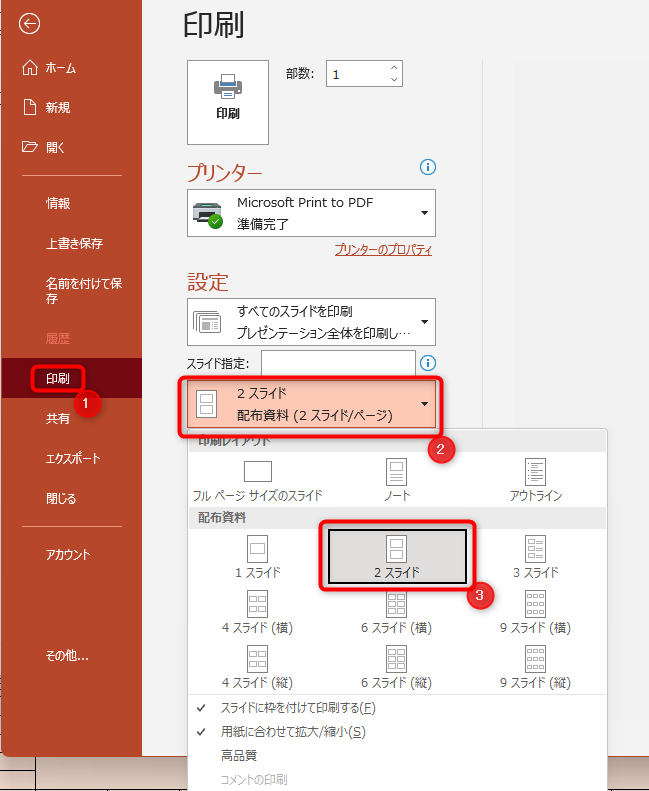
印刷レイアウトを2スライドにすれば、下画像のように、1枚の紙にスライドを2つ、印刷することができます。
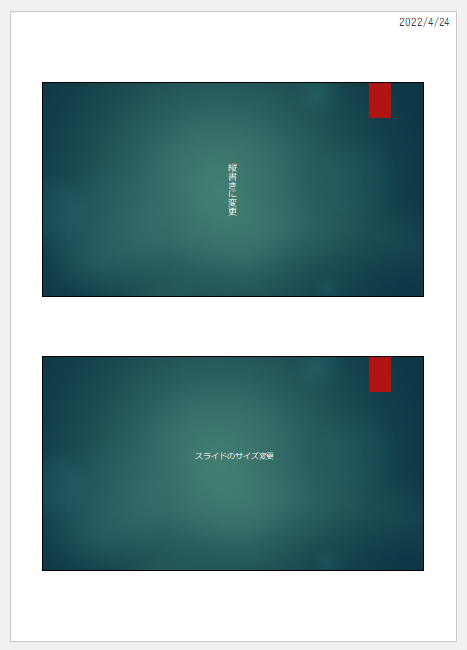
2スライドの余白を無くす方法
2スライドにすれば1枚の紙に印刷できるのですが、余白が大きくなってしまうという問題があります。
紙の節約のためにスライド2つを1枚の紙に印刷しているのに、これだと本末転倒な感じです。
どうにかスライドの余白を無くしたい。こうなるのですが、困った事にパワーポイントではワード(Word)にあるような、余白を設定する機能がありません。
ですので、2スライドの余白を無くしたい場合は、パワーポイントのスライドをワードに張り付けて、ワードから印刷してしまうという方法が有効です。
まずは、パワーポイントのスライドをコピーします。
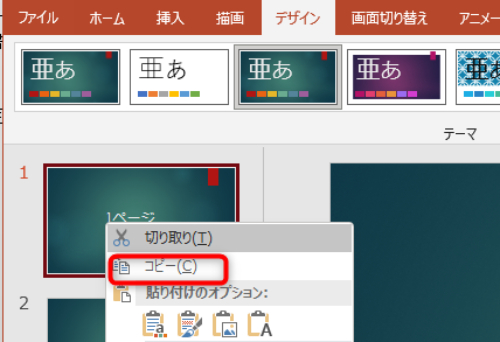
左のプレビュー上で右クリックしてコピー。もしくは「Ctrl」+「C」キーでスライドをコピーすると良いです。
ワードを開き、印刷したいスライドを上下に2つ張り付けます。
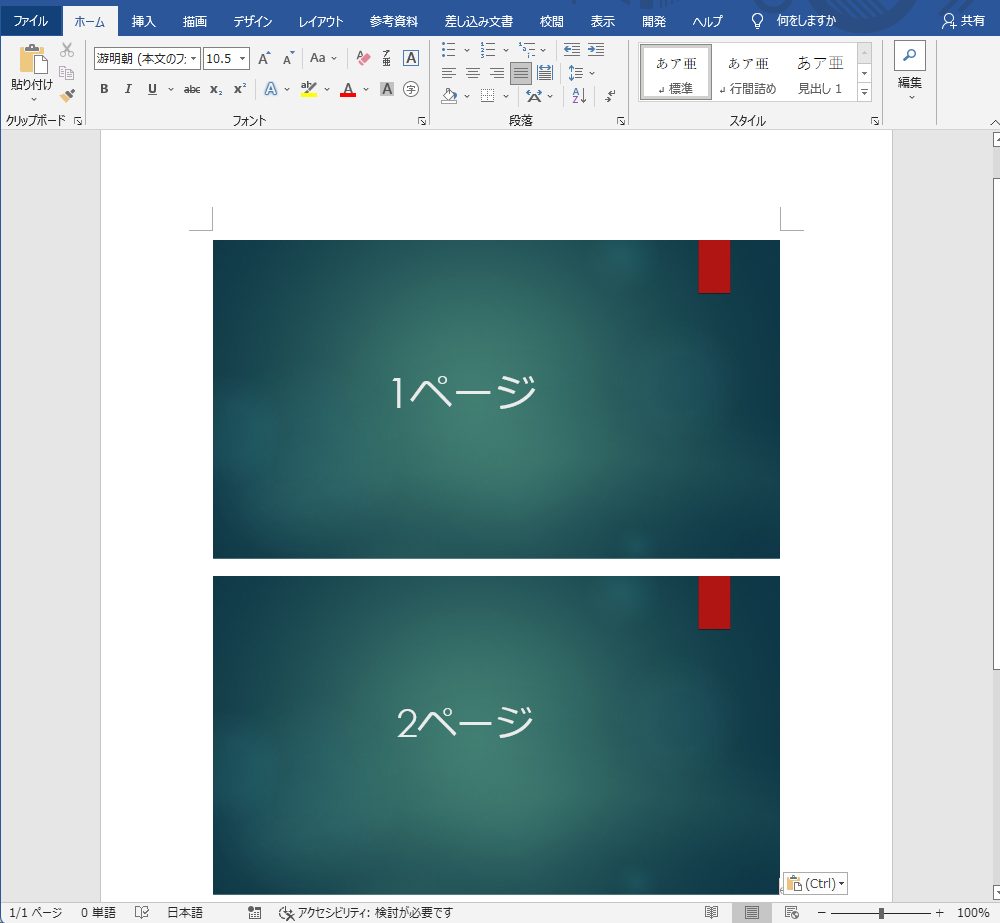
ここからは、ワードの画面で操作をしていきます。
ワードのレイアウトタブにある、「余白」をクリックしてプルダウンを開き、「ユーザー設定の余白」をクリック。
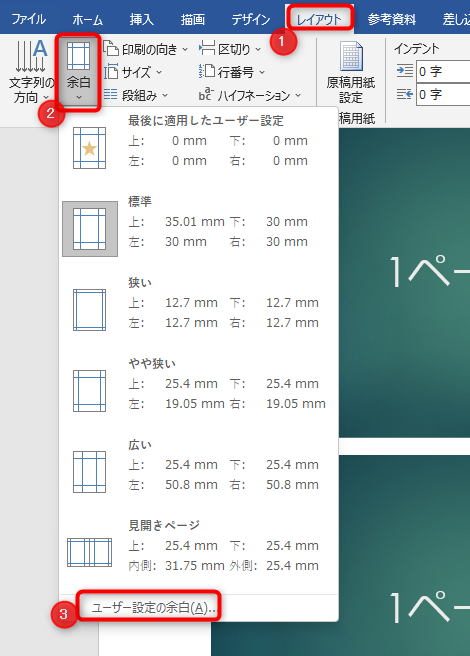
ページ設定の余白タブから、余白の数値を変更できます。数値を小さくしたら、OKをクリックします。
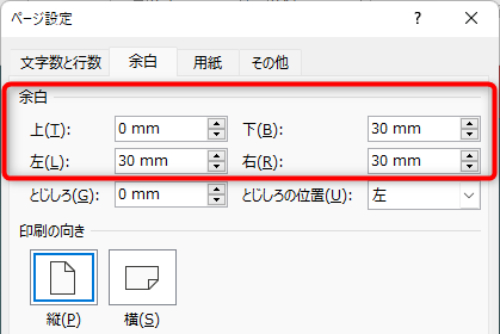
次に、スライド画像をワードの画面に合うように拡大してきます。
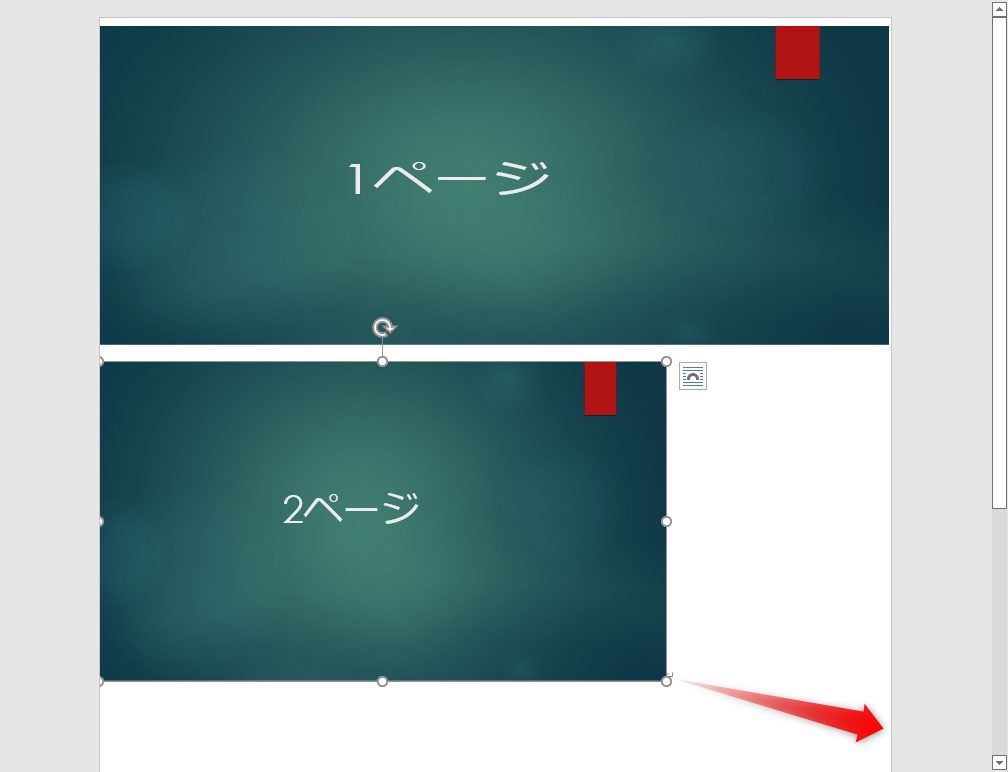
スライドを画面に合わせ終えたら、ファイルタブ→印刷と進み、プレビューを確認。
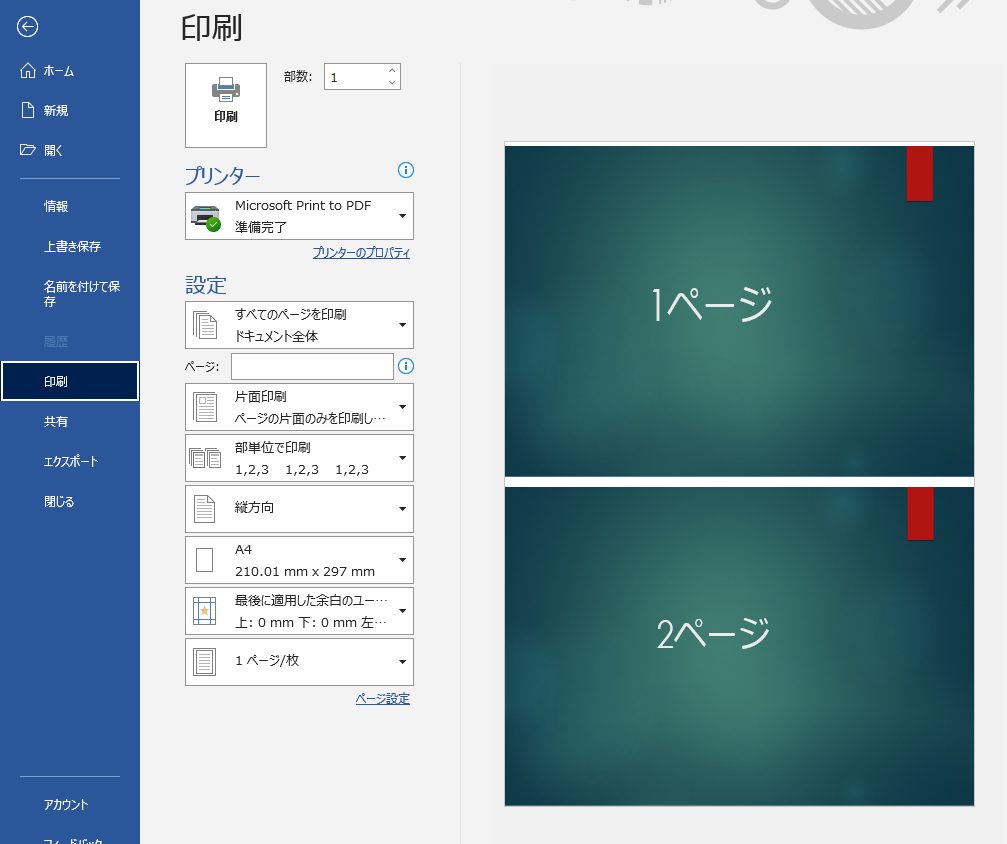
余白を無くなっているのが確認できます。あとは、印刷するだけです。
まとめ

パワーポイントを縦向き、縦書きにする方法を解説しました。
スライドの向きを変えるのは、デザインタブの「スライドのサイズ」から簡単に行うことができます。
この記事を参考に、縦向きや縦書きを実践してみてくださいね。
また、パワーポイントを使うパソコンを新調したい方は、ノジマへご相談ください。
メーカー販売員がいないので、お客様の用途にあったパソコンをメーカーに忖度なく、おすすめいたします。
メディア(家電小ネタ帳®)に関するお問い合わせ
お問い合わせ人気記事ランキング
-
1位

【発売日決定】Nintendo Switch 2 値段や予約開始日、何が違うかを性能比較
-
2位

VAIO 最新ノートパソコン実機レビュー|使ってわかった評判とおすすめ機種
-
3位

ソニーがPS5 Pro発表!発売日やスペック、違いを解説
-
4位

加湿器の効果とは?冬に加湿が必要なワケとおすすめの置き場所を解説
-
5位

【最新】iPhone 16e 発売開始!無印iPhone16やSE3と徹底比較
関連記事
-
 2025.4.22
2025.4.22【2025年10月まで】Windows10サポート終...
-
 2025.4.22
2025.4.22VAIO 最新ノートパソコン実機レビュー|使ってわか...
-
 2025.4.22
2025.4.22【Lenovo】IdeaPad Slim 5i Ge...
-
 2025.4.22
2025.4.22【図説】Excel(エクセル)をPDF変換する方法|...
-
 2024.5.15
2024.5.15【発売開始】新型iPad Pro 11/13インチの...
-
 2024.5.15
2024.5.15【発売開始】新型iPad Air 11/13インチの...
-
 2025.4.22
2025.4.22【図説】 Excel(エクセル)グラフの作り方|円グ...
-
 2025.4.22
2025.4.22見やすいExcelの表の作り方|枠の作成方法や自動計...
-
 2025.4.22
2025.4.22【図説】 Excel(エクセル)での文字数カウント方...
-
 2025.4.22
2025.4.22現役販売員がおすすめ!ノートパソコン17選【2025...
-
 2024.3.8
2024.3.8パソコンの種類や選び方をわかりやすく解説!
-
 2024.3.17
2024.3.17M3チップ搭載の新型「MacBook Air」が発表...
-
 2025.4.22
2025.4.22【2025年】大学生におすすめのパソコン14選!文系...
-
 2025.4.22
2025.4.22エクセルで「0」を表示しない方法を解説!表示する方法...
-
 2024.11.12
2024.11.12【図説】Excel(エクセル)四捨五入の設定方法|関...
-
 2024.11.12
2024.11.12【図説】Excel(エクセル)の掛け算を解説!まとめ...
-
 2025.4.22
2025.4.22【図説】Excel(エクセル)の標準偏差の求め方|グ...
-
 2025.4.22
2025.4.22スプレッドシートにプルダウンリストを作成する方法をわ...
-
 2025.4.22
2025.4.22【2025年】格安ノートパソコンのおすすめ7選|価格...
-
 2025.1.21
2025.1.21HPノートパソコンのおすすめ6選【2025】用途別に...
-
 2025.4.22
2025.4.22Excel(エクセル)のVLOOKUP関数の使い方!...
-
 2024.12.17
2024.12.17Dellノートパソコンのおすすめ6選【2025年】I...
-
 2025.4.22
2025.4.22Excel(エクセル)のCOUNTIF関数の使い方!...
-
 2024.11.12
2024.11.12Windows10のスクリーンショットのやり方|範囲...
-
 2024.11.12
2024.11.12【初心者必見】Discord(ディスコード)とは?特...
-
 2023.9.23
2023.9.23Zoom(ズーム)のダウンロード・インストール方法|...
-
 2025.4.22
2025.4.22パソコンの下取りを7社で比較!相場や注意点なども解説
-
 2023.8.24
2023.8.24スプレッドシートの行・列を固定する方法|ウィンドウ枠...
-
 2023.6.19
2023.6.19LIFEBOOK AHシリーズ「FMVA58H2LN...
-
 2024.12.17
2024.12.17【2025年】MacBookのおすすめ機種をご紹介|...











