パワーポイントの使い方を解説!基本的な作り方などもご紹介
更新日時 : 2022-11-15 11:24
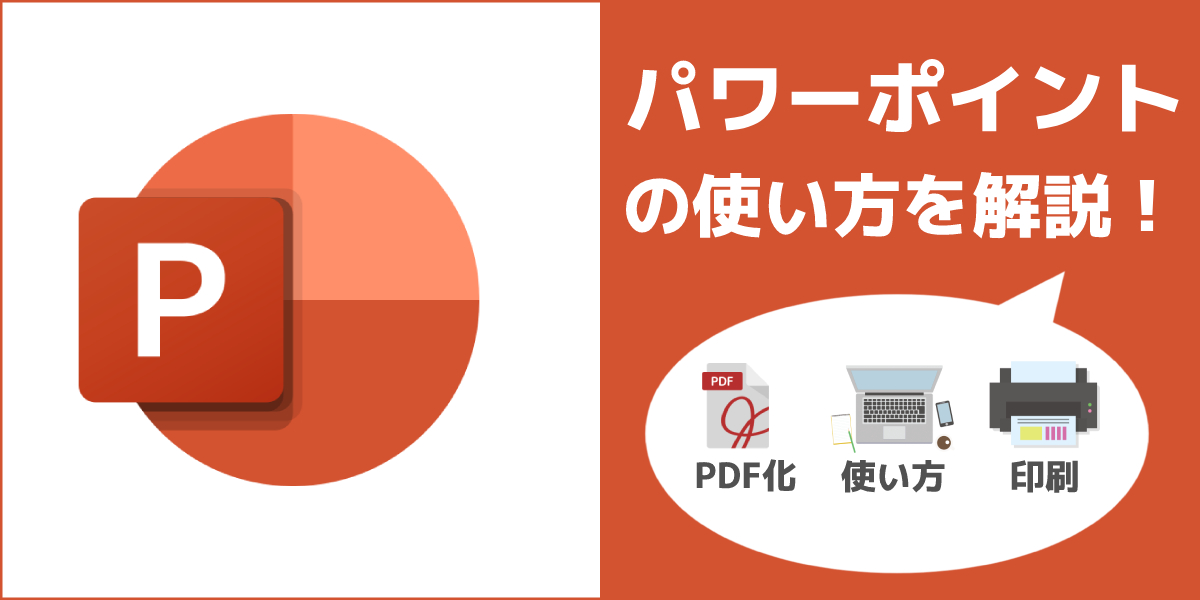
プレゼンテーションのために資料を作る必要がある。こんなときに便利なのが、Microsoft社のプレゼンテーション用ソフト、パワーポイントです。
パワーポイントを使えば簡単に表やグラフ、アニメーションを使った資料が作成可能で、見た目をおしゃれにするデザインも、豊富なテンプレートの中から選択できます。
この記事では、これからパワーポイントを使おうという方に向けて、パワーポイントの基本的な使い方や、パワーポイントにどんな機能があり何ができるのかを解説していきます。
目次
パワーポイントとはどんなソフト?何ができる?

パワーポイント(PowerPoint)は、ワード・エクセルでお馴染みのMicrosoftが開発・販売している、プレゼンテーション用ソフトです。
現在のパワーポイント最新バージョンは2021です。バージョン事に機能の追加や削除はあるものの、基本的に同じような操作で、パワーポイントを利用可能です。
この記事では、バージョン2019を例に、パワーポイントの解説を進めていきます。
パワーポイントはプレゼンテーション用の資料作成が簡単にできるソフト
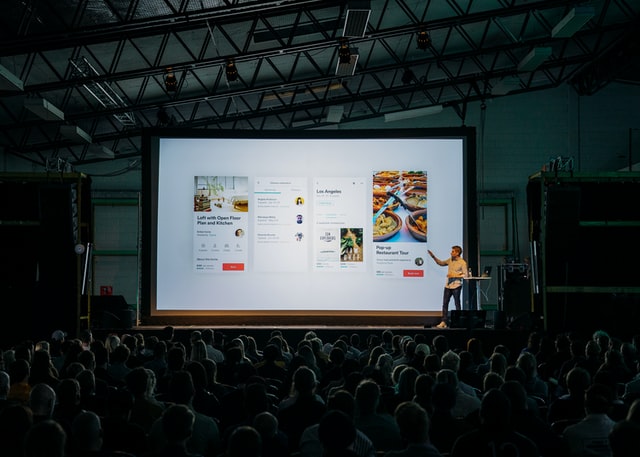
パワーポイントは、プレゼンテーション用の資料作成から、作成した資料を使って発表まで行えるソフトです。
パワーポイントではプレゼンテーションに必要とされる表・グラフを、簡単に作成することが可能です。
また、表やグラフいったオブジェクト・テキストにはアニメーションの追加もできるので、重要な部分を強調し、より視覚的に効果のあるプレゼンテーションを行うことができます。
パワーポイントは利用者が多いので、ウェブ上で魅力的なデザインインテンプレートが配布されているのもメリットです。
無料で配布されているデザインも多いので、自分で作らなくても、プロの作成したような、見た目がおしゃれな資料をつくることが、パワーポイントなら難しくありません。
パワーポイントにはリハーサル機能も有るので、時間設定のあることが多いプレゼンテーションをスケジュール通りに進める練習も行うことができます。
プレゼンテーションの本番時は自分の画面だけに表示されるノートという機能もあるので、これを使えば落ち着いてプレゼンテーションを進めていくことができます。

準備から本番までプレゼンテーションをサポートしてくれるので、パワーポイントを使えば効果的なプレゼンテーションが行えるようになります!
パワーポイントの使い方・資料の作り方

資料作成というと少し難しそうな印象もありますが、パワーポイントはMicrosoft製なので、画面の見た目・使用感などはワード(Word)・エクセル(Excel)と非常に近いです。
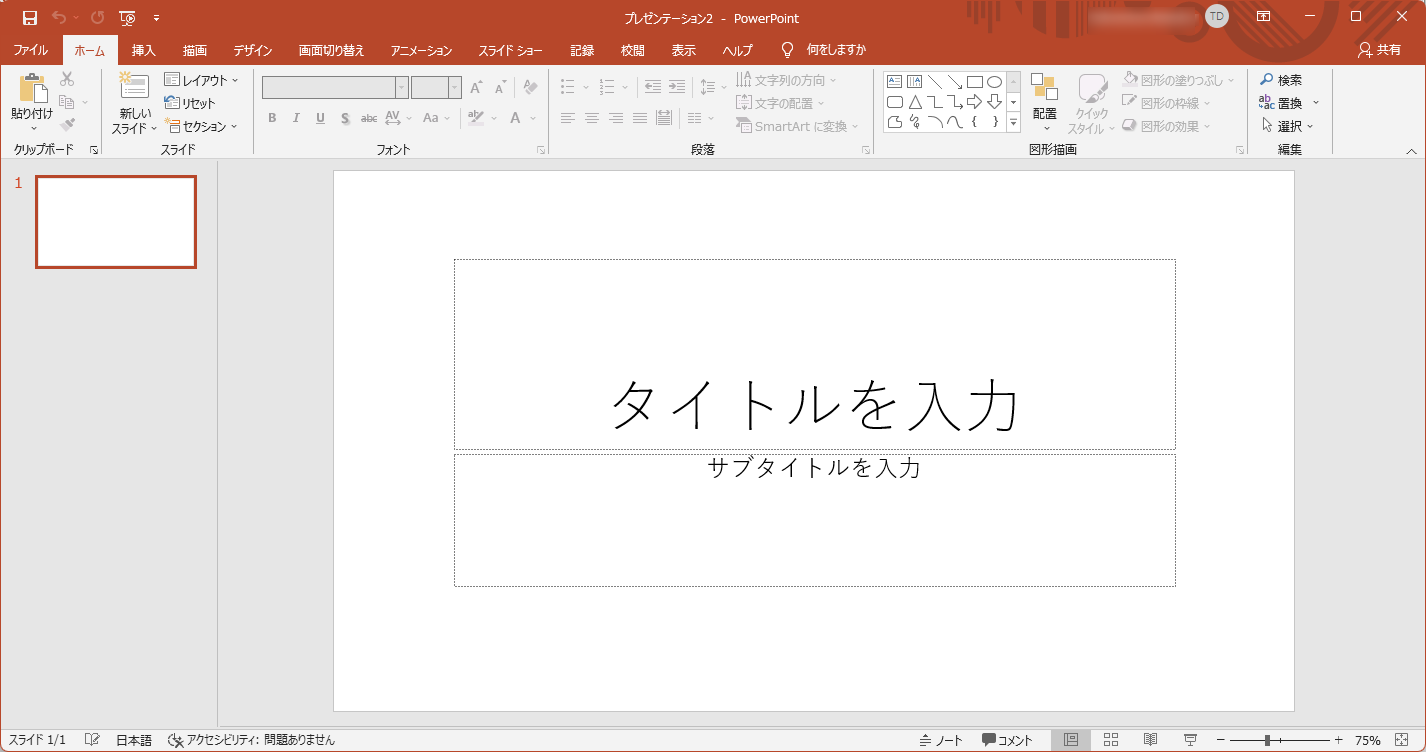
操作感も似ているので、普段ワード・エクセルを使っている方なら、少し使えばすぐにパワーポイントの扱いに慣れることができます。
パワーポイントでできる代表的なものを挙げますので、ご興味あるところから読み進めて下さい。
新しくパワーポイントを作る方法
パワーポイントで新しい資料を作成するには、まず、パワーポイントを起動し、「新しいプレゼンテーション」をクリックします。
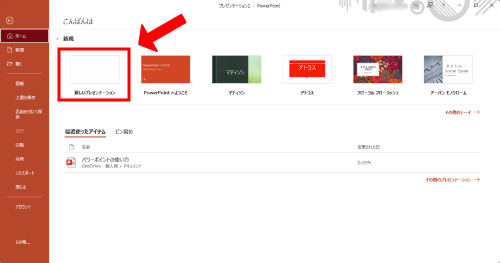
新しいプレゼンテーションをクリックすると、タイトルの入力画面から資料作成がスタートします。
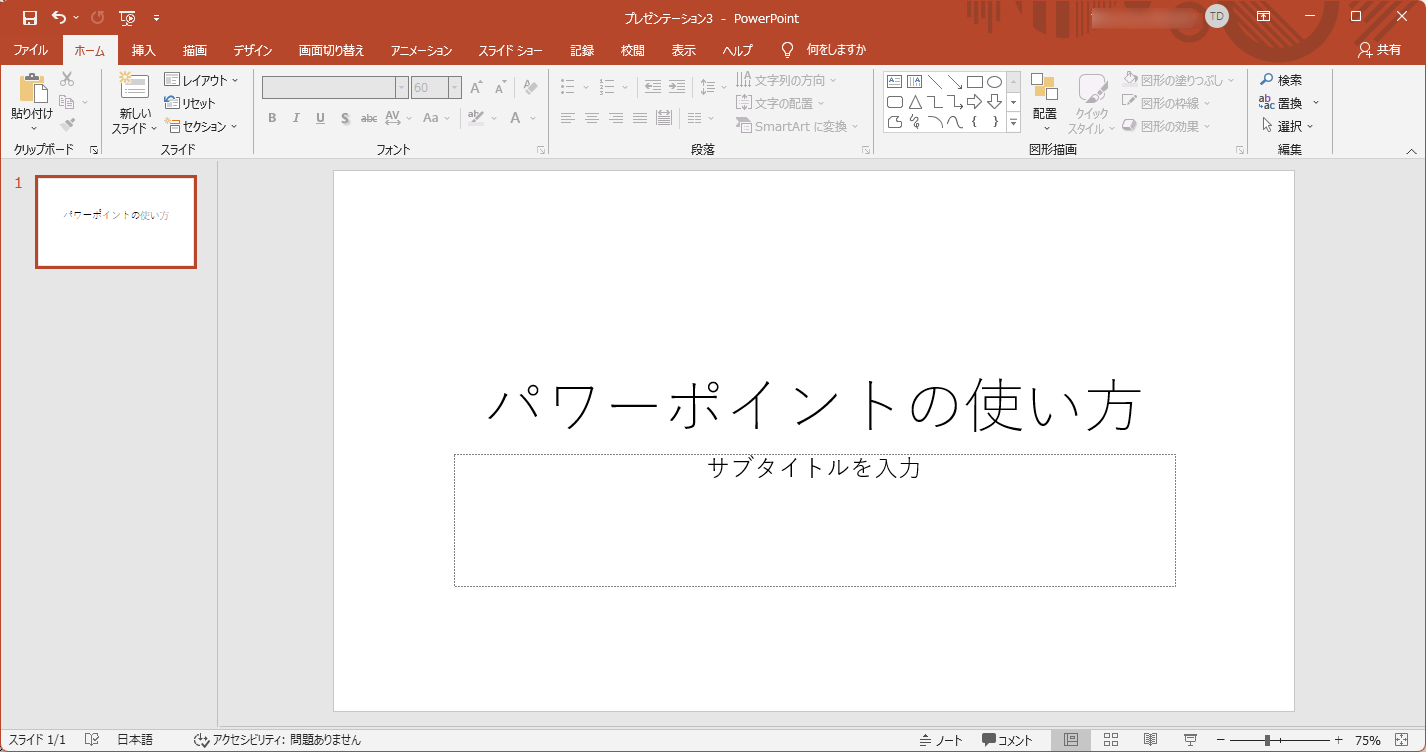
パワーポイントの画面の見方
パワーポイントの画面上部には、ファイルやホーム、挿入などが表示されるリボンが出てきます。


リボンが出ていない場合は、右上の矢印が上に向いているアイコンをクリックし、「タブとコマンドの表示」を選びましょう!
表・グラフなら挿入タブから、リハーサルならスライドショーからと、各タブから行いたい操作を選択していきます。
パワーポイント画面左には、作成済みのスライド一覧が表示されます。
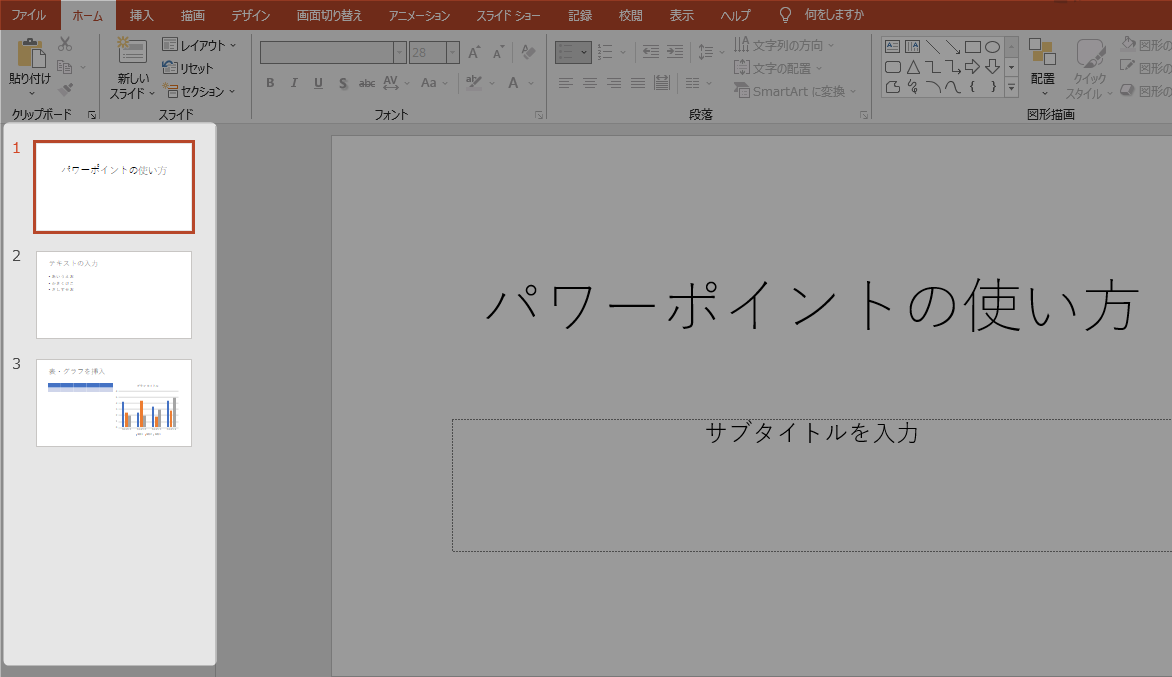
スライドとは、エクセルのシートにあたるもので、本のページにあたるものを、パワーポイントではスライドと呼んでいます。
画面中央が編集エリアになり、ここに、テキストや表・グラフなどを挿入していきます。
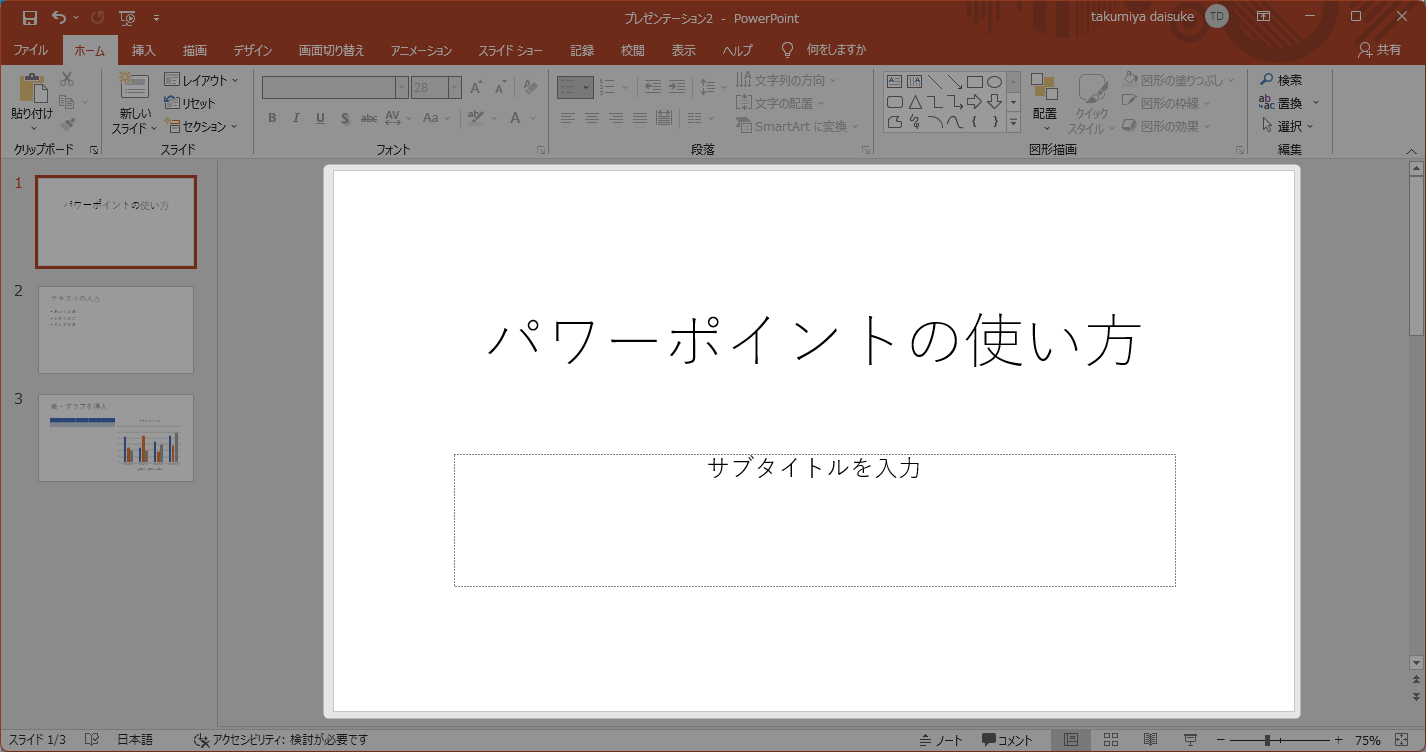
パワーポイントでテキストを入力する方法
タイトルやテキストボックスなど、文字を入力したい部分にカーソルを合わせてクリックすると、入力モードに切り替えてテキストを入力できるようになります。
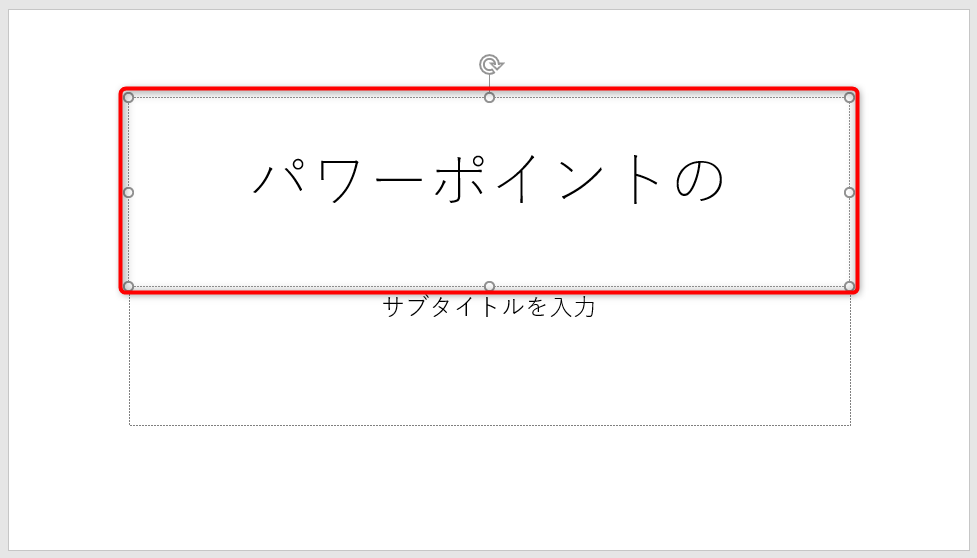
白紙のスライドにテキストを入力したい場合は、挿入タブにあるテキストボックスを使えば、文字の入力が行えます。
テキストボックスの大きさを変更するには、ボックス上に表示される「〇」をドラッグアンドドロップして、拡大縮小を行います。
エクセルでグラフや表を拡大縮小する操作と同じです。
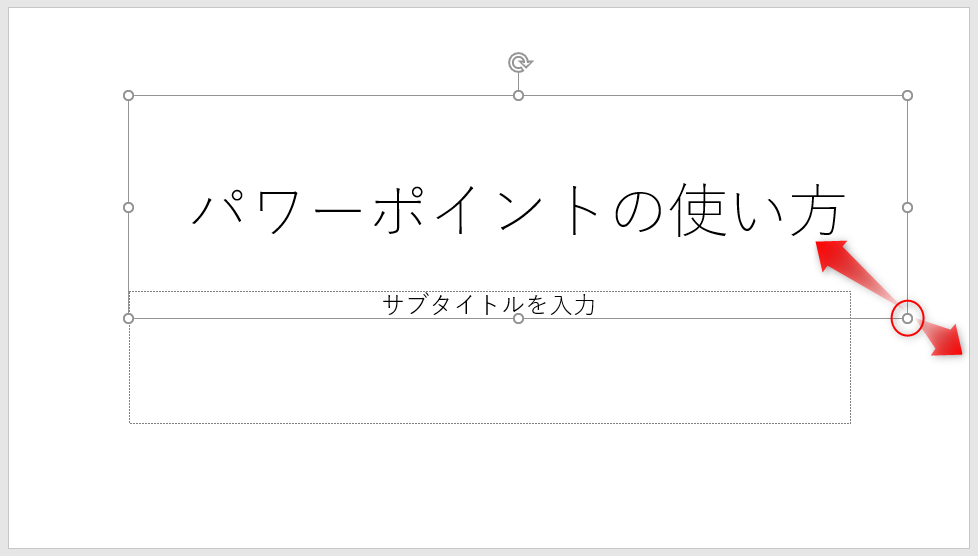
フォント・文字の大きさの変更などは、ホームタブから行うことができます。
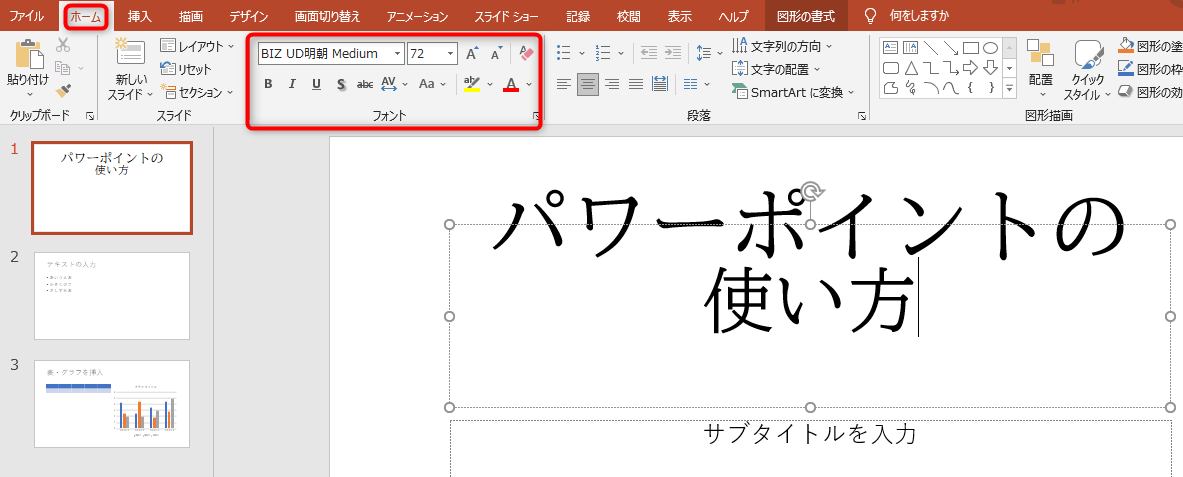
パワーポイントのデザインを変更する方法
デフォルトのパワーポイント画面は背景が白になっていて、見た目が味気ないです。
もっと資料の見た目を整えたいという場合は、デザインタブから背景などの変更が行えます。

タブをデザインに切り替えるとテーマの一覧が表示されます。
このテーマからデザインを選択すれば、すべてのスライドのデザインを一括で変更することが可能です。
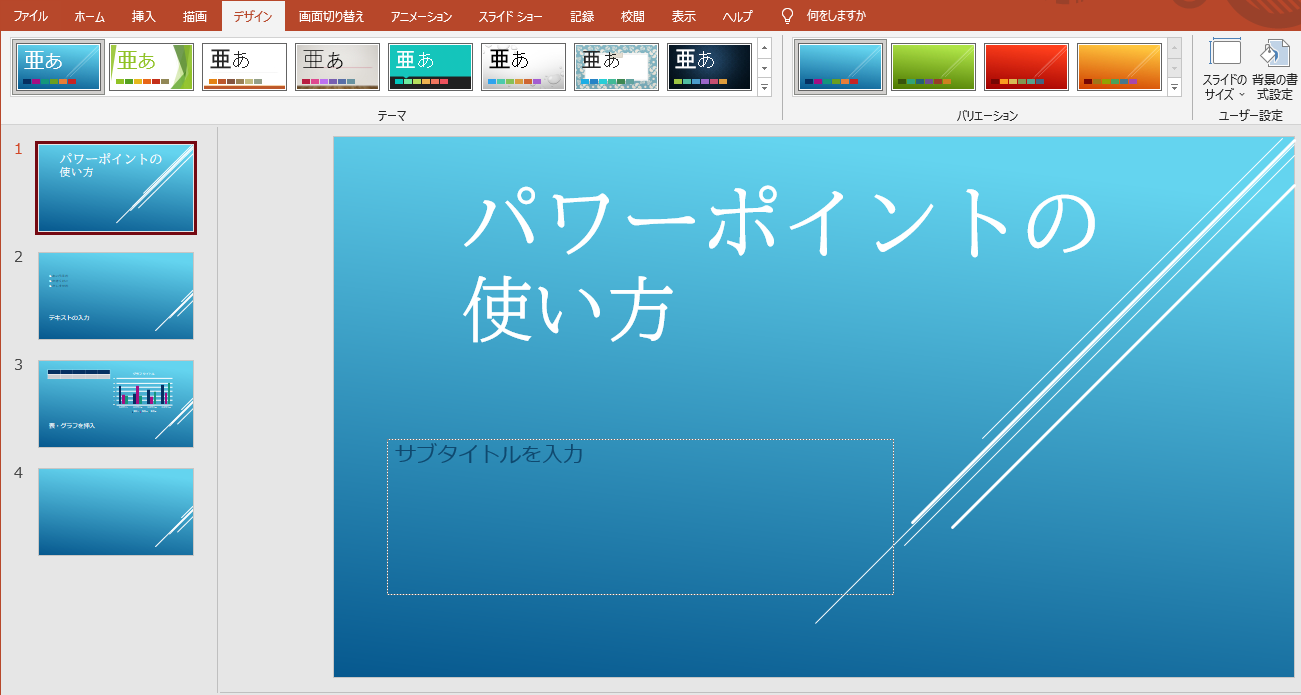
テーマはプリンストールされているものだけでなく、ウェブからダウンロードしたものも、利用可能です。
特定のスライドのみの背景だけを変更したい。そういった場合は、背景の塗りつぶしを行います。
背景を変更したいスライドを選択した状態で、デザインタブにある「背景の書式設定」をクリックし、背景のカスタマイズを行いましょう。
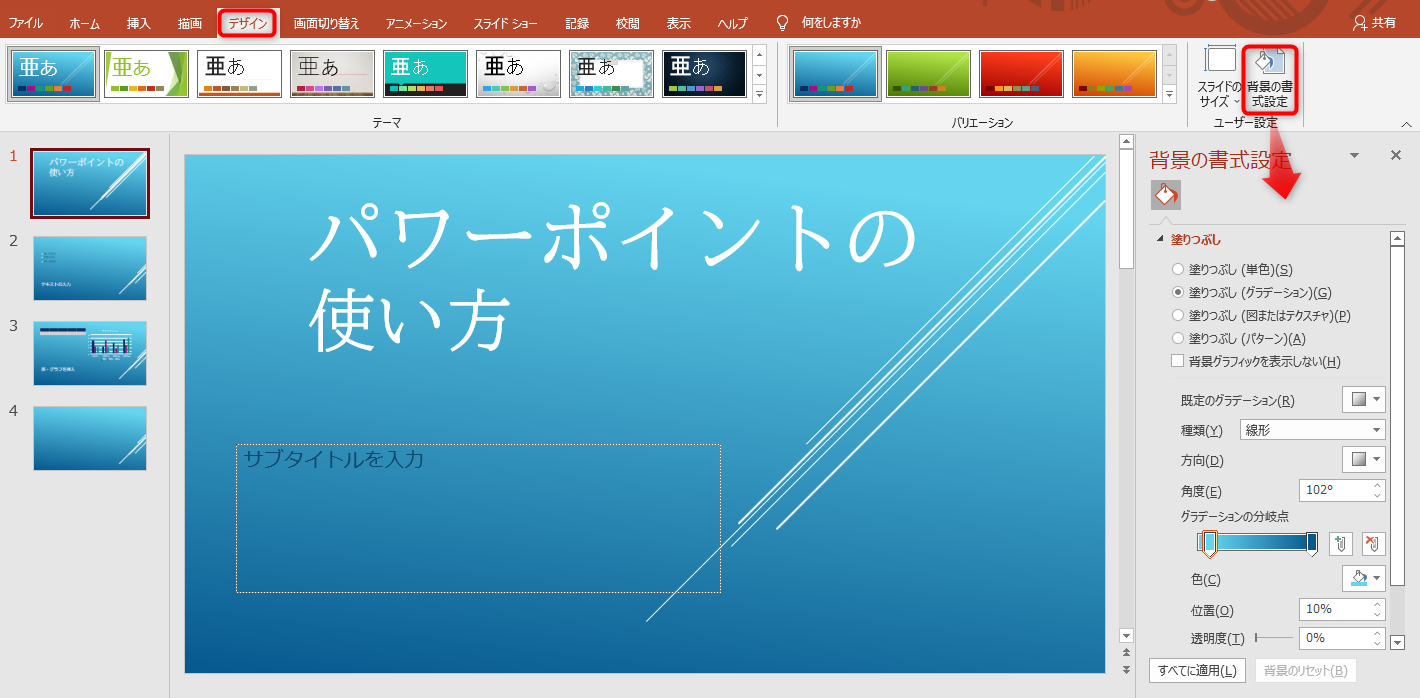
背景の書式設定を使えば、下画像のように、特定のスライドの背景だけを変更できます。
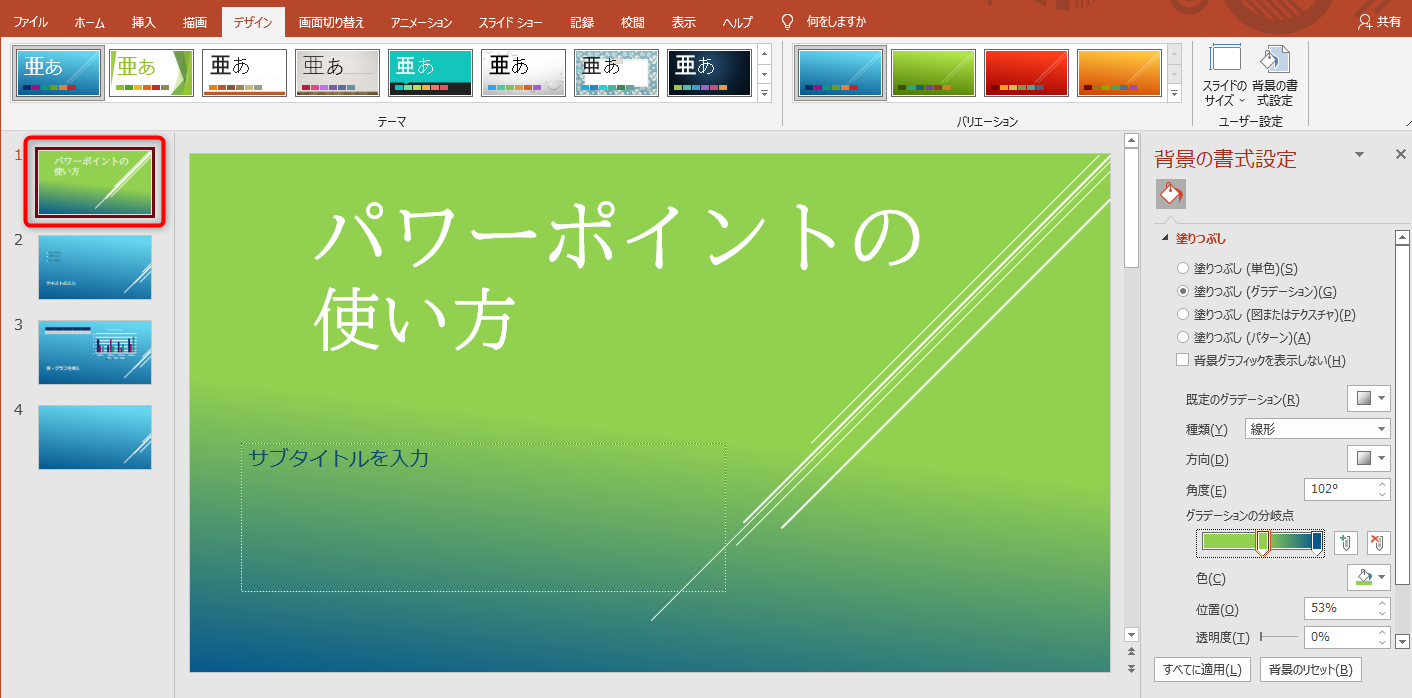
パソコンのファイルやオンラインの画像から、背景を画像に変更することも可能です。
この場合は、背景の書式設定の「塗りつぶし(図またはテクスチャ)」にチェックを入れてから「挿入する」をクリック。
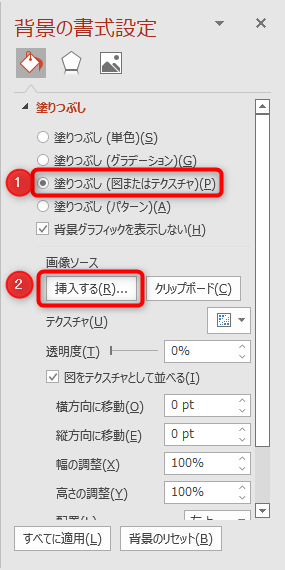
ファイル・オンライン画像・アイコンの選択画面が開くので、この中から画像を選択し、背景を変更できます。

新しいスライドの作成
新しいスライドを追加するには、ホームタブにある、「新しいスライド」をクリックしてプルダウンを開き、テーマ一覧から使用したいスライドをクリックします。
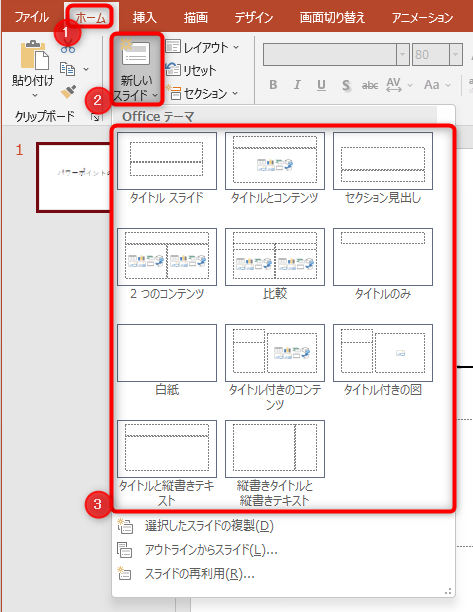
追加するスライドは複数のテーマから選べるので、必要なものを選択しましょう。
スライドの追加は、ショートカットキー「Ctrl」+「M」でおこなうこともできます。(ショートカットで追加されるスライドは、デフォルト状態だとタイトルとコンテンツのテーマ)
パワーポイントのスライドに表を追加する方法
スライドに表を挿入したい場合は、挿入タブから、表をクリックしてプルダウンを開き、行・列のサイズを選択します。
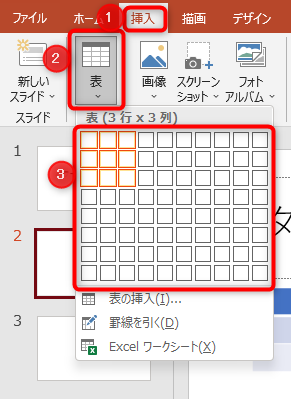
サイズを選択した状態でクリックを行うと、範囲が確定され、スライドに表が追加されます。
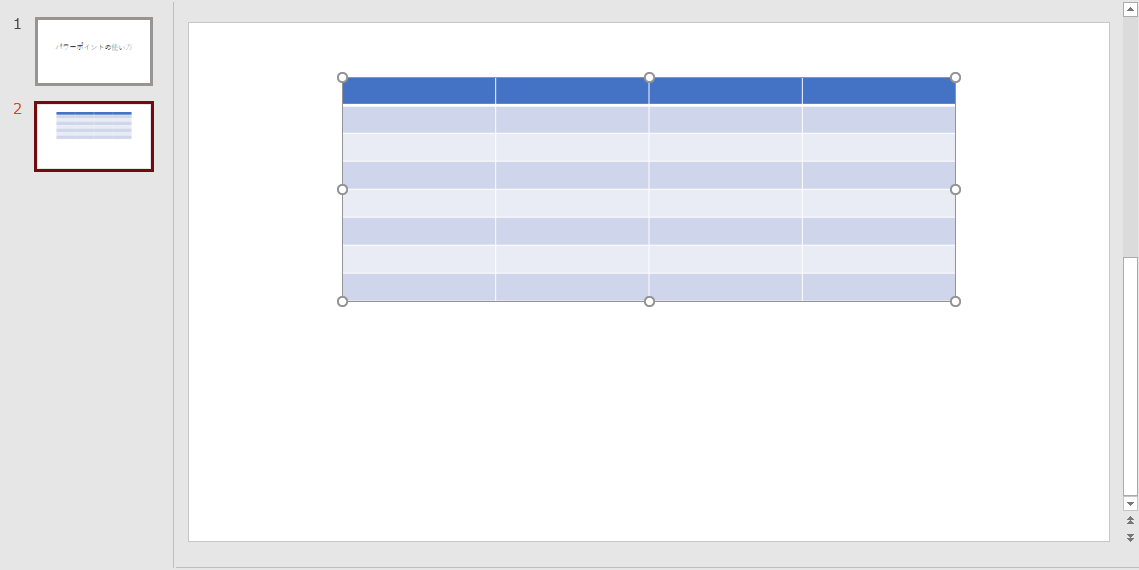
パワーポイントのスライドにグラフを追加したい場合は、挿入タブの「グラフ」から、追加できます。
パワーポイントのオブジェクトにアニメーションを追加する方法
アニメーションを追加するには、オブジェクトを選択した状態でアニメーションタブを開き、一覧から適用したいアニメーションを選択します。

一覧右端にあるプルダウンを開けば、その他のアニメーションを選択できます。
アニメーションの種類はアピールやフェード、スライドインなど豊富に存在します。
フロートインなら、指定した方向からオブジェクトが浮かんで表示。
スプリットなら、半分に分かれたオブジェクトが中央で一つになって表示など、アニメーションを使えば動きをつけて、オブジェクトを表示できます。
パワーポイントにPDFを張り付ける方法
パワーポイントにPDFで作成された資料を張り付けたい。そんなときは、2つの方法があります。
一つ目の方法は、PDFファイルをパワーポイントのスクリーンショット機能を使って撮影する方法です。
まずは、資料として使いたいPDFファイルをあらかじめ開いておきます。
次に、挿入タブにある「スクリーンショット」をクリックしてプルダウンを開き、使用できるウィンドウから、PDFを選択します。
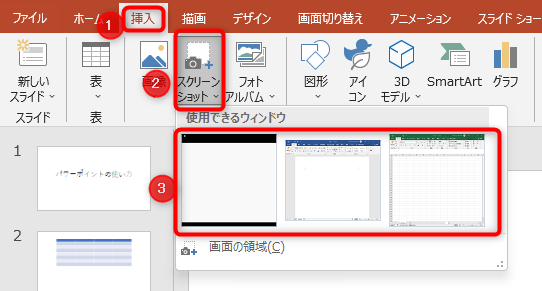
この方法を使えば、PDFを画像として、スライドに張り付けることができます。
二つ目の方法は、PDFファイル自体をオブジェクトとしてパワーポイント内に取り込む方法です。まずは、挿入タブから「オブジェクト」をクリックします。

オブジェクトの挿入ウィンドウが開くので、ファイルからにチェックを入れ、参照から挿入したいPDFファイルを選択し、OKをクリック。
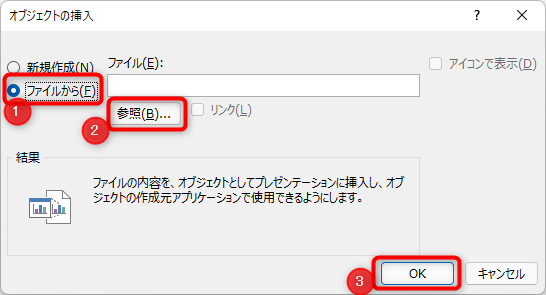
これで、スライドにPDFファイルをオブジェクトとして取り込むことができます。
パワーポイントの画面を縦に変更する方法
パワーポイントはデフォルトで横向きになっていますが、縦向きに変更することが可能です。
向きを縦に変更するには、デザインタブからスライドのサイズをクリックしてプルダウンを開き、「ユーザー設定のスライドのサイズ」をクリックします。
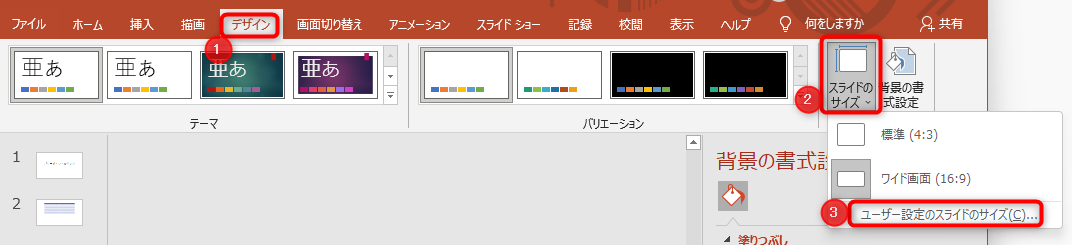
スライドのサイズウィンドウが開くので、印刷の向きの「縦」にチェックを入れ、OKをクリックします。
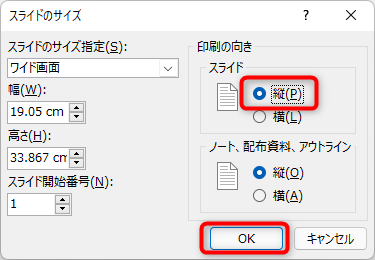
これで、スライドの向きを縦に変更できます。
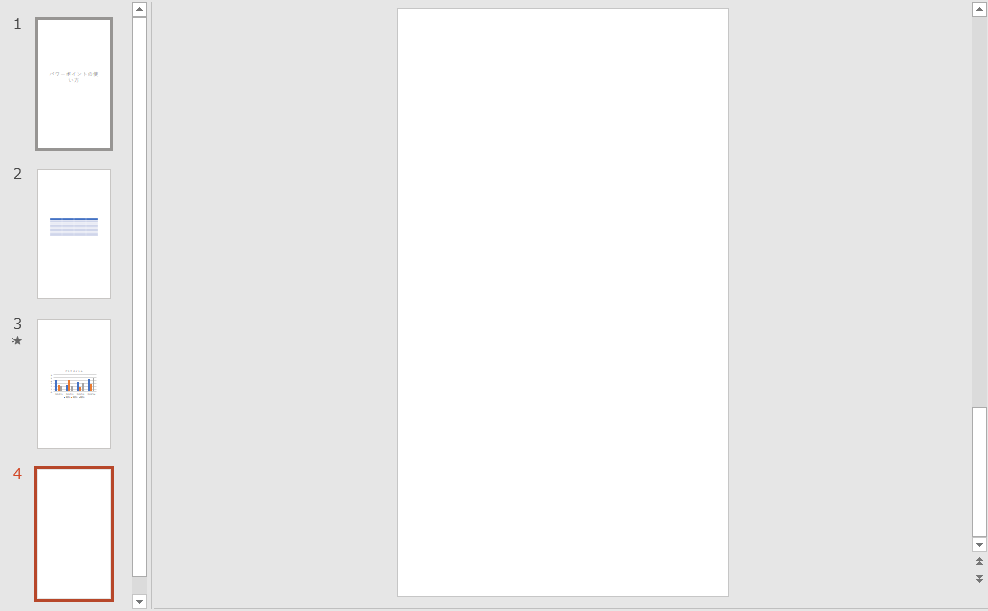
パワーポイントのテキストを縦書きに変更する方法
縦書きにしたいテキストを選択した状態で、ホームタブから、文字列の方向をクリックしてプルダウンを開き、縦書きを選択します。
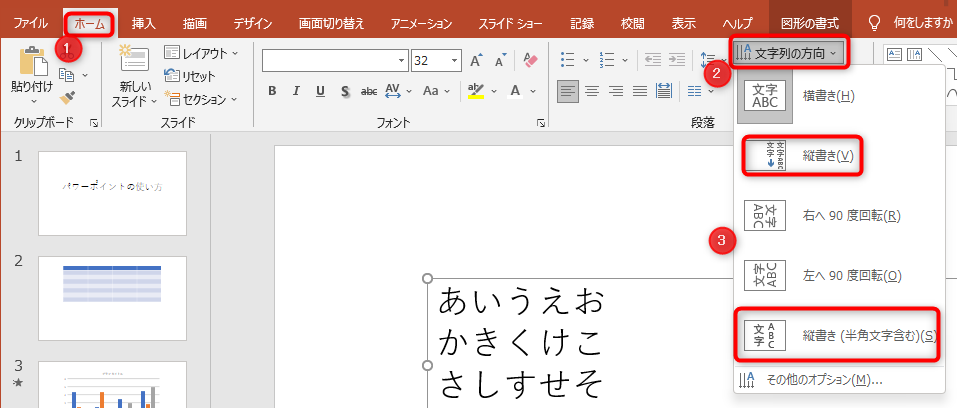
これで、選択したテキストを縦書きにできます。
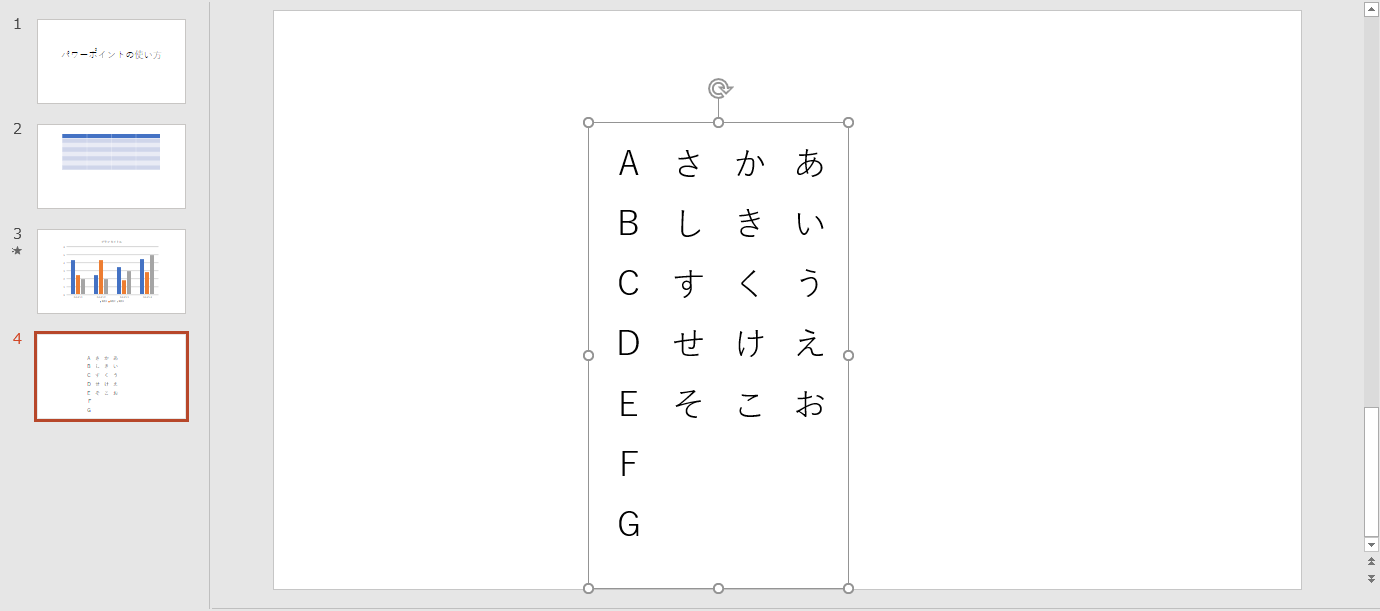
アルファベットも縦書きにした場合は縦書き(半角文字含む)を選択しましょう。
パワーポイントにスライド番号(ページ番号)をつける方法
スライドが増えてくると、今どのスライドを見ているのか、現在地が分かりづらくなります。
そんな時は、スライドに番号をつけておく分かりやすくなります。
スライドに番号をつけるには、挿入タブにある、スライド番号をクリックします。

ヘッダーとフッターウィンドウが開くので、スライドタブにある「スライド番号」にチェックを入れ、「全てに適用」をクリック。
(適用にチェックを入れると、選択しているスライドにだけ、番号が表示されます)
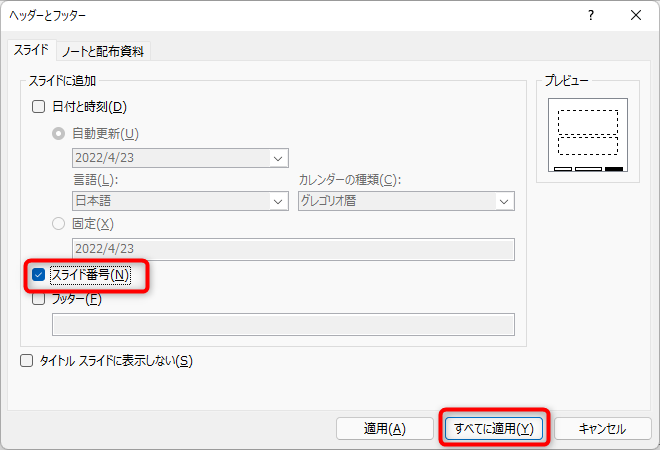
これで、スライドにページ番号が表示されます。
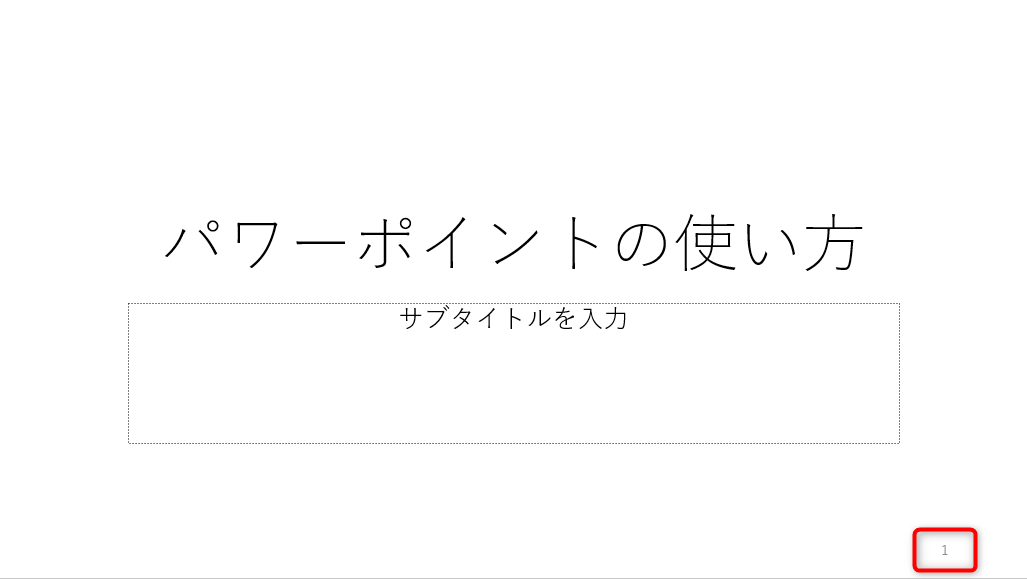
パワーポイントに目次を作成する方法
パワーポイントに目次を自動作成する機能はないので、目次を作りたい場合は手動で作成する必要があります。
まずは、目次用のスライドを新しく作成します。
スライドの順番はパワーポイント画面左側のスライド一覧からドラッグアンドドロップで移動できるので、タイトルのすぐ下に、目次用のスライドを作成しておきましょう。
目次を手動作成する際は、各スライドにタイトルをつけているなら、アウトラインからコピーアンドペーストするのが楽です。
タブを表示に切り替え、「アウトライン表示」をクリック。

これで、左のスライド一覧がアウトライン表示に切り替わります。
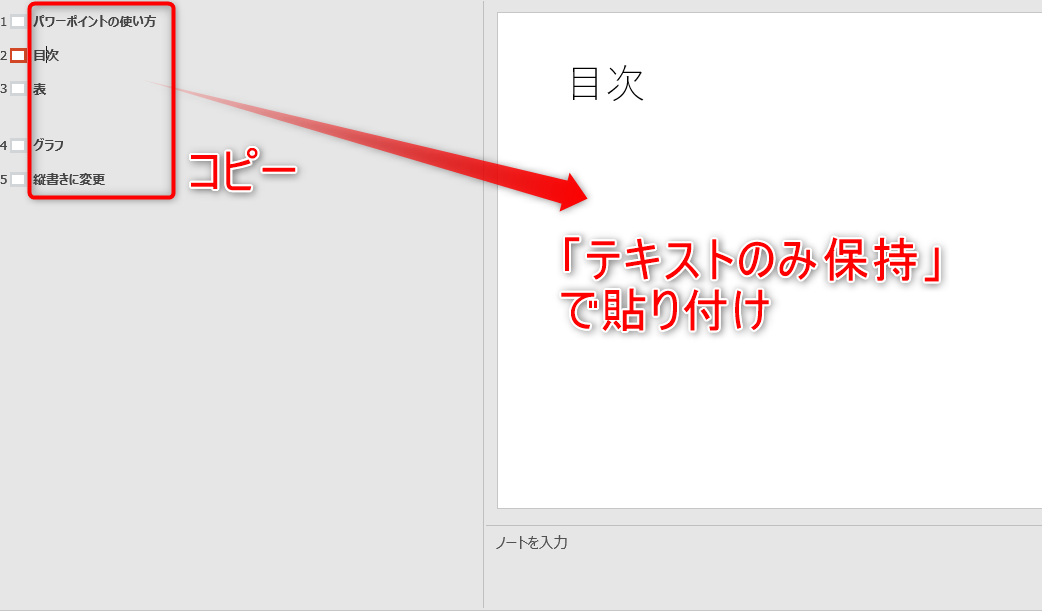
表示されたアウトラインをコピーし、それを目次のスライドに「テキストのみ保持」で張り付ければ、目次を簡単に作成できます。
あとは、テキストの大きさなどを調整し、見た目を整えれば目次の完成です。
パワーポイントのリハーサル機能の使い方
パワーポイントのリハーサルは、スライドショータブにある、「リハーサル」から行えます。
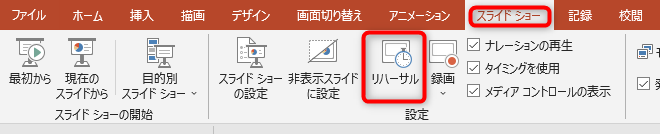
リハーサルをスタートすると資料が全画面表示になり、プレゼンテーションの練習が行えます。
次のスライドに進む場合は、画面をクリックか、、キーボードの「↓」「→」「PageDown」「Enter」のいずれかを押します。
(前の画面に戻るには、「↑」「←」「PageUp」「BackSpace」)

リハーサル中は画面左上に時間が表示され、左の時間が、そのスライドが表示されている時間。
右の時間が、すべてのスライドを表示している合計時間になります。
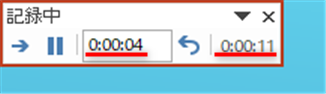
この時間を元に、プレゼンテーションが時間内に行えるように、練習しましょう。
資料の最後まで進むと記録を残すことができ、表示タブのスライド一覧から各スライドにかかった時間を確認できます。
パワーポイントのスライドショー機能の使い方
作成した資料をスクリーンに全画面表示する機能、それがスライドショーです。実際のプレゼンテーション時に、スライドショー機能を使用することになります。
スライドショーを開始するには、スライドショータブにある、最初からをクリックします。(ショートカット「F5」キーでも可能)
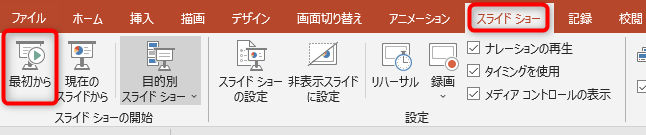
途中のスライドから始める場合は、そのスライドを選択した状態で、現在のスライドからをクリックします。
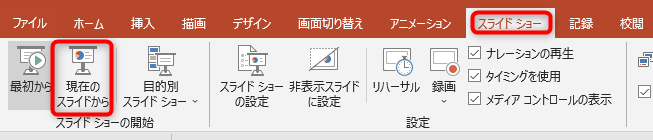
スライドショー中に次のスライドに進むには、画面をクリックか、キーボードの「↓」「→」「PageDown」「Enter」のいずれかを押します。
前の画面に戻るには、「↑」「←」「PageUp」「BackSpace」のいずれかを押します。
アニメーションが設定されたスライドで上記操作を行うと、アニメーション開始が優先され、その終了後に次のスライドに進む、という仕様です。

スライドショーを終了するには、右クリックして「スライドショーの終了」をクリックするか、「ESC」キーを押しましょう!
パワーポイントを余白なしで印刷する方法

パワーポイントはパソコンでの利用が前提になり、紙への印刷が考慮されていません。
デフォルトサイズは各サイズの印刷用紙に比べ、横長になっています。そのため、パワーポイントで作成した資料を紙に印刷しようとすると、上下に大きな余白ができてしまいます。
紙への印刷でできる余白を無くすには、あらかじめパワーポイントのサイズを変更しておく必要があるのです。
また、余白を完全に無くすには、印刷を行うプリンターにフチなし機能が搭載されている必要があります。
フチなし印刷のないプリンターで余白を無くすには、印刷後に裁断などで、余白を切り取る必要があります。
パワーポイントのサイズを変更するには、デザインタブからスライドのサイズをクリックしてプルダウンを開き、「ユーザー設定のスライドサイズ」をクリックします。

スライドのサイズウィンドウが開くので、スライドのサイズ指定から、印刷したい用紙サイズを選択することで、パワーポイントのサイズを変更できます。
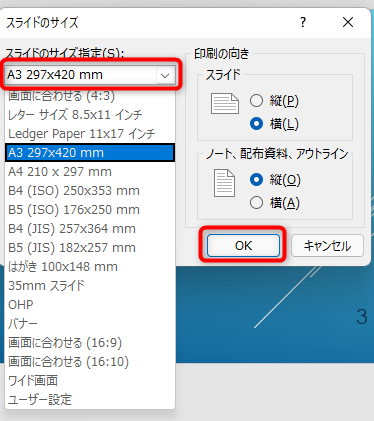
パワーポイントをPDFファイルで保存する方法
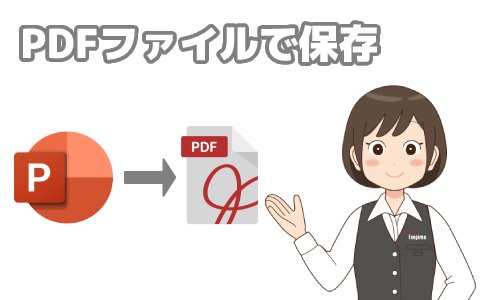
作成した資料をPDFで保存するには、ファイルタブから、名前を付けて保存をクリックします。
ファイルの場所を指定したら、ファイルの種類にPDFを選択することで、パワーポイントをPDFとして保存できます。
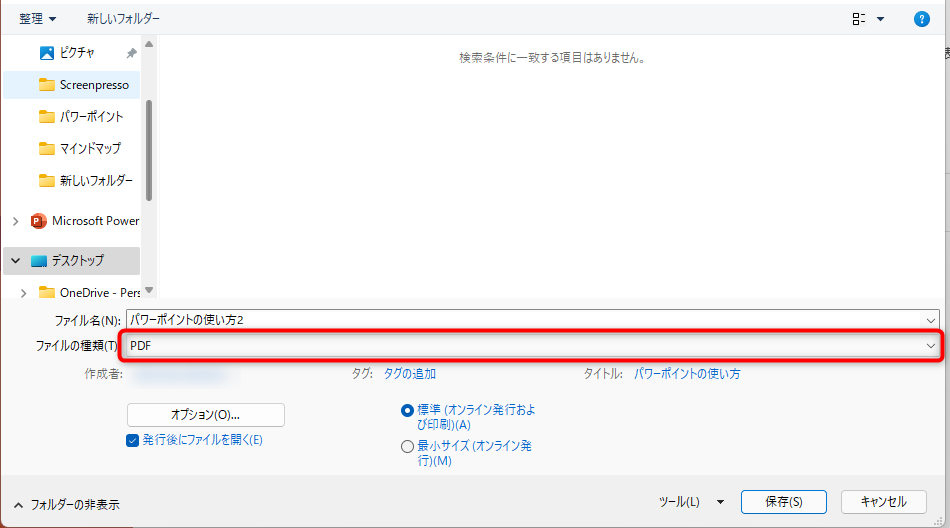

ファイルタブのエクスポート→PDF/XPSドキュメントの作成からも、PDFファイルを作成することが可能です!
作成したパワーポイントをテンプレートにする方法

作成したパワーポイントを今後もテンプレートとして活用したい。そんな時はテンプレートに保存しておくことができます。
ファイルタブから名前を付けて保存を選択し、参照をクリックします。
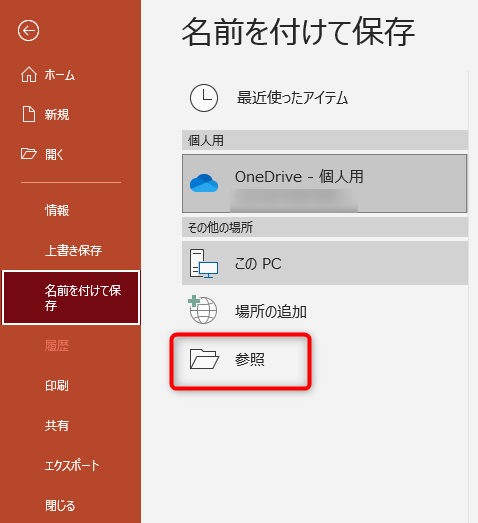
フォルダの種類から、PowerPointテンプレートを選択し、保存することで、作成したパワーポイントをテンプレートにできます。
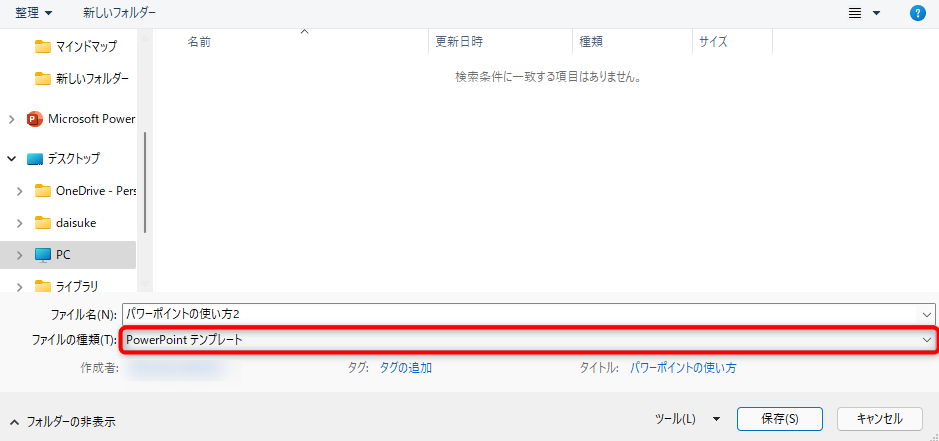

作成したテンプレートは、ユーザー定義の「Office のカスタム テンプレート」から、使用できます!
パワーポイントを便利に使えるショートカット

パワーポイントでは、良く使う機能をクイックアクセスツールバーに登録できます。
クイックアクセスツールバーは任意の機能のショートカットボタンを配置する機能。パワーポイントだけでなくエクセルやワードなど、office製品に共通する機能です。
クイックアクセスツールバーに「良く使う機能」、「使うまでマウスを何度もクリックしなければいけない機能」を登録しておけば、その機能をワンボタンで使えます。
活用すれば作業効率がアップするので、パワーポイントを使うならぜひクイックアクセスツールバーを活用しましょう。
クイックアクセスツールバーに登録した機能は「Alt」+「数字」のショートカットキーでも使えます。
クイックアクセスツールバーが表示されるのはパワーポイントの左上、デフォルトだと保存・前に戻る・進むボタンがあるところです。
タブを切り替えても常時表示されるので、使いたい時はワンボタン、もしくはショートカットキーですぐに使うことができます。
クイックアクセスツールバーの設定方法
クイックアクセスツールバーにショートカットを追加するには、ファイルをクリックし、左のメニュー一覧下部にある、その他→オプションとクリックします。
パワーポイントのオプションが開くので、左メニューにある、「クイックアクセルツールバー」をクリック。
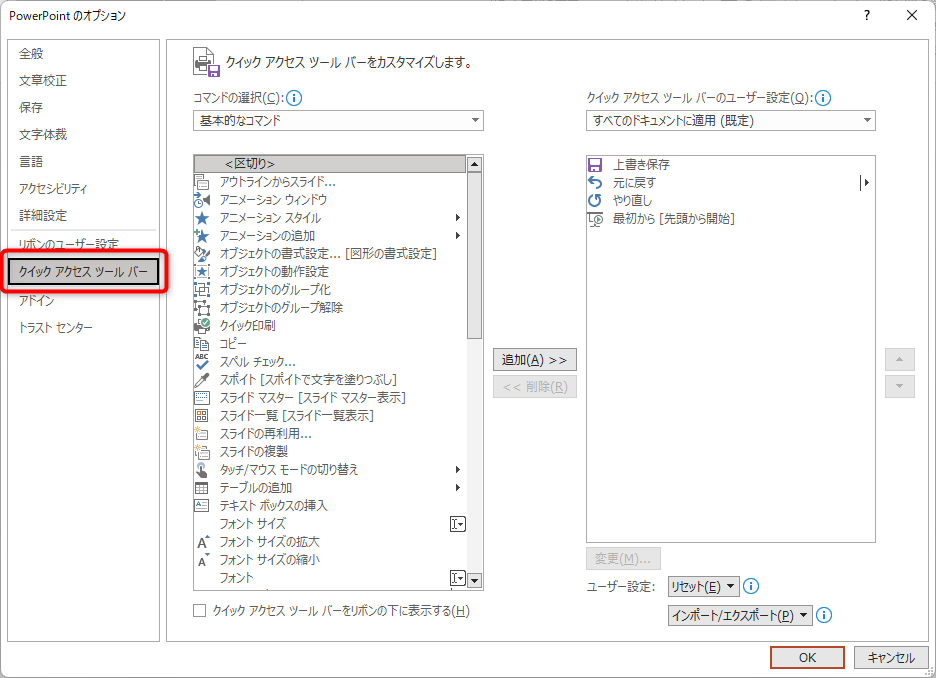
左の枠内が、クイックアクセスツールバーに追加できる機能、右の枠内がクイックアクセスツールバーに表示される機能になります。
「コマンドの選択」でタブの一覧やコマンドの一覧を切り替えることができます。
試しにホームタブにあるフォントの拡大・縮小を、クイックアクセスツールバーに登録してみます。
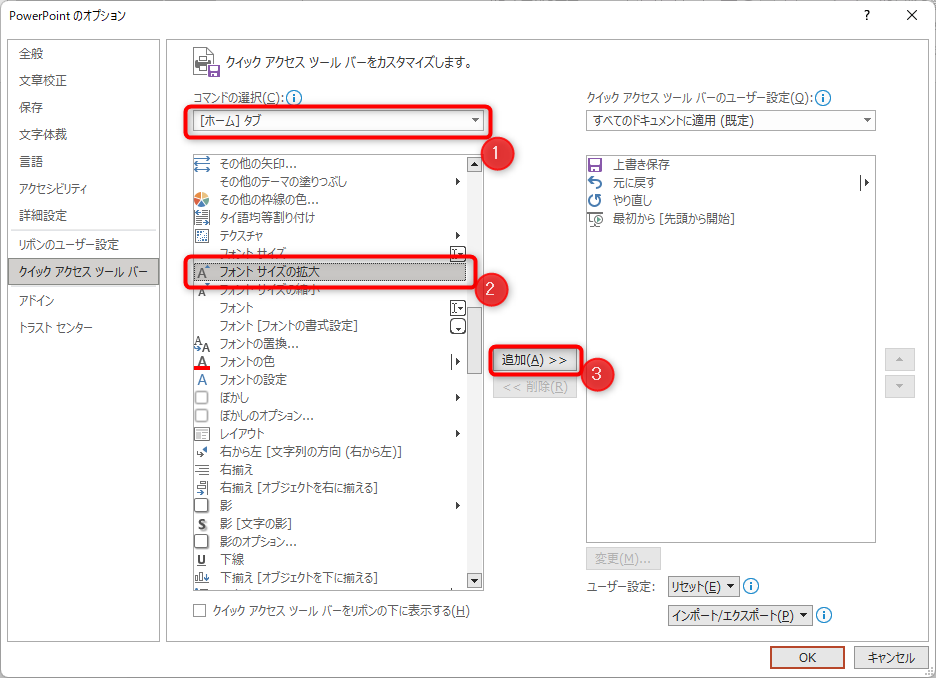
コマンドの選択のプルダウンを開き、「ホーム」タブを選択。
左の枠内一覧から「フォントの拡大」をクリック。選択状態にして、「追加」をクリック。
これで右の枠内に「フォントの拡大」が追加されます。
フォントの縮小も同じように追加したら、クイックアクセスツールバーのユーザー設定が「すべてのドキュメントに適用(既定)」になっているのを確認し、
(もしなっていなければプルダウンを開いて変更)「OK」をクリック。
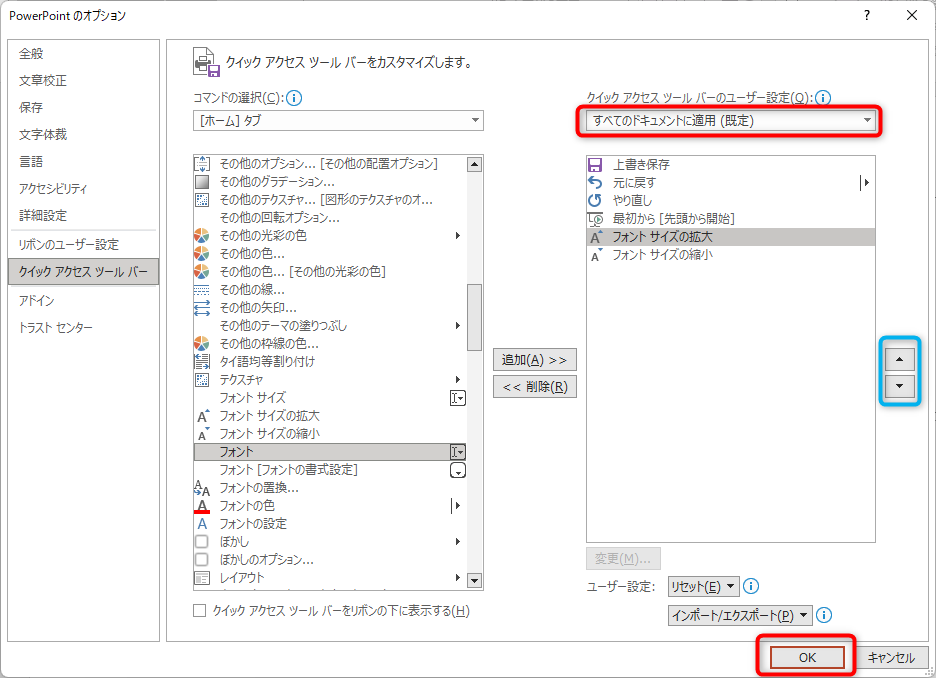
(右枠内の機能を選択状態にしてから水色枠内の上下矢印をクリックすることで、クイックアクセスツールバーの表示順を変更できます)
これで、クイックアクセスツールバーにショートカットを追加できます。
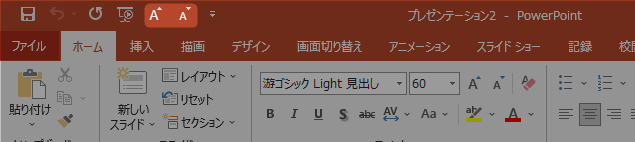
パワーポイントで使えるショートカットキー一覧
パワーポイントで使える便利なショートカットキーを紹介していきます。
ファイルの作成に関するショートカットキー
- プレゼンテーションを開く : [Ctrl] + [O]
- 新規プレゼンテーション作成 : [Ctrl] + [N]
- プレゼンテーションを閉じる : [Ctrl] + [W]
- 上書き保存 : [Ctrl] + [S]
- 名前を付けて保存 : [F12]
スライド作成を効率化するショートカットキー
- スライドの追加 : [Ctrl] + [M]
- テーマ変更 : [Alt]、[G]、[H](スライドのテーマを変更する場合は、[Alt]、 [G]、[H] キーを順番に押す)
- レイアウト変更 : [Alt]、[H]、[L]、[1](スライドのレイアウトを変更する場合は、[Alt]、[H]、[L]、[1] キーを順番に押す)
- スライドのコピー : [Ctrl] + [D](スライド一覧からコピーしたいスライドを選択した状態で [Ctrl] + [D] キーを押す)
- 一覧表示 : [Alt]、[W]、[1](スライドを一覧表示するには、[Alt]、[W]、[1] キーを順番に押す)
- アウトライン表示 : [Ctrl] + [Sift] + [Tab]
- スライドをアウトライン表示するには、[Ctrl] + [Sift] + [Tab] キー
- オブジェクトの拡大/縮小 : [Shift] + [方向キー]
- 1 つ前面に移動 : [Ctrl] + ]
- 1 つ背面に移動 : [Ctrl] + [
- 最背面に移動 : [Ctrl] + [Shift] + [
- 最前面に移動 : [Ctrl] + [Shift] + ]
- グループ化 : [Ctrl] + [G]
- グループ化解除 : [Ctrl] + [Shift] + [G]
- テキスト ボックスの挿入 : [Alt]、[N]、[X]キーを順番に押し、横書きテキストボックスの場合は続けて [H] キー。縦書きテキストボックスの場合は、[V] キー
書式の変更を効率化するショートカットキー
- 太文字 : [Ctrl] + [B]
- 斜体文字 : [Ctrl] + [I]
- 下線付き文字 : [Ctrl] + [U]
- 左揃え : [Ctrl] + [L]
- 中央揃え : [Ctrl] + [E]
- 右揃え : [Ctrl] + [R]
- フォントサイズを大きくする : [Ctrl] + [
- フォントサイズを小さくする: [Ctrl] + ]
- フォント変更 : [Ctrl] + [Shift] + [F]
- フォントの種類を変更する場合は、[Ctrl] + [Shift] + [F] キー
- 書式解除 : [Ctrl] + [Space]
スライドショーで役立つショートカット キー
- 最初から開始 : [F5]
- 現在のスライドから開始 : [Shift] + [F5]
- 次のスライドに進む : [Enter]
- 前のスライドに戻る : [Backspace]
- 指定したスライドに移動 : [数字キー]、[Enter]
- 特定のスライドに移動するには、スライド番号を押してから [Enter] キー
- スライドの終了 : [Esc]
- ペン : [Ctrl] + [P]
- スライドショー中にマウス ポインタをペンに変更し、スライドに書き込みする際:[Ctrl] + [P] キー
- 蛍光ペン : [Ctrl] + [I]
- スライドショー中にマウス ポインタを蛍光ペンに変更し、スライドに書き込みする:[Ctrl] + [I] キー
- 消しゴム : [Ctrl] + [E]
- 全削除 : [E]
- レーザー ポインタ : [Ctrl] + [L]
タブを切り替えるショートカットキー
タブ切り替え : [Alt] + [下のアルファベットキー]
- ホームタブ : [H]
- 挿入タブ : [N]
- デザイン タブ : [G]
- 画面切り替えタブ : [K]
- アニメーション タブ : [A]
- スライドショー タブ : [S]
- 校閲タブ : [R]
- 表示タブ : [W]
見やすいパワーポイントをつくるコツ

他の人から見やすいと思われるパワーポイントを作るコツは、以下の通りです。
| 見やすいと思われるパワーポイントを作るコツ | 内容 |
|---|---|
| 必要な情報を最小限に分かりやすく配置する | 情報を詰め込みすぎると視覚情報が多くなり、見ている人の集中は拡散するため |
| 1スライドに付き1つの内容にする | 1つのスライドで様々な事を語ろうとすると、情報量が多くなりすぎるため |
| 重要な事は上の方に書く・配置する | 人間の意識は、本能的に上の方に集まるため |
| 色や画像を使いすぎない | スライド事に背景を変えたりするのは、気が散る要因になるため |
パワーポイントをおしゃれにするには
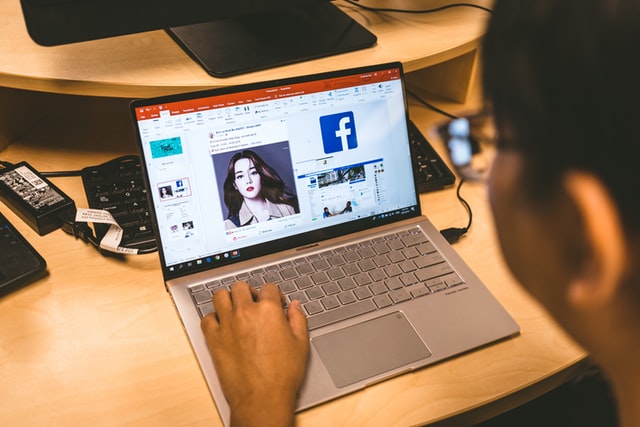
せっかく資料をつくるなら、おしゃれにしたい。そういう時は、デザインテンプレートを利用するのがおすすめです。
背景を色付きに変える、枠をつくるだけでも、印象は変わります。

ただし、先述したように装飾を過剰にするのは、プレゼンの質を下げてしまう可能性があるので注意しましょう!
まとめ

パワーポイントは、プレゼンテーションの資料作成に便利なソフトです。
操作もエクセル・ワードに慣れている方なら簡単に使えるはずです。
また、パワーポイントなど仕事や発表のプレゼンで使うパソコンをお探しなら、ノジマへお越しください。

ノジマでは、メーカー販売員がいないので、メーカーに忖度なくお客様にあったパソコンをお選びいたします!
メディア(家電小ネタ帳®)に関するお問い合わせ
お問い合わせ人気記事ランキング
-
1位

【発売日決定】Nintendo Switch 2 値段や予約開始日、何が違うかを性能比較
-
2位

VAIO 最新ノートパソコン実機レビュー|使ってわかった評判とおすすめ機種
-
3位

ソニーがPS5 Pro発表!発売日やスペック、違いを解説
-
4位

加湿器の効果とは?冬に加湿が必要なワケとおすすめの置き場所を解説
-
5位

【最新】iPhone 16e 発売開始!無印iPhone16やSE3と徹底比較
関連記事
-
 2025.4.19
2025.4.19VAIO 最新ノートパソコン実機レビュー|使ってわか...
-
 2025.4.19
2025.4.19【Lenovo】IdeaPad Slim 5i Ge...
-
 2024.7.31
2024.7.31【図説】Excel(エクセル)をPDF変換する方法|...
-
 2024.5.15
2024.5.15【発売開始】新型iPad Pro 11/13インチの...
-
 2024.5.15
2024.5.15【発売開始】新型iPad Air 11/13インチの...
-
 2024.4.8
2024.4.8【図説】 Excel(エクセル)グラフの作り方|円グ...
-
 2024.4.5
2024.4.5見やすいExcelの表の作り方|枠の作成方法や自動計...
-
 2024.3.21
2024.3.21【図説】 Excel(エクセル)での文字数カウント方...
-
 2025.4.19
2025.4.19現役販売員がおすすめ!ノートパソコン17選【2025...
-
 2024.3.8
2024.3.8パソコンの種類や選び方をわかりやすく解説!
-
 2024.3.17
2024.3.17M3チップ搭載の新型「MacBook Air」が発表...
-
 2025.4.19
2025.4.19【2025年】大学生におすすめのパソコン14選!文系...
-
 2024.11.12
2024.11.12エクセルで「0」を表示しない方法を解説!表示する方法...
-
 2024.11.12
2024.11.12【図説】Excel(エクセル)四捨五入の設定方法|関...
-
 2024.11.12
2024.11.12【図説】Excel(エクセル)の掛け算を解説!まとめ...
-
 2024.11.12
2024.11.12【図説】Excel(エクセル)の標準偏差の求め方|グ...
-
 2023.12.25
2023.12.25スプレッドシートにプルダウンリストを作成する方法をわ...
-
 2025.4.19
2025.4.19【2025年】格安ノートパソコンのおすすめ7選|価格...
-
 2025.1.21
2025.1.21HPノートパソコンのおすすめ6選【2025】用途別に...
-
 2024.11.12
2024.11.12Excel(エクセル)のVLOOKUP関数の使い方!...
-
 2024.12.17
2024.12.17Dellノートパソコンのおすすめ6選【2025年】I...
-
 2025.2.1
2025.2.1Excel(エクセル)のCOUNTIF関数の使い方!...
-
 2024.11.12
2024.11.12Windows10のスクリーンショットのやり方|範囲...
-
 2024.11.12
2024.11.12【初心者必見】Discord(ディスコード)とは?特...
-
 2023.9.23
2023.9.23Zoom(ズーム)のダウンロード・インストール方法|...
-
 2025.4.19
2025.4.19パソコンの下取りを7社で比較!相場や注意点なども解説
-
 2023.8.24
2023.8.24スプレッドシートの行・列を固定する方法|ウィンドウ枠...
-
 2023.6.19
2023.6.19LIFEBOOK AHシリーズ「FMVA58H2LN...
-
 2024.12.17
2024.12.17【2025年】MacBookのおすすめ機種をご紹介|...
-
 2025.4.19
2025.4.19パソコンの処分方法を解説!PCのデータ消去や廃棄・回...











