Googleスプレッドシートの使い方を解説|共有、保存、Excel変換方法
更新日時 : 2022-03-29 12:16

表計算ソフトとして第一に思い浮かぶのが、Microsoft社の提供するExcel(エクセル)という人も多いのではないでしょうか。
Googleスプレッドシートは、エクセルと同じように使用できる無料の表計算ソフトです。
無料で使えるほか、複数人でリアルタイムでの共同作業に使えるということから、スプレッドシートのユーザー数は年々増えています。
「これからスプレッドシートを使いたい」「仕事で必要になったから使い方を知りたい」という方も多いと思います。
この記事では、Googleスプレッドシートとはどんな表計算ソフトなのかということや、スプレッドシートの具体的な使い方について解説していきます。
エクセルをスプレッドシートに読み込む方法、スプレッドシートをエクセルに変換する方法や、スプレッドシートを共有する方法についても解説していくので、ぜひ最後まで見てくださいね。
- スプレッドシートとエクセルの違い
- スプレッドシートの具体的な使い方
目次
- Googleスプレッドシートとは?
- GoogleスプレッドシートとExcel(エクセル)の違い
- GoogleスプレッドシートとExcel(エクセル)はどちらが良い?
- Googleスプレッドシートの使い方:ログイン
- Googleスプレッドシートの使い方:新しいシートの作り方
- Googleスプレッドシートの使い方:共有
- Googleスプレッドシートの使い方:コメントの付け方
- Googleスプレッドシートの使い方:保存履歴の確認方法
- Googleスプレッドシートの使い方:エクセルのファイルをスプレッドシートで開く方法
- Googleスプレッドシートの使い方:ファイルをエクセルに変換保存
- Googleスプレッドシートの使い方:タイトルの付け方
- Googleスプレッドシートの使い方:関数
- Googleスプレッドシートの使い方:グラフ
- Googleスプレッドシートの使い方:ツールバーの簡単な解説
- Googleスプレッドシートの使い方:スマホから編集する方法
- まとめ
Googleスプレッドシートとは?
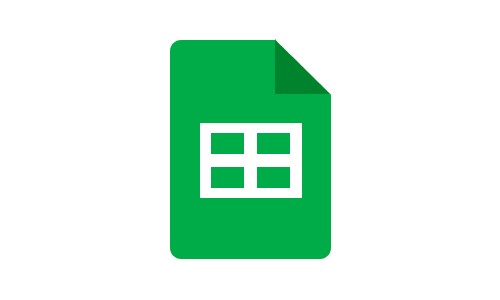
Googleスプレッドシートは、検索エンジンやYouTubeの運営でお馴染みの、Googleが提供する表計算ソフトです。
エクセルと決定的に違う点として、スプレッドシートはインターネット上で動作するウェブアプリということ。
ソフトをダウンロード・インストールする必要なく、インターネット環境とGoogleアカウントさえあれば誰でも使用できます。
OS環境も関係なく、Windowsユーザーでも、Macユーザーでもスプレッドシートを使用することが可能です。
また、スマホ・タブレット向けに専用のアプリも提供されているので、携帯端末からでも、スプレッドシートを使って表計算をすることができます。
Googleスプレッドシートはリアルタイムで共有・保存ができる

【スプレッドシート】は、離れた場所にいる複数人で、パソコンやスマホなど複数のデバイスから、オリジナルのファイルを共有することができます。
【エクセル】は、ファイルを送信してそれぞれで記入されたものを受け取って、オリジナルのファイルに写さないといけません。
1対1のやりとりなら問題ないですが、相手が複数いると煩雑になり、そのうちにどれが最新版なのか分からなくなります。
一方【スプレッドシート】では、インターネットさえあればどこからでも、権限を設定した人であれば誰でも、スプレッドシートの編集ができます。
例えば出勤予定表を作る際など、全員に予定表を配布し、記入してもらってから、人事が各自の予定を調整しつつまとめるとなり、手間が多いですよね。
しかし、スプレッドシートを使って全員が同じシートに予定を書き込むようにすれば、紙を回収する・一枚に情報をまとめるという手間を省くことができるのです。
したがって【スプレッドシート】は、社外の人たちと共有するようなスケジュールや課題管理に適しています。
Excel(エクセル)が使いこなせればGoogleスプレッドシートも使える
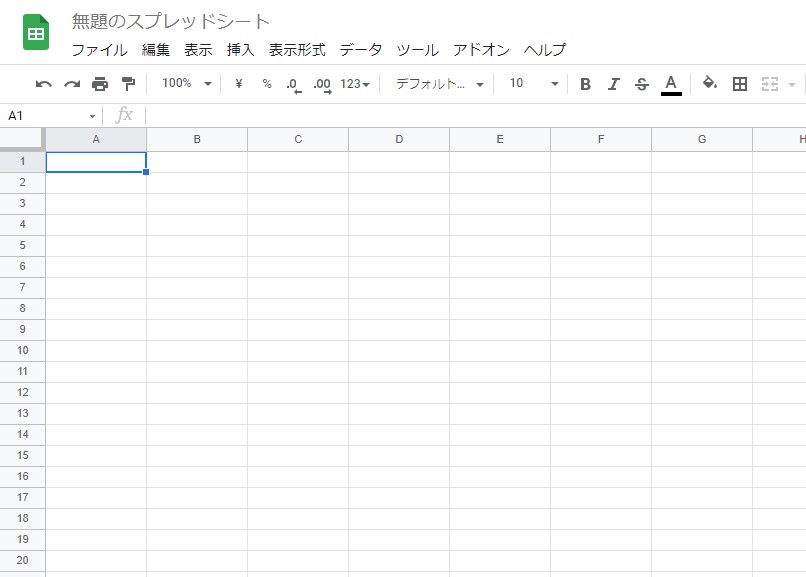
Googleスプレッドシートの画面は、エクセルにそっくりです。
見た目だけでなく操作感もエクセルに似ているので、エクセルを使用している人なら問題なくスプレッドシートを使用できます。
エクセルに慣れているから、他の表計算ソフトに乗り換えるのは厳しいのではないか、という心配は無用です。
ただし個別のショートカットキーや一部の関数に関しては、スプレッドシートとエクセルで異なる面も出てくるので、少し慣れが必要になるかもしれません。
スプレッドシートとエクセルにはある程度の互換性があり、エクセルで作ったファイルをスプレッドシートに読み込むことも、スプレッドシートで作ったファイルをエクセルファイルとしてダウンロードすることもできます。
Googleスプレッドシートは無料で使用できる

スプレッドシートは、Googleアカウントさえあれば、無料で使用することができます。
使用に特別な制限はなく、Googleアカウントとインターネット環境さえあれば、誰でもスプレッドシートを使用することができます。
Googleスプレッドシートの最大容量は500万セル!
無料で使用できるスプレッドシートですが、最大容量は以下のようになっています。
- 作成可能なセル数:500万セル
- 作成可能な列数:18,278列(列ZZZ)
無料でも十分な容量が使用できるのが、スプレッドシートの良いところです。
GoogleスプレッドシートとExcel(エクセル)の違い
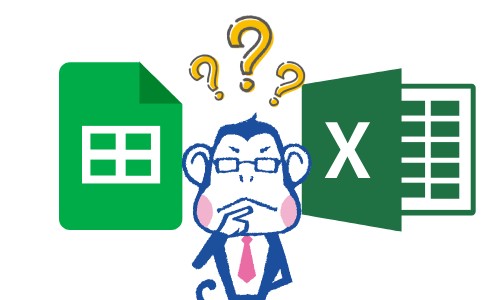
同じ表計算ソフトですが、スプレッドシートとエクセルは以下の点で違いがあります。
- 使用料金
- 共有
- 自動保存
- 処理スピード
- Webページとしての公開
- オフラインでの作業
基本的に表計算ソフトとしての完成度や性能を比べると、エクセルの方が優位と言えます。
ただスプレッドシートにしかない魅力もあるので、エクセルとの違いについて詳しく解説していきます。
Googleスプレッドシートは無料!Excel(エクセル)は有料

先述したように、【スプレッドシート】は無料で使用することができます。
しかし【エクセル】は、パッケージを購入するか、サブスクリプションを購入するかで、有料で使用することになります。
(エクセルも、Online無料版とアプリ版Excel無料版なら無料で使用できますが、保護されているブックを開けなかったり、グラフが挿入できなかったりといった制限があります。)
パソコンを購入する際に、エクセルを含むOfficeソフトを導入するかどうかで悩んだ経験がある人も多いのではないでしょうか?
Officeを入れるか入れないかで、パソコンの価格は大きく変わってしまいます。

スプレッドシートは無料で使用できるので、料金的な負担を考えなくてよいのは大きなメリットです。
また、【スプレッドシート】はウェブアプリケーションなので、アップデートを通して常に最新盤を使用できるのもメリット。
【エクセル】にはバージョンがあり、更新しないと最新バージョンを使うことができません。
ただし、エクセルは有料である分、性能面で比べればエクセルがスプレッドシートを上回っています。
フォントの数や掛け線の種類なども、エクセルの方が豊富です。
Googleスプレッドシートはリアルタイムで共有できる

【スプレッドシート】は、無料かつGmailアドレスだけで簡単に他の人と共有することができます。
共有はアカウントごとに、閲覧のみ・閲覧とコメントを許可・編集を許可の3種類から権限を設定できます。
使用できる最大ユーザーは100人までと十分な数になっているのが魅力です。
【エクセル】の場合でも共有できますが、共同編集する人がMicrosoft 365 サブスクリプションに登録していること、エクセルの最新バージョンを使用していること、エクセル形式のファイルを使用していること、といった条件があります。
スプレッドシートの場合、インターネット環境があれば誰でも、どこからでも一つのシートを共有することが可能です。
また、いつ、誰が、どこを編集しているのかはシート上にてリアルタイムで確認できるので、同時作業しやすいのもポイント。
シート内にはコメントをつけることも可能で、修正が必要な部分を見つけたら担当者にコメントを残し、対応してもらうということもできます。
コメントには返信もできるので、修正後の報告もスプレッドシート内で行えますね。
このようにスプレッドシートはシート上でコミュニケーションを完結できるので、作業効率を上げることができるでしょう。
Googleスプレッドシートの保存は自動で行われる

【エクセル】は自動保存機能により数秒ごとに変更内容が保存されます。
WindowsでMicrosoft 365を使用している人が利用できる機能です。
ただ、他の人と同時に編集している場合は自動保存ができないので、注意が必要です。
【スプレッドシート】でも、ファイルに変更があるとクラウド上に自動保存されます。
スプレッドシートを閉じる時も、長時間の作業中も保存を実行する必要がないので、データの消失を心配せずに編集に集中することができます。

ただ、暗号化されたファイルはリアルタイムで共同編集することはできません。
同時に編集している人がいる場合、右上に通知が表示されます。
その時は、通知の下にある「共同編集者とチャット」をクリックして、会話しながら編集するといいでしょう。
また、スプレッドシートの保存は上書き保存されるわけではなく、各工程の履歴が全て別データとして保存されていきます。
編集途中から大きな間違いが発生しても、履歴でその前のデータから復元すれば、一からやり直すことなく途中の正しいデータから作業をやり直すことができます。
スプレッドシートでは複数人での共有ができるので、不慣れな人がミスをするのが心配になりますが、仮に間違いがあっても履歴からやり直しができるので、ミスを過剰に恐れる心配がなくなります。
処理スピードはExcel(エクセル)が速い

計算などの処理にかかる時間は、基本的にエクセルの方が速くなります。
スプレッドシートはサーバーで処理、エクセルはパソコンでの処理です。
簡単な計算ならスプレッドシートでも問題ないのですが、膨大な数値を処理する時などはサーバー状況によっては処理が遅くなります。
場合によってはスプレッドシートを開いているブラウザがフリーズしてしまうケースもあります。
パソコンのスペックにもよりますが、処理にかかる時間は基本的にエクセルの方が速くなるので、処理スピードを重視したい人はエクセルを使った方が良いかもしれません。
GoogleスプレッドシートはWebページとしての公開が容易

スプレッドシートで作ったファイルは、簡単にインターネット上に公開することができます。
URLを伝えれば第三者にインターネット上でスプレッドシートを見てもらえるので、資料の公開などが簡単に行えます。
オフライン作業はExcel(エクセル)が向いている

オフラインで作業するなら、インターネットが無くても使用できる【エクセル】の方が向いています。
【エクセル】はデスクトップ版Officeアプリであれば、オフラインの状態でも保存することができます。
【スプレッドシート】もオフラインでの作業は可能ですが、拡張機能を導入しておく必要があり、少し手間がかかります。
オフライン作業が前提なら、エクセルの方が合っているかもしれません。
GoogleスプレッドシートとExcel(エクセル)はどちらが良い?
スプレッドシートとエクセルのメリットをまとめると、以下のようになっています。
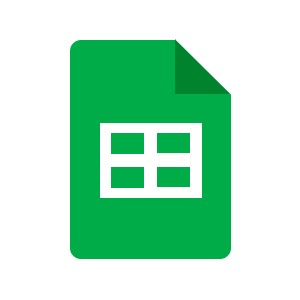 【スプレッドシート】 |
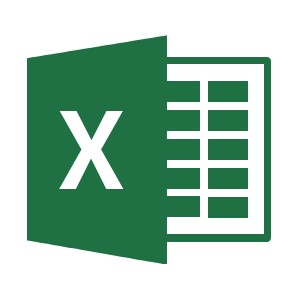 【エクセル】 |
|---|---|
|
・複数人とリアルタイムで共有できる ・スマホ・タブレットでどこからでも作業ができる ・無料で使える ・常に最新盤を使用可能 |
・表計算ソフトとして料金に見あう ・高性能で処理スピードが速い ・オフライン作業が拡張機能なしでできる ・使用している企業が多いのでファイルの受け渡しが容易 |
スプレッドシート、エクセル共に、どちらも大きなデメリットがあるわけではありません。
しかし、機能面に差はあり、特にスプレッドシートは共有して作業できるというメリットが大きいです。
スマホからコメントへの返信や軽い修正などができるのも、スプレッドシートの魅力になります。
エクセルも多くの企業で使われる共通インフラのような面があり、ファイルの受け渡しがエクセルファイルになっているケースは多いです。
幸いなことにスプレッドシートとエクセルには互換性があり、操作感も似ています。
スプレッドシートとエクセル、どちらかの使い方が分かっていれば、もう片方も苦労なく使用することが可能です。
他の人と共有して効率的に作業したいならスプレッドシートを、受け渡し用の資料を作るならエクセルを、というように両方を使い分けすると良いかもしれません。
スプレッドシートの使い方:ログイン
スプレッドシートを使用するには、まずGoogleアカウントが必要になります。
まだGoogleアカウントを持っていない人は、下のリンクからGoogleアカウントを作成しておいてください。
Googleアカウントの作成には、氏名・ユーザー名(メールアドレス)・パスワードの入力が必要です。
スプレッドシートへのログイン方法は、以下の3つがあります。
1つ目の「Googleのホーム画面からスプレッドシートを開く」方法を解説していきます。
まずは、Googleのホーム画面を開きます。
Googleをホーム画面に設定していない人は、検索で「グーグル」、もしくは「Google」と入力し、Googleのホーム画面を開いてください。
Googleのホーム画面を開いたら右上のアイコンから、Googleアカウントにログインします。
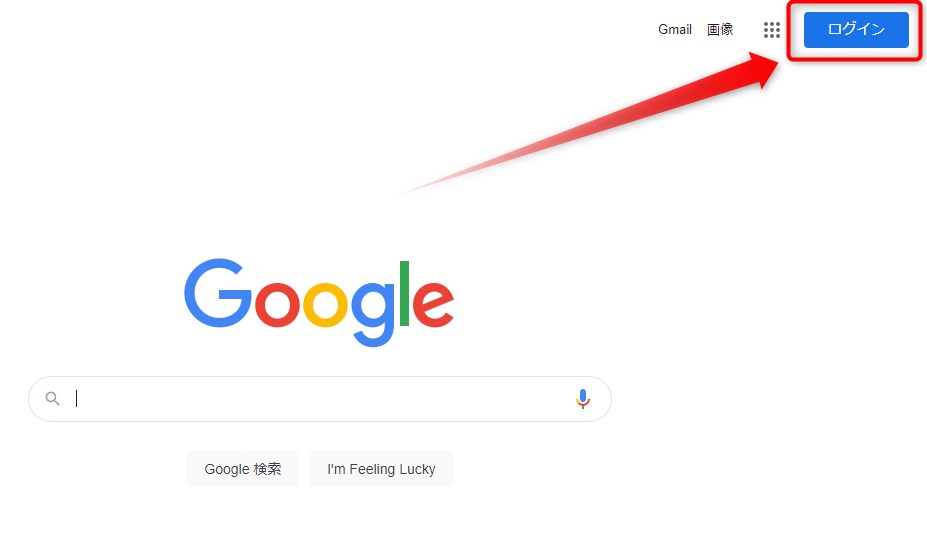
Googleにログインしたら、「Googleアプリ」のアイコンをクリック。
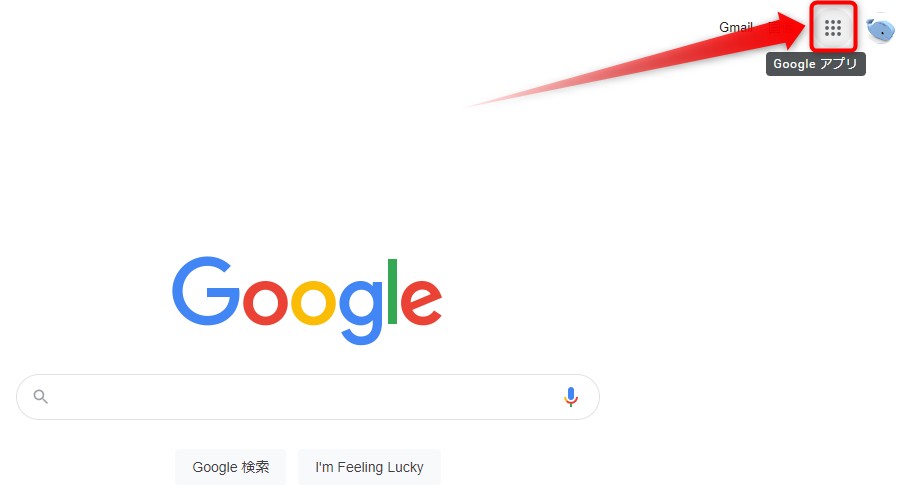
Googleアプリ一覧を下にスクロールすると、「スプレッドシート」があるので、クリックします。
以下のようにスプレッドシートが省略されて、「スプレッ…」のように表示される場合もあります。
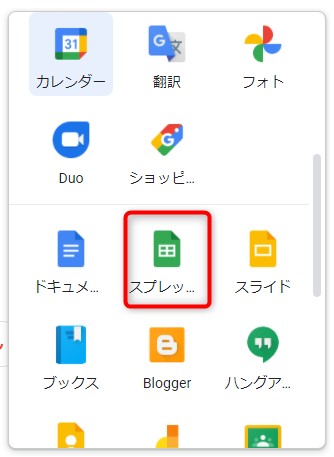
Googleのホーム画面からスプレッドシートを開くと、下画像のようにログイン済みのスプレッドシートが開きます。
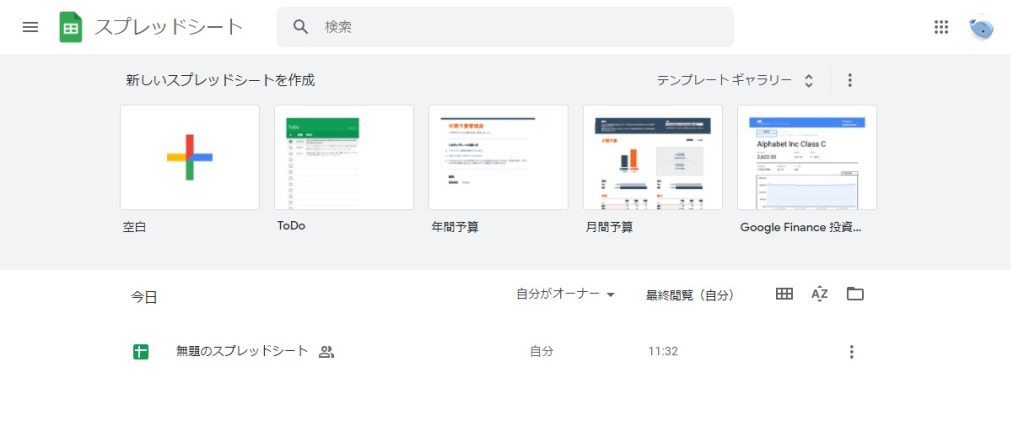
2つ目の「Googleドライブからスプレッドシートを開く」場合は、「新規」をクリック。
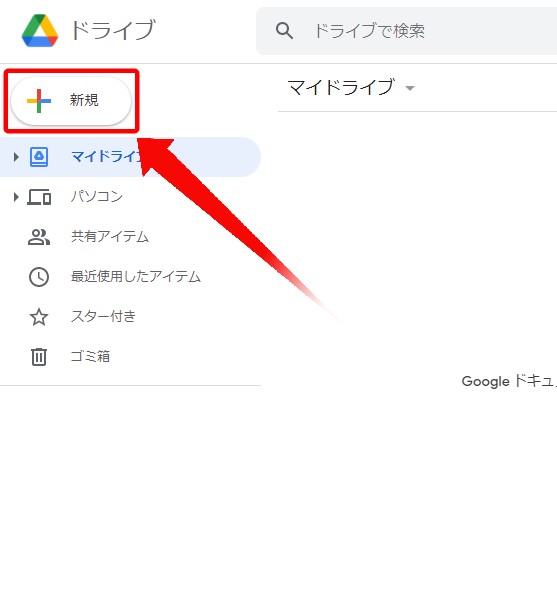
その後、Googleスプレッドシートの>から「空白のスプレッドシート」または「テンプレートから」をクリックすると、スプレッドシートを開くことができます。
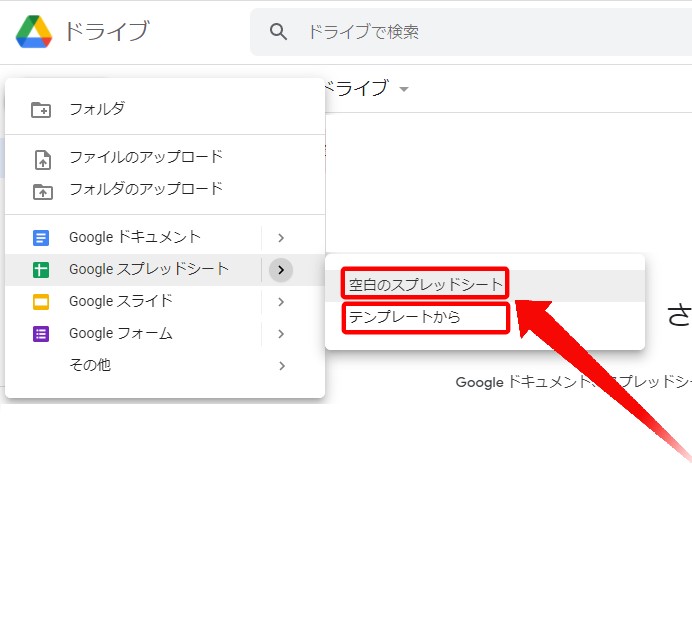
3つ目の「ネットから開く」には、ネットでスプレッドシートと検索してスプレッドシートのページを開きます。
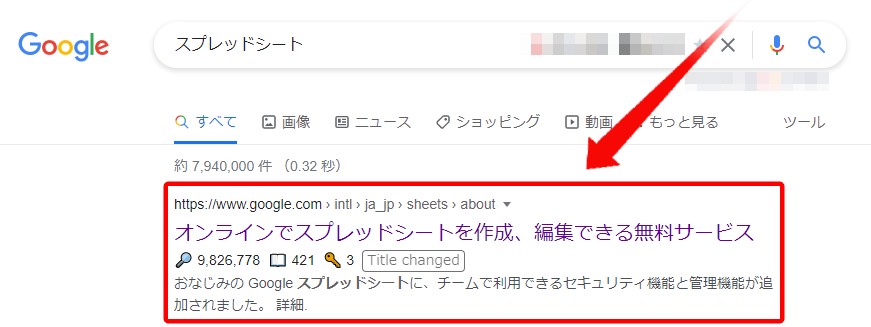
次にパーソナルから「Googleスプレッドシートを使ってみる」をクリックすると、スプレッドシートを開くことができます。
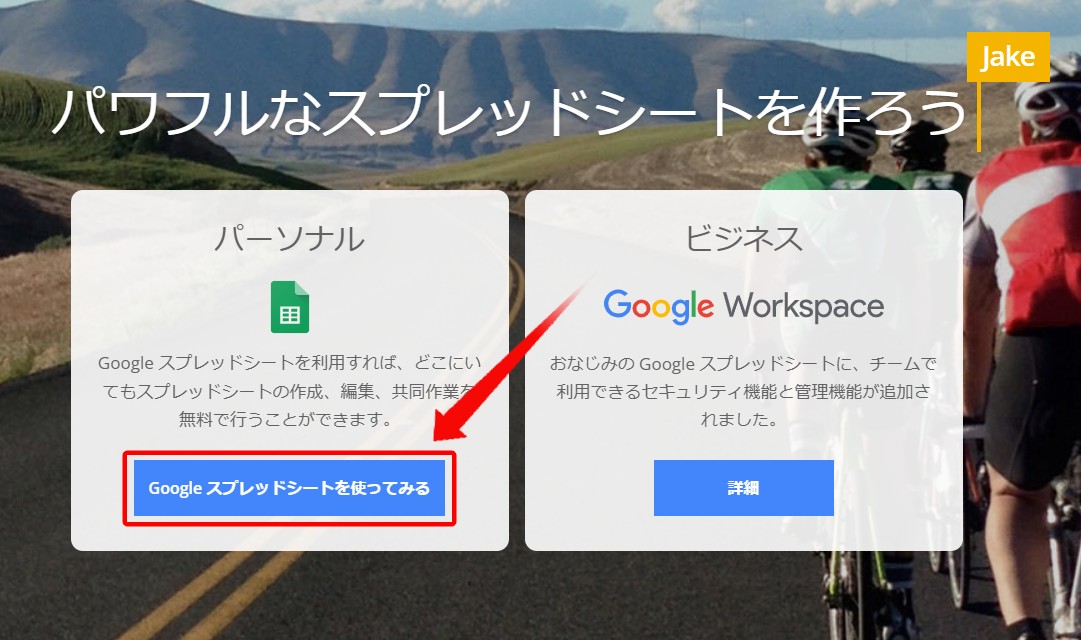
Googleスプレッドシートの使い方:新しいシートの作り方
スプレッドシートが開けたら、新しいシートを作ってみましょう。
スプレッドシートのトップ画面左上にある、空白のシートをクリックします。
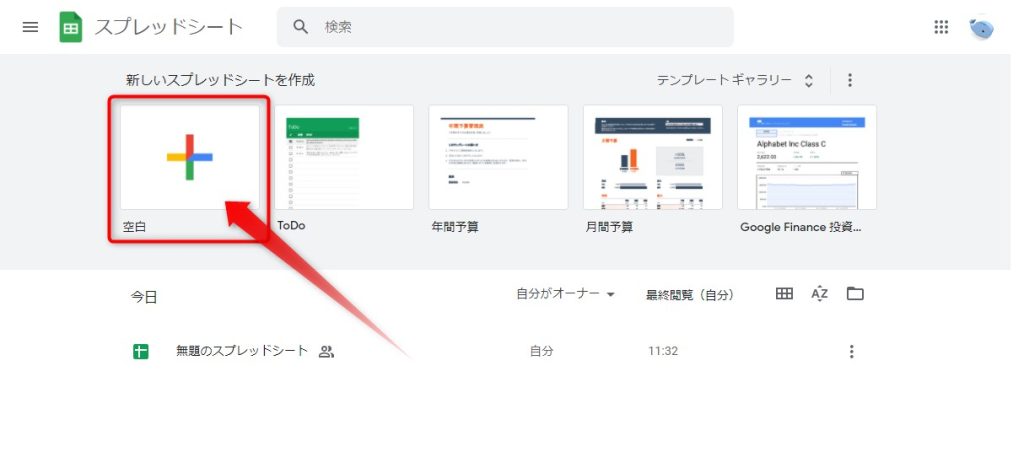
これで、スプレッドシートの新しいシートが作れます。
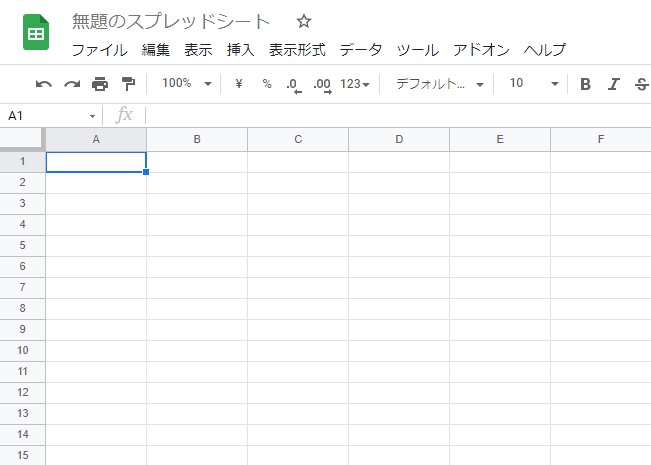
Googleスプレッドシートの使い方:共有
スプレッドシートの共有を設定するには、画面右上の共有をクリックします。
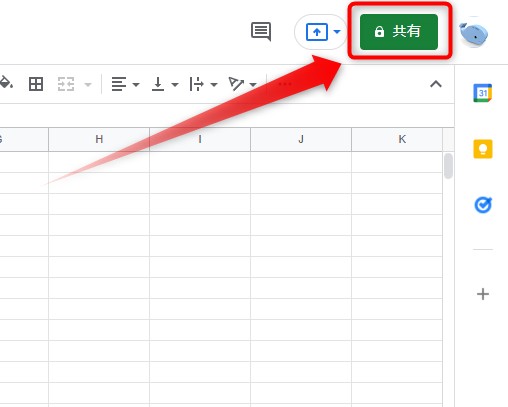
(まだスプレッドシートの名前を付けていない場合は、共有設定の前に名前の変更画面が表示されます)
共有するユーザーは、メールアドレス・グループか、リンクを使って設定できます。
メールアドレス・グループを使ってユーザーを追加する場合は、赤枠内にメールアドレス・グループを入力し、完了をクリックします。
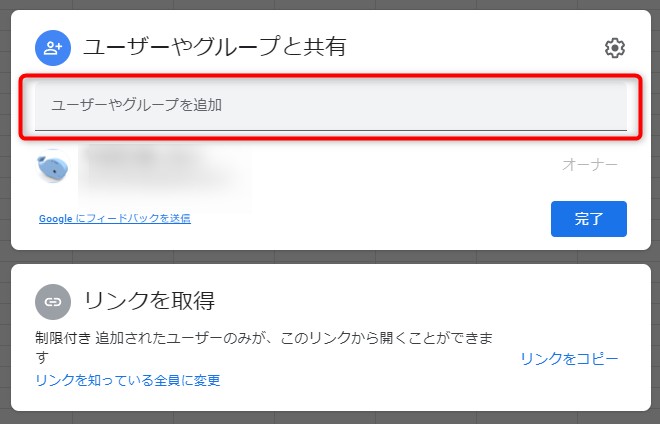
送信画面に進むので、ここで権限の設定を行います。
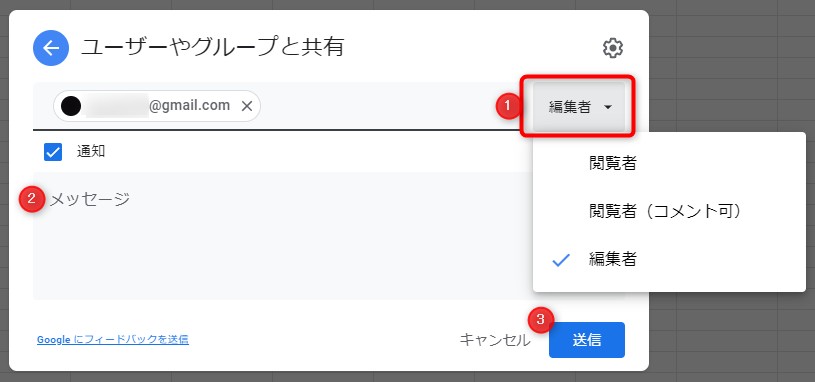
1, メールアドレス・グループの横で、権限を設定。
「閲覧者⇒編集できないが、見ることができる」「閲覧者(コメント可)⇒編集できないが、コメントをすることはできる」「編集者⇒編集できる」から、権限を設定しましょう。
2, メッセージを入力。
3, 最後に、送信をクリック。
これで、メールアドレス・グループを使ってユーザーを追加できます。
リンクで共有ユーザーを追加する
リンクを使って共有ユーザーを追加するには、「リンクをコピー」をクリックして、メールなどに張り付けて共有相手に送ります。
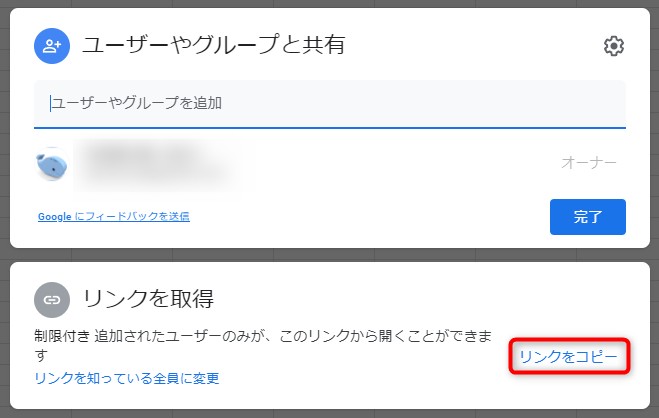
リンクを使って追加するユーザーの権限を変更する場合は、リンクを取得をクリックします。(画像で明るくなっている部分)
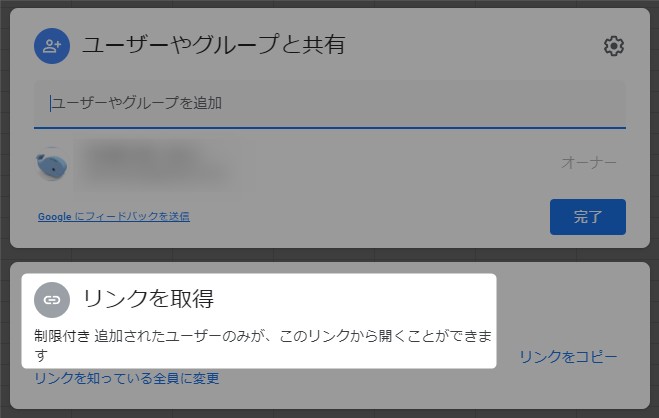
「制限付き」をクリックしてプルダウンリストを開き、「リンクを知っている人全員」をクリックします。
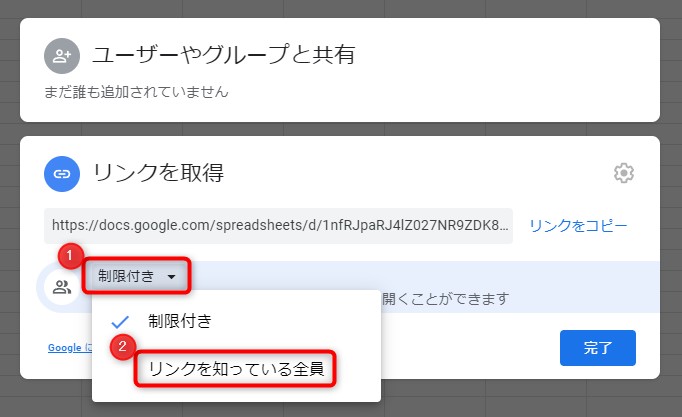
「リンクを知っている人全員」の右横にあるプルダウンリストから、権限を設定できます。
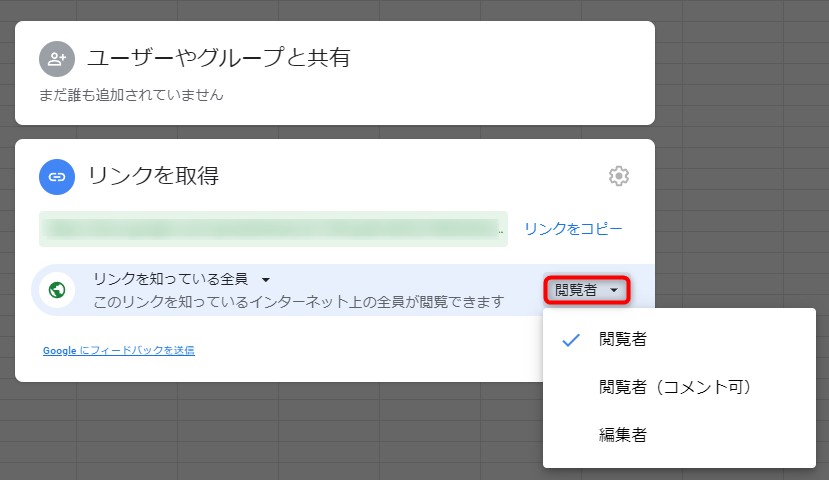
リンクから共有ユーザーを追加する場合、リンクを送る人全員の権限は一括での設定しかできないので、注意してください。
Googleスプレッドシートの使い方:コメントの付け方
次にスプレッドシートへのコメントの挿入について説明します。
コメントを入れたいセルを選択して、ショートカットキー「Ctrl+Alt+M」(Macは「⌘command +option+M」)を押すと、簡単にコメントの挿入ができます。
また、ショートカットキーを使用しなくても、コメントの挿入が可能です。その場合は、
1, コメントを入力したいセルを選択し、
2, ツールバー上段の「挿入」をクリックします。
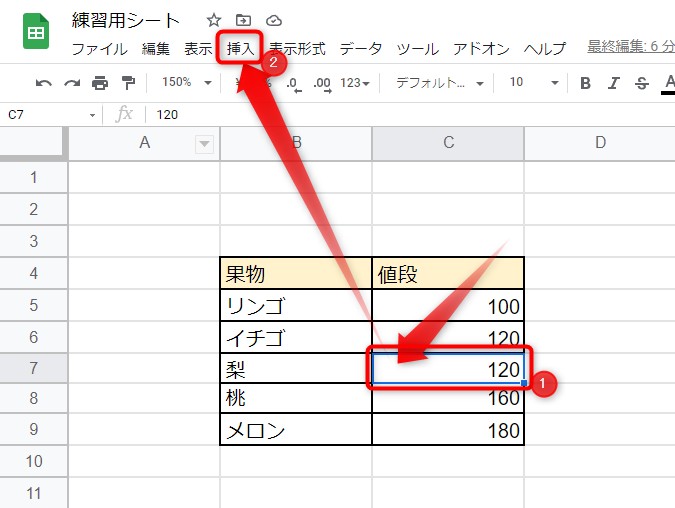
そして、挿入タブの中にある「コメント」をクリック。
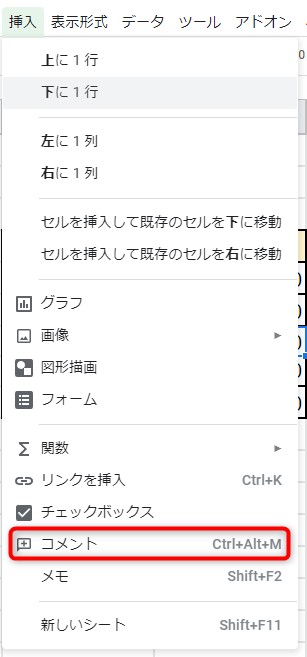
コメントが開くので、伝えたいメッセージを入力し、コメントをクリックします。
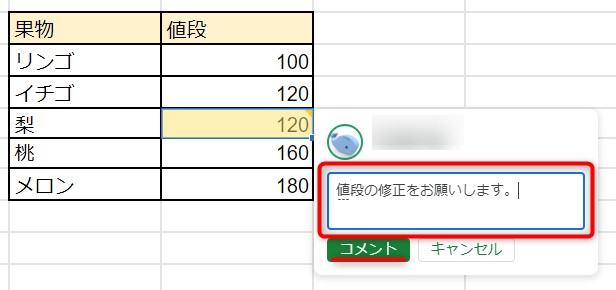
これで、セルにコメントを追加できます。
他にも、セルの上で右クリック→コメントをクリックでもコメントの挿入ができます。
ショートカットキーが一番楽なので、コメントを使うなら「Ctrl+Alt+M」 (Macは「⌘command +option+M」)を使うのがおすすめです。
コメントの探し方
次に挿入されたコメントの探し方を説明します。
まず、シート下部のタブの吹き出しにマウスカーソルを合わせます。

吹き出しに書いてある数字は、コメント数を表しています。
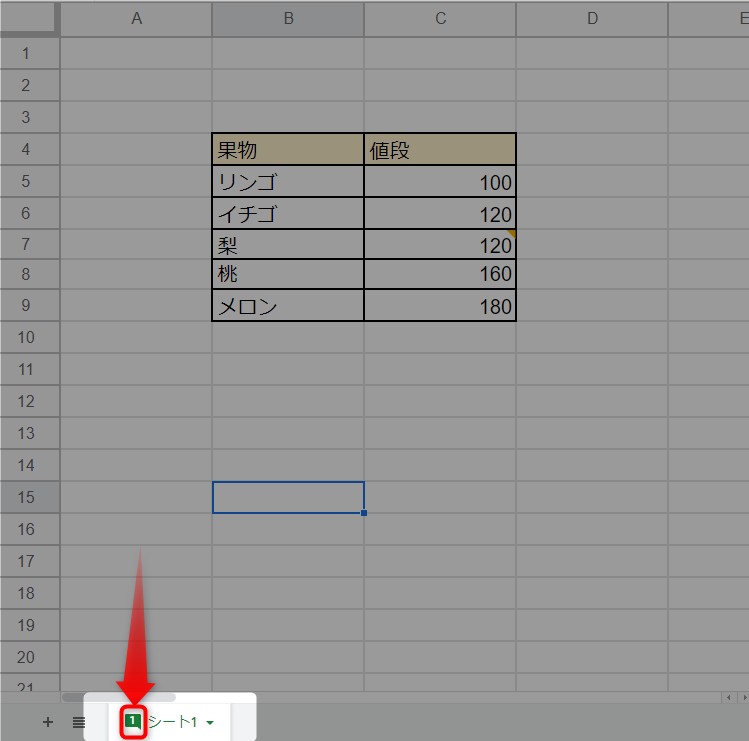
コメントが挿入されたセル名が出てくるのでクリック。
すると、そのセルまでジャンプしてコメントを確認することができます。
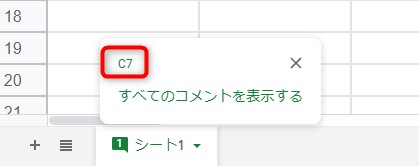
シート内の全てのコメントを一覧で確認する場合は、スプレッドシートの画面右上にある吹き出しマークの「コメント履歴を開く」をクリックします。
または、ショートカットキー「Ctrl+Alt+Shift+A」(Macは⌘command +option+shift+A)でも、コメント履歴を開くことができます。
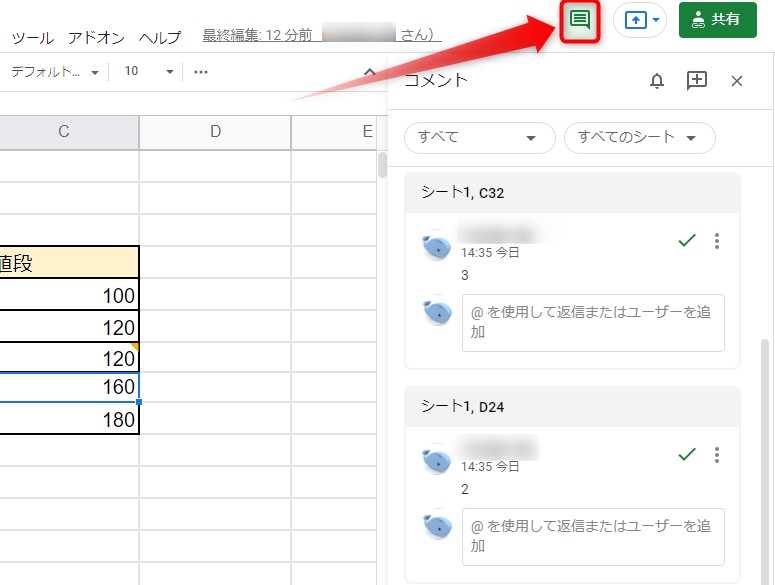
コメントへの返信方法
スプレッドシートのコメントの返信は、以下の方法で行えます。
コメントが入力されているセルをクリックすると、コメントの返信が開きます。
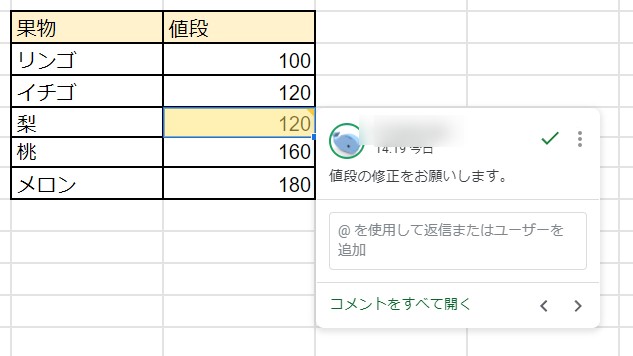
返信のメッセージ欄をクリックし、内容を入力。「返信」をクリックします。
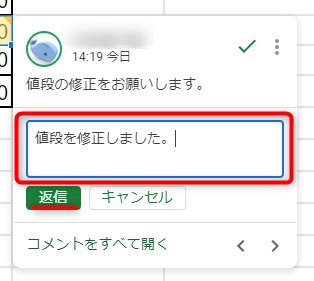
これで、コメントへの返信ができます。
Googleスプレッドシートの使い方:保存履歴の確認方法
スプレッドシートで自動保存された履歴の確認方法は2つあります。
まず1つ目は、ショートカットを使う方法。
「Ctrl+Alt+Shift+H」(「⌘command +option+shift+H」)で変更履歴を表示できます。
2つ目はファイルタブの変更履歴から確認する方法です。以下で手順を紹介します。
1, 「ファイル」をクリックしてプルダウンリストを開き、
2, 「変更履歴」にカーソルを合わせます。
3, 「変更履歴を表示」をクリック。
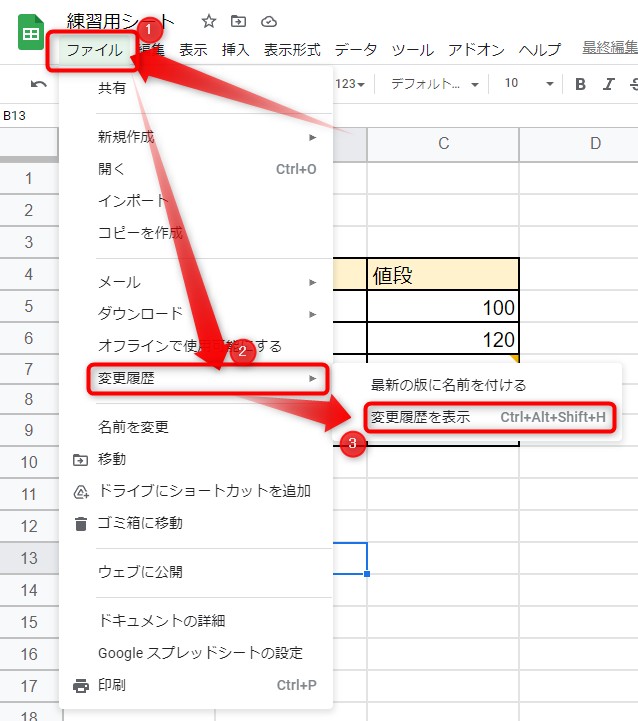
これで画面右側に、変更履歴の一覧が表示されます。
変更時間と編集した人の名前が、変更履歴で確認可能です。
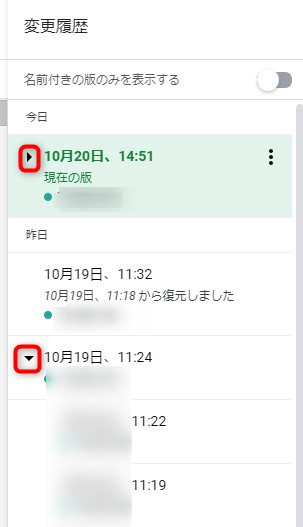
履歴時間の左に表示されている「▶」をクリックすると、より詳細な履歴を開くことができます。
履歴から復元する方法
一覧に表示されている履歴をクリックすると、左でデータのプレビューが確認できます。
履歴から復元したい場合は、復元したい履歴をクリック後、画面左上の「この版を復元」をクリック。

確認で「復元」を選択すれば、履歴からの復元ができます。
Googleスプレッドシートの使い方:エクセルのファイルをスプレッドシートで開く方法
ここではエクセルで作成したファイルをスプレッドシートで開く方法を説明します。
まずGoogleが提供する無料オンラインストレージ「Googleドライブ」にエクセルのファイルを保存します。
1, Googleホーム画面右上の「Googleアプリ」から
2, 「ドライブ」をクリック。
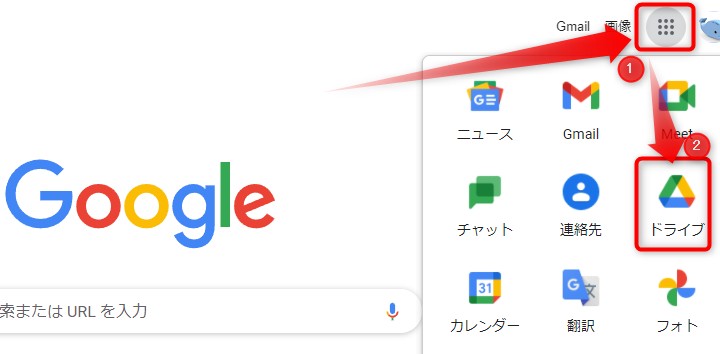
Googleドライブを開いたら、新規をクリック。
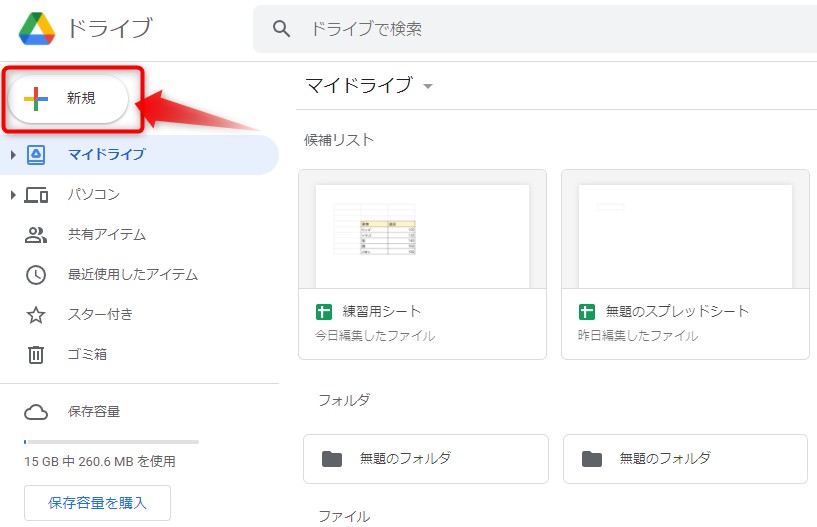
「ファイルをアップロード」を選択し、スプレッドシートに読み込みたいエクセルファイルをクリック。
今回は、「関東 人口」というエクセルファイルをスプレッドシートに読み込んでみます。
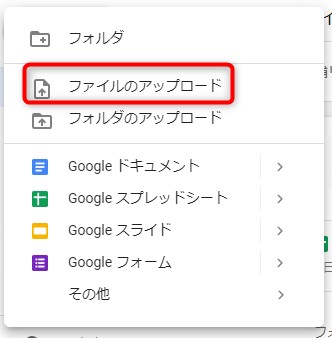
Googleドライブにエクセルファイルを保存できたら、そのファイルをダブルクリックします。
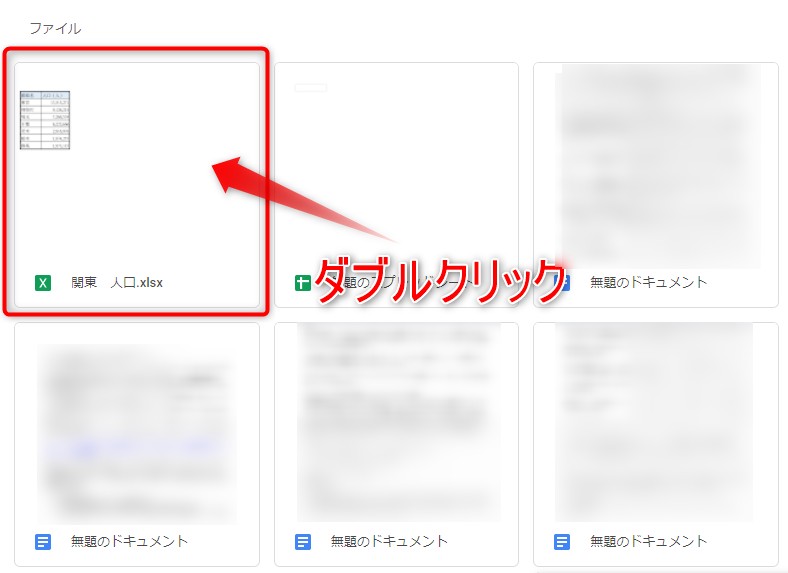
これで、エクセルファイルをスプレッドシートに読み込むことができます。
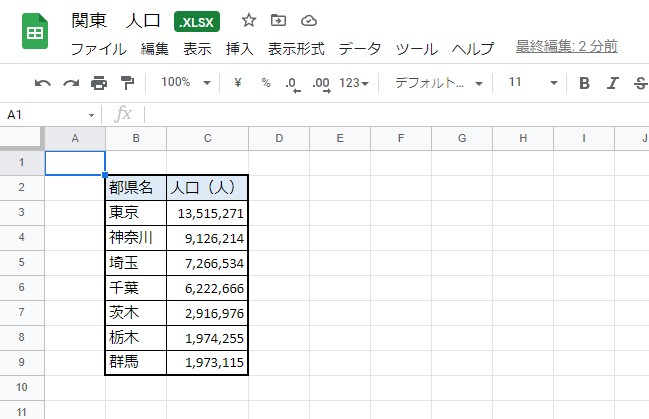
Googleスプレッドシートの使い方:ファイルをエクセルに変換保存
スプレッドシートで作成したファイルは、エクセルファイルのxlsx形式、PDF形式・コンピュータでの操作に適したCSV形式など、様々な形式でダウンロードすることができます。
スプレッドシートをエクセルファイルとしてダウンロードするには、
①左上のファイルをクリックしてプルダウンリストを開く
②ダウンロードにカーソルを合わせる
③一覧から、「Microsoft Excel」をクリック
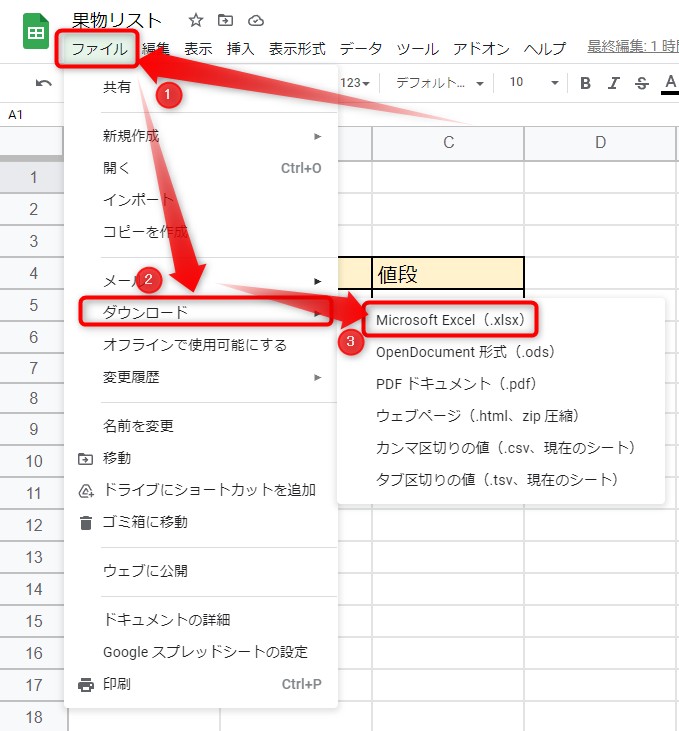
これで、スプレッドシートをExcelに変換して保存することができます。
Googleスプレッドシートの使い方:タイトルの付け方
次にスプレッドシートのタイトルの付け方について説明します。
スプレッドシートのタイトルは、初期で「無題のスプレッドシート」と設定されています。
これを任意のタイトルに変更するには、「無題のスプレッドシート」と書かれたタイトルエリアをクリックします。
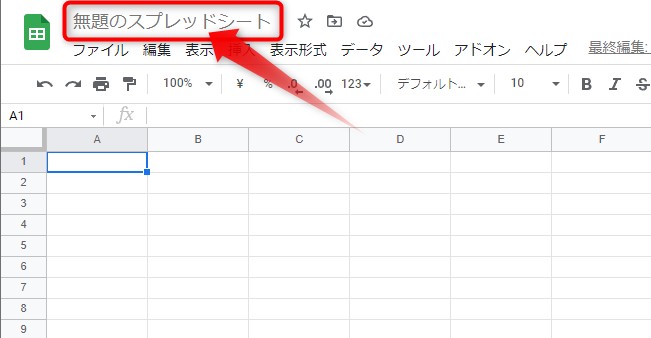
編集モードになるので、タイトルを入力。これでスプレッドシートのタイトルを変更できます。
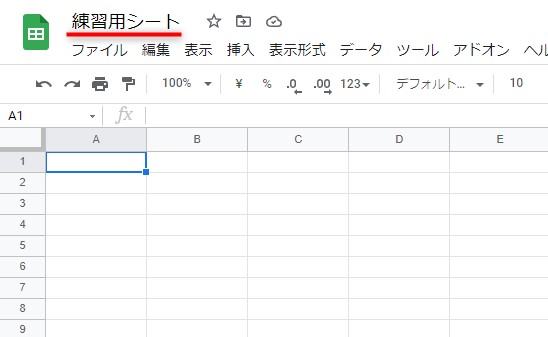
Googleスプレッドシートの使い方:関数
スプレッドシートでは合計や平均など、様々な関数を使えます。
関数を挿入したいセルをクリックしたら、
1, ツールバーにある「挿入」をクリックしてプルダウンリストを開き、
2, 関数にカーソルを合わせます。
関数の一覧が表示されるので、使いたい関数を選択。
これで、スプレッドシートで関数の使用ができます。
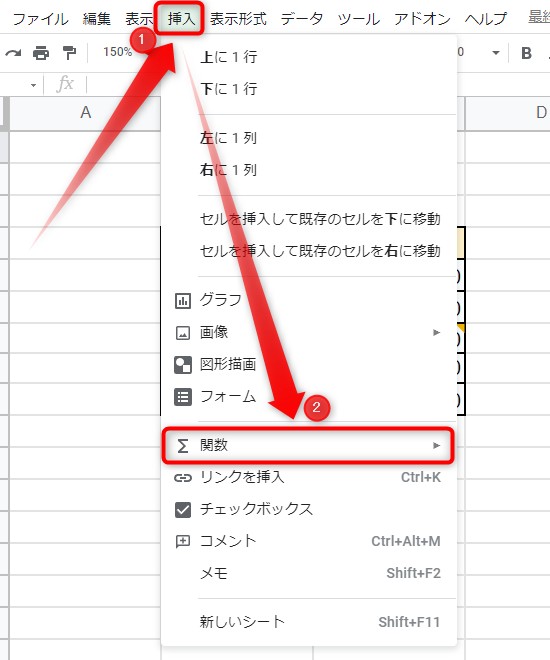
関数は、ツールバーにある「もっと見る」にある、関数からも選択できます。
Googleスプレッドシートの使い方:グラフ
次にスプレッドシートでのグラフの作り方を紹介します。
スプレッドシートでグラフを使うには、
1, グラフ範囲を選択。
2, 「挿入」をクリックしてプルダウンリストを開く。
3, グラフをクリックします。
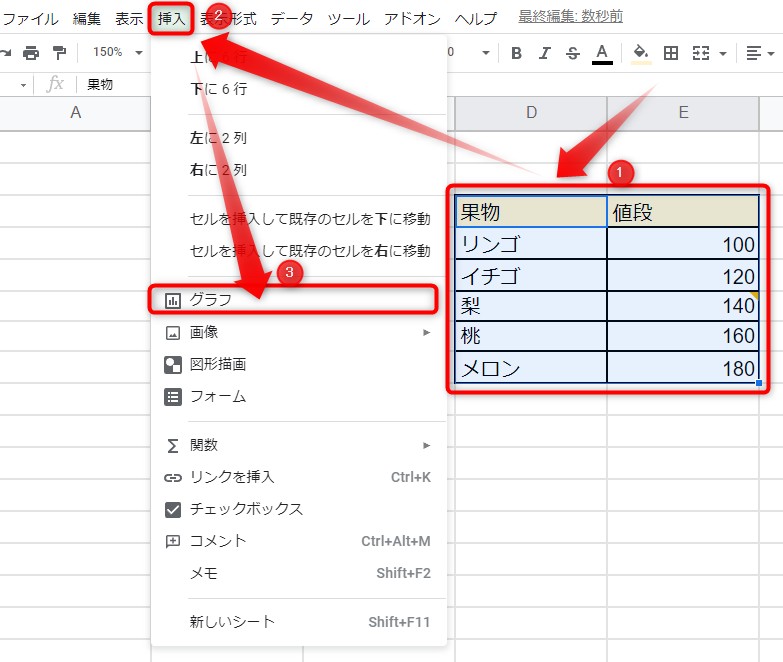
右側にグラフエディタが開くので、こちらから、グラフ種類の変更などのカスタマイズができます。
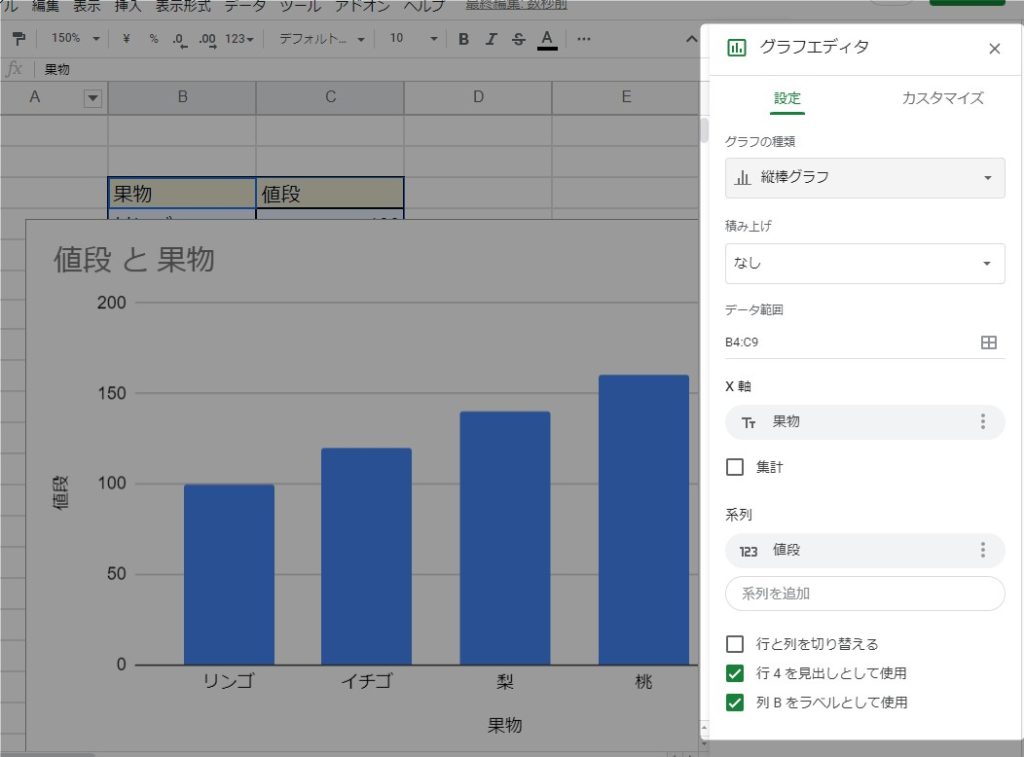

表をドラッグすることで、好きな位置に表を移動させることができます。
Googleスプレッドシートの使い方:ツールバーの簡単な解説
最後に、ツールバーにあるアイコンの簡単な解説をします。
「ファイル」からは、先述したように、データのインポートやシートのダウンロードができます。
エクセルファイルの読み込みや、スプレッドシートをエクセルファイルとしてダウンロードする場合も、ファイルから行います。
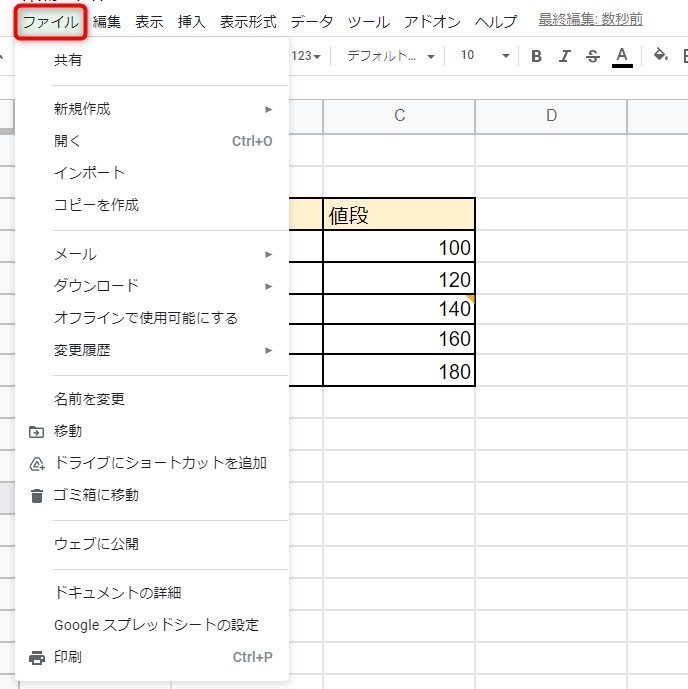
「編集」からは、行や列、セルの削除ができます。
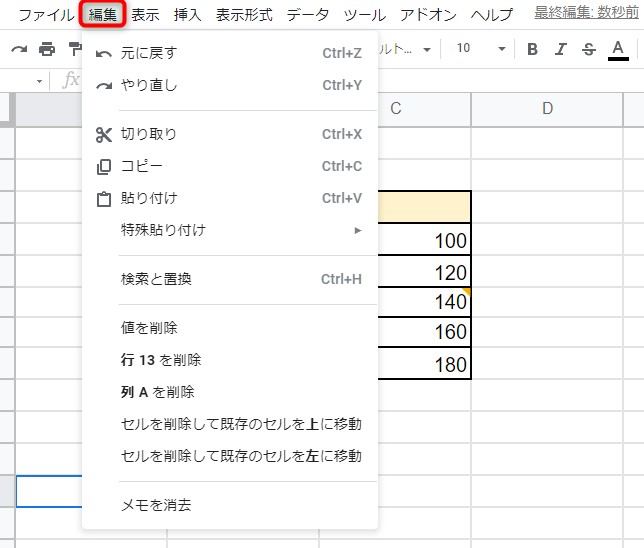
「表示」からは、行・列の固定などができます。
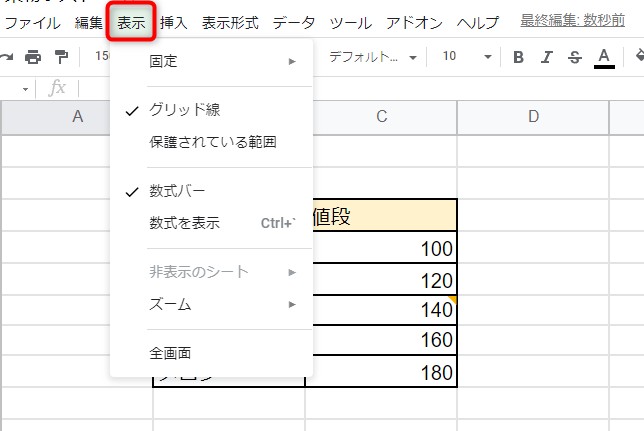
「挿入」からは、行や列、セルの挿入ができます。
また、グラフ・画像などの挿入も「挿入」から行うことができます。
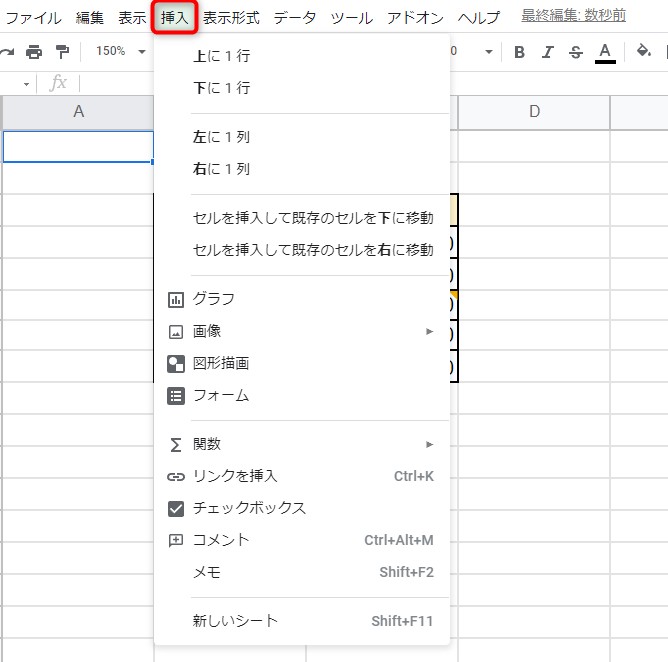
「表示形式」からは、\マークや%、日付の入力ができます。
フォントサイズの変更、太字などへの変更も、「表示形式」から行えます。
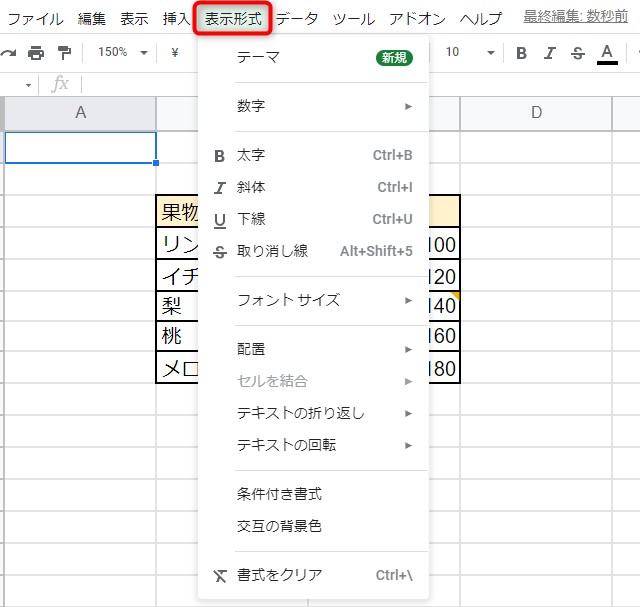
「データ」からは、フィルタの作成などができます。
プルダウンリストの作成も「データ」の入力規則から行えます。
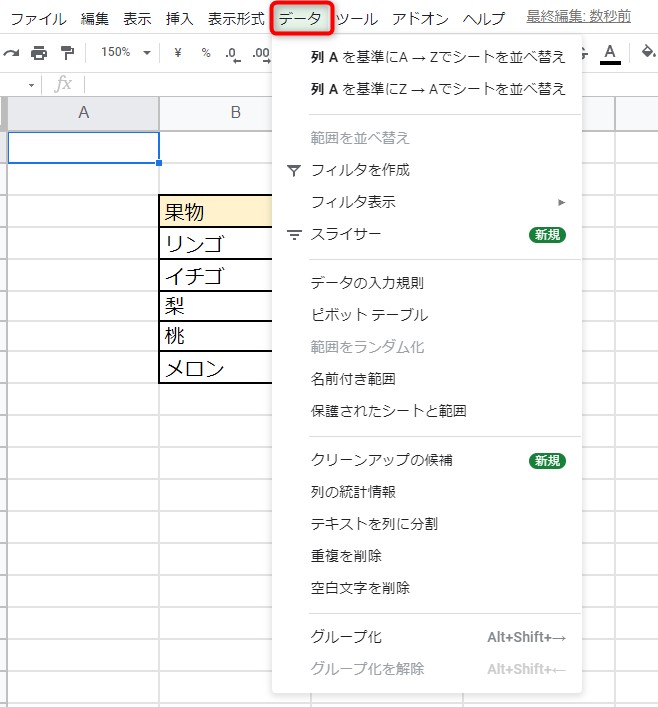
「ツール」からは、マクロの使用・スペルチェックなどが行えます。
オートコンプリートを無効化する設定も、「ツール」から行えます。
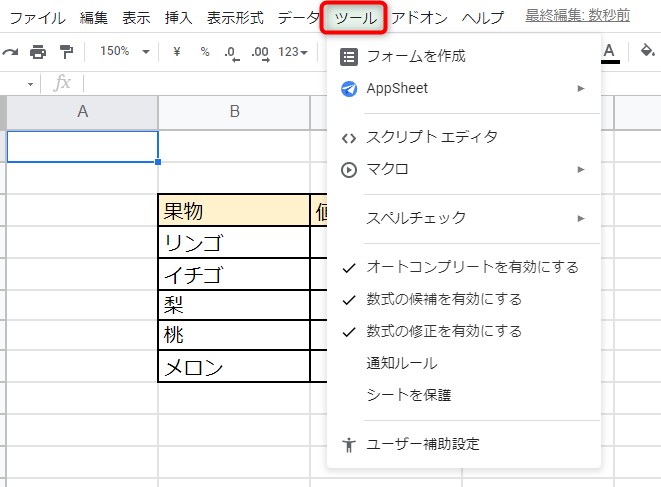
「アドオン」からは、拡張機能(アドオン)の導入・管理が行えます。
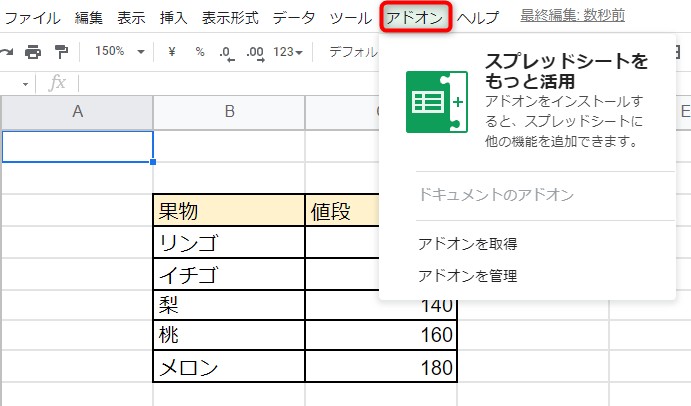
「ヘルプ」からは、更新の確認や、ショートカットキーの確認が行えます。
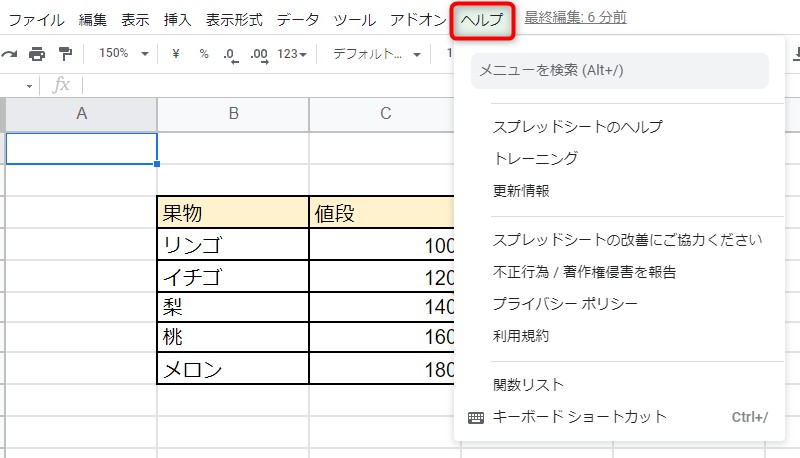
Googleスプレッドシートの使い方:スマホから編集する方法
Googleスプレッドシートは、スマホから編集することもできます。 スマホでできるのは、下記のことです。
- 新しいスプレッドシートの作成
- 既存のスプレッドシートの編集
- 他のユーザーとスプレッドシートを共有、同時編集も可能
- オフライン作業も可能
- コメントを追加、コメントに返信
- セルの書式設定、データの入力・並べ替え、グラフ・数式の挿入、検索・置換
PCブラウザからスプレッドシートを使う時と同様、編集は自動で保存されます。
画面の大きさの関係上、編集がしやすいとはいえないのですが、簡単な修正や数値の入力程度なら、スマホからでも行うことが可能です。
次から、コメントから修正依頼を確認し、修正して返信するという流れで、実際にスマホでスプレッドシートを使う方法を解説していきます。
スマホでGoogleスプレッドシートを使うにはアプリが必要
スマホでスプレッドシートを使うには、まず、GooglePlayストア・Appストアから、アプリをインストールしてください。
PCと違い、スマホではブラウザからスプレッドシートを使うことはできません。
スプレッドシートアプリにログイン
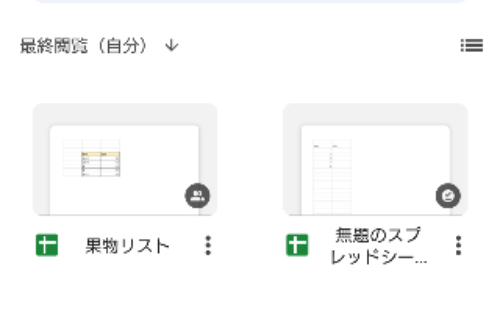
アプリのインストールが終わったら、スプレッドシートを作成、もしくは共有しているアカウントで、アプリにログインします。
ログインしたらシートの一覧が表示されるので、編集したいシートをタップして開きます。
スマホでスプレッドシートのコメントを確認する方法
スプレッドシートのアプリでコメントを確認するには、画面上のコメントアイコンをタップ。
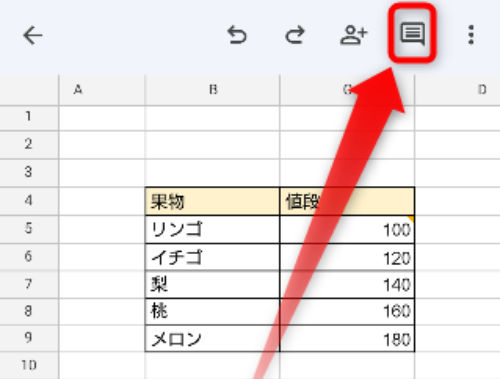
コメントアイコンをタップで、コメント一覧が開きます。
コメントをタップすると、そのコメントが挿入されたセルに直接飛ぶことができます。
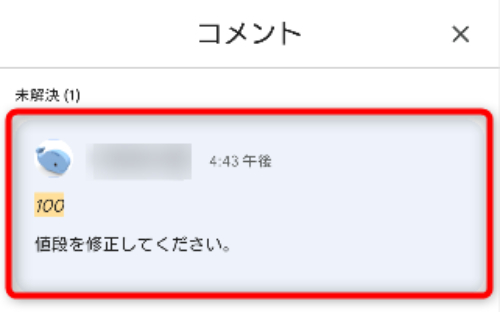
セルを編集する方法
セルを編集するには、編集したいセルの上でダルタップします。
コメントを開いたままだとダブルタップしてもセルが反応しないので、コメントを開いている場合は、コメント画面を閉じてから、セルをダブルタップしてください。
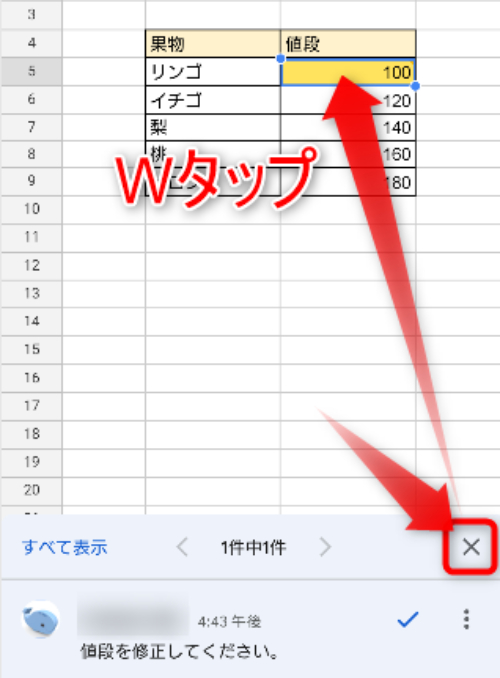
ダブルタップで編集画面が開けたら、内容を入力。
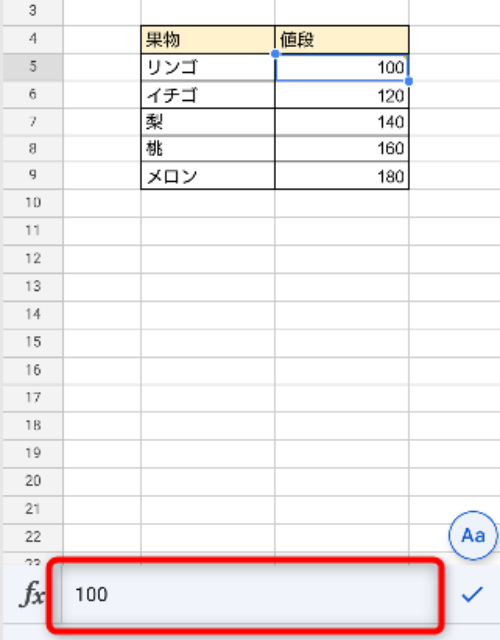
入力したら、エンター。(もしくは他のセルをタップ)これで、セルの編集ができます。
コメントに返信する方法
コメントに返信するには、そのコメントが挿入されているセルを長押してメニューを開き、「コメント」をタップします。
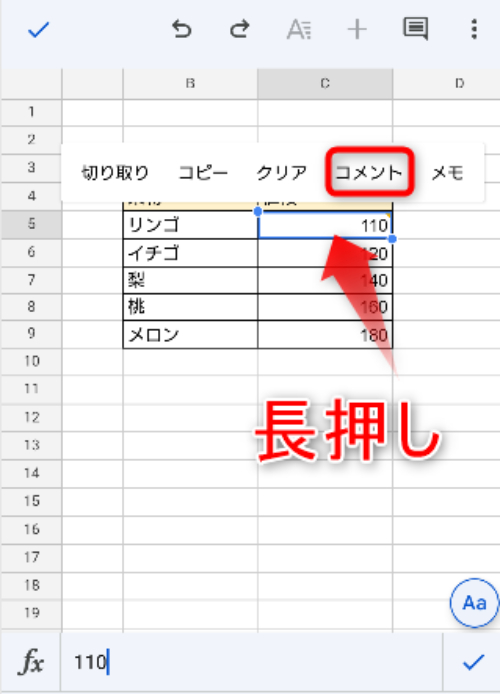
コメントが開いたら、「返信を追加」をタップ。
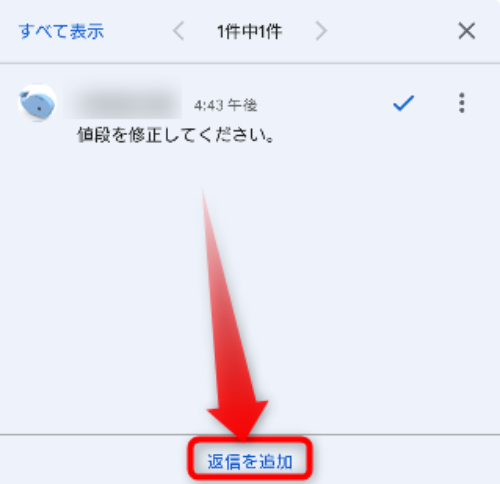
返信コメントを入力し、送信ボタンをタップ
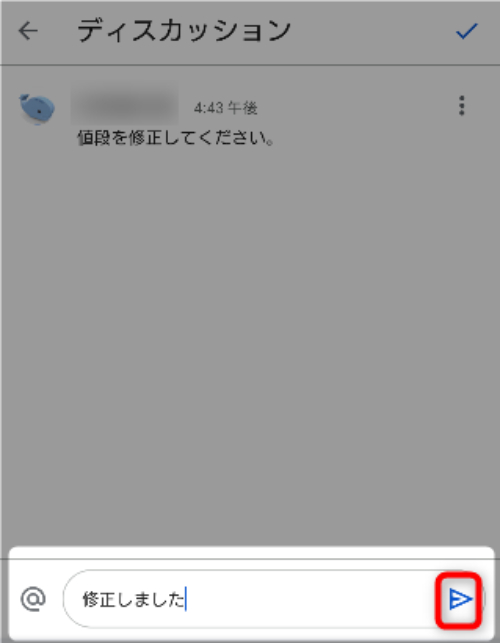
これで、コメントの返信ができます。
まとめ

今回は、インターネット上で使える無料の表計算ソフト「Googleスプレッドシート」を紹介しました。
スプレッドシートとエクセルのメリットは以下のとおりです。
【スプレッドシート】
・複数人とリアルタイムで共有できる
・スマホ・タブレットでどこからでも作業ができる
・無料で使える
・常に最新版を使用可能
【エクセル】
・表計算ソフトとして料金に見あう
・高性能で処理スピードが速い
・オフライン作業が拡張機能なしでできる
・使用している企業が多いのでファイルの受け渡しが容易
見た目はエクセルにそっくりで、使用感もエクセルとほぼ変わりません。
エクセルを使用したことがある人なら、スプレッドシートは問題なく使用できるでしょう。
スプレッドシートは、リアルタイム・複数人での共同作業が可能なのが魅力です。
コメント機能によってシート内でコミュニケーションを行えるなど、共有して行う作業の効率化が期待できます。
スプレッドシートはエクセルとの間に互換性があり、エクセルのファイルをスプレッドシートに読み込むことや、スプレッドシートで作成したファイルをエクセルファイルに変換保存することができます。
無料で使える表計算ソフトを探している人、同じシートを複数人で共有して同時作業がしたい人は、ぜひスプレッドシートを使ってみてくださいね。

パソコン関連やインターネット環境などでお悩みの人は、ぜひノジマへ!
ノジマではメーカーの忖度なく、お客様の環境に合わせて最適なパソコンやインターネット環境をご提案いたします。
感染予防対策を徹底し、安心してお買い物していただける環境づくりに努めておりますので、ぜひお近くのノジマへお立ち寄りください!
メディア(家電小ネタ帳®)に関するお問い合わせ
お問い合わせ人気記事ランキング
-
1位

【発売日決定】Nintendo Switch 2 値段や予約開始日、何が違うかを性能比較
-
2位

VAIO 最新ノートパソコン実機レビュー|使ってわかった評判とおすすめ機種
-
3位

ソニーがPS5 Pro発表!発売日やスペック、違いを解説
-
4位

加湿器の効果とは?冬に加湿が必要なワケとおすすめの置き場所を解説
-
5位

【最新】iPhone 16e 発売開始!無印iPhone16やSE3と徹底比較
関連記事
-
 2025.4.19
2025.4.19VAIO 最新ノートパソコン実機レビュー|使ってわか...
-
 2024.8.23
2024.8.23【雷対策】雷サージからコンセントを守るには?パソコン...
-
 2025.4.19
2025.4.19【Lenovo】IdeaPad Slim 5i Ge...
-
 2024.7.31
2024.7.31【図説】Excel(エクセル)をPDF変換する方法|...
-
 2024.5.15
2024.5.15【発売開始】新型iPad Pro 11/13インチの...
-
 2024.5.15
2024.5.15【発売開始】新型iPad Air 11/13インチの...
-
 2024.5.10
2024.5.10バッファローから低価格の「WSR-1500AX2L」...
-
 2024.4.8
2024.4.8【図説】 Excel(エクセル)グラフの作り方|円グ...
-
 2024.4.5
2024.4.5見やすいExcelの表の作り方|枠の作成方法や自動計...
-
 2024.3.21
2024.3.21【図説】 Excel(エクセル)での文字数カウント方...
-
 2025.4.19
2025.4.19現役販売員がおすすめ!ノートパソコン17選【2025...
-
 2024.3.8
2024.3.8パソコンの種類や選び方をわかりやすく解説!
-
 2024.3.17
2024.3.17M3チップ搭載の新型「MacBook Air」が発表...
-
 2025.4.19
2025.4.19【2025年】大学生におすすめのパソコン14選!文系...
-
 2025.1.21
2025.1.21【2025年版】Wi-Fiルーターのおすすめ32選!...
-
 2024.11.12
2024.11.12エクセルで「0」を表示しない方法を解説!表示する方法...
-
 2024.11.12
2024.11.12【図説】Excel(エクセル)四捨五入の設定方法|関...
-
 2024.11.12
2024.11.12【図説】Excel(エクセル)の掛け算を解説!まとめ...
-
 2024.11.12
2024.11.12【図説】Excel(エクセル)の標準偏差の求め方|グ...
-
 2023.12.25
2023.12.25スプレッドシートにプルダウンリストを作成する方法をわ...
-
 2025.3.28
2025.3.28エプソンの「EW-M754T」を実機レビュー!エコタ...
-
 2025.4.19
2025.4.19【2025年】格安ノートパソコンのおすすめ7選|価格...
-
 2025.1.21
2025.1.21HPノートパソコンのおすすめ6選【2025】用途別に...
-
 2024.12.20
2024.12.20NECのWi-Fiルーターのおすすめ11選【2025...
-
 2024.11.12
2024.11.12Excel(エクセル)のVLOOKUP関数の使い方!...
-
 2024.12.17
2024.12.17Dellノートパソコンのおすすめ6選【2025年】I...
-
 2025.2.1
2025.2.1Excel(エクセル)のCOUNTIF関数の使い方!...
-
 2024.11.12
2024.11.12Windows10のスクリーンショットのやり方|範囲...
-
 2024.11.12
2024.11.12【初心者必見】Discord(ディスコード)とは?特...
-
 2023.9.23
2023.9.23Zoom(ズーム)のダウンロード・インストール方法|...











