よくある質問
【Edgeで不具合】プリンターで印刷ができません、どうすればいいですか?
更新日時 : 2023-01-18 20:46
この質問に対する回答
プリンターから印刷がされない時、発生しているエラーや接続方法によって確認すべきところが分かれます。
印刷ができないとき、何処を確認すればよいのか順を追って確認していきましょう。下のリンクから症状に合わせて飛んでいただくこともできます。
また2023年1月時点、Microsoft Edgeブラウザにて印刷できないトラブルが発生しています。
目次

パソコン・スマホ・周辺機器の設定やウイルス、ネットが繋がらないなどのトラブルは何でもノジマにお任せください!
確かな知識を持ったスタッフがご自宅まで出張し解決いたします!
土日祝日・日本全国・朝晩の時間帯でも出張可能です!
【2023年1月】Microsoft Edgeで印刷できない不具合が発生中
2023年1月時点でWindowsパソコンのブラウザであるMicrosoft Edgeにて印刷できないトラブルが発生しています。
Microsoftからの正式は発表はないですが、Microsoft Edgeにて印刷をしようとすると印刷のプレビュー画面で進まなくなり印刷ができないという症状です。
Windows 10だけでなくWindows 11でも報告があり、WEB画面やPDFが印刷できず、「スプール中」と表示が出る場合もあるようです。
ノジマPCサポートセンターにもこの症状が多数報告されており、最近リリースされた「バージョン109」の影響や、プリンター名が全角になった場合などがWEB上の口コミには上げられていますが、環境によっては普通に印刷できたりなど詳しい原因が分かっていません。
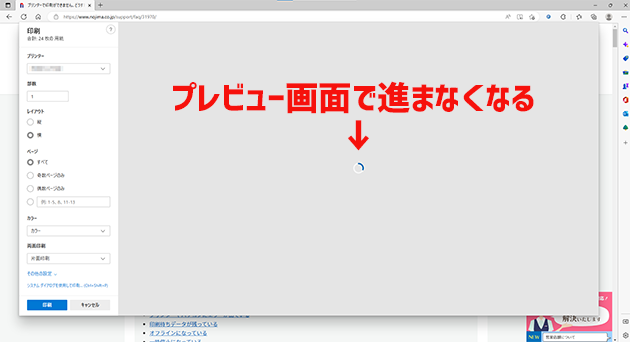
Microsoft Edgeで印刷できない場合の対処方法1:ショートカットキー
Microsoft Edgeで印刷する際に、パソコンのキーボードの[Ctrl]+[Shift]+[P]キーのショートカットキーを押すことで、プレビュー画面を飛ばして印刷することが可能です。
ただ、ショートカットを使用する方法の場合はプレビューを確認することができないので注意が必要です。
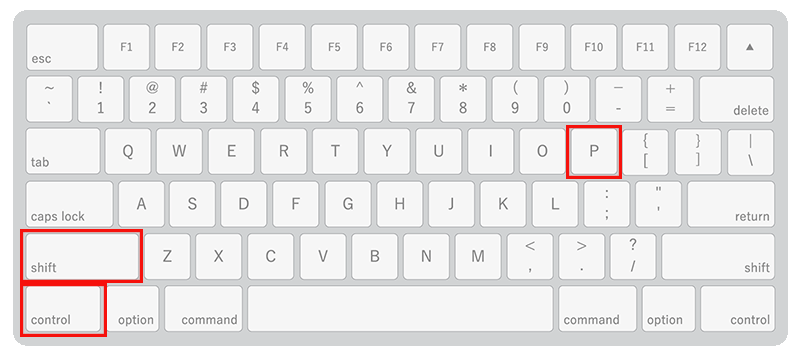
Microsoft Edgeで印刷できない場合の対処方法2:Google Chrome
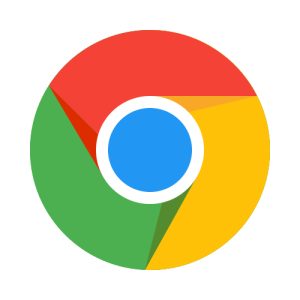
こだわりが無ければ、Microsoft EdgeではなくGoogle Chromeを利用するのも有効な解決手段です。
同じWEBブラウザであるGoogle Chromeであれば現在も問題なく印刷することが可能です。
Microsoft Edgeは2022年も同様に印刷ができなくなる障害を発生させているため、今後も同様のトラブルが発生する可能性があります。
現在、Microsoft Edgeで印刷できない場合はGoogle Chromeをダウンロードしてみてください。
動画で対処方法を解説しています
プリンターの電源入れ忘れ
意外と盲点なのがこのパターンです。プリンターの電源が切れていないか確認しましょう。また電源ケーブルが抜けているケースもあります。切れている場合は電源を入れて再度試してみましょう。
既に印刷指示したデータが残ってしまっている場合は印刷待ちデータが残っているを確認してください。
プリンターのUSBケーブルが抜けている
USBが抜けている場合はUSBを抜き差して再度試してみましょう。
既に印刷指示したデータが残ってしまっている場合は印刷待ちデータが残っているを確認してください。
プリンターのセットアップを行っていない
購入直後でまだ設定していない場合はプリンター設定やドライバーのインストールをしましょう。
※設定前にパソコンへ接続してしまった場合や順番を間違えてしまった場合はドライバーの再インストールをお試しください。
事前準備:プリンターの梱包や緩衝材などを外し、プリンターの電源を入れる。(USBケーブルが別売りの機種が多いです。ご注意ください)
- プリンター付属のCD-ROMをパソコンへ入れる
- パソコン画面の指示に従いドライバーをインストールする(自動でスタートしない場合はCD-ROM内のsetup.exeのアイコンをダブルクリック)
- 画面に「パソコンとプリンターを接続する」と表示されたらUSBケーブルで接続する ※接続時にプリンターの電源が切れていると認識されません
- 正常に認識されると先へ進みインストールが完了する
CD-ROMが使えない場合(見当たらない場合)はメーカーサイトからダウンロードしましょう
メーカーサイト
Wi-Fiがつながっていない
プリンター・ルーターの機種ごとに操作が異なりますが、Wi-Fi接続ができていない時の大まかな流れとして案内です。ルーターの状態に応じて以下をお試しください。
ルーターのランプが消灯している
ルーターの電源抜き差し(再起動)で改善する可能性があります。改善しない場合ルーターの不具合の可能性もあります。メーカーやノジマへ相談しましょう。
インターネットに繋がっているのにプリンターだけ繋がらない
以下の2つの方法でプリンターでWi-Fi信号を拾いなおしましょう
AOSS対応の場合
- プリンターの画面で無線のマークを選択する
- 接続方法を「ルーターのボタン」「AOSS」などにする
- ルーターのAOSSボタンを押すことで簡単接続がされる
機種ごとに操作が異なります。詳しくはお使いのプリンターの説明書を確認しましょう。
AOSS非対応の場合
- プリンターの画面で無線のマークを選択する
- 接続方法を「パソコンから」などにする
- パソコンにインストールされたプリンターアプリからルーターのSSIDを選択し暗号化キーを入力する
機種ごとに操作が異なります。詳しくはお使いのプリンターの説明書を確認しましょう。
各メーカーサポートサイトリンク
エプソン:プリンターとコンピューターを無線LANで接続しましたが、印刷することができません
キヤノン:Wi-Fi設定(無線LAN)/有線LANでの接続の仕方 機種選択
ブラザー:無線LANに接続できません
ルーターを介さずにスマホなどとプリンターを直接接続できる機種の場合も説明書やメーカーサイトを確認してください。
インクが切れてエラーが出ている
一般的なカラープリンターは「ブラック(黒)」「シアン(青系)」「マゼンダ(赤系)」「イエロー(黄系)」の4色を基本にしたインクを使用しており、それらを混ぜ合わせて指定の色を作って用紙に吹き付けて印刷します。
(上位モデルになるとグレーやライトシアンやライトマゼンダなどの中間色も使用してグラデーションの幅を広げ、色合い鮮やかな印刷ができるようにしています)
また、モノクロ印刷も複数の色を混ぜ合わせて「黒」にする機種もあり、機種によっては「ブラックがあるのにカラーインクが切れているとモノクロ印刷もできない」といったことが起きることがあります。
そのため、インク切れの場合は該当のインクを交換し、常にすべての色のインクが入っている状態にしましょう。なお、新しいインクに交換してもエラーが消えない場合はインク残量を計るセンサーに不具合があるかインクの不具合の可能性が考えられます。
そういった場合はメーカーや販売店へ相談しましょう。
プリンターやパソコンにエラーが出ている
- 用紙詰まりの場合は一旦用紙をすべて取り除きます。用紙が複数枚くっついてしまっている場合は一枚一枚捌きましょう。また用紙が内部で絡まってしまっている場合は無理に取り除かずメーカーや販売店へ相談しましょう。
- 廃インク吸収パッドの吸収量が限界に達してるなどの場合は修理か買い替えが必要です。メーカーや販売店へ相談しましょう。
各メーカーサポートサイトリンク
印刷待ちデータが残っている
エラーになった印刷データ(ドキュメント)が残ってしまっており、順番が回ってこない状態。エラーの元を解決した後、印刷待ちからエラー分のドキュメントを削除することでクリアすることができます。
Windows10の場合
①Windowsキー(スタートキー)+Iで設定を開く
②デバイスを選ぶ
③左にあるプリンターとスキャナーを開き、使っているプリンターのキューを開くを選択
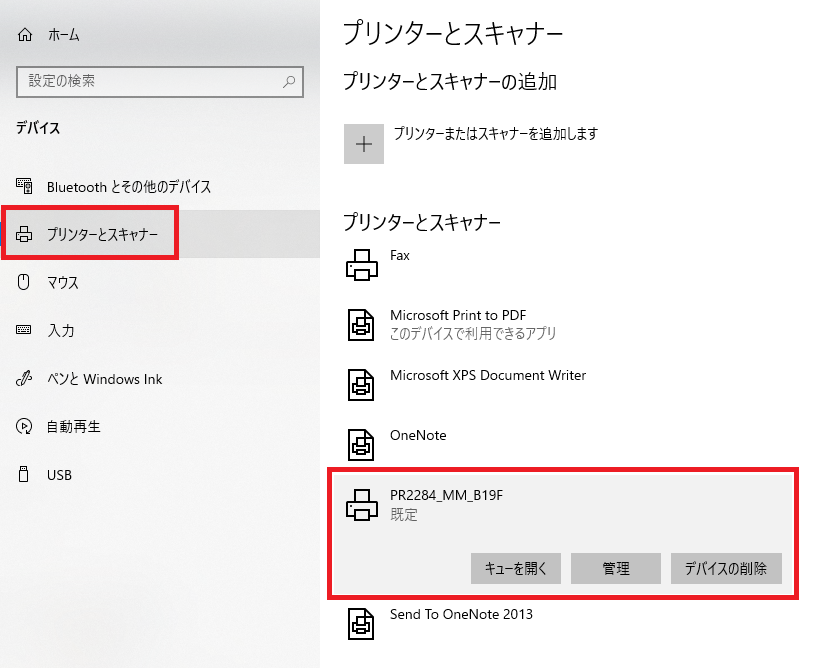
④プリンター→すべてのドキュメントの取り消しを選択する
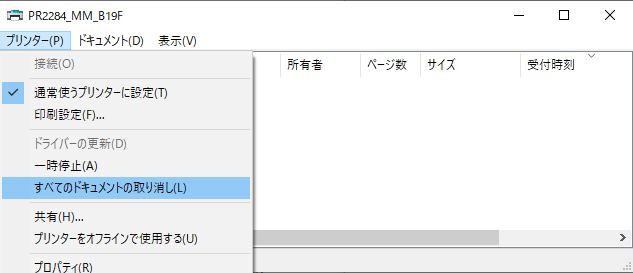
⑤改めて印刷を試す
オフラインになっている
ケーブルで繋がっていても設定上でオフライン状態になっており、プリンターに印刷指示が出せない場合があります。以下手順で確認と変更をしましょう。
Windows10の場合
①Windowsキー(スタートキー)+Iで設定を開く
②デバイスを選ぶ
③左にあるプリンターとスキャナーを開き、使っているプリンターのキューを開くを選択
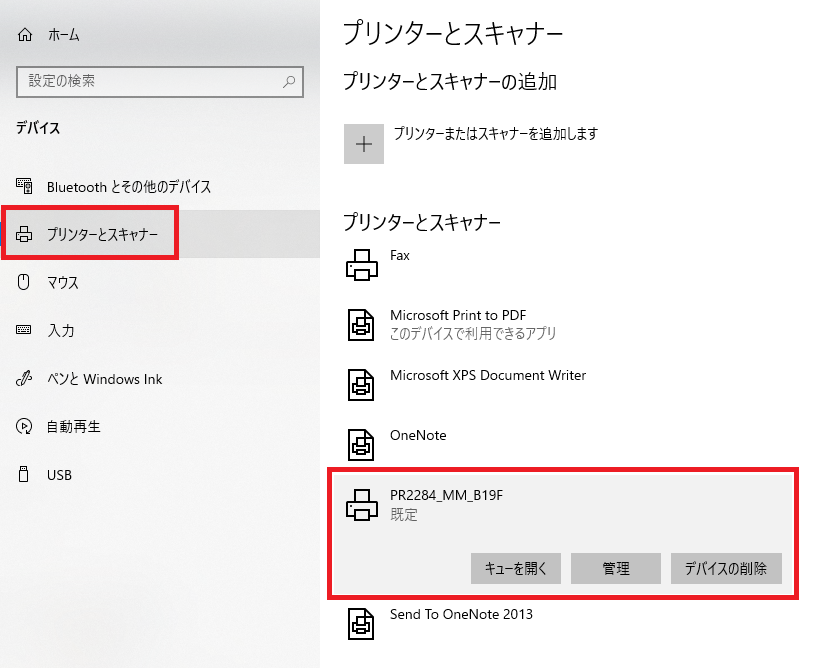
④プリンター→オフラインで使用するになっている場合はクリックするとチェックが外れオンラインに戻ります
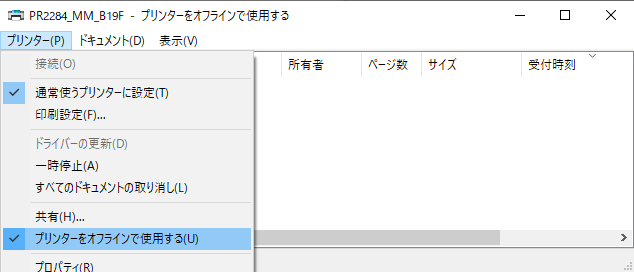
⑤改めて印刷を試す
一時停止になっている
一時的にプリンターの使用を停止する状態になっていることがあります。一時停止解除の方法は以下のとおりです
Windows10の場合
①Windowsキー(スタートキー)+Iで設定を開く
②デバイスを選ぶ
③左にあるプリンターとスキャナーを開き、使っているプリンターのキューを開くを選択
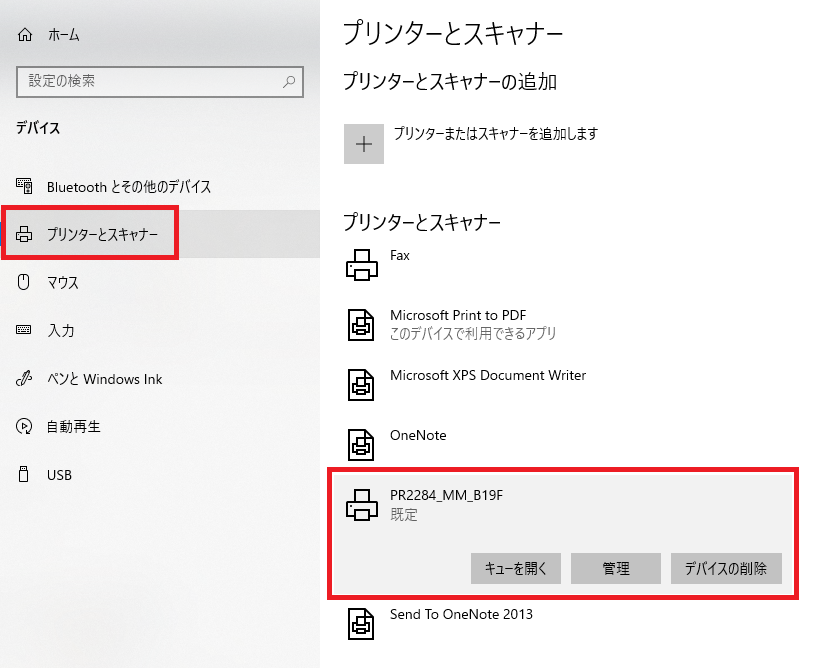
④プリンター→一時停止をクリックするとチェックが外れる
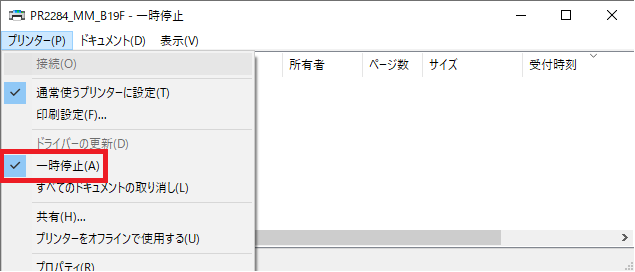
⑤改めて印刷を試す
通常使うプリンターが変わってしまっている
複数のプリンターを設定している場合に起こることがあります。通常使うプリンターに指定することで使用可能になります。
Windows10の場合
①Windowsキー(スタートキー)+Iで設定を開く
②デバイスを選ぶ
③左にあるプリンターとスキャナーを開き、使っているプリンターのキューを開くを選択
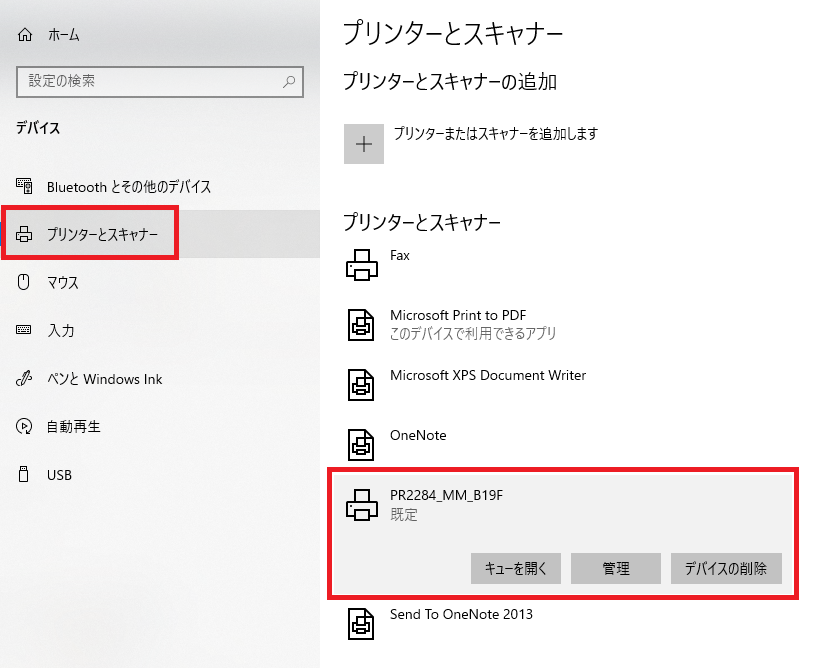
④プリンター→通常使うプリンターに設定をクリックするとチェックが入る
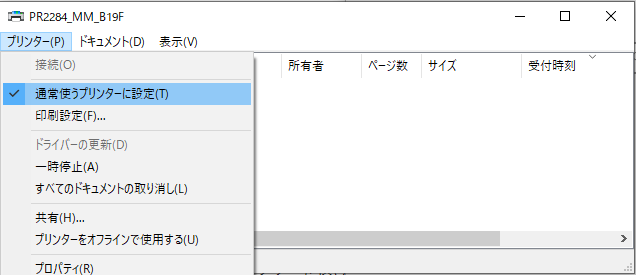
⑤改めて印刷を試す
改善しない場合(ドライバーの再インストール)
色々やって改善しなかった場合に試せることとしてドライバーの再インストールがあります。
※初期設定時に順番を誤って接続してしまい、正しく認識されなかった場合もこちらをご覧ください
ドライバーの削除
①(有線せつぞくの場合)パソコンとプリンターをつないでいるUSBケーブルを抜く
②Windowsキー(スタートキー)+Iで設定を開く
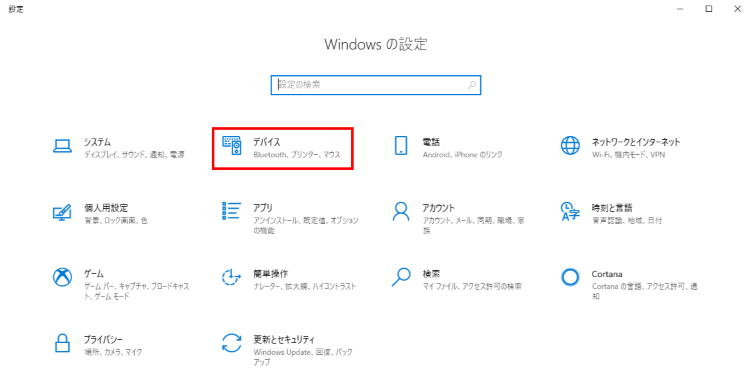
③デバイスを開き、左端のプリンターとスキャナーを選択する
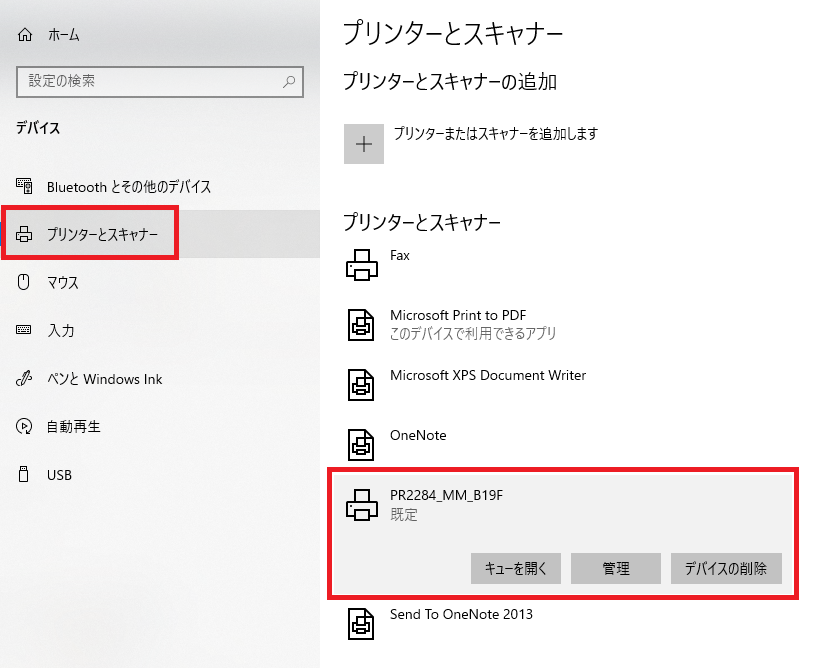
④該当のプリンターアイコンをクリックし、デバイスの削除を選択
ドライバーを再インストール
①プリンター付属のCD-ROMをパソコンへ入れる
②パソコン画面の指示に従いドライバーをインストールする(自動でスタートしない場合はCD-ROM内のsetup.exeのアイコンをダブルクリック)
③画面に「パソコンとプリンターを接続する」と表示されたらUSBケーブルで接続する ※接続時にプリンターの電源が切れていると認識されません
④正常に認識されると先へ進みインストールが完了する
CD-ROMが見当たらない場合はメーカーサイトからダウンロードしましょう
メーカーサイト
ドライバーの入れ替えまで行って認識されない場合はプリンター故障の可能性があります。メーカーやノジマへ相談しましょう。
困ったらノジマへお気軽にご相談ください!
ノジマでは店頭にてご相談のほか、パソコンのお持込修理・設定も承っております。
ぜひお困りの際は、ご検討ください。
関連ページ
プリンターの状態が「要確認」と表示されて印刷できないのですが、どうすればいいですか?










