よくある質問
【Windows10】起動しない時の原因と対処方法
更新日時 : 2022-05-20 16:32
この質問に対する回答


昨日まで動いていたパソコンが、今日になって起動しなくなったりすることがあります。
パソコンは起動しているのに、エラーなどが出てしまったり、画面が暗いままでデスクップ画面までたどり着くことができないなどの症状が起こったりします。
症状によって原因と対処方法が異なってきますので、以下の目次よりご確認ください。
<目次>
パソコンの電源が入らない場合
いつもと同じように、パソコンを起動させると電源が付かない、起動音も全くしない症状が発生する場合があります。
この症状が発生する原因の対処方法につきましては、下記に記載させていただきました。
下記の方法を試しても、改善がない場合はパソコンの買い替えや修理が必要になってきます。
対処方法 接続の確認
まずは、パソコンにケーブルや電源コードしっかり接続されているか確認をしていきます。
パソコンの電源が入らない原因は延長コードが原因である可能性もあるので、タコ足配線を利用して電源コードや延長コードを接続している場合は、タコ足配線の利用をせずに、電源コードや
延長コードを壁のコンセントに直接接続してパソコンの電源を入れます。
1度電源コードをコンセントから抜いて、少し時間を置いてから再度コンセントに接続するだけでも電源が入ることがあります。
ノートパソコンの場合は、ACアダプタとの接続も確認が必要です。ACアダプタは、パソコン側の細いケーブルを接続する部分が破損しやすいので、注意が必要です。
対処方法 PCに接続されている周辺機器の取外し
パソコンに取り付けている周辺機器(USBドライブ、USBケーブルなど)を取り外せる機器を取り外してから、電源スイッチをいれて起動できるか確認を行います。
周辺機器が、パソコンの電源が入らない原因になっている場合もあるので「取り外せる周辺機器は取り外してみる」のも1つの方法になります。



抜いたらPCが起動できるか再度確認します。
対処方法 電源ケーブルや延長コードが劣化、帯電していないかを確認する
パソコンの電源が途中で落ちたり、電源が全く入らない場合は電源ケーブルや延長コードが劣化していたり、パソコンを使用する時に電源ケーブルを差したままで使用しつづけてパソコン内部で帯電をしていたりすることもパソコンが途中で落ちたり電源が入らなかったりする原因になります。
コンセントを抜いてパソコンが起動できるか確認をすると起動する場合もあります。
パソコンは起動しているが画面が真っ暗で先に進むことができない場合
起動してメーカーのロゴが表示されるか
パソコンを起動して、いつも表示されるはずのメーカーのロゴマークが表示されない場合はパソコンの部品に問題が起きている可能性が高いです。
パソコンを起動した時に表示されるメーカーのロゴは、パソコンを構成している部品の1つであるマザーボードのBIOS(バイオス)というプログラムが働いて初めて表示されます。
もし、パソコンを起動してメーカーのロゴが表示されない場合はBIOSに異常があるとすると、マザーボードの交換、修理が必要になっていきます。
強制的に再起動
黒い画面から動かない状態で再起動する手段は電源ボタンを10秒以上、押し続けることで、PCを強制終了させることが可能です。
電源ランプが消灯したら電源がオフになった合図になるので、再度電源ボタンを押すと電源が入るので、この手順を何度か繰り返して画面の表示に変化があるか様子見をします。
起動しても再起動が繰り返される場合
起動時にF8キーを押して再起動の繰り返しを止める

PCが再起動を繰り返す場合は、まずは、起動時にキーボードのF8キーを押して「システム障害時の自動的な再機動を無効にする」を選択します。
「システム障害時の自動的な再機動を無効にする」を選択すると、エラーは残ったままになりますが、再起動の繰り返しを止めることはできます。
起動している途中で勝手にPCの電源が落ちてしまう
パソコンの電源が勝手に落ちる原因で最も多いケースは、CPUの過熱が原因で電源が途中で落ちることが多いです。
CPUがパソコンの中で最大の熱源であることが多いため、CPUへの負荷が高い作業が続けていると発熱量も上昇していきます。
温度が上がりすぎてしまうと、CPUとPCに取り付けている周辺機器が破損する可能性があるため、保護回路の働きによって電源が強制的に落とされてしまいます。
パソコンの掃除をする
パソコンの過熱を防ぐ為に、パソコンが放熱できるスペースを確保して、定期的に冷却ファンと内部を清掃してあげることが大切です。
「パソコンの掃除を全くやっていない」という場合は、パソコンのカバーを取り外し、ファンやCPUのヒートシンクなどが、埃で厚着をしているので、埃を取り払ってあげましょう。
埃を取り払う際は、PCの電源ケーブルを外し、ウェットティッシュや綿棒を使用して丁寧に掃除をしていきます。
部屋の環境によっては、汚れ具合も手強くなっている場合がありますので、PCの掃除に心配や不安がある場合は、修理業者に内部清掃を依頼するのも1つの手段です。
インストールしているアプリやゲームが原因でないかを確認する
「このソフト、アプリをインストールして以来、PCの電源がよく落ちるようになった。そのアプリを起動させると、よく電源が落ちる」この場合は、
原因となるソフトやアプリをアンインストールすることで問題が解決する可能性があります。
手順1
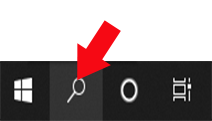
左下の虫眼鏡のマークを左クリックします。
手順2
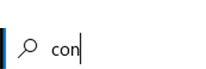
conと入力します。
手順3
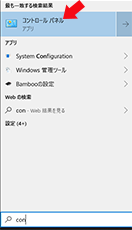
上部に「コントロールパネル」が表示されたので「コントロールパネル」を左クリックします。
手順4
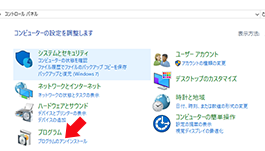
コントロールパネルのメニューの中にある”プログラムのアインストール”を左クリックします。
手順5
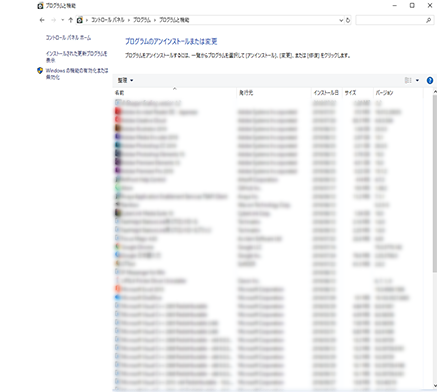
次にパソコンの中に保管されているプログラムが表示されます。
手順6
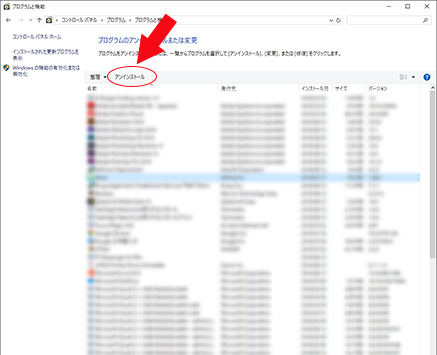
最初に不要なプログラムを選択して、次に上部に表示されている”プログラムのアインストール”を左クリックします。
ウイルスが原因でないかチェックしてみる
パソコンから異音がするなく、熱暴走もしない、アプリやソフトに問題が生じていないのに電源が落ちたりする場合はウイルスに感染している場合があります。
ウイルスに感染していないかを確認する為に、ウィルス対策ソフトを利用して、ウイルススキャンを利用してウイルスの除去を行います。
Windowsの更新がされる度にセキリュティーも強化はされていますが、年々、ウイルスも進化しているのでウイルス対策ソフトは最新の状態を保つようにお願いします。

PCは起動するがパスワード入力画面が表示されない時
「Ctrl」キーと「Alt」キーと「Delete」キーを押す

サインインの画面が表示されている時に「Ctrl」キーと「Art」キーを押しながら、「Delete」キーを同時に押します。
この、3つのキーを押した時にサインイン画面が表示されるか確認をお願いします。
パソコンを再起動してパスワード入力画面が表示されるか確認をする
サインイン画面の右下に表示されている、電源マークを左クリックすると”再起動”が表示されるので”再起動”を左クリックします。
再起動後にパスワード入力画面が表示されるか確認をします。

パソコン・スマホ・周辺機器の設定やウイルス、ネットが繋がらないなどのトラブルは何でもノジマにお任せください!
確かな知識を持ったスタッフがご自宅まで出張し解決いたします!
土日祝日・日本全国・朝晩の時間帯でも出張可能です!








