よくある質問
【Windows10】キーボードで文字入力できない時の対処方法
更新日時 : 2022-05-15 16:37
この質問に対する回答


パソコンで文字を入力する際に欠かせない機能の1つであるキーボードですが、ある日、突然 キーボードで文字が入力できなくなったり
反応しなくなったりする時があります。
今回はキーボードで発生する症状や対策方法について紹介します。
テンキーを使用していて数字が入力できなくなってしまった場合
キーボードのテンキーを使用して数字を入力することは可能ですが、テンキーで入力すると数字が入力できなくなったり、勝手にマウスポインターが移動してしまう症状が発生することがあります。
テンキーで数字が入力できなくなってしまった時
手順1
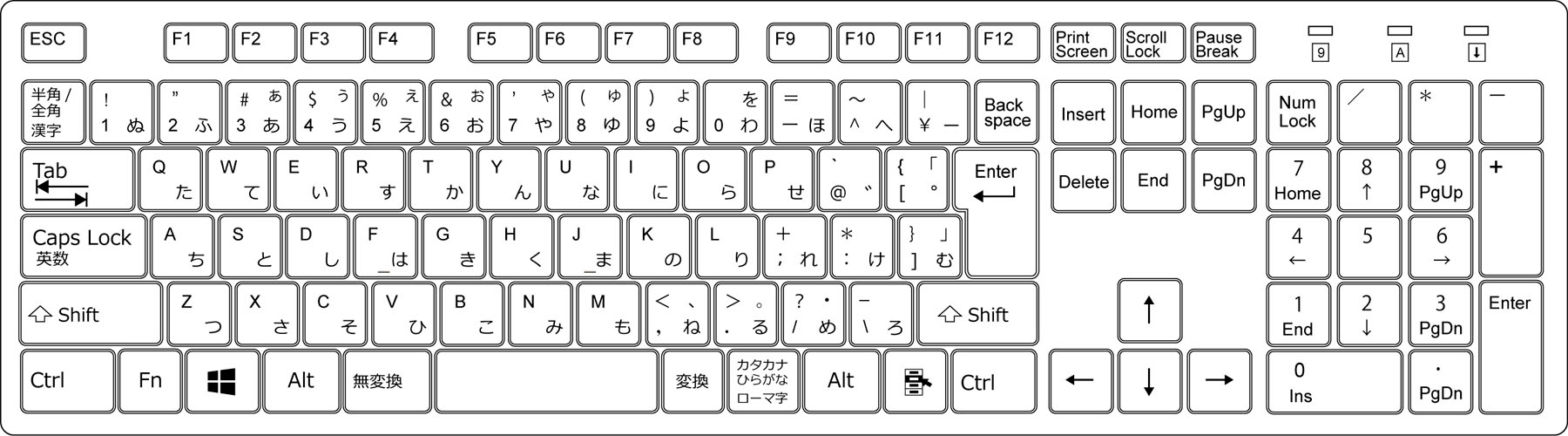
テンキーで数字が入力できなくなった時は、Num Lockキーがオフか確認をします。
手順2
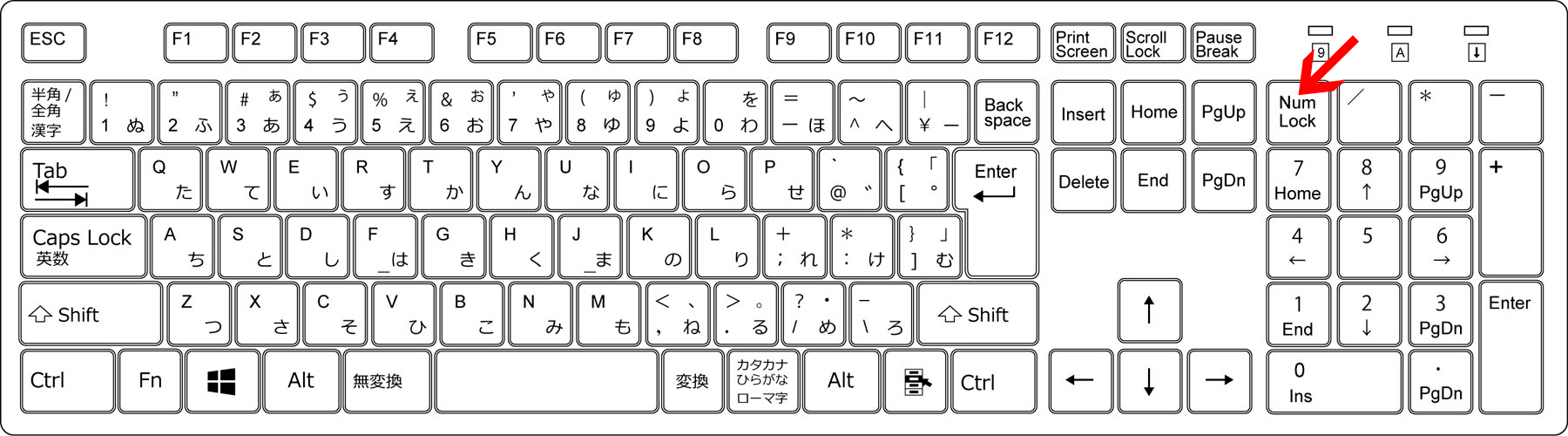
Num Lookキーが消灯しているとOFFになっているサインなので、再度、Num Lookキーを押していただき点灯するか確認をします。
手順3
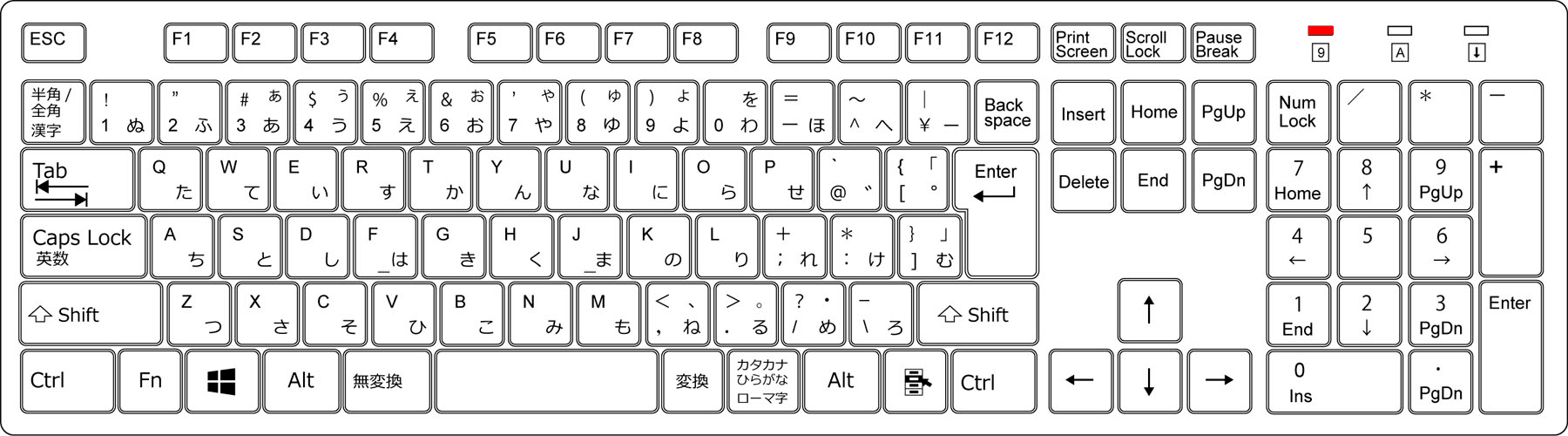
Num Lookキーが点灯したら、再度、Num Lookキーで数字が入力できるか確認をします。
キーボードを押し続けないと文字入力ができない場合
※物理キーボードが操作できない場合、スクリーンキーボードを使用します
関連ページ:パソコンのスクリーンキーボードを呼び出すにはどうすればいいですか?
フィルター機能のチェックを外す
手順1
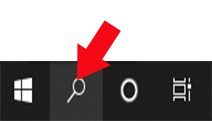
左下の虫眼鏡のマークをクリックします。
手順2
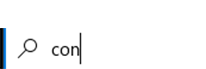
conと入力します。
手順3
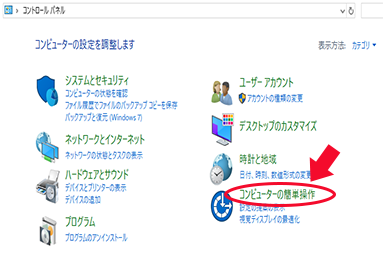
画面内にある「コンピューターの簡単操作」をクリックします。
手順4
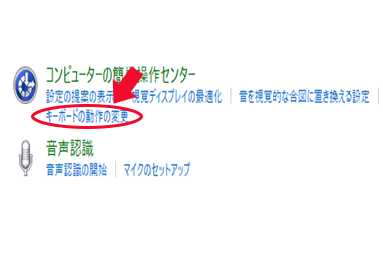
「キーボードの動作変更」をクリックします。
手順5
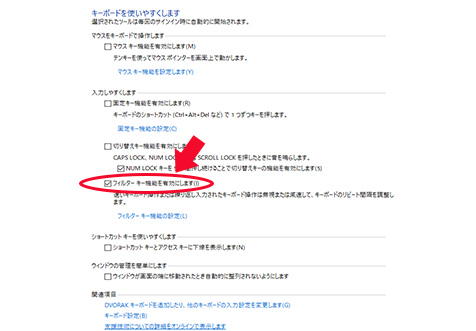
「入力しやすくします」項目の「フィルターキー機能を有効にします」のチェックを外します。
手順6
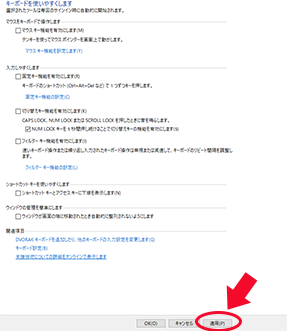
最後に”適用”をクリックして完了になります。
文字が上書きされて消えてしまって入力が捗らない時
文字が上書きされて消えてしまう原因は「上書きモード」が有効になっているケースが多いです。
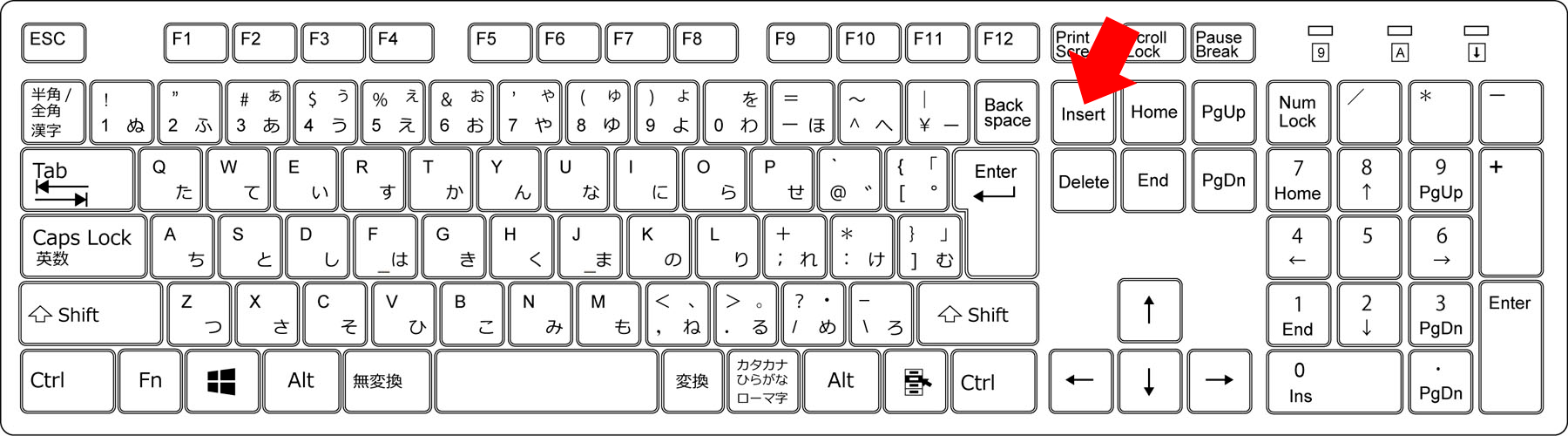
上書きモードを解除する時はキーボードの「Insert」キーを押すことで、上書きモードが解除されます。
テンキーを押すと、マウスポインターが移動してしまう場合の対処方法
※物理キーボードが操作できない場合、スクリーンキーボードを使用します
関連ページ:パソコンのスクリーンキーボードを呼び出すにはどうすればいいですか?
マウスキー機能を無効にする
手順1
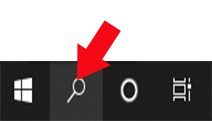
左下の虫眼鏡のマークをクリックします。
手順2
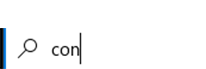
conと入力します。
手順3
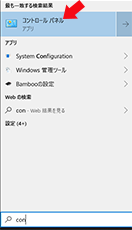
上部にコントロールパネルが表示されたのでコントロールパネルを左クリックします。
手順4
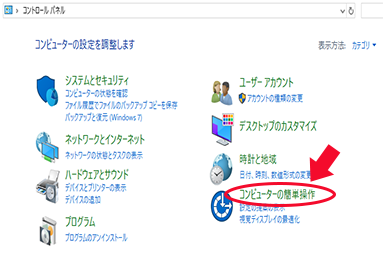
次に右下に表示されている「コンピューターの簡単操作センター」をクリックします。
手順5
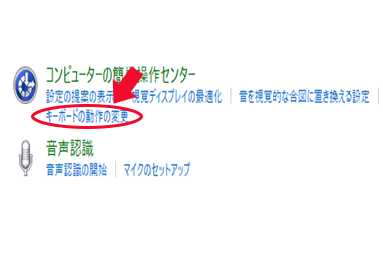
コンピューターの簡単操作センターの下に表示されている「キーボードの動作の変更」をクリックします。
手順6
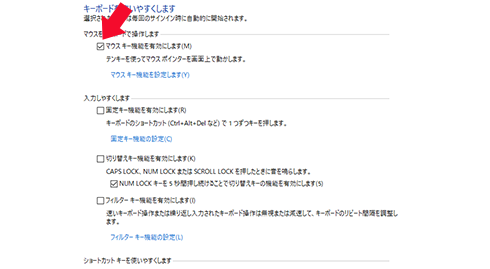
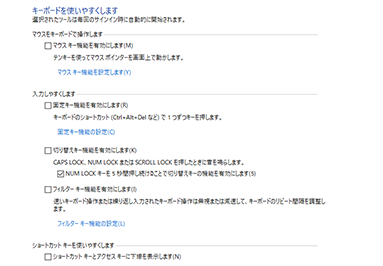
「マウスキー機能を有効にします(M)」をクリックして、チェックを外します。
手順7
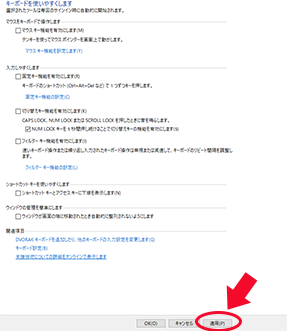
最後に”適用”をクリックします。
キーボードが全く反応しない場合
※物理キーボードが操作できない場合、スクリーンキーボードを使用します
関連ページ:パソコンのスクリーンキーボードを呼び出すにはどうすればいいですか?
手順1
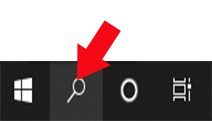
左下の虫眼鏡のマークを左クリックします。
手順2
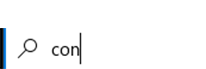
conと入力します。
手順3
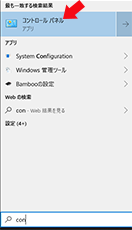
上部に「コントロールパネル」が表示されたので「コントロールパネル」を左クリックします。
手順4
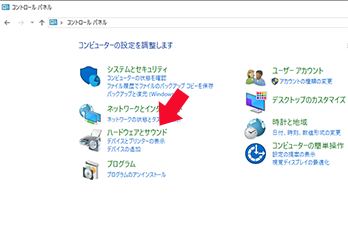
コントロールパネルがの中にある「ハードウェアとサウンド」をクリックします。
手順5
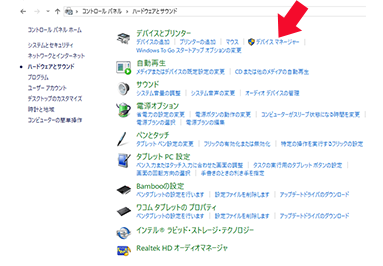
次にデバイスとプリンターの中にある”デバイスマネージャー”をクリックします。
手順6
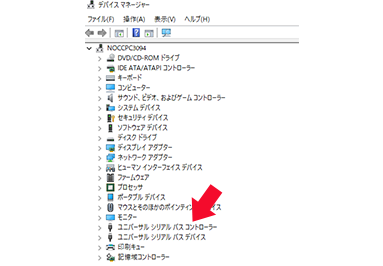
次に「ユニバーサルシリアルバスコントローラー」をクリックします。
手順7
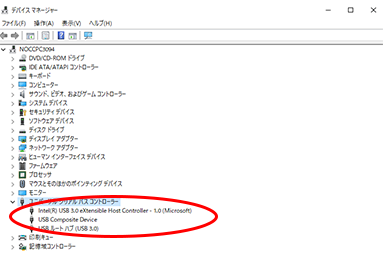
この中に警告マークなどが表示されている場合、キーボードで異常が起きているのでキーボードのドライバーの更新が必要になります。
関連ページ

パソコン・スマホ・周辺機器の設定やウイルス、ネットが繋がらないなどのトラブルは何でもノジマにお任せください!
確かな知識を持ったスタッフがご自宅まで出張し解決いたします!
土日祝日・日本全国・朝晩の時間帯でも出張可能です!








