よくある質問
MacのDock(ドック)とは何ですか?設定方法が知りたい
更新日時 : 2021-05-20 17:14
この質問に対する回答
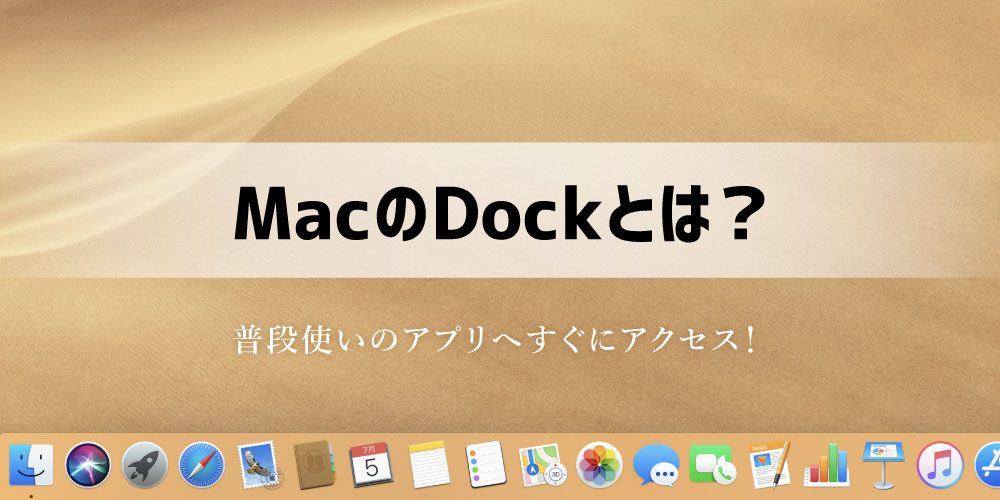
Macのパソコンには、Dock(ドック)という便利なショートカットツールが備わっています。
特に設定をしていない場合は、常にデスクトップ画面下にある、帯状のアプリ一覧のことです。
このDockを自分が使いやすいように設定できることはご存知でしたでしょうか。
こちらのページでは、Dockのカスタマイズについてご案内いたします。
教えて、コンさる!

Dockってどういう意味?

英語のDock=“波止場(船を止める場所)”からきており、アプリの波止場のような役割のツールなんです。
使い方としてはiPhoneやiPadのホーム画面下部にあるアプリのショートカットとほぼ同じで、Windowsパソコンでいうとタスクバーにあたります。
基本の使い方
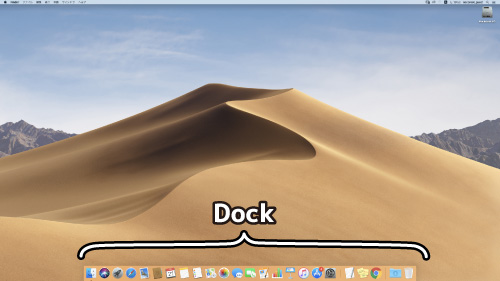
アイコンをクリックしてアプリを起動することができます。
アプリ起動の有無は、アイコン下に丸い印がつくことで確認ができます。
立ち上げた瞬間や、エラーが出た時など、アイコンがバウンドすることでアプリの動作をお知らせすることがあります。
普段Dockに並べていないアプリも起動すると一時的にDockにアイコンが追加され、起動を確認できます。アプリを終了するとDockから消えます。
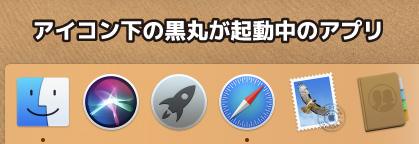
起動しているアプリのウインドウ左上、黄色の「−」をクリックすると、Dockの右下(ゴミ箱の手前)に一時的にしまうことができます。
これをMacでは「最小化」と呼び、[ command⌘ ]+[ M ]のショートカットでも操作が可能です。
最小化したウインドウアイコンは右下に小さくアプリのアイコンが表示され、どの画面を最小化したかわかりやすくなっています。
最小化とは違い、Dockにしまわずにアプリの操作画面を一時的に隠すことも可能です。
画面左上、Appleマークに並んでいるアプリ名をクリック、「○○を隠す」を選択します。(ショートカットは[ command⌘ ]+[ H ]で操作可能)
するとDockには入らず、さきほどまで開いていたアプリの画面を閉じずに、画面上では一時的にウインドウを隠すことができます。
複数ウインドウを開いていて、Dockにずらずらと最小化アイコンが並ぶのを避けたい時などにお使いいただけます。
最小化した(または隠した)画面を再び開くには以下の方法があります。
- Dock上の最小化したウインドウそのものをクリックする
- Dock上のアプリのアイコンをクリックする(複数最小化している場合は最後に最小化した1つだけを開きます)
- Dock上のアプリのアイコンを右クリックして「すべてのウインドウを表示」を選択(複数画面をしまっている場合でもすべて開きます)
アプリ一覧へのアクセス
Dockはよく使うアプリやフォルダへのショートカットなので、インストールしているアプリ一覧はまた別のところに格納されています。
以下の方法でそれぞれアクセスが可能です。
- Launchpad(ロケットのアイコン)をクリックして開く
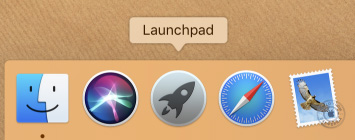
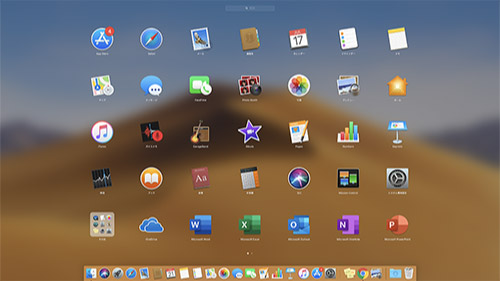
- Finder(フォルダ)を開き、左メニュー「アプリケーション」からアクセス
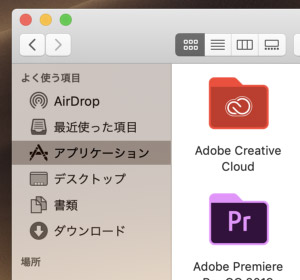
- Finderを起動し、画面上部メニューより 移動 > アプリケーション
- ショートカットキー[ shift⇧ ] + [ command⌘ ] + [ A ]で アプリケーションフォルダを開く
Dockへのアイコン追加と並び替え
- Launchpadやアプリケーションフォルダなどアプリ一覧へアクセスします。
- アプリのアイコンをドラッグして掴み、そのままDockの追加したい位置まで移動します。
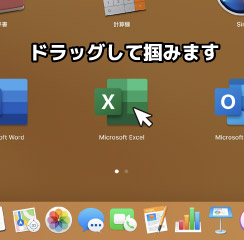

- 掴んでいたアイコンを離すと、Dockに追加されます。
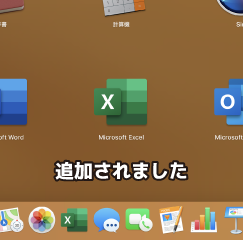
同じ手順でアプリに限らず、よく使うフォルダやファイルデータなどもDockにショートカットを作ることができます。
Dockの縦線の区切り線、左側がアプリ欄で、右側のエリアにフォルダなどのショートカットが登録可能です。
また、Dockアイコンの並び替えも、同じようにDock上のアイコンを掴んで移動することができます。
ただし両端の「Finder」と「ゴミ箱」は、システム上移動することができません。

(※Dock未登録の最近起動したアプリが表示されるのはMojova以降の機能です)
Dockのアイコン削除
Dockはショートカットのようなものなので、普段使わないアプリを並べておく必要は特にありません。
不要だと感じたものは削除してしまってもいいでしょう。
並び替え同様、「Finder」と「ゴミ箱」はシステム上削除することができません。
また、いざという時のためにすぐに設定に飛べる「システム環境設定」は残しておくことをおすすめします。
- Dockから削除したいアプリのアイコンをドラッグして掴みます。
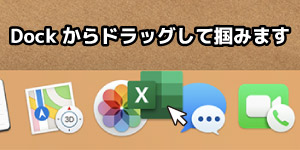
- Dockの半透明のエリアから一定の距離までドラッグすると「削除」の文字が浮かび上がります。
(OSバージョンによっては文字ではなく捨てることをイメージしたイラストが表示されます)
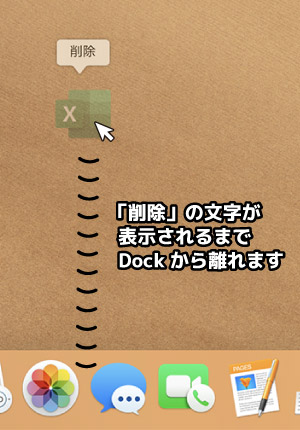
- そのまま手を離して削除します。
Dockからアイコンをドラッグしてゴミ箱にドロップで削除することもできます。
または、起動していないアプリであればアイコンを右クリックして オプション > Dockから削除 でも可能です。
これらの動作はあくまでDockの一覧から削除しただけであり、Launchpadやアプリケーションフォルダには影響はありません。
Dockの詳細設定
Dockの設定の呼び出し方は
システム環境設定 > Dock
または、Dockの余白部分を右クリックで「Dock環境設定」を開きます。
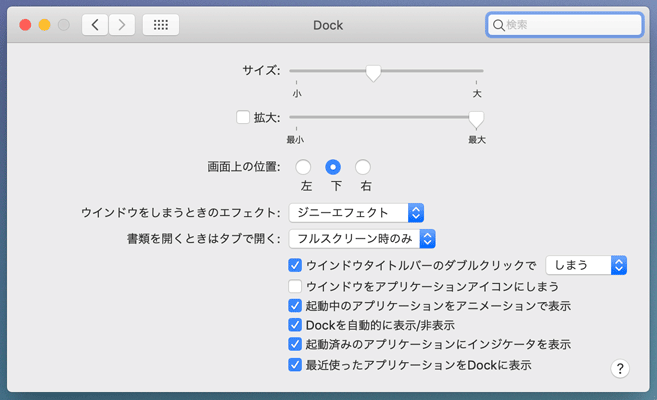
【サイズ】
アイコンのサイズを左右のスライドで選択します。
【拡大】
アプリを選択時、マウスの動きにあわせてアイコンを拡大するアニメーションを使用したい場合はチェックをいれます。
その時のアイコンの拡大サイズ感を左右のスライドで調節できます。
【画面上の位置】
デフォルトでは「下」で設定されていますが、「左、下、右」のお好きな位置にDockを置くことができます。
【ウインドウをしまうときのエフェクト】
アプリを最小サイズにする時(Dockにしまう時)の動きを「ジニーエフェクト」と「スケールエフェクト」の2種類から選べます。
【書類を開くときはタブで開く】
Dockの詳細設定というよりは、他のアプリケーションの挙動に対する項目です。
フォルダやファイルを開く際、タブ機能があるものは「常に」にチェックをいれることで、例えば画像ファイルをアプリ「プレビュー」を使って見る場合など、2枚目以降は新規ウインドウで開かずすでに開かれているウインドウにタブが追加されるようになります。
【ウインドウタイトルバーのダブルクリック】
こちらもDockの詳細設定というよりは、ウインドウの挙動に対する項目です。
開いているアプリのウインドウのバーをダブルクリックした時にDockに「しまう」、またはウインドウを「拡大縮小する」の設定が可能です。
【ウインドウをアプリケーションアイコンにしまう】
初期設定では最小化する際、「開いたウインドウごと」に右下にしまわれるのですが、
この項目にチェックをいれておくとページごとではなく、「アプリのアイコン内」にすべてのページが収まります。
【起動中のアプリケーションをアニメーションで表示】
アプリをクリックして立ち上げる際に、アイコンが跳ねるような動きをするのですが、そのアニメーションをOFFにしたい場合はチェックを外します。
【Dockを自動的に表示/非表示】
初期設定では、フルスクリーンにする以外は画面の何%かをDockが常に占めています。この項目にチェックをいれると、通常時Dockを隠して作業できます。
Dock環境設定「画面上の位置」で設定した場所(例:下など)の画面端までマウスを滑らせると、Dockを表示できます。
【起動済みのアプリケーションにインジケータを表示】
この項目のチェックを外すと、起動中のアプリに表示されていた「アイコン下の丸い印」が、アプリ起動の有無にかかわらず表示されなくなります。
【最近使ったアプリケーションをDockに表示】
※Mojova以降の機能です。
初期設定ではDockには登録されていない最近使った(または使用中の)アプリケーション履歴が3つ、Dockのアプリ欄右に表示されていますが、このチェックをはずすと非表示になります。

パソコン・スマホ・周辺機器の設定やウイルス、ネットが繋がらないなどのトラブルは何でもノジマにお任せください!
確かな知識を持ったスタッフがご自宅まで出張し解決いたします!
土日祝日・日本全国・朝晩の時間帯でも出張可能です!








