よくある質問
zip圧縮ファイルのやり方が知りたい
更新日時 : 2021-05-18 11:31
この質問に対する回答

インターネット上でデータのやり取りをする際、コンパクトであることが望ましいとされています。
送るファイル数が多い時や、合計が3MB以上のデータにはzip圧縮をかけて送付することで、受け取り側の負担を減らすことができます。
Googleドライブなどの「まとめてダウンロード」といったサービスで自動的にzip圧縮されたり、アプリケーションのダウンロード一式がzipでまとめられていたりと、何かと活躍しているファイル形式です。
このページではWindows10をベースにzipファイルの使い方をご案内いたします。
- zipファイルを作る
- 共有タブを使ってzipを作る
- zipファイルを右クリックで開く
- 圧縮フォルダーツールタブを使ってzipファイルを開く
- フォルダーにいれてからzip圧縮するべき?
- ダブルクリックで中身を見るのと展開では何が違う?
- Macユーザーから受け取ったzipファイルがおかしい?
- ZIP以外の圧縮ファイルの開き方が知りたい
- スマートフォンでzipを扱いたい
教えて、コンさる!

zipファイルって?

zipファイルとは、圧縮ファイルの形式で現在一番ポピュラーなものです。 複数のデータをまとめてひとつに圧縮しzip形式に変換、容量を軽くしたもので、大容量のデータをやりとりする際によく使われます。このようにデータを軽量化してまとめることを「圧縮」というのですが、対して圧縮を解いて開く(展開する)ことを「解凍」とも呼びます。
かつては圧縮・展開(解凍)のためにアプリケーションをインストールする必要がありましたが、現在はWindows、Macともに標準環境でzip圧縮ファイルが使用できるようになりました。
ZIP以外にもRAR、LZH、LHAなどの圧縮ファイル形式があり、それらの圧縮ファイルを利用するには専用のソフトウェアが必要になります。
【Windows】zip圧縮ファイルを作る
- 圧縮したいファイル(複数可)を選択した状態で、右クリックします
- 「送る(N)」を選択、「圧縮(zip形式)フォルダー」をクリックします
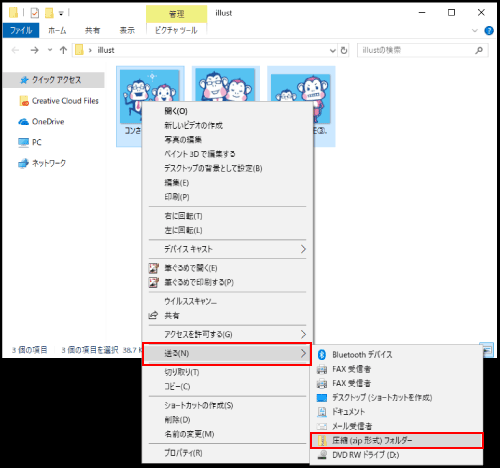
- 元データとは別に、圧縮されたデータがzipとして新規作成されました。
必要があればzipファイルの名前を編集します(特に編集しない場合は圧縮元の先頭にあったファイル名になります)
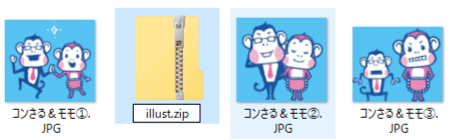
- zipファイルをダブルクリックで、圧縮したデータの中身を確認できます
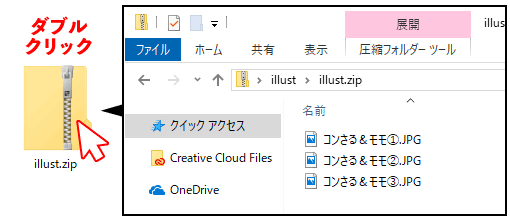
- zipファイル完成後も、zipファイルに直接ドロップして中身を追加することができます
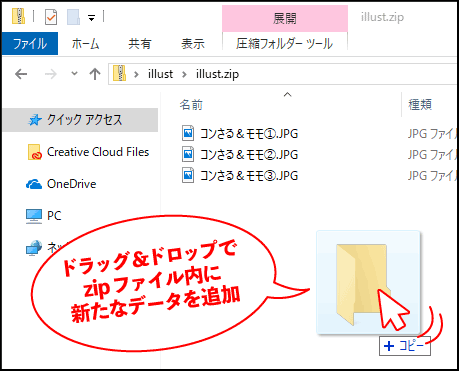
【Windows】zip圧縮ファイルを「共有タブ」を使って作る
- 圧縮したいファイル(複数可)を選択します
- 「共有」タブをクリックします

- 「Zip」アイコンをクリックします
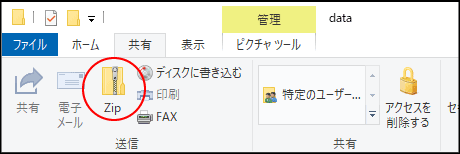
- 元データとは別に、圧縮されたデータがzipとして新規作成されました。
【Windows】zip圧縮ファイルを右クリックで開く
- zipファイルを選択した状態で、右クリックします
- 「すべて展開(T)」をクリックします
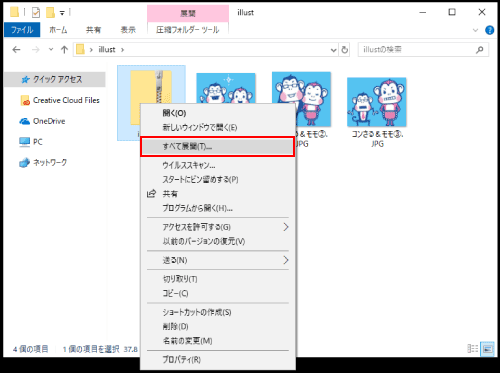
- 展開先の場所を決めます。場所を選択しない場合は、zipファイルと同じ場所に展開されます
(「完了時に展開されたファイルを表示する」にチェックをいれると、エクスプローラーの別窓で展開後のデータフォルダーを開きます)
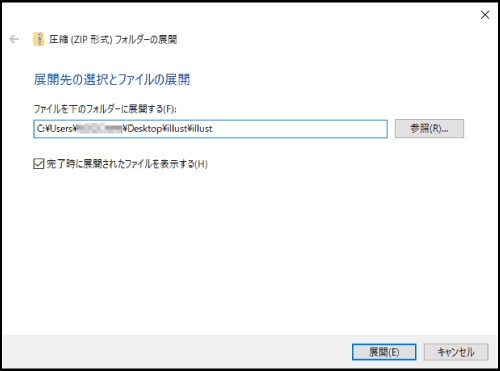
- zipと同じ名前のフォルダーが、圧縮が解除された状態で(元のzipファイルとは別に)作成されます。
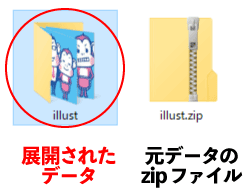
【Windows】「圧縮フォルダーツール」タブを使ってzip圧縮ファイルを開く
エクスプローラーの「圧縮フォルダーツール」タブを使ってzipファイルの展開も可能です。
- エクスプローラーでzipファイルを選択、またはダブルクリックして中を覗いている状態では「展開|圧縮フォルダーツール」というタブがピンク色で表示されます
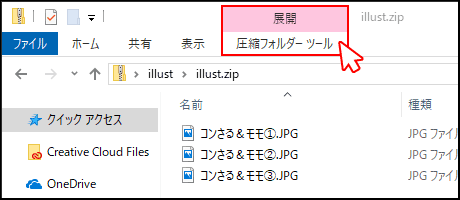
- 「圧縮フォルダーツール」タブをクリックして開き、「すべて展開」のアイコンをクリックします
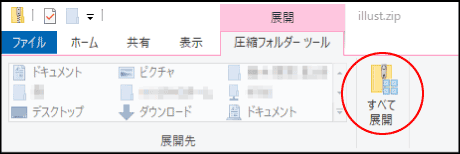
- 展開先の場所を決めます。場所を選択しない場合は、zipファイルと同じ場所に展開されます。
(「完了時に展開されたファイルを表示する」にチェックをいれると、エクスプローラーの別窓で展開後のデータフォルダーを開きます)
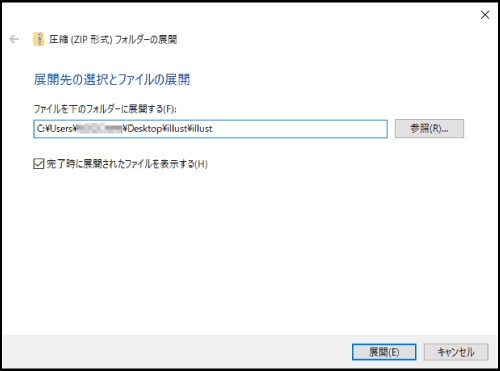
- zipと同じ名前のフォルダーが、圧縮が解除された状態で(元のzipファイルとは別に)作成されます。
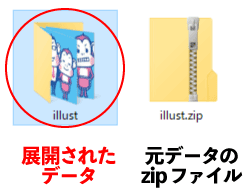
フォルダーにいれてからzip圧縮するべき?
Windowsではzip圧縮すると、自動的に外側にフォルダーが生成されるので特に必要はありません。
実は、何もない状態でもzipファイルを作成することができます。
- 何もない場所で右クリックして「新規作成(X)」を選択、「圧縮(zip形式)フォルダー」をクリックします
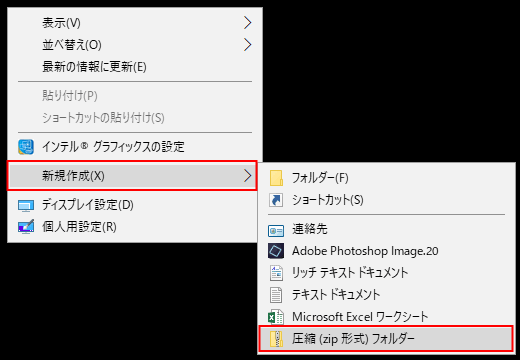
- ファイルに名前をつけて、空のzipファイルを作成します
(名前を編集しない場合は「新しい圧縮された (ZIP) フォルダー.zip」になります)

- 空のzipファイルに、圧縮したいデータを追加します
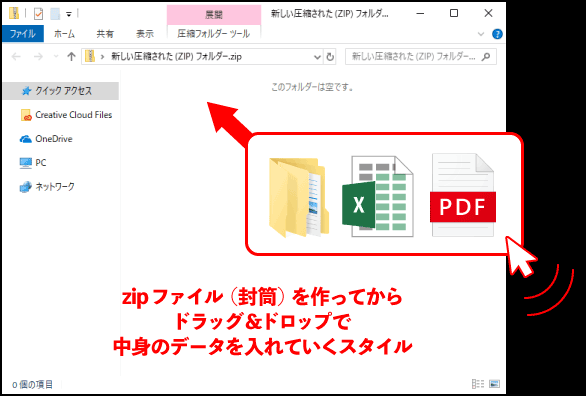
ダブルクリックで中身を見るのと展開では何が違う?
Windowsでは、zipファイルを展開しなくてもダブルクリックで中身を確認することができます。
しかし、zipファイルを正式に開いているわけではなくあくまで圧縮したものを覗いている状態なので、データが正常に開かなかったり、うまく動作しない場合があります。
おかしいと感じたら「展開」で圧縮を解除してから中身のデータをご確認ください。
印刷や編集、インストールなど、覗く以外の動作をする時は展開しておくとトラブルが少なく済みます。
圧縮ファイル専用ソフトウェアの中には、ダブルクリックで展開できる設定のものもあります。
Macでは、標準動作でダブルクリックでファイルが解凍されます。
Macユーザーから受け取ったzipファイルがおかしくなっている気がする
Mac標準のzip圧縮と、Windows標準のzip圧縮は圧縮システムが異なるため互換性にやや難があります。
Macのzip圧縮ファイルをWindowsで開くと
・「__MACOSX」というフォルダがあり中身が二重になっている
・「.DS_Store」というシステム情報ファイルが入っている
・ファイル名が文字化けしている
といったケースが見受けられます。これらを除けば、データ内容には問題がないことが多いようです。
Windowsから専用ソフトで展開するという方法もありますが、Mac側でWindows用のzip圧縮アプリの利用をお願いしてもいいかもしれません。
また文字化けを防ぐため、ファイル名は英数字が望ましいです。
LZH、RARなどZIP以外の圧縮ファイルの開き方が知りたい
専用の解凍(展開)アプリケーションをダウンロードする必要があります。
右クリックで展開できるようになるもの、ダブルクリックで展開するもの、アプリを開いて展開するものなど、さまざまな種類があります。
開きたい拡張子を「zip 解凍」といったワードで検索の上、ソフトウェアのインストールをご検討ください。
スマートフォンでzip圧縮ファイルを扱いたい
iPhone、Android製品ともに圧縮ファイルを作成・展開するアプリが存在しています。
アプリストアで検索の上、インストールをご検討ください。

パソコン・スマホ・周辺機器の設定やウイルス、ネットが繋がらないなどのトラブルは何でもノジマにお任せください!
確かな知識を持ったスタッフがご自宅まで出張し解決いたします!
土日祝日・日本全国・朝晩の時間帯でも出張可能です!








