よくある質問
写真の拡張子がHEICファイルで見れません。PCで開いたり変換する方法は?
更新日時 : 2021-05-18 11:39
この質問に対する回答
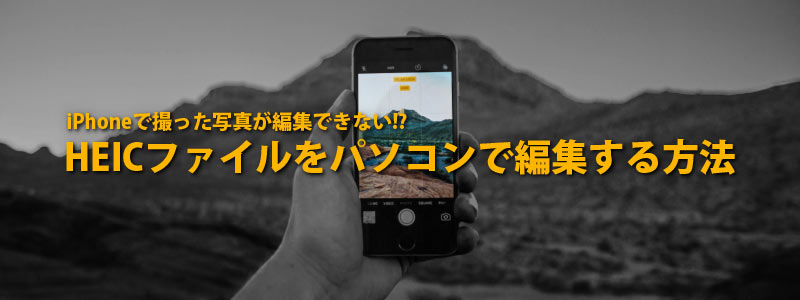
2017年9月に発売されたiPhone8、iPhoneXにあわせ、iOS11からiPhone7/7Plus、iPad(6世代)以降の端末では写真の保存形式が「HEIC」、動画は「HEVC」というApple独自の拡張子が採用されました。「High Efficiency Image File(HEIF)」と呼ばれる圧縮方法で、HEICというフォーマットそのものは高画質データを容量少なく保存できる、画期的な形式です。
しかしHEIC非対応のパソコンやスマホでは画像を開いたり編集することができず、やや互換性に乏しいのが現状です。
GoogleフォトやDropboxでiPhoneの写真をバックアップしていたり、USBケーブルでデータを取り込んだ際に、HEICデータがパソコンで開けないといったケースが見受けられます。
こちらのページではHEICデータをパソコンで開く方法と、iPhoneからPCへの転送設定を変更する方法、iPhoneでのカメラ撮影保存を従来どおりJPGに変更する方法をご案内致します。
<目次>
拡張子とは
拡張子は「image.jpg」などファイル名のうしろ、「.(ピリオド)」の後に続く平均3~4文字程度の英字のことで、データの属性を定める大事な役割を担っています。
小文字表記が一般的ですが、大文字表記でも問題ありません。
パソコンの設定によっては拡張子が隠されている場合があります。Windowsの拡張子を表示させる方法は下記ページをご覧ください。
拡張子を表示する方法を教えてください
<代表的な拡張子例>
【書類系】
doc、docx、xls、xlsx、ppt、pptx、csv、txt、pdf
【画像/デザイン系】
jpg、png、gif、bmp、tiff、eps、psd、ai、indd
【音楽/映像系】
mp3、mp4、wav、wma、mov、aac、avi、mpg
【圧縮ファイル】
zip、lah、lzh
【実行ファイル】
exe
例えば一見同じように見えるJPGとPNGの画像データでも、特性が異なった保存形式です。
Windows10でHEICを開く
マイクロソフト社よりWindows10向けのコーデックがリリースされております。
写真(HEIC)を利用されたい方は①を、動画(HEVC)を利用されたい方は②を、写真と動画両方を利用されたい方は①と②をダウンロードしてください。
①HEIF 画像拡張機能(Microsoft)
②デバイス製造元からの HEVC ビデオ拡張機能(Microsoft)
「フォト」でJPGに書き出したい
- 「フォト」アプリで画像を開きます
- 「編集と作成」をクリック、「編集」を選択します
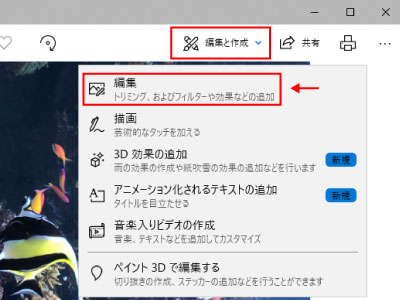
- (必要に応じて画像編集をしてから)「コピーを保存」をクリックします
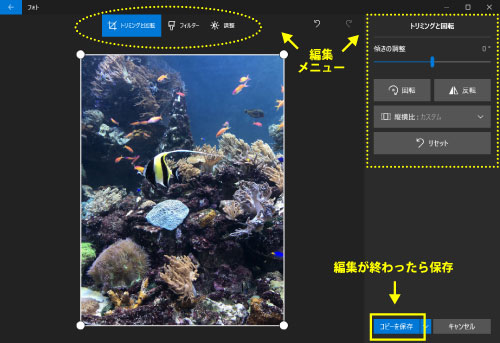
- JPGで別名保存できます
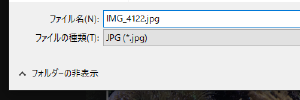
「ペイント」からJPG、PNG、GIF、BMPなどに書き出したい
- 「ペイント」アプリで画像を開きます
※右クリックで「プログラムから開く」をクリックして「ペイント」を選択するとペイントで開けます
- 「ファイル」タブをクリックします
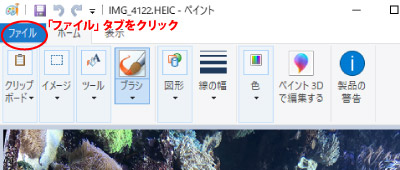
- 「名前を付けて保存」にマウスカーソルを載せると選択肢が現れます
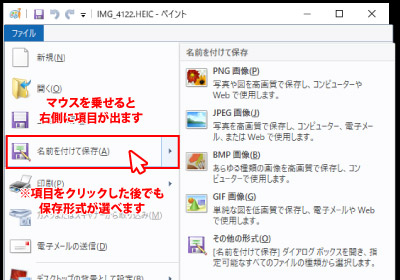
- JPG、PNG、GIF、BMP、TIFFなどで保存が可能です
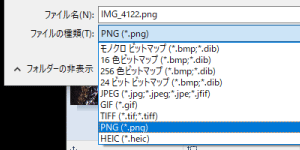
MacでHEICを開く
同じApple製品のiPhone、iPad、Macでも、HEICに対応する前のOSや機種では編集・閲覧することができません。
iPhone、iPadは「iOS11」以降、Macは「High Sierra」以降にアップグレードすると、標準アプリでHEICが使用できるようになります。
※OSをバージョンアップすることによって、今まで使用していたアプリや外付けデバイスなどが使えなくなる場合があります。
Apple端末同士で使えるAirDrop機能なら、受け取り側のOSを更新することなくHEIC画像をJPGで送ることが可能です。
※新しいバージョンによっては、HEICのままで送信されるようです。
macOS High Sierra にアップグレードする(Apple)
macOS Mojave にアップグレードする(Apple)
iPhone、iPad、iPod touch をアップデートする(Apple)
MacのOSバージョンを確認したい
- Appleメニューから「この Mac について」をクリックします
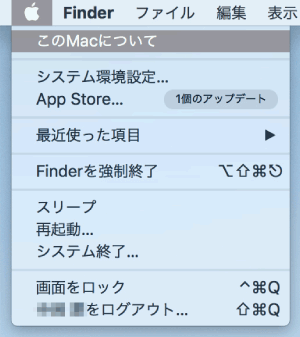
- macOSのコードネーム、バージョン、メモリなどの情報が確認できます
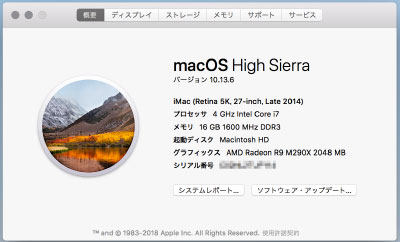
「AirDrop」の使い方が知りたい
2012年以降に発売されたiPhone/iPad/iPod Touch/Mac製品は全て対応している、Apple端末同士で使える機能です。
Wi-Fi/Bluetooth環境下で、端末同士が9m以下の至近距離である必要があります。
「プレビュー」からJPG、PNG、PDFなどに書き出したい
- 「プレビュー」アプリで画像を開きます
- 左上メニューから「ファイル」をクリックして「書き出す」を選択します
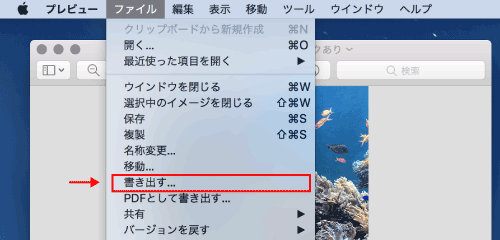
- 「フォーマット」選択でJPEG、PNG、PDFなどで別名保存が可能です
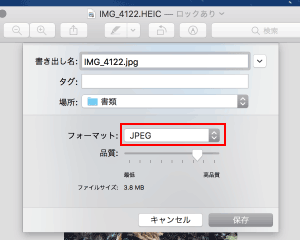
※optionキーを押しながらフォーマットのプルダウンをクリックすると、GIFやBMPなど他拡張子も選択可能です
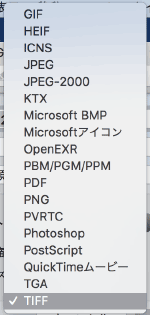
SNSやアプリなど他の媒体を通して送る
お手元のiPhoneからLINEなどのSNSアプリを介して送る方法、Dropboxのような普段遣いの外部サービスにアップロードする方法、そして各種写真加工アプリを使って保存し直す方法があります。SNSや画像編集加工アプリは、設定によっては写真の解像度が落ちてしまうので印刷に使うなど高画質をキープしたい場合はGoogleフォトやDropboxを利用するのがいいかもしれません。
「Googleフォト」を使ってHEICからJPGに変換したい
GoogleフォトではHEICでアップロードした写真を、一手間加えJPGでダウンロードすることができます。
- 【スマホの場合】「Googleフォト」アプリを開きます
【PCの場合】「Googleフォト」をブラウザで立ち上げます
- (これからHEICのデータをアップする方は写真をアップロードしてから)
使いたい写真を選び、拡大表示します
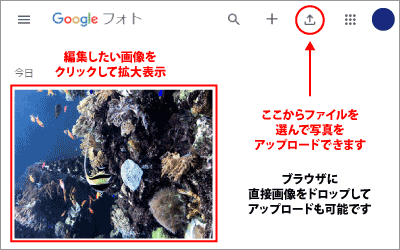
- 編集アイコンをタップします
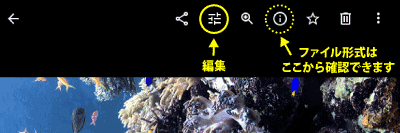
- 明るさやトリミングなど、必要に応じて編集します
※特に編集が必要ない方は、角度を変える(90度回転を繰り返す)などしてオリジナルに手間を加えます
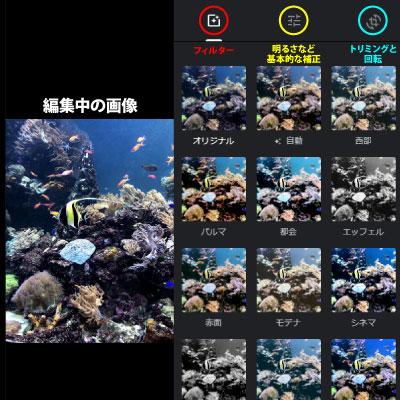
- 「完了(上書き保存)」か「コピーを保存(別名で保存)」を選択します

- 「その他オプション」から「ダウンロード」を選びます。
「元の写真をダウンロード」を選ぶと、画像編集前のアップロードしたオリジナルのHEICデータがダウンロードできます。
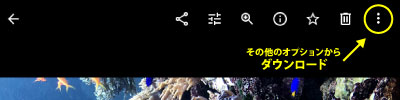
「Dropbox」のカメラアップロードの設定をJPGに変えたい
iPhoneからDropboxアプリでカメラ撮影のバックアップを設定している方は、保存形式を選ぶことができます。
- Dropboxアプリを開きます
- 「アカウント」アイコンをタップします
- 「カメラアップロード」をタップ(ON)します
- 最下部、HEIC形式の写真の保存方法の項目にて、「JPG」を選択します
変換専用オンラインツールやフリーソフトを使う
HEIC形式をJPGやPNGで変換するだけが目的の、ブラウザで使える無料オンラインツールやフリーソフトが複数存在します。
「HEIC 変換」「HEIC JPG 変換」「HEIC オンライン」などで検索して、自分にあったサービスを探してみてください。
※写真にはプライベートな情報が含まれますので、利用規約などをよくご確認の上、自己責任でご利用ください。
iPhone/iPadからパソコンへの転送設定で拡張子を変える
すでに撮影したHEICデータの写真でも、転送設定を変更することでパソコンに互換性のある形式で送ることができます。
- 「設定」アプリを開きます
- 「写真」をタップ
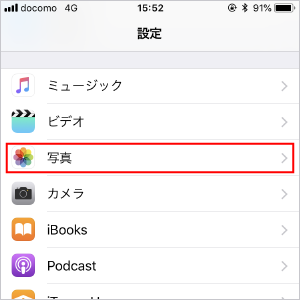
- 最下部「MACまたはPCに転送」の項目で「自動」を選択します
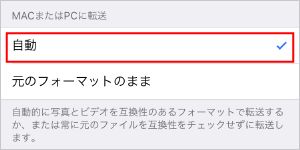
「自動」を選択…互換性優先で転送されます(JPG、MOV)
「元のフォーマットのまま」を選択…カメラの保存設定の形式で転送されます(HEIC、HECV)
今後に備えてiPhone/iPadのカメラ撮影の保存設定をJPGに変える
iOS11以上でiPhone7/7Plus以降の端末、2017年以降発売のiPad端末のカメラはHEIC保存が標準設定になっています。
HEICよりも扱いやすいJPEGで最初から保存したい!という方は、iPhoneのカメラ設定で従来どおりJPEG保存が可能です。
ただし、HEICのほうが容量節約になるのでご注意ください。
※お手元の端末がiPhone6s/6Plusから前のシリーズは、カメラがHEICに対応しておりませんので設定は必要ありません。
- 「設定」アプリを開きます
- 「カメラ」をタップ
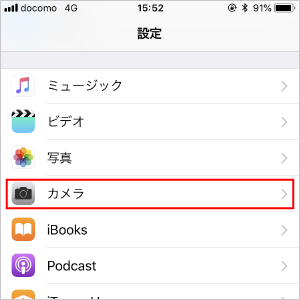
- 「フォーマット」をタップ
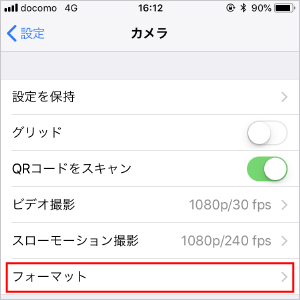
- カメラ撮影の項目にて「互換性優先」を選択
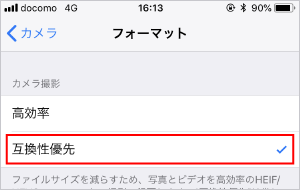
「高効率」を選択…カメラの保存設定の形式で保存(HEIC、HECV)
「互換性優先」を選択…互換性優先の保存(JPG、MOV)

パソコン・スマホ・周辺機器の設定やウイルス、ネットが繋がらないなどのトラブルは何でもノジマにお任せください!
確かな知識を持ったスタッフがご自宅まで出張し解決いたします!
土日祝日・日本全国・朝晩の時間帯でも出張可能です!








