よくある質問
Word、Excelの表示がいつもと違う!?表示を簡単に切り変える方法
更新日時 : 2021-06-17 15:24
この質問に対する回答
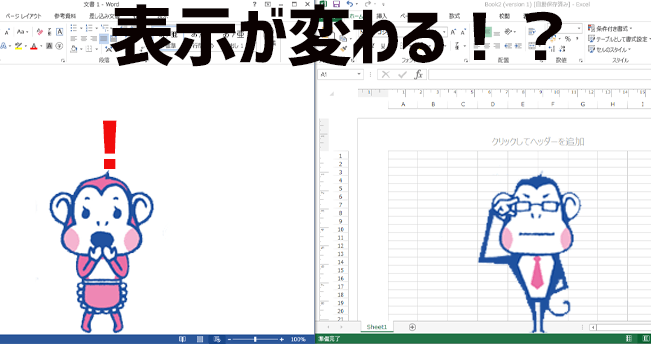
いつも、文章や家計簿などを入力される際にWord、Excelをご利用されるかと思いますが、その際に、「どこかをクリックしたら編集画面が変わってしまった」と意図していない画面表示になったことはございませんか?
Word、Excelで利用できる編集画面は1つではなく切り替えも可能となっております。
そこで今回は、Word、Excelの編集画面の特徴から編集モードの切り替え方について、ご紹介させていただきます。
Wordの編集画面について
閲覧モード
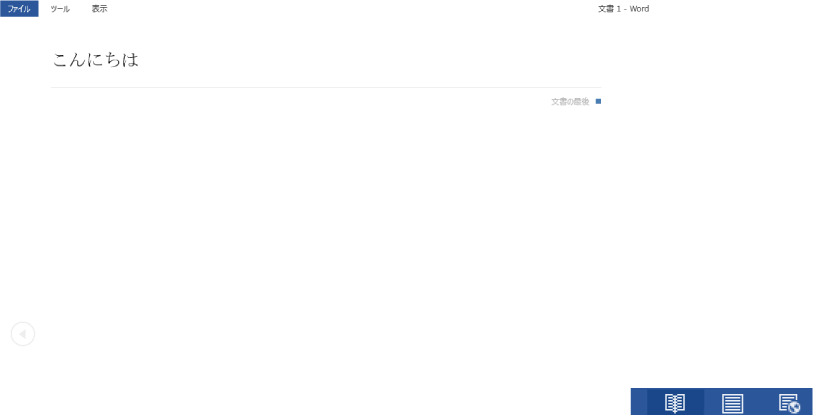
入力した文章をより読みやすくすることを目的としている編集画面です。「さっきまで文字を入力できていたのに突然、入力できなくなった」時は編集画面が”閲覧モード”になっていることが原因です。
印刷レイアウト
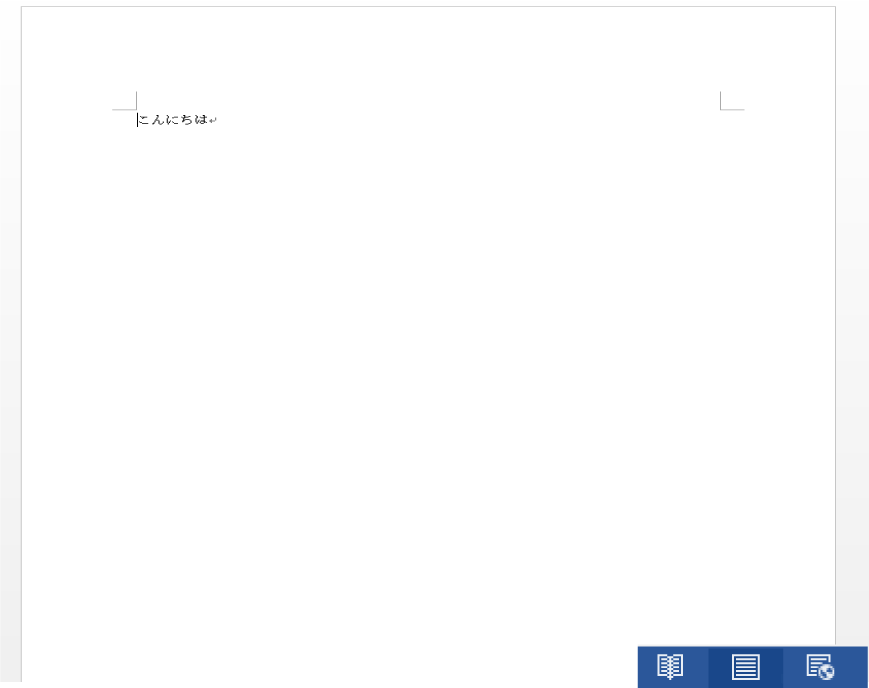
Wordを開いたときに出てくる通常の編集画面です。Wordをご利用されている方で”印刷レイアウト”の状態で文章を編集されている方が多いと思います。文字列や図形などのオブジェクトを
印刷時と同じ状態で編集が可能となっております。
Webレイアウト
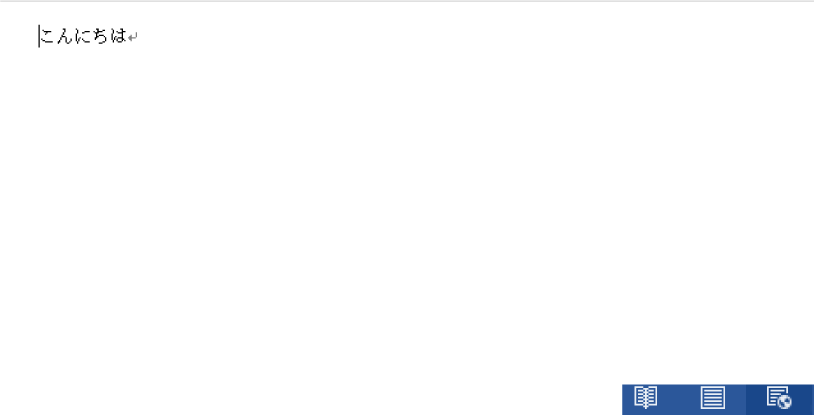
文章をブラウザーで表示したときのイメージで表示する編集画面となっており、Webページを作成する場合に利用します。突然、入力画面が大きくなった時は編集画面が”Webレイアウト”に切り替わっていることが原因となっております。
Excelの編集画面について
標準モード
Excelを起動したら最初は標準モードで表示されます。表を作成する時に使用します。編集に適した表示形式になっています。
ページレイアウト

印刷するためのレイアウト・デザインを調整する際の最適な表示モードになっており編集に適した表示形式になっています。
改ページプレビュー

1ページの印刷範囲が、青色の太枠で囲われて表示されるモードとなっております。
Word、Excelで通常の編集画面に切り替える方法
実はWordもExcelも、”ある場所を左クリック”するだけで簡単に編集画面を切り替えられるようになっております。
Wordの場合
右下にある”印刷レイアウト”を左クリックすると通常の編集画面に切り替わります。

↓

Excelの場合
右下にある”標準”を左クリックすると通常の編集画面に切り替わります。

↓


パソコン・スマホ・周辺機器の設定やウイルス、ネットが繋がらないなどのトラブルは何でもノジマにお任せください!
確かな知識を持ったスタッフがご自宅まで出張し解決いたします!
土日祝日・日本全国・朝晩の時間帯でも出張可能です!








